Bạn đang xem bài viết Nguyên nhân gây lỗi Xanh màn hình ‘Video scheduler internal’ – Cách fix lỗi tại Pgdphurieng.edu.vn bạn có thể truy cập nhanh thông tin cần thiết tại phần mục lục bài viết phía dưới.
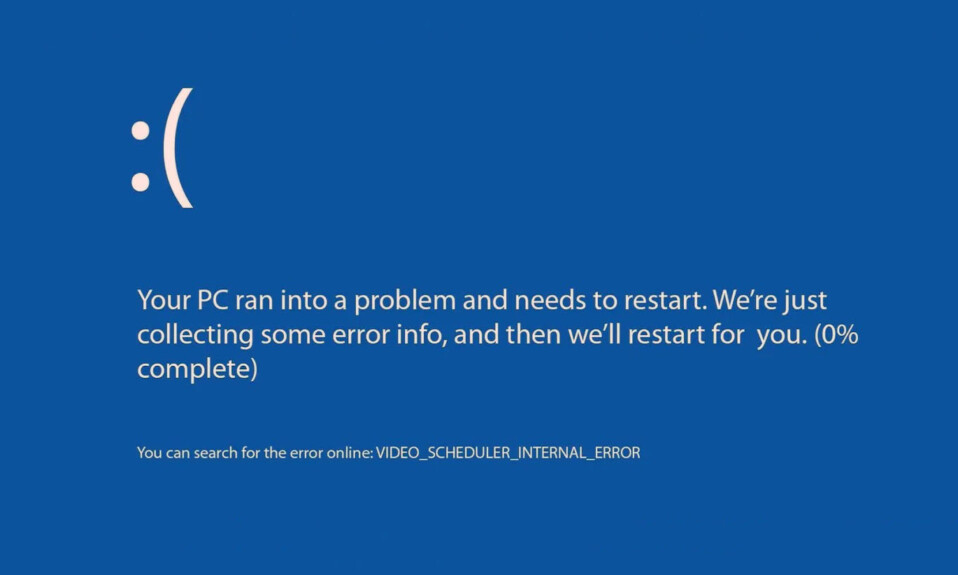
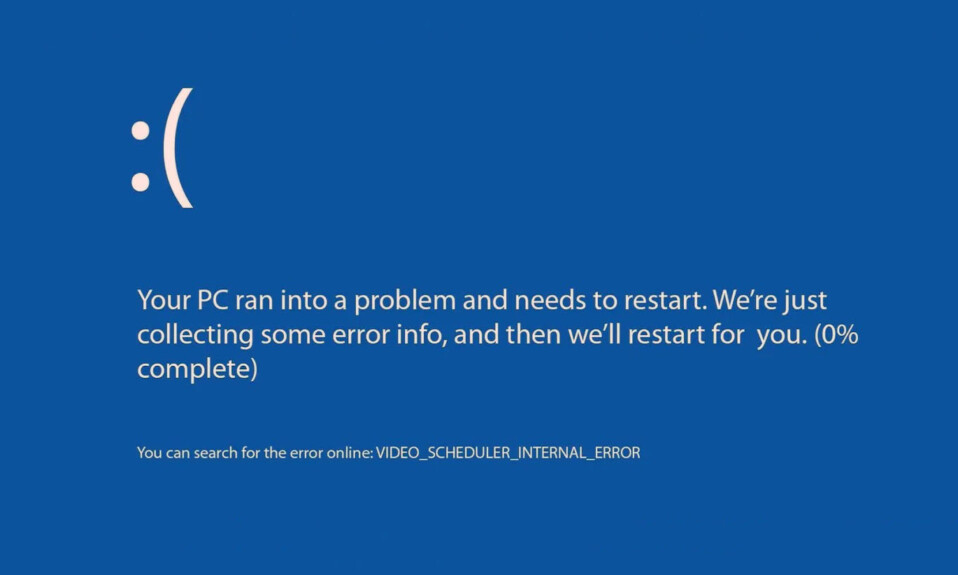
Nếu máy tính của bạn đang dùng thì đột nhiên xanh màn hình, kèm theo thông báo lỗi “Video scheduler internal”, đừng hoảng sợ. Có nhiều nguyên nhân và cách khắc phục lỗi này, giúp bạn có thể quay lại sử dụng PC như bình thường.

Nguyên nhân lỗi Video scheduler internal
Mặc dù thật tuyệt nếu chỉ có một nguyên nhân, nhưng lỗi BSoD này có một số nguyên nhân phổ biến, bao gồm:
- Sự cố phần cứng
- Driver bị hỏng hoặc thiếu
- Lỗi hệ điều hành
- Driver không tương thích
- Phần mềm độc hại
- Sự cố với phần mềm/ứng dụng cụ thể
Chắc chắn, điều đó có thể gây khó chịu, nhưng nếu bạn biết gần đây mình đã cài đặt phần mềm hoặc ứng dụng mới, cập nhật driver hoặc thay đổi phần cứng (cụ thể là card màn hình), hãy bắt đầu khắc phục lỗi ở những khu vực đó.
1. Chạy Quét virus
Hãy bắt đầu với một số giải pháp đơn giản hơn cho lỗi “Video scheduler internal”. Nếu gần đây bạn không thực hiện bất kỳ thay đổi nào đối với hệ thống của mình, bao gồm các bản cập nhật driver và Windows, thì vấn đề rất có thể liên quan đến phần mềm độc hại.
Chạy quét virus bằng phần mềm chống virus. Bạn thậm chí có thể sử dụng Bộ bảo vệ Microsoft (một phần của Bảo mật cửa sổ) , được bao gồm miễn phí trong Windows. Nếu bạn không tìm thấy bất cứ điều gì, điều đó thật tuyệt, nhưng điều đó cũng có nghĩa là có điều gì đó đáng trách.
2. Vô hiệu hóa nhiều ứng dụng chống virus
Nhiều người dùng chạy ứng dụng chống virus của bên thứ ba cùng với Bảo mật Windows để có các tính năng cao cấp hoặc khả năng bảo vệ bổ sung. Mặc dù về mặt lý thuyết là một ý tưởng hay, nhưng bạn có thể nhận được BSoD có lỗi video thay vì được bảo vệ tốt hơn. Trong trường hợp này, hãy tắt Bộ bảo vệ Microsoft (trước đây gọi là Windows Defender). Ngoài ra, nếu bạn đang chạy hai ứng dụng chống virus của bên thứ ba, hãy tạm thời tắt một ứng dụng để xem điều này có hữu ích không.
Mở Bắt đầu và tìm kiếm “Windows Security”. Chọn kết quả.
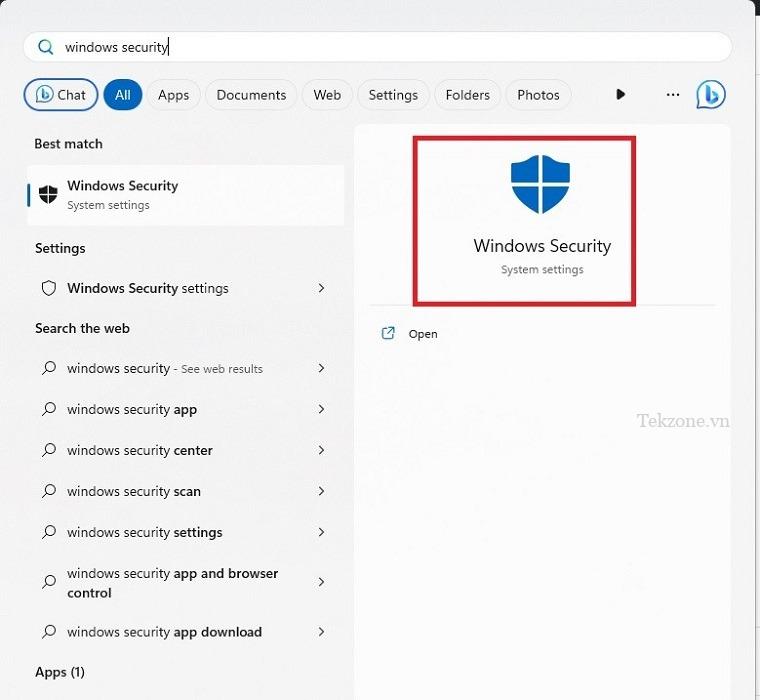
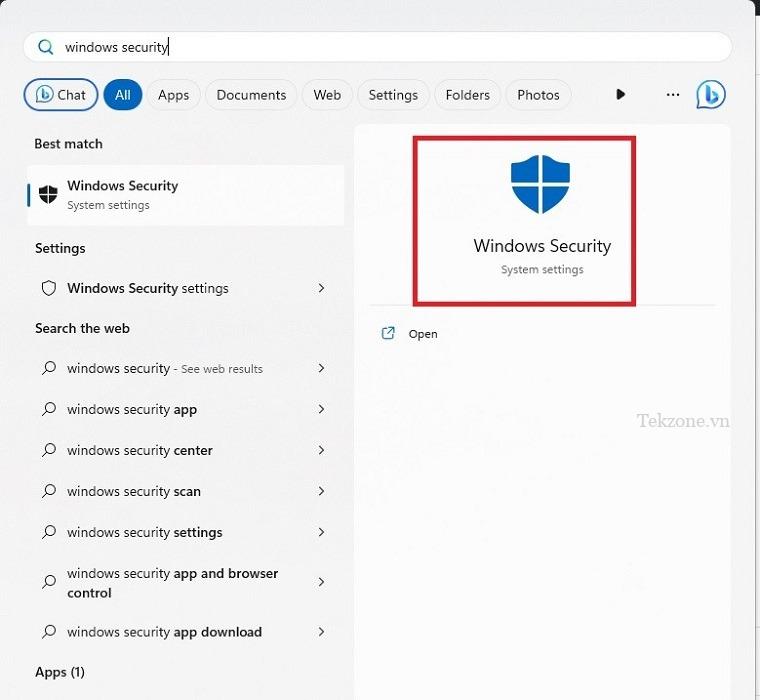
Chọn “Virus & threat protection”.
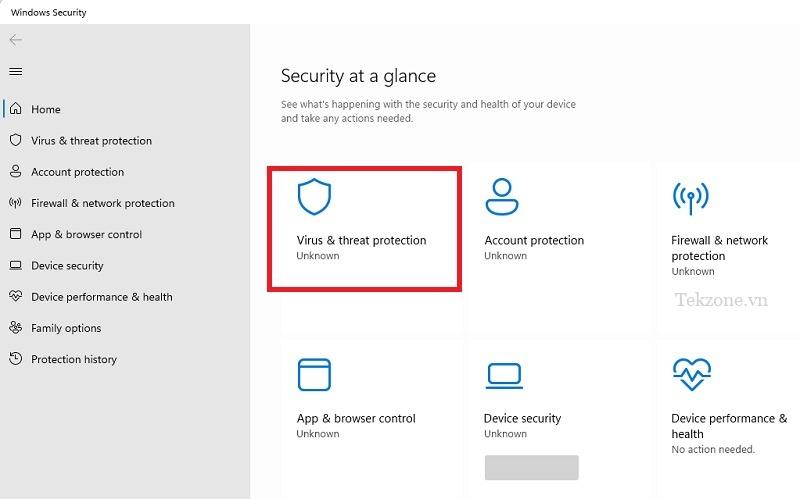
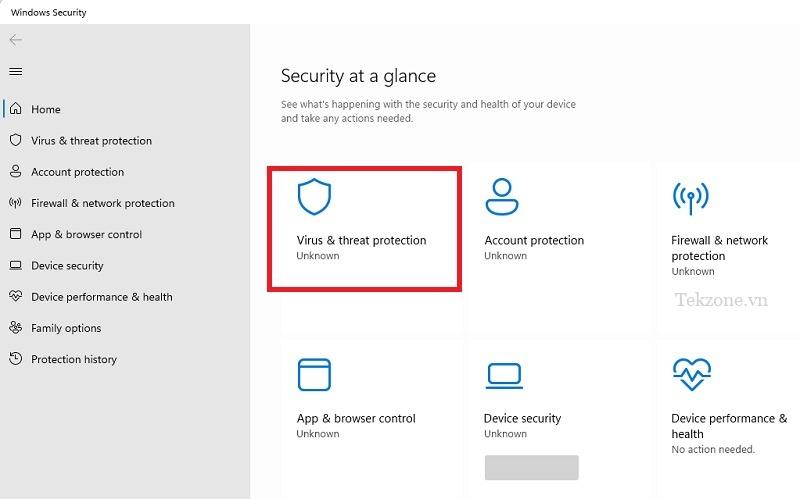
Chọn “Manage providers” ở bên phải để hiển thị ứng dụng nào hiện đang bảo vệ PC.
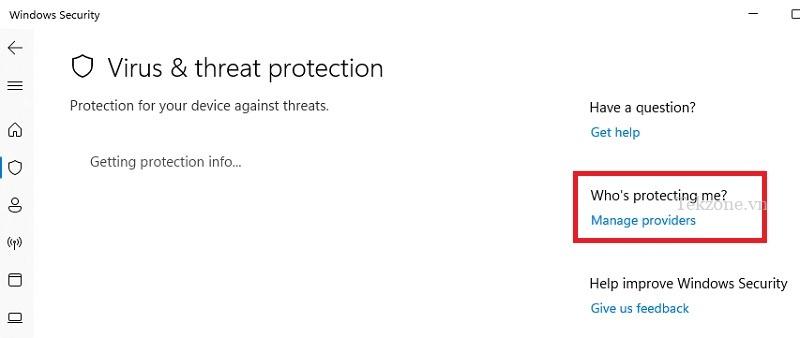
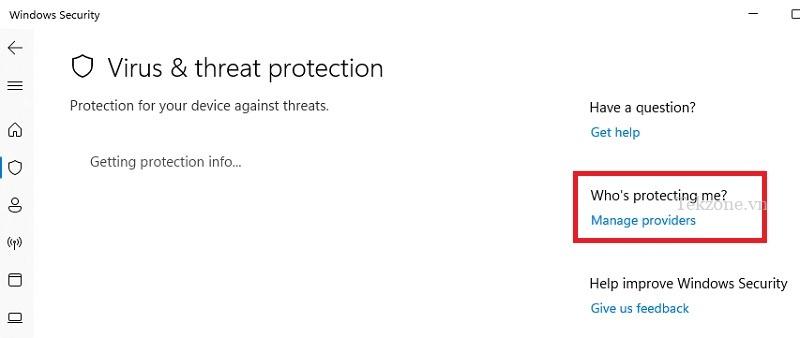
Xác định nhà cung cấp nào được bật. Nếu Microsoft Defender Antivirus bị tắt, bạn không cần phải làm gì khác. Nếu cả phần mềm chống virus của bên thứ ba và Bộ bảo vệ Microsoft đều được bật, hãy nhấp vào “Microsoft Defender Antivirus -> Open app”.
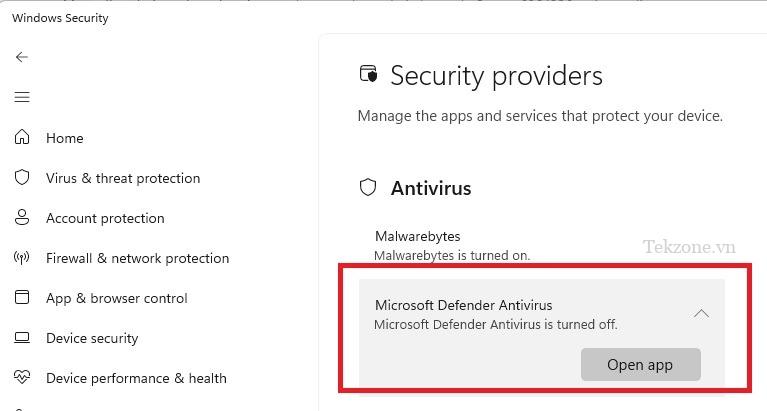
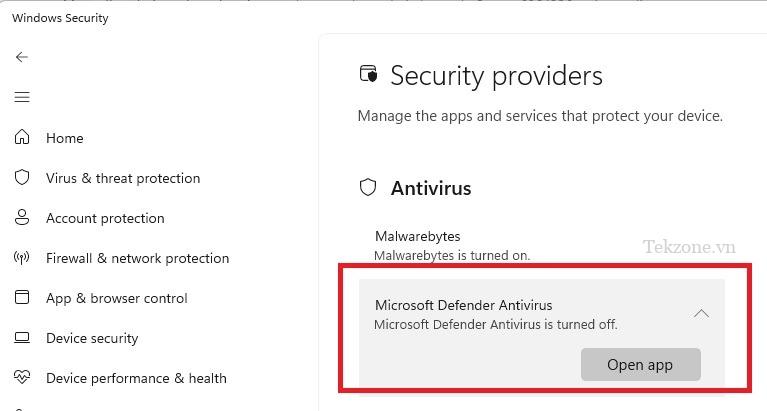
Nhấp vào “Quản lý cài đặt” trong “Cài đặt bảo vệ khỏi mối đe dọa và virus”.
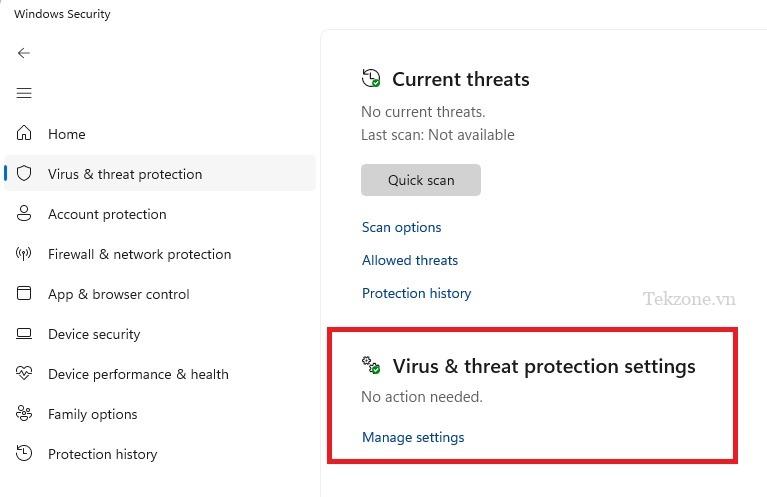
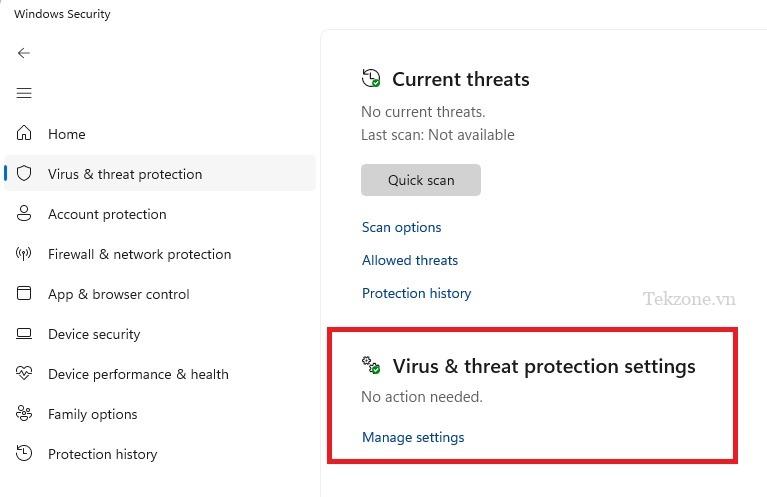
Tắt “Bảo vệ trong thời gian thực”. Bạn cũng có thể tắt các tùy chọn khác. Đảm bảo rằng ứng dụng chống virus khác vẫn đang chạy, nếu không PC sẽ dễ bị đe dọa.
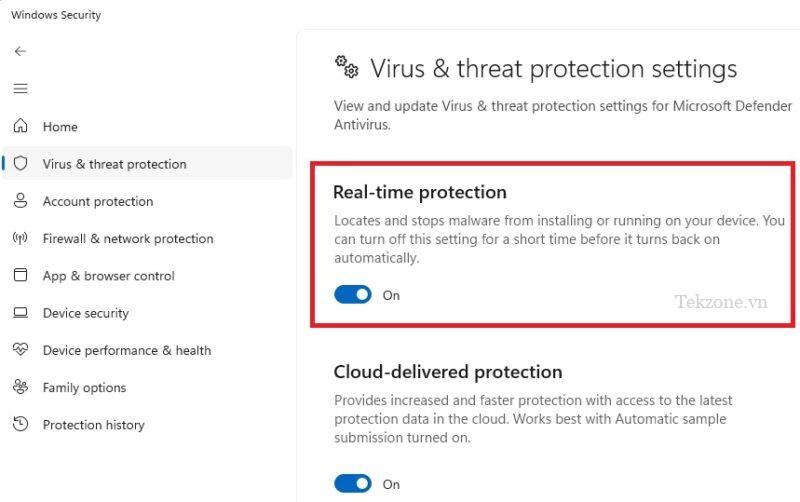
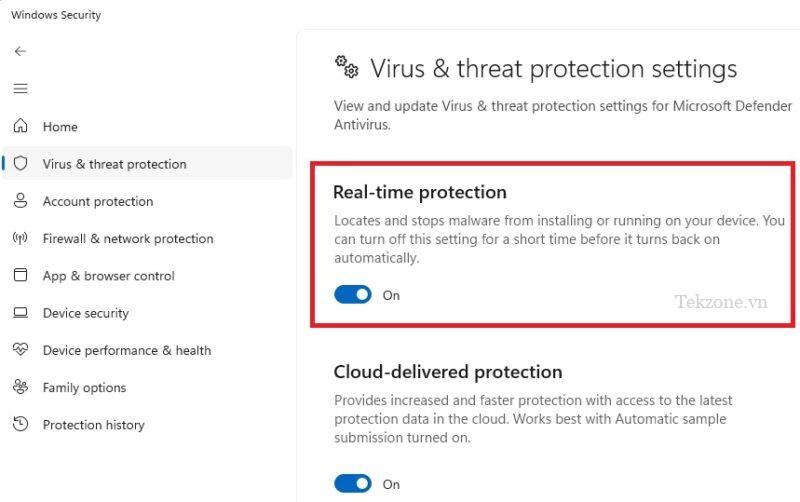
3. Cập nhật driver card màn hình
Driver card màn hình đã lỗi thời, bị hỏng hoặc thậm chí bị thiếu là nguyên nhân phổ biến gây ra lỗi “Video scheduler internal”. Trong khi Windows cố gắng cài đặt driver tốt nhất cho thẻ, những ý định tốt này không phải lúc nào cũng thành công và phim hoặc game sẽ đột nhiên biến thành BSoD.
Bắt đầu bằng cách cập nhật driver , nhưng nếu trước đây bạn chưa gặp bất kỳ sự cố nào với Windows trong việc quản lý driver card màn hình, bạn có thể chỉ cần để Windows cài đặt lại driver. Thay vào đó, hãy chọn “Gỡ cài đặt thiết bị” và khởi động lại PC. Điều này sẽ cho phép Windows cài đặt lại phần cứng, bao gồm cả driver.
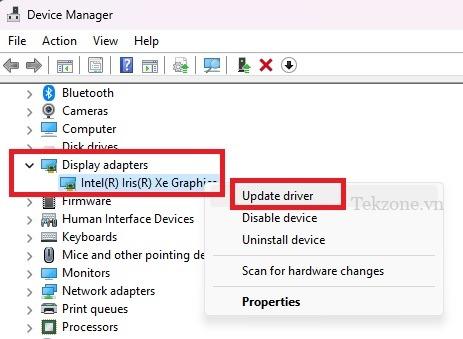
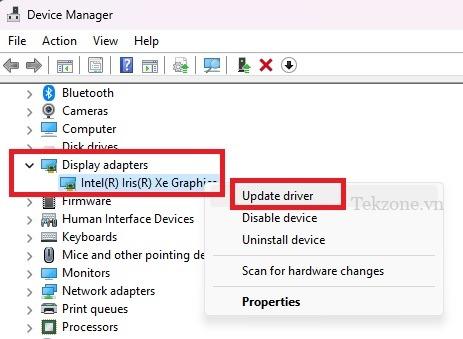
Nếu bạn vẫn gặp lỗi, Windows có thể không có driver chính xác cho card màn hình. Trong trường hợp này, bạn cần tải xuống driver mới nhất trực tiếp từ trang web của nhà sản xuất GPU. Nếu bạn không chắc mình có loại Card nào, hãy làm theo các bước sau để kiểm tra:
Nhấn Ctrl+ Shift+ Escđể mở Task manager.
Nhấp vào tab “Hiệu suất” và lưu ý tên được liệt kê bên dưới GPU.
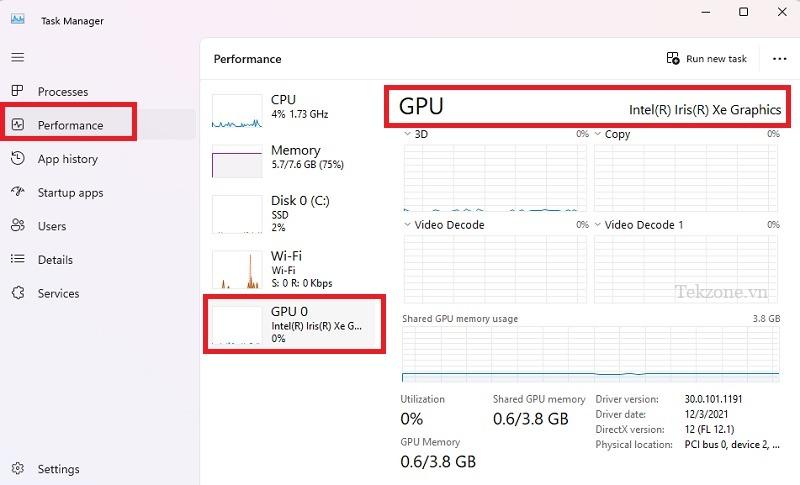
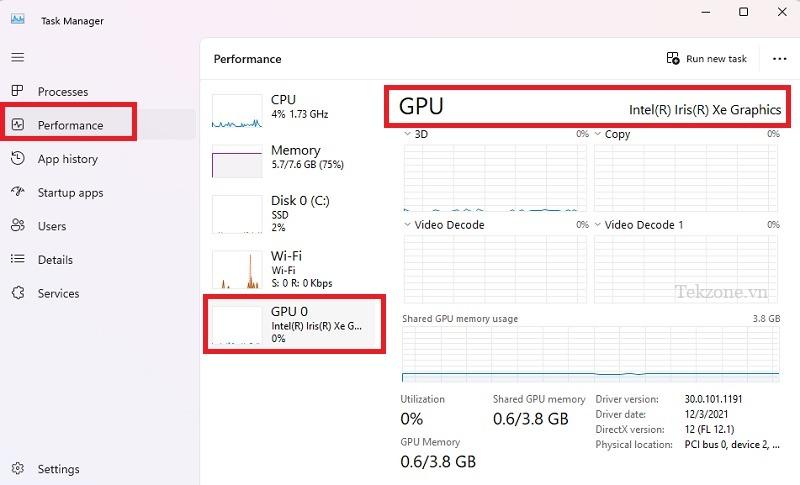
Sau khi bạn biết nhà sản xuất, hãy truy cập trang web của họ và tải xuống driver mới nhất cho kiểu máy và phiên bản Windows chính xác. Bạn sẽ tìm thấy các driver được liệt kê trong phần “Support,” “Downloads,” “Updates” và các tiêu đề tương tự. Nếu bạn thực hiện tìm kiếm chung cho driver, chỉ nhấp vào kết quả từ trang web của nhà sản xuất. Tải xuống từ các nguồn khác có thể nguy hiểm.
4. Gỡ cài đặt mọi phần mềm hoặc ứng dụng mới
Nếu lỗi đột ngột xảy ra trong vòng vài ngày kể từ khi cài đặt bất kỳ phần mềm hoặc ứng dụng mới nào, hãy gỡ cài đặt phần bổ sung mới và xem lỗi có biến mất không. Đôi khi phần mềm không cài đặt đúng cách hoặc thậm chí có thể độc hại. Trong một số trường hợp, nó chỉ xung đột với driver card màn hình.
Chuyển đến “Settings -> Apps -> Installed Apps”.
Nhấp vào ba dấu chấm bên cạnh ứng dụng bạn muốn xóa.
Chọn “Uninstall”.
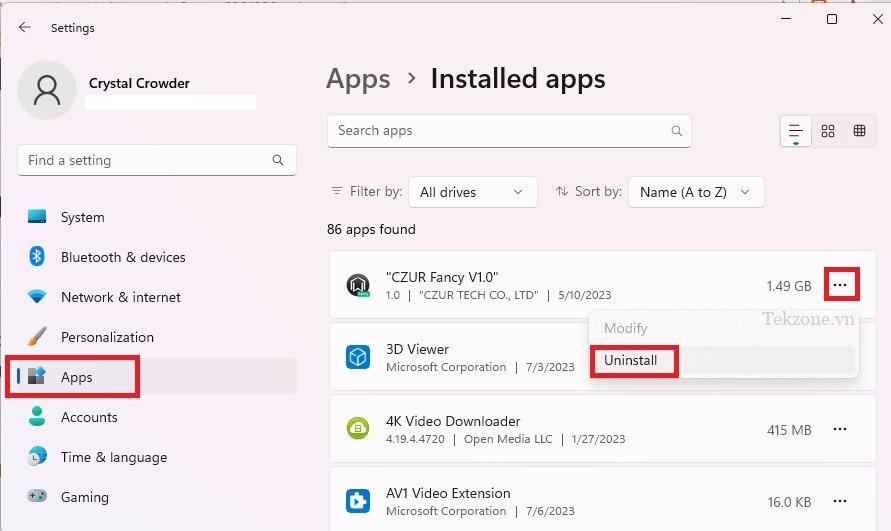
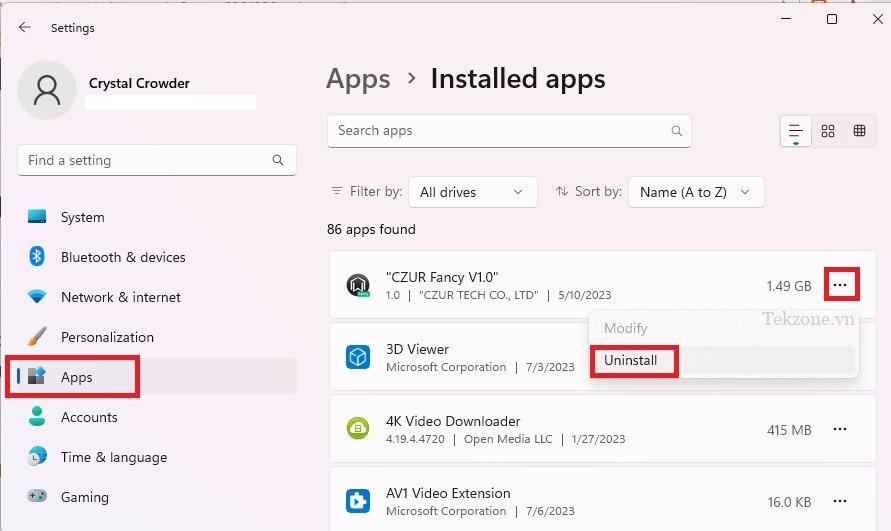
5. Kiểm tra lỗi ổ cứng
Các file hệ thống bị hỏng hoặc các sự cố vật lý với ổ cứng luôn là nguyên nhân có thể gây ra lỗi “Video scheduler internal”. Bạn có thể kiểm tra lỗi và cố gắng khắc phục lỗi bằng cách sử dụng CHKDSK (kiểm tra đĩa) và SFC (trình kiểm tra file hệ thống). Cả hai đều là tiện ích Windows mà bạn có thể chạy từ Command Prompt hoặc PowerShell. Các lệnh là như nhau cho cả hai.
6. Vô hiệu hóa tăng tốc phần cứng
Mặc dù khả năng tăng tốc phần cứng được cho là giúp hệ thống chạy hiệu quả hơn nhưng không phải lúc nào nó cũng đồng ý với GPU. Hãy thử tắt tính năng này để xem cách này có khắc phục được lỗi “Video scheduler internal” hay không. Điều này chỉ áp dụng nếu hệ thống hỗ trợ tăng tốc phần cứng.
Chuyển đến “Settings -> System -> Display”.
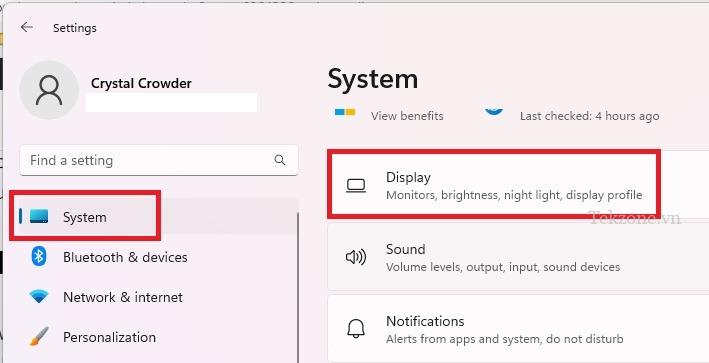
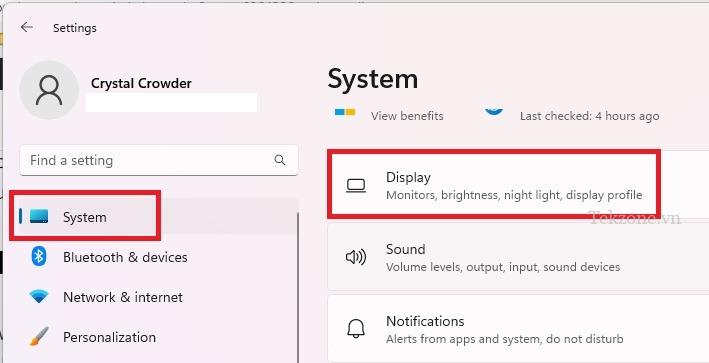
Chọn “Đồ họa”. Trong Windows 10, hãy tìm “Cài đặt đồ họa” và chuyển sang bước #4.
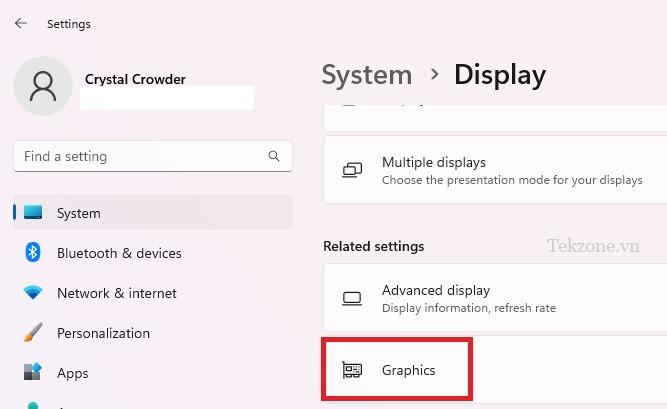
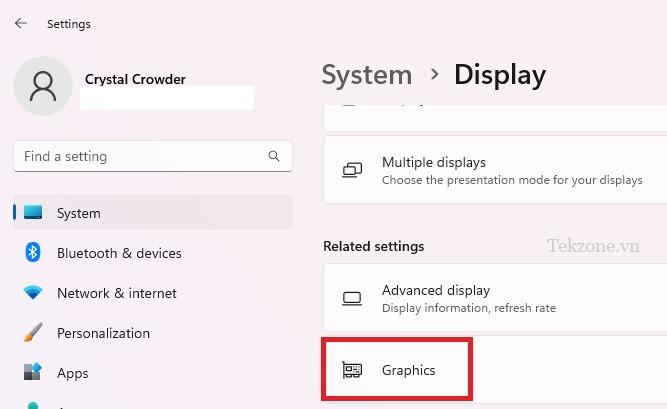
Chọn “Thay đổi cài đặt đồ họa mặc định.”
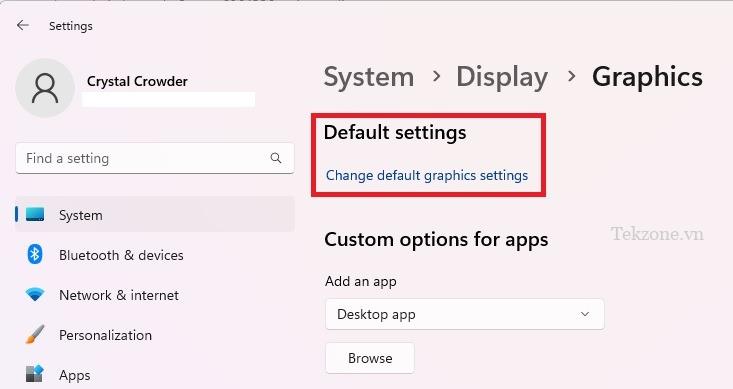
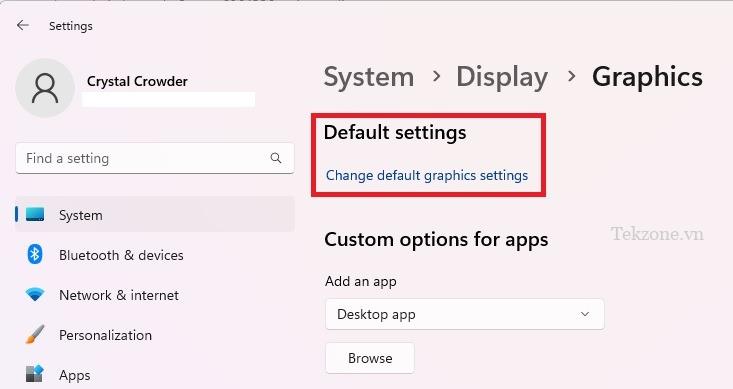
Tắt “Hardware-accelerated GPU scheduling” thành tắt.
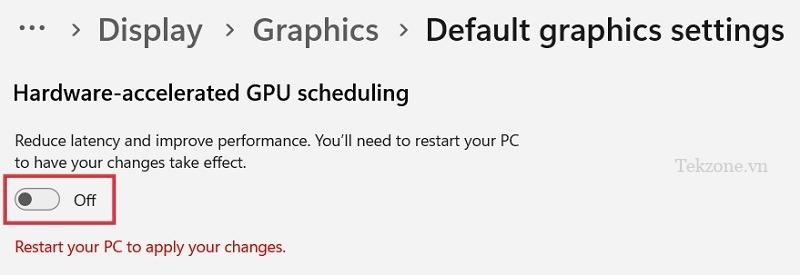
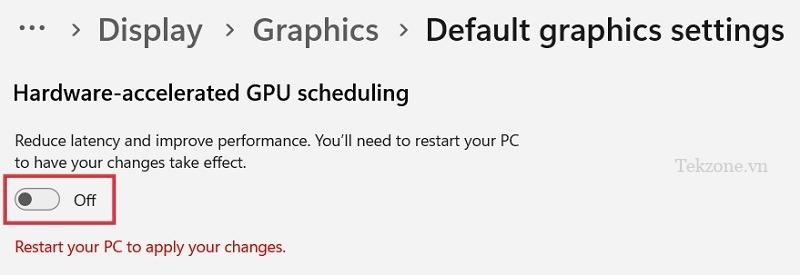
Bạn sẽ cần khởi động lại PC của mình để xem điều này có tạo ra sự khác biệt nào không.
7. Cập nhật Windows hoặc Roll Back Updates
Các bản cập nhật Windows đôi khi tàn phá theo những cách kỳ lạ nhất và thậm chí có thể gây ra sự cố với GPU. Nếu gần đây bạn chưa cập nhật Windows, thì việc cập nhật hệ thống có thể khắc phục lỗi bằng cách giải quyết trục trặc gây ra lỗi “Nội ”. Mặt khác, nếu một số bản cập nhật đã được cài đặt gần đây, chúng có thể là vấn đề. Thực hiện theo các bước sau để khôi phục bản cập nhật gần đây:
Chuyển đến “Settings -> Windows Update”. Trong Windows 10, hãy chuyển đến “Settings -> Update & security -> Windows Update”.
Nhấp vào “Update history.”
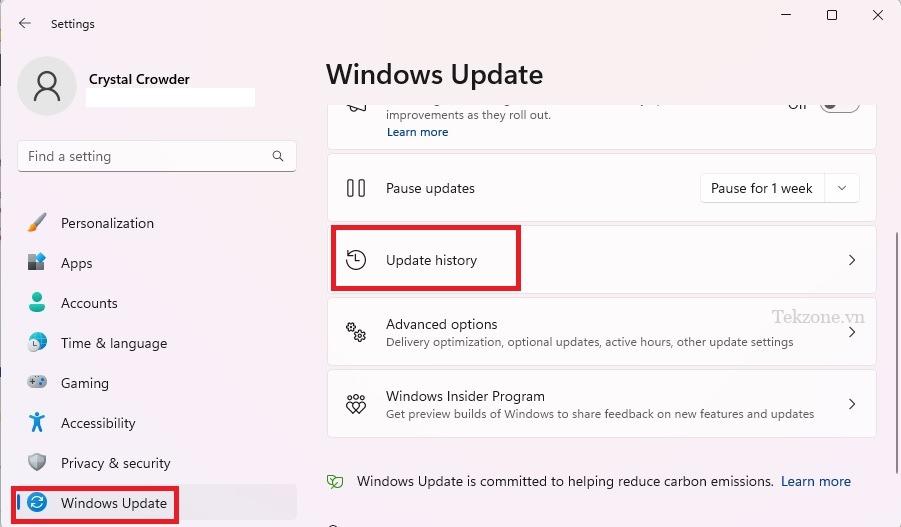
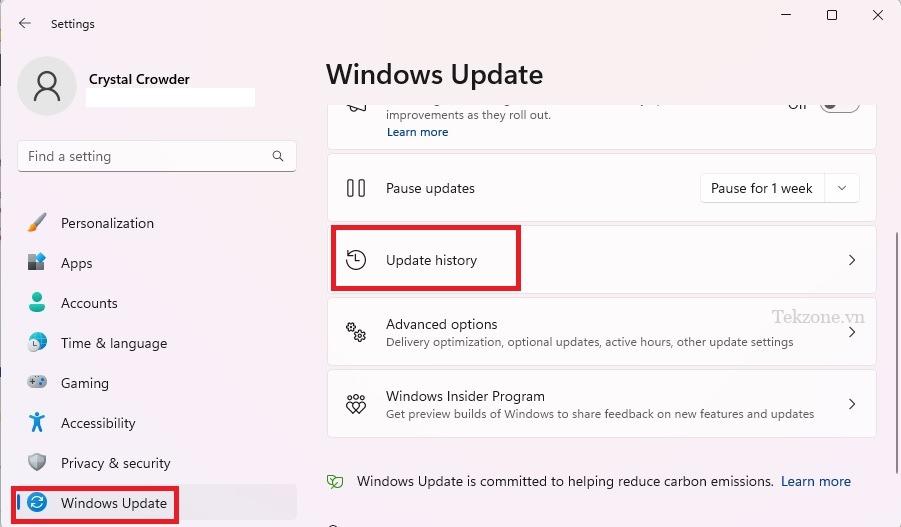
Cuộn xuống cuối danh sách và chọn “Gỡ cài đặt bản cập nhật”. Trong Windows 10, nhấp chuột phải vào một số bản cập nhật và chọn “Gỡ cài đặt”.
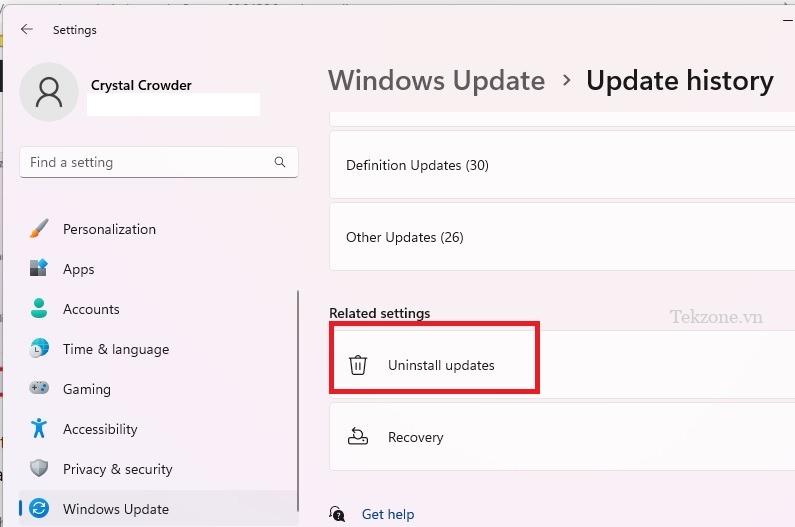
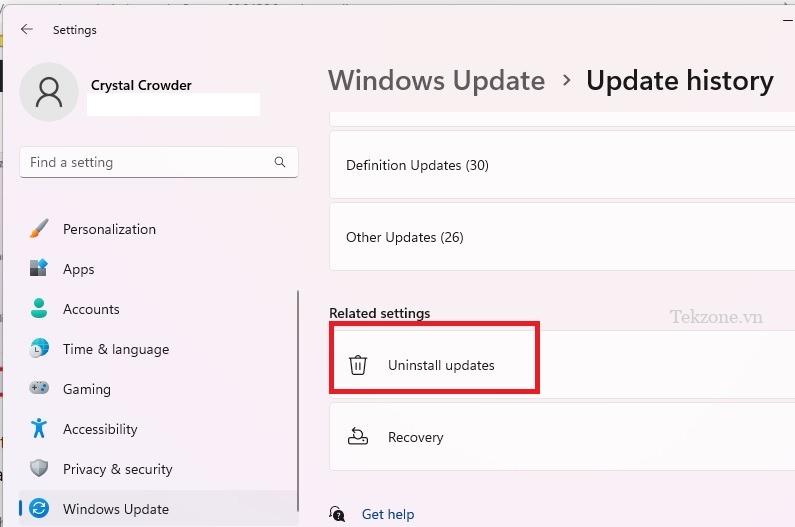
Nhấp vào “Gỡ cài đặt” bên cạnh (các) bản cập nhật bạn muốn xóa. Bạn chỉ có thể xóa một số bản cập nhật theo cách này.
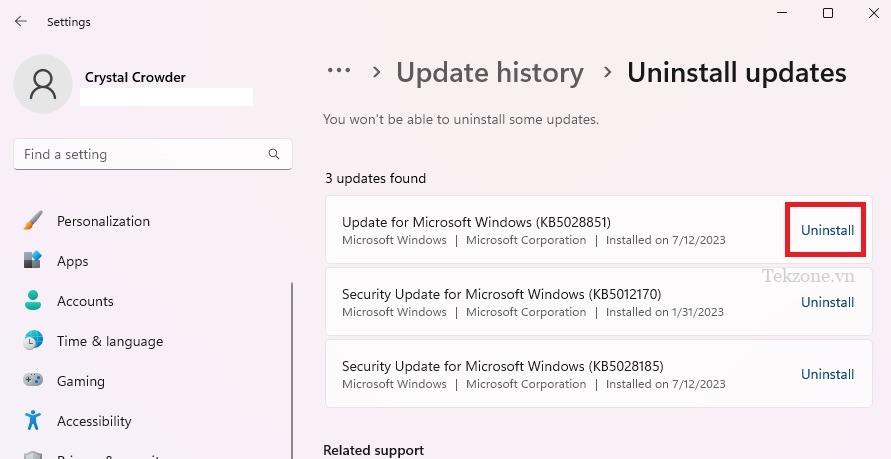
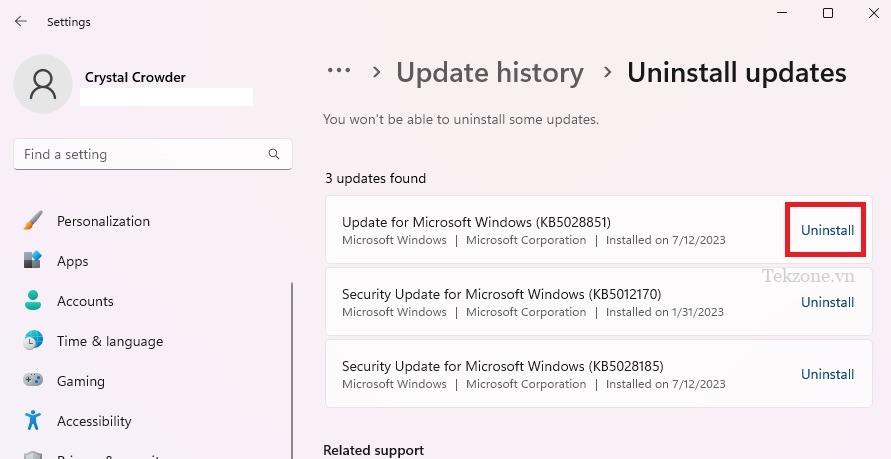
Nếu bạn cần xóa toàn bộ lô bản cập nhật và chúng không được liệt kê ở đây, tùy chọn duy nhất là sử dụng Khôi phục Hệ thống để khôi phục PC về thời điểm sớm hơn trước khi cài đặt bản cập nhật. Sử dụng hướng dẫn này để hiểu rõ hơn về cách hoạt động của Khôi phục Hệ thống và cách khôi phục PC về điểm trước đó .
8. Kiểm tra GPU
Nếu không có gì khác giúp được, lỗi có thể là do phần cứng bị lỗi. Đã đến lúc tắt PC, mở nó lên và kiểm tra card đồ họa. Nó có thể là một cái gì đó đơn giản như một kết nối lỏng lẻo, đặc biệt là trong laptop mà bạn di chuyển nhiều.
Nếu bạn có một card màn hình khác, hãy thử thay thế card màn hình hiện tại để xem cách này có khắc phục được sự cố không. Bạn cũng nên kiểm tra mọi bụi bẩn và mảnh vụn bên trong máy tính của mình. Nếu khu vực bị bẩn, PC có thể đang chạy quá nóng, khiến card màn hình không hoạt động bình thường.
Đây có lẽ không phải là vấn đề trên một máy tính mới. Tuy nhiên, nếu bạn có PC cũ hơn, có lẽ đã đến lúc mua card đồ họa mới hoặc PC mới.
9. Đặt lại Windows
Phương án cuối cùng, nếu card đồ họa vẫn ổn, hãy thử đặt lại Windows. Mặc dù có một tùy chọn để giữ lại các file nhưng tốt nhất bạn nên xóa mọi thứ trong trường hợp này và bắt đầu lại từ đầu. Điều này chủ yếu xảy ra trong trường hợp bạn có phần mềm độc hại hoặc các file hệ thống Windows bị hỏng nghiêm trọng. Sao lưu tất cả các file trước khi tiếp tục để bạn không bị mất bất cứ thứ gì. Sau đó, làm theo hướng dẫn này để khôi phục Windows về mặc định ban đầu .
Nếu sự cố đủ nghiêm trọng, bạn có thể bị mắc kẹt trong vòng lặp khởi động lại vô tận. Mỗi khi khởi động lại, bạn sẽ gặp lỗi BSoD “Video scheduler internal” và PC sẽ khởi động lại lần nữa. Trong trường hợp này, bạn cần thử khởi động ở Chế độ an toàn , sau đó sử dụng các phương pháp khắc phục lỗi được liệt kê ở trên.

Cảm ơn bạn đã xem bài viết Nguyên nhân gây lỗi Xanh màn hình ‘Video scheduler internal’ – Cách fix lỗi tại Pgdphurieng.edu.vn bạn có thể bình luận, xem thêm các bài viết liên quan ở phía dưới và mong rằng sẽ giúp ích cho bạn những thông tin thú vị.
Nguồn: https://tekzone.vn/7656/nguyen-nhan-gay-loi-xanh-man-hinh-video-scheduler-internal-cach-fix-loi/
Từ Khoá Tìm Kiếm Liên Quan:

