Bạn đang xem bài viết Ngắt trang trong Word – Hướng dẫn cách ngắt trang trong Word 2007, 2010, 2013, 2016 tại Pgdphurieng.edu.vn bạn có thể truy cập nhanh thông tin cần thiết tại phần mục lục bài viết phía dưới.
Bạn muốn các trang trong văn bản có định dạng khác nhau để trình bày văn bản theo ý muốn. Bài viết dưới đây hướng dẫn chi tiết tới các bạn Cách ngắt trang giúp các bạn có thể định dạng từng trang khác nhau theo ý muốn.

Ví dụ muốn ngắt phần 2. Cách làm trắng da bằng trứng gà tươi sang đầu trang 2:
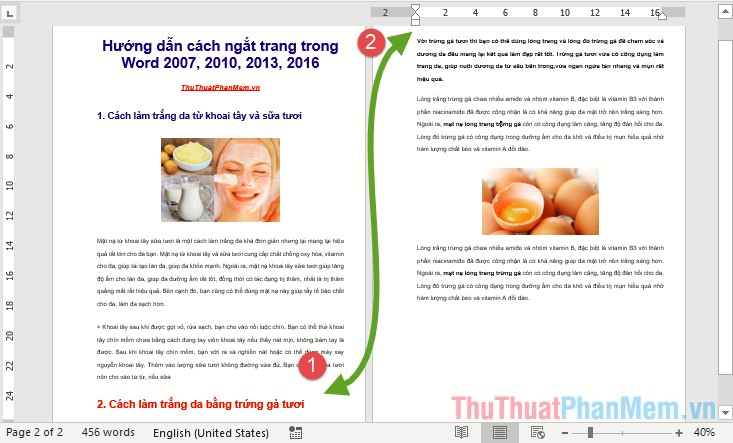
Để ngắt dòng 2 sang đầu trang tiếp theo bạn thực hiện đặt con trỏ chuột tại đầu dòng 2. Cách làm trắng da bằng trứng gà tươi -> vào thẻ Insert -> Page -> Page Break:
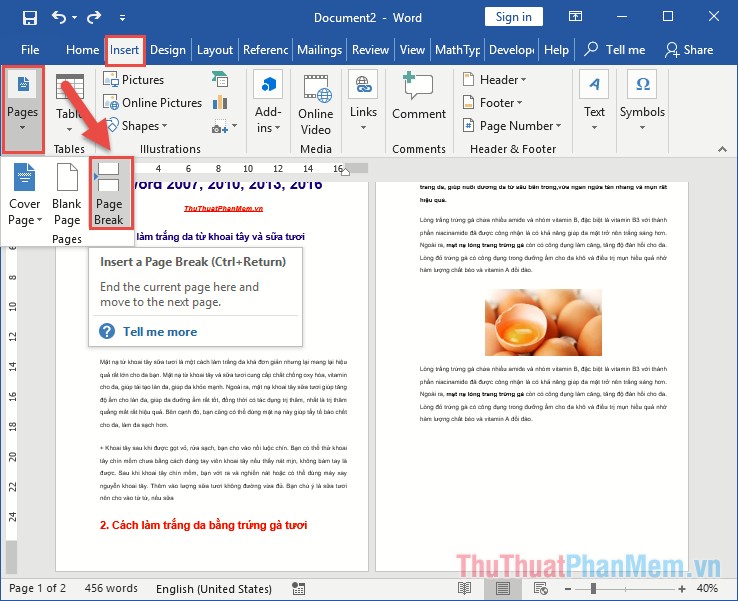
Hoặc bạn vào thẻ Layout -> Breacks -> Next Page là có thể ngắt được trang:
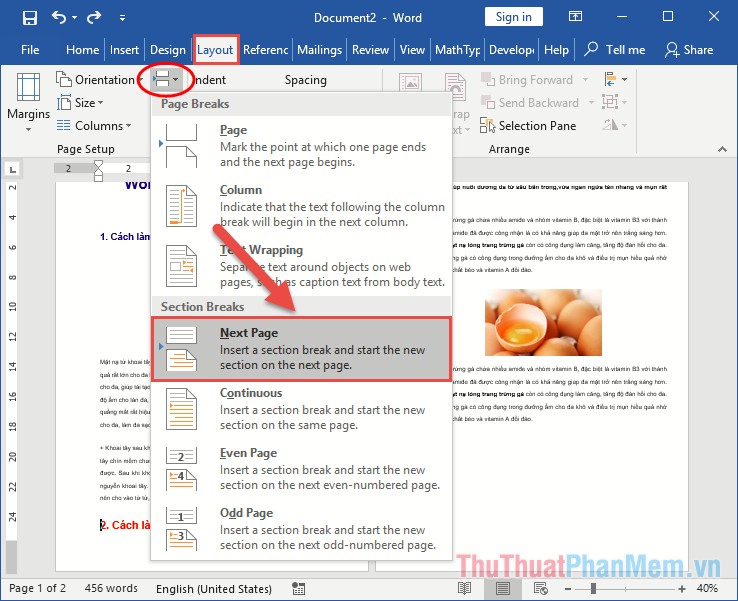
Kết quả ban đã ngắt mục 2 sang đầu trang tiếp theo:
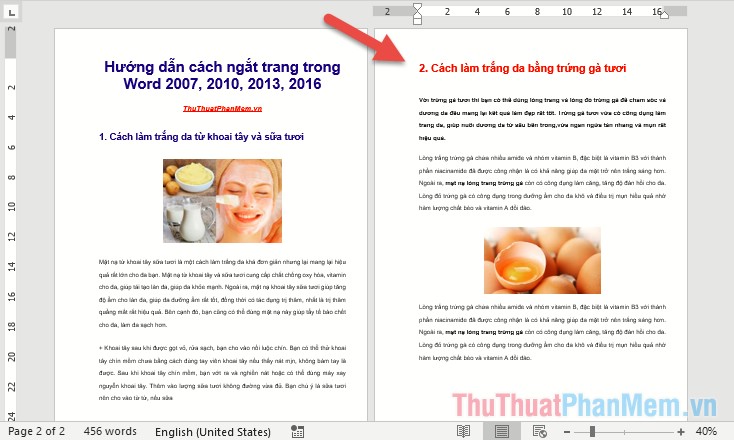
Để chắc chắn bạn đã ngắt được trang bạn chỉ cần kích đúp chọn phần header and Footer hai trang được chia thành 2 section 1 và 2:
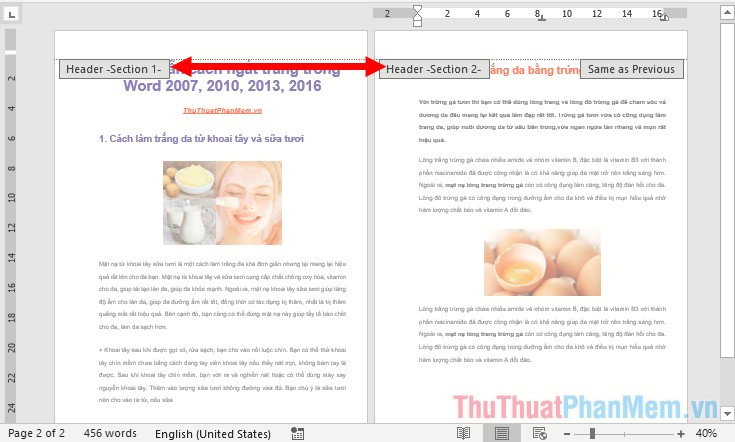
Ứng dụng việc ngắt trang có thể bạn định dạng trang 1 và 2 khác nhau ví dụ như có thể đánh số trang từ trang bất kì với giá trị bất kì, hoặc đơn giản như việc đánh số trang ở trang 1 mà không đánh số trang ở trang 2:
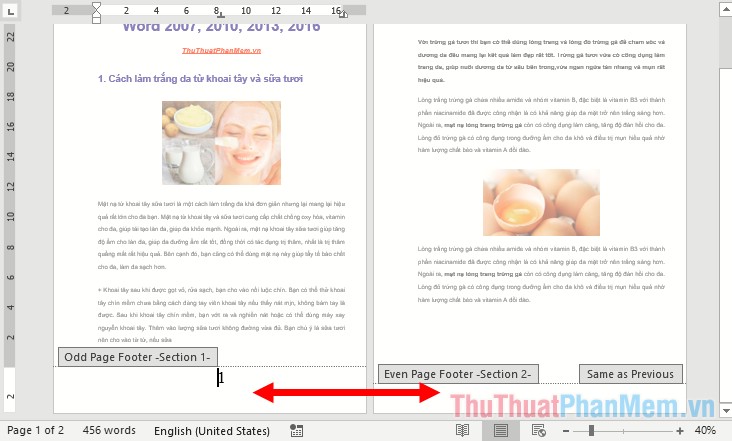
Hoặc có thể trang số 1 bạn định dạng khổ giấy ngang nhưng trang 2 định dạng khổ giấy dọc. Để làm được điều này bắt buộc bạn cần ngắt trang:
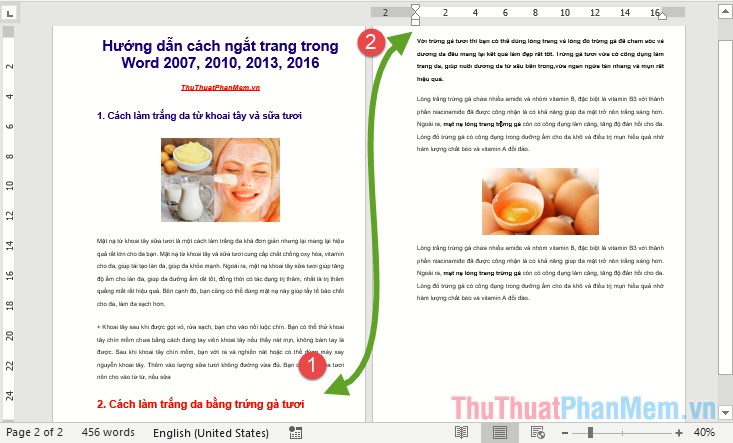
Như vậy với một số thao tác bạn đã có thể tự ngắt trang để định dạng các trang khác nhau. Chúc các bạn thành công!
Cảm ơn bạn đã xem bài viết Ngắt trang trong Word – Hướng dẫn cách ngắt trang trong Word 2007, 2010, 2013, 2016 tại Pgdphurieng.edu.vn bạn có thể bình luận, xem thêm các bài viết liên quan ở phía dưới và mong rằng sẽ giúp ích cho bạn những thông tin thú vị.
Nguồn: https://thuthuatphanmem.vn/ngat-trang-trong-word-huong-dan-cach-ngat-trang-trong-word-2007-2010-2013-2016/
Từ Khoá Tìm Kiếm Liên Quan:
