Bạn đang xem bài viết Microsoft Teams bị thiếu trên Outlook ? Cách thêm vào tại Pgdphurieng.edu.vn bạn có thể truy cập nhanh thông tin cần thiết tại phần mục lục bài viết phía dưới.
Microsoft Teams là một nền tảng hợp tác hàng đầu, cho phép người dùng thực hiện cuộc gọi video, chia sẻ tài liệu và làm việc nhóm một cách hiệu quả. Tuy nhiên, một số người dùng đã báo cáo rằng Microsoft Teams không được tích hợp hoàn chỉnh trên Outlook của họ. Điều này đã gây ra nhiều khó khăn và bất tiện cho những người dùng muốn sử dụng cả hai ứng dụng trong quá trình làm việc hằng ngày. May mắn thay, có một số cách để thêm Microsoft Teams vào Outlook và bài viết này sẽ giới thiệu cho bạn những phương pháp đơn giản để làm điều đó.
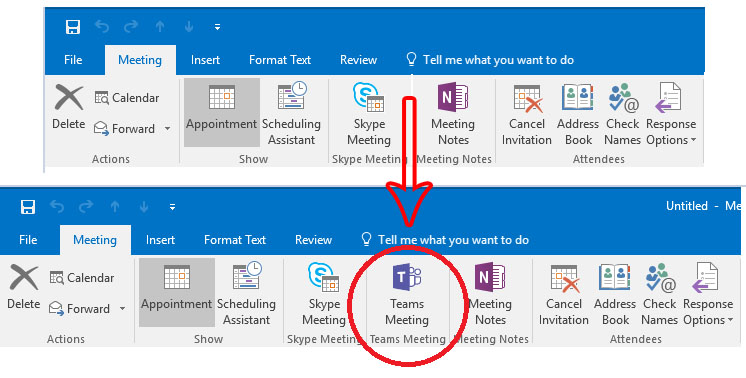
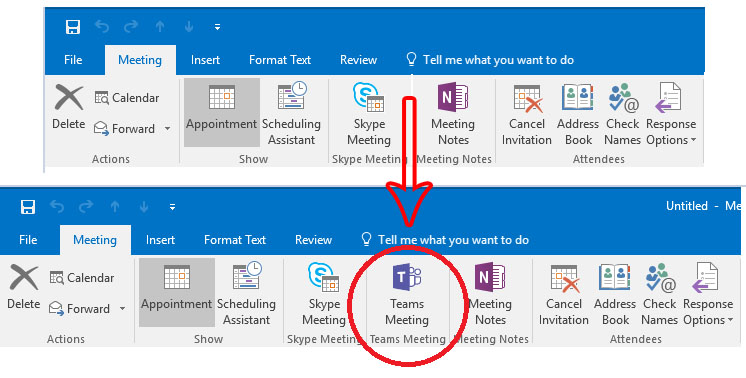
Phần bổ trợ (add-in) Cuộc họp Teams cho phép bạn lên lịch các cuộc họp Teams trong ứng dụng Outlook trên máy tính . Bạn có thể không tìm thấy phần bổ trợ Teams Meeting trong các phiên bản ứng dụng Outlook đã lỗi thời hoặc không tương thích. Trục trặc với Microsoft Teams , Outlook hoặc máy tính cũng có thể khiến phần bổ trợ Teams Meeting không xuất hiện trong Outlook.
Các bước khắc phục lỗi đề xuất bên dưới sẽ giúp khôi phục phần bổ trợ Teams Meeting vào Outlook.
1. Cài đặt ứng dụng Microsoft Teams
Bạn có thể không tìm thấy tùy chọn Teams Meeting trong Outlook nếu ứng dụng Microsoft Teams trên máy tính chưa được cài đặt trên PC.
Đăng nhập vào tài khoản administrator trên PC và cài đặt Microsoft Teams từ Microsoft Store hoặc trang web của Microsoft . Sau đó, hãy mở Teams và đăng nhập vào cùng một tài khoản Microsoft được liên kết với ứng dụng Outlook.
Mở Outlook trên máy tính và kiểm tra xem tùy chọn Teams Meeting hiện có sẵn trong tab Lịch Outlook hay không. Cập nhật ứng dụng Outlook trên PC nếu phần bổ trợ vẫn bị thiếu hoặc không hoạt động.
2. Mở lại Microsoft Outlook và Teams
Khởi động lại các ứng dụng Microsoft Outlook và Teams có thể khôi phục phần bổ trợ Teams Meet bị thiếu và khắc phục các trục trặc khác.
- Nhấn Ctrl + Shift + Esc để mở Task manager Windows.
- Chọn Microsoft Outlook và chọn End task trên menu trên cùng.
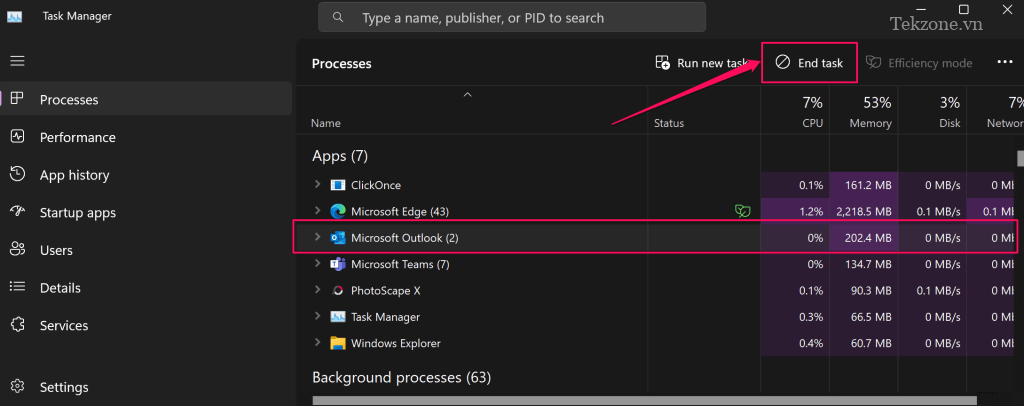
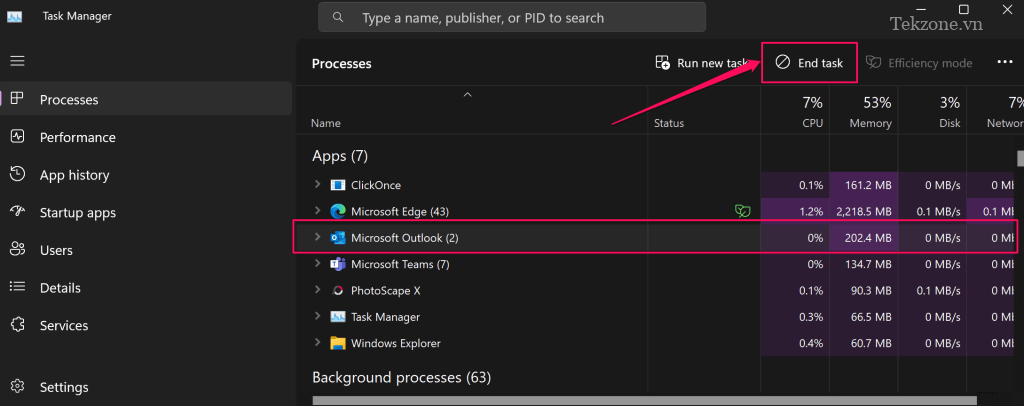
Ngoài ra, nhấp chuột phải vào Microsoft Outlook và chọn End task .
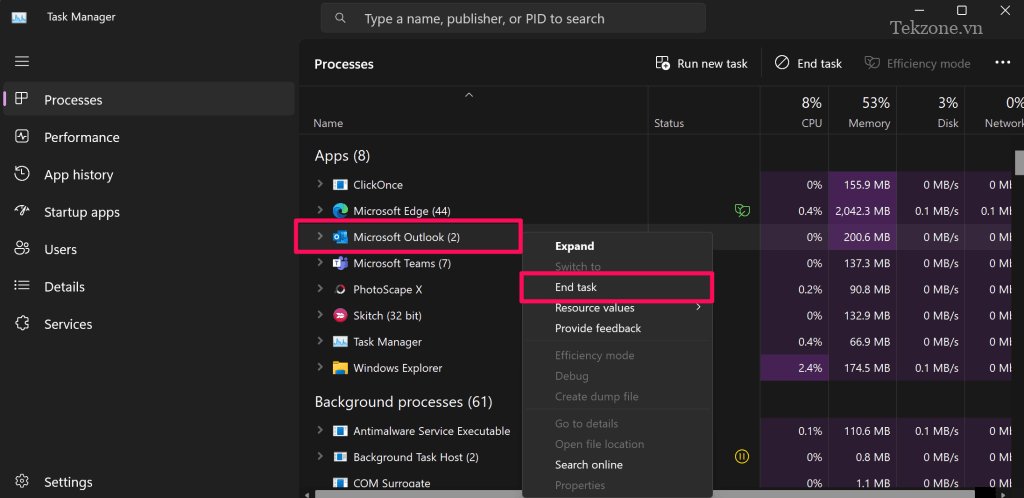
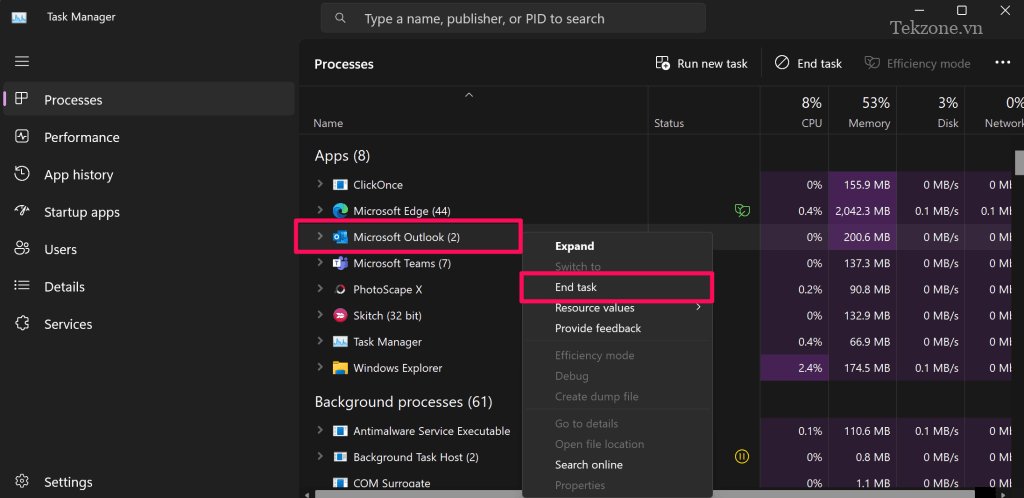
Tiếp theo, kích chuột phải vào Microsoft Teams và chọn End task .
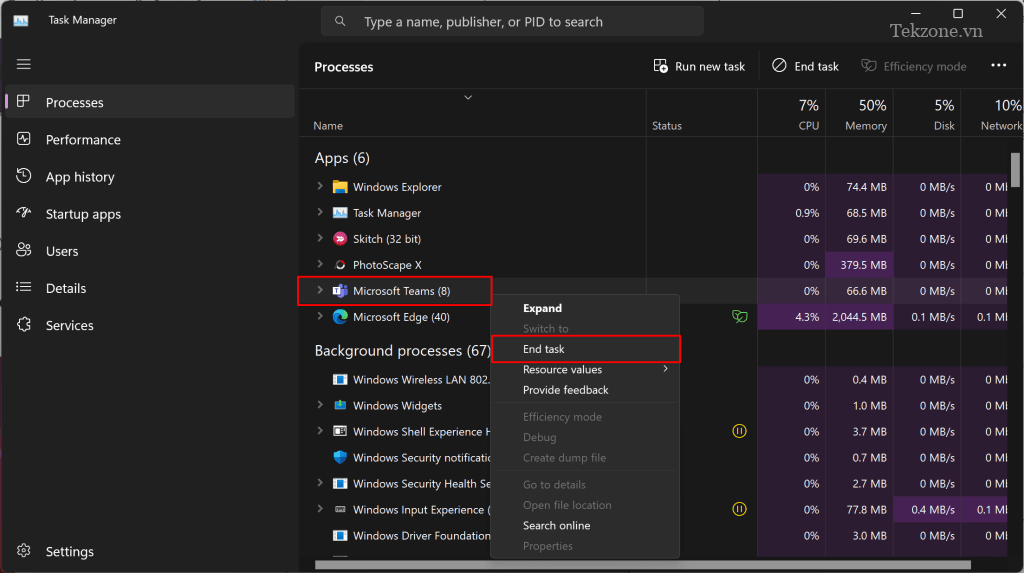
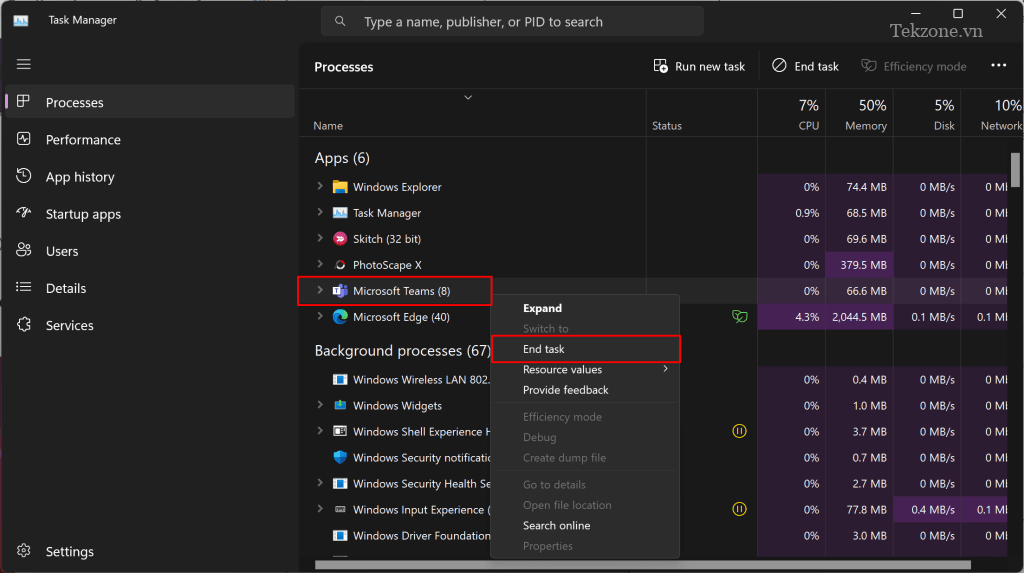
Đợi vài giây và mở lại Microsoft Teams trước Outlook. Sau đó, hãy khởi động lại Microsoft Outlook ở chế độ người dùng bình thường (không phải với tư cách administrator) và kiểm tra xem bạn có thể truy cập phần bổ trợ Teams Meeting hay không.
Nhấn phím Windows , nhập “outlook” vào hộp tìm kiếm và chọn Mở bên dưới ứng dụng Outlook.
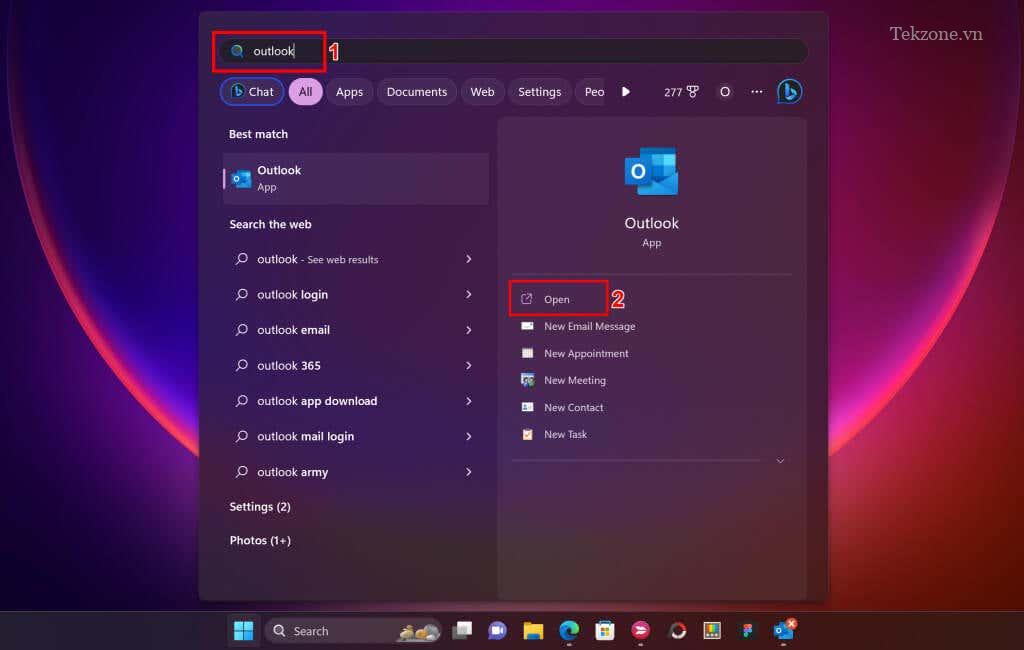
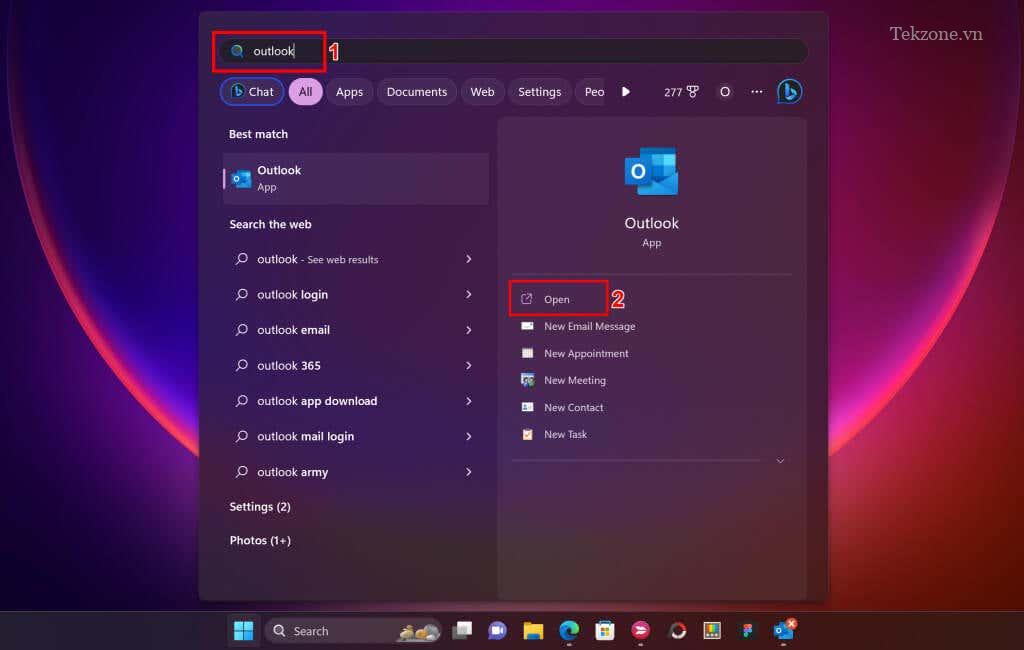
3. Cài đặt phiên bản Outlook tương thích
Bổ trợ Teams Meetings sẵn dùng trong Outlook 2013 và các phiên bản mới hơn. Nếu Teams Meeting không hiển thị trong Outlook, hãy xác minh phiên bản ứng dụng khách Outlook trước khi khắc phục lỗi thêm.
Mở Outlook và chọn File ở góc trên cùng bên trái.
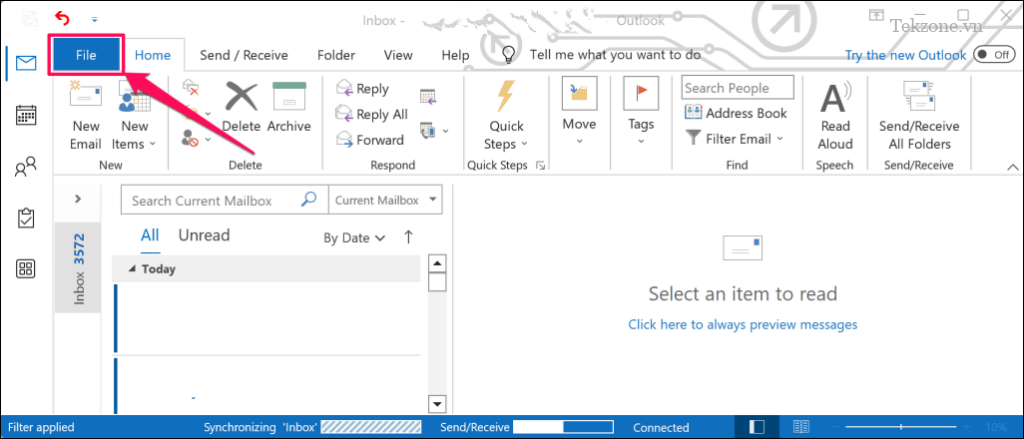
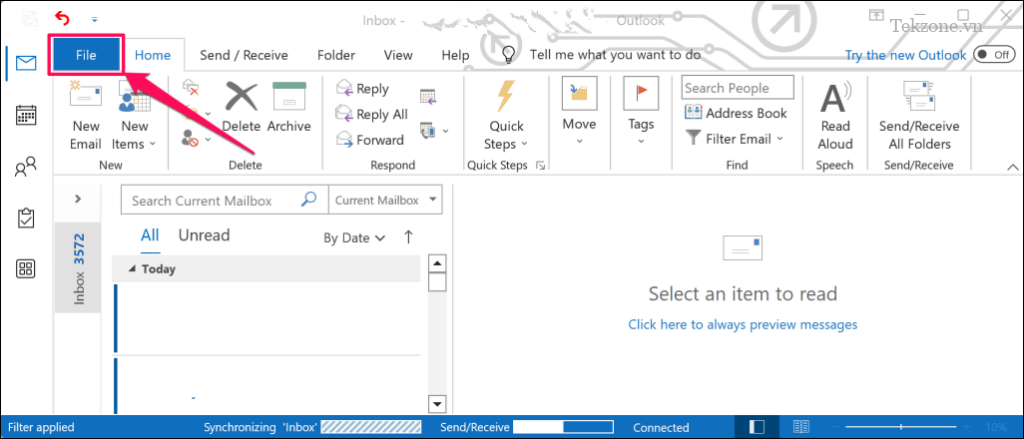
Chọn Tài khoản Office trên thanh bên và chọn Giới thiệu về Outlook .
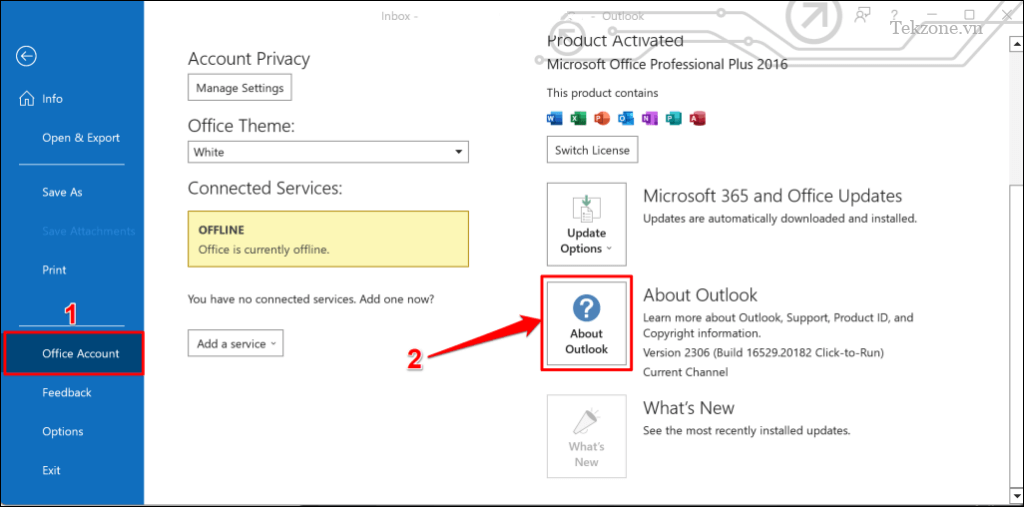
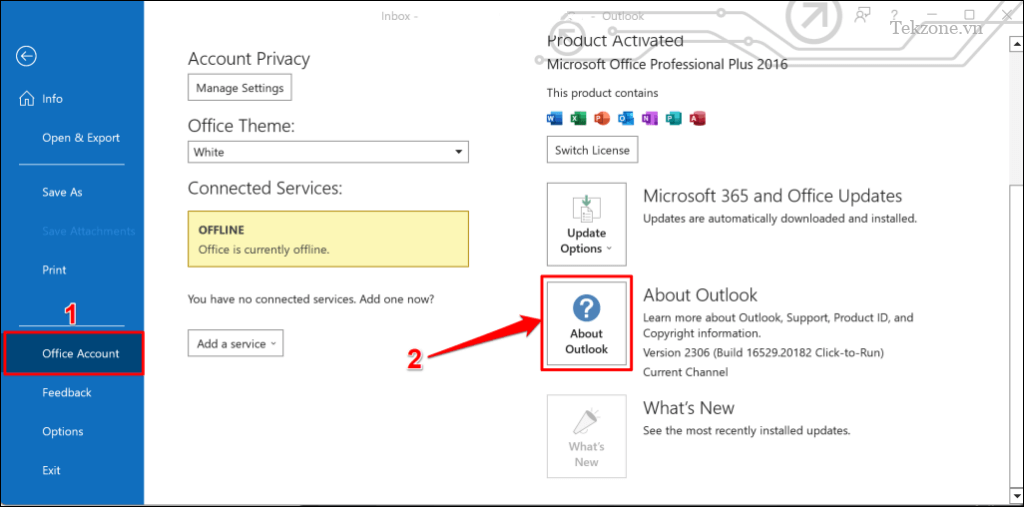
Kiểm tra thanh tiêu đề của cửa sổ bật lên để biết phiên bản ứng dụng Outlook. Nếu bạn có Outlook 2010 trở lên, hãy cài đặt Outlook 2013 hoặc các phiên bản mới hơn.
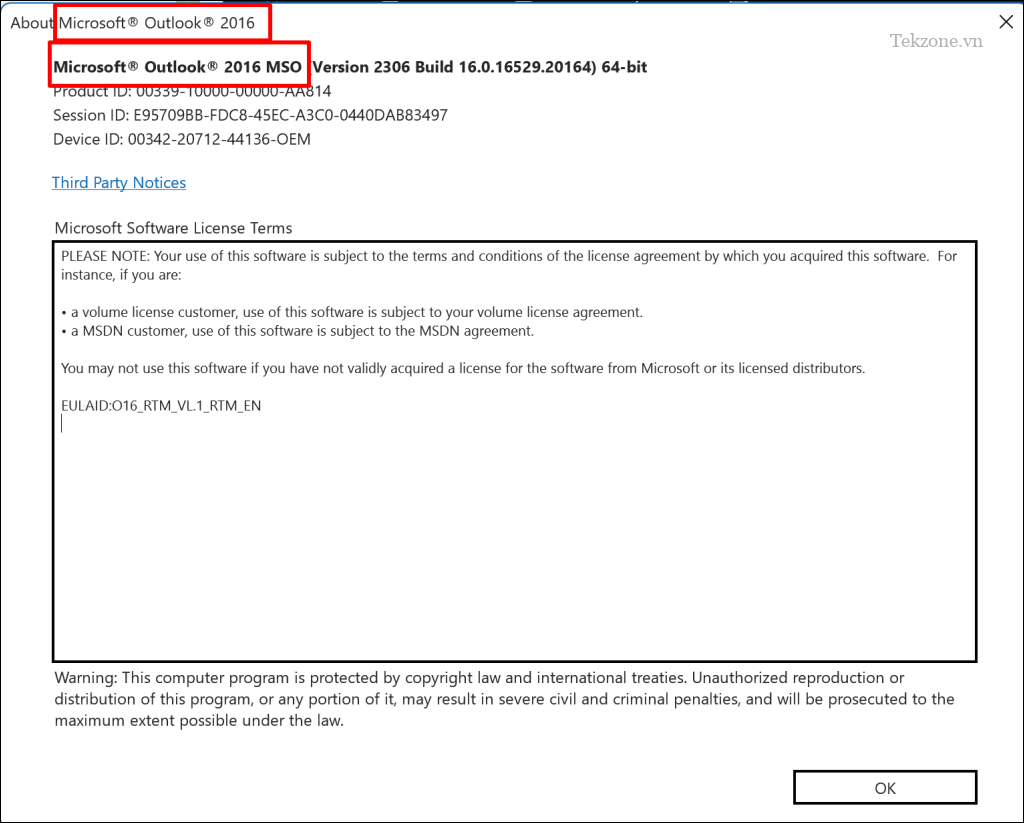
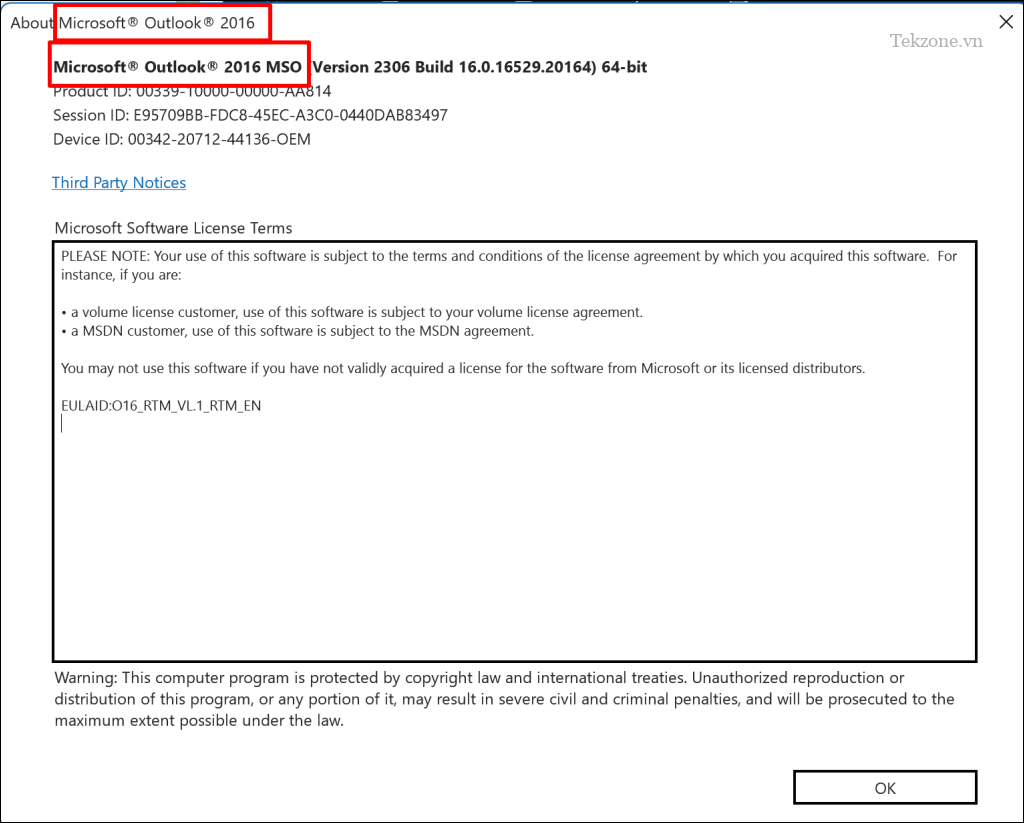
4. Cập nhật Outlook
Cài đặt phiên bản mới nhất của Outlook có thể khôi phục các tính năng bị thiếu và khắc phục các trục trặc khác của Outlook . Kết nối máy tính với internet và làm theo các hướng dẫn sau.
Mở Outlook và chọn File ở góc trên cùng bên trái.
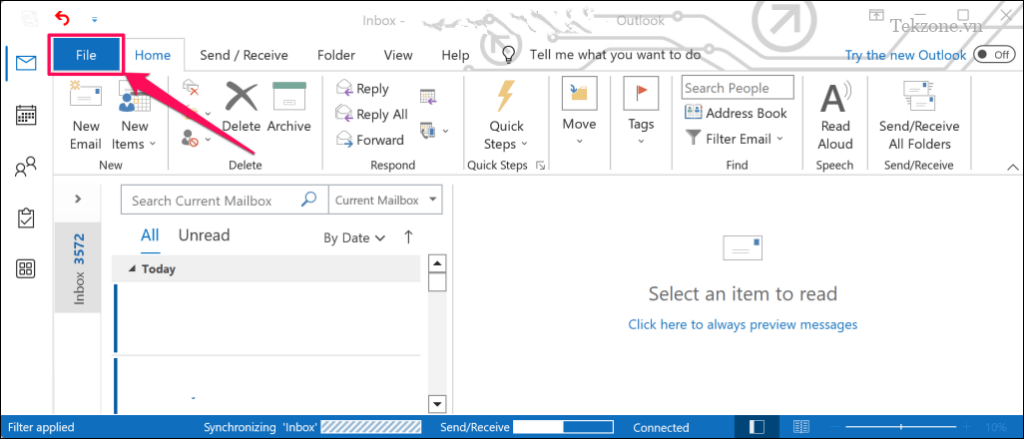
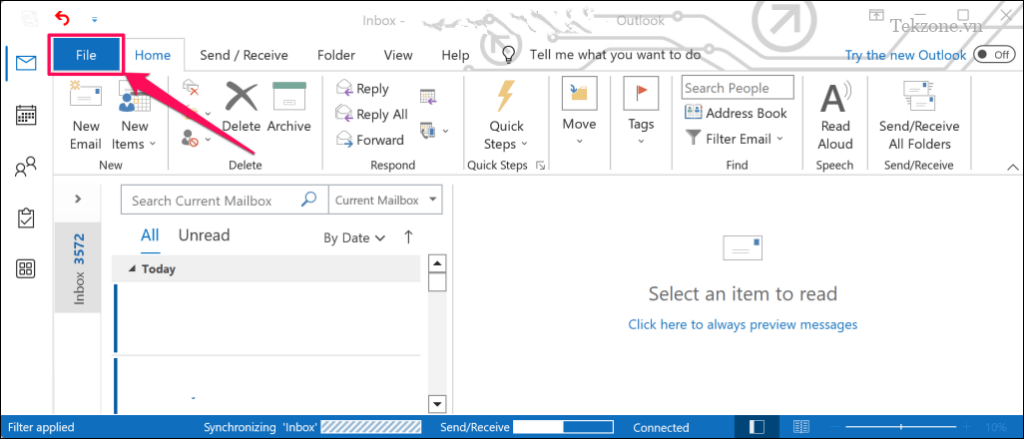
Chọn Tài khoản Office ở góc dưới cùng bên phải của menu File.
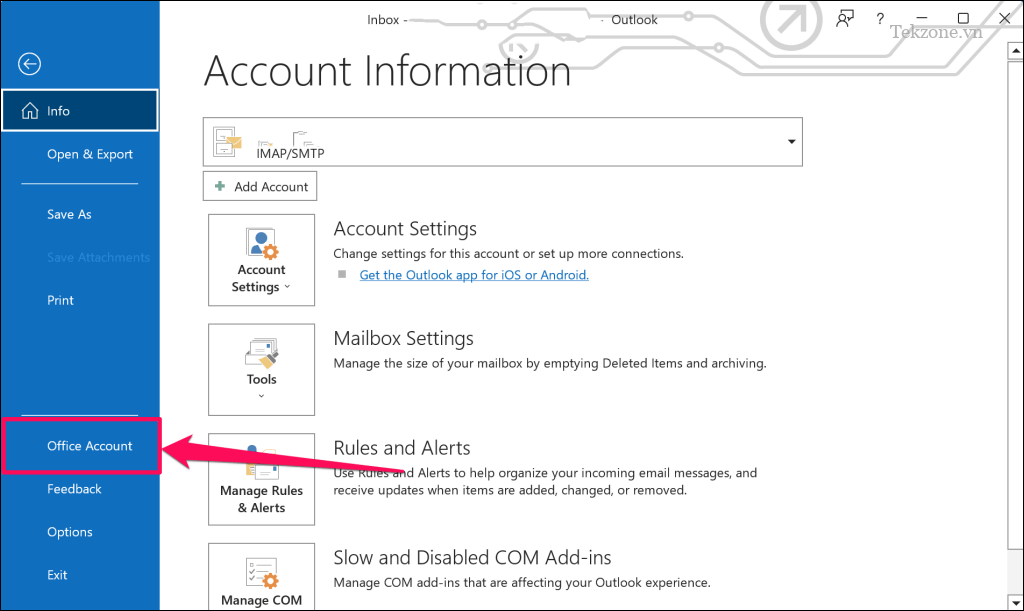
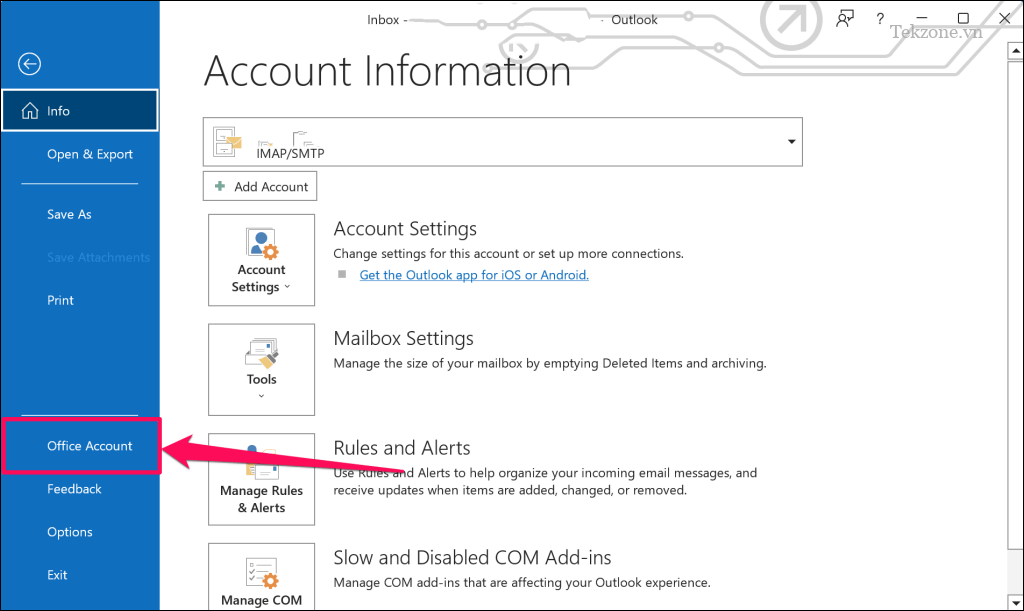
Mở menu thả xuống “Tùy chọn cập nhật” và chọn Cập nhật ngay .
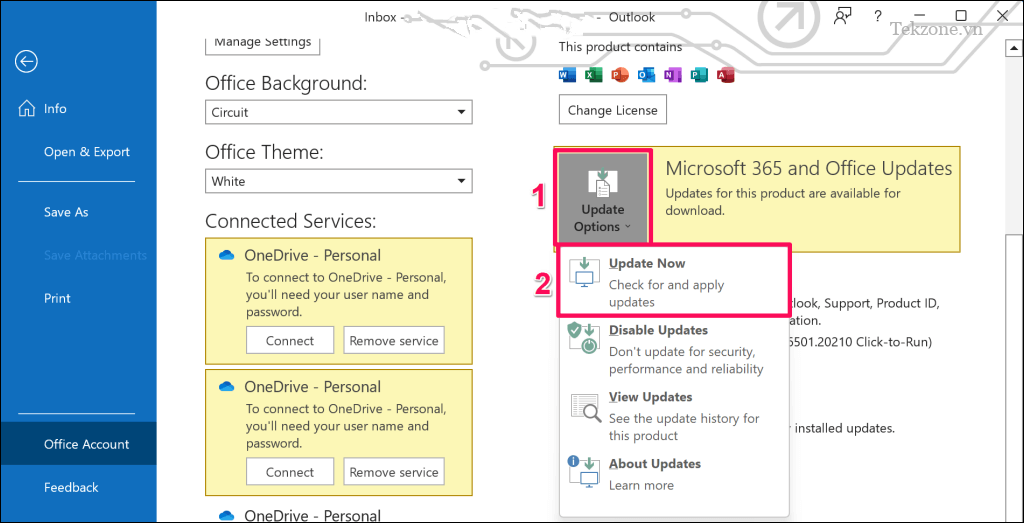
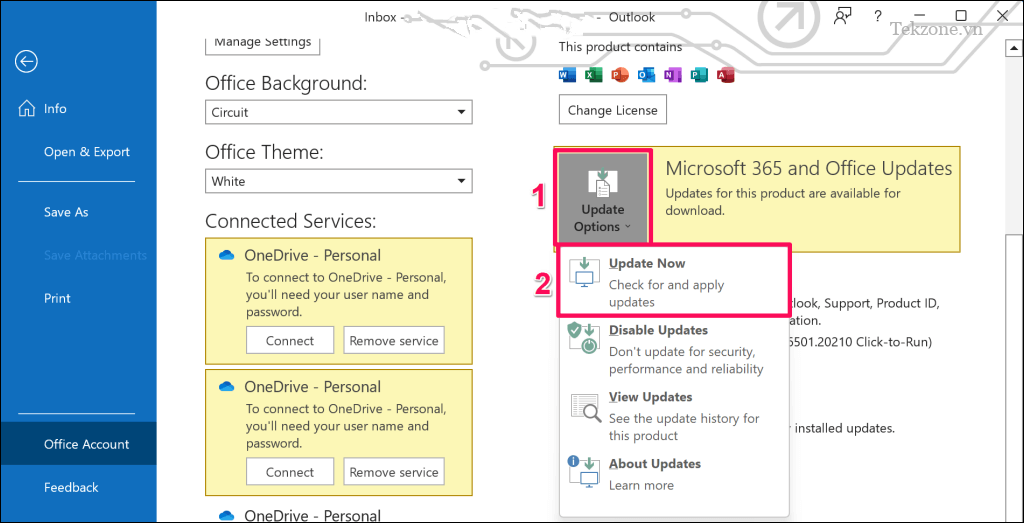
Đợi trong khi tác nhân Microsoft Office Click-to-Run kiểm tra các bản cập nhật Outlook. Chọn Có để tải xuống các bản cập nhật có sẵn.
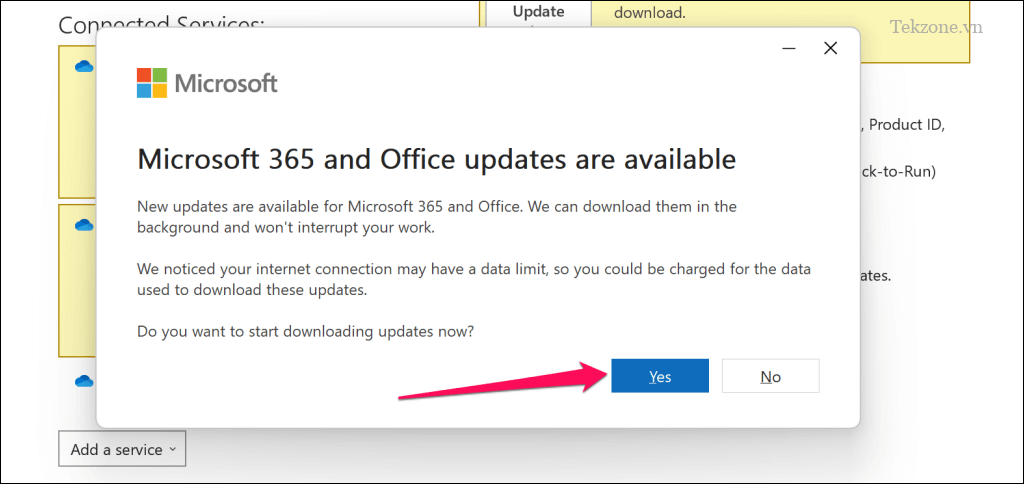
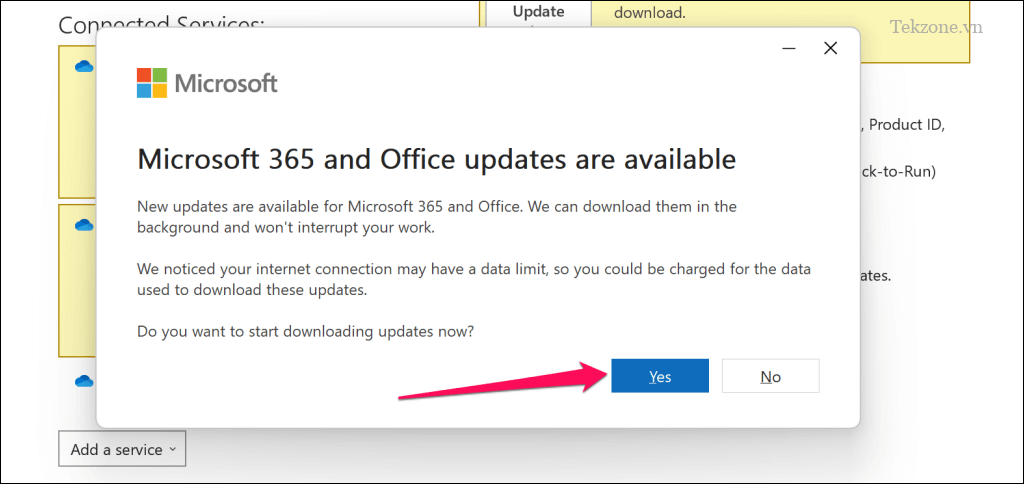
Bạn sẽ nhận được lời nhắc lưu công việc của mình và đóng Outlook để áp dụng các bản cập nhật đã tải xuống. Chọn Tiếp tục để tiếp tục.
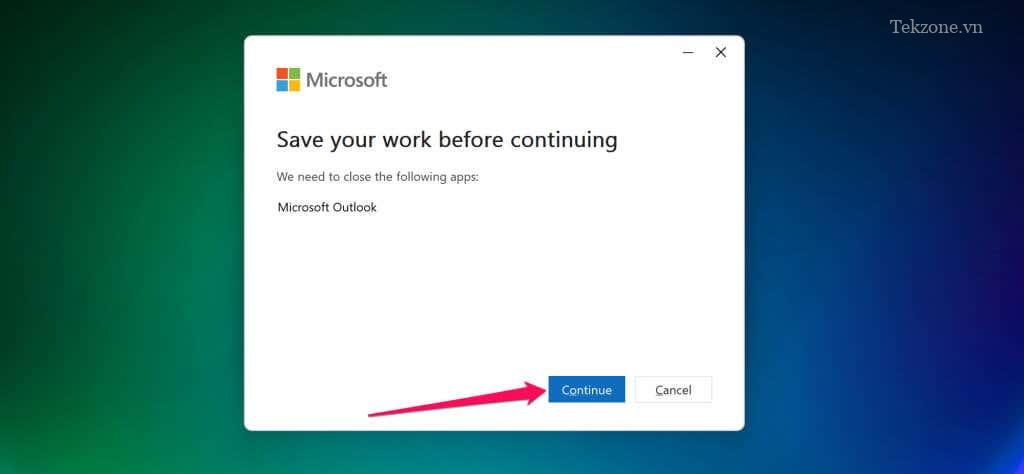
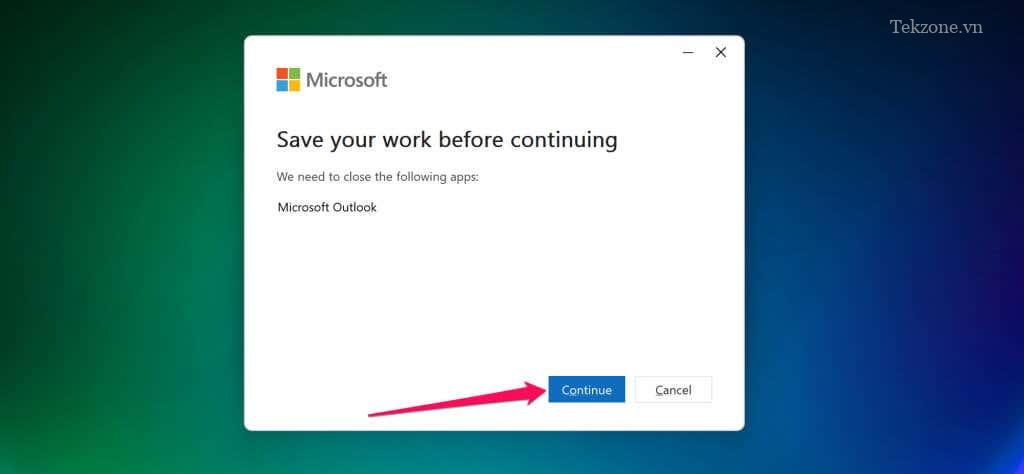
Đóng cửa sổ “Cập nhật đã được cài đặt”, khởi động lại Outlook và kiểm tra xem phần bổ trợ “Teams Meeting” có xuất hiện trong tab Lịch hay không.
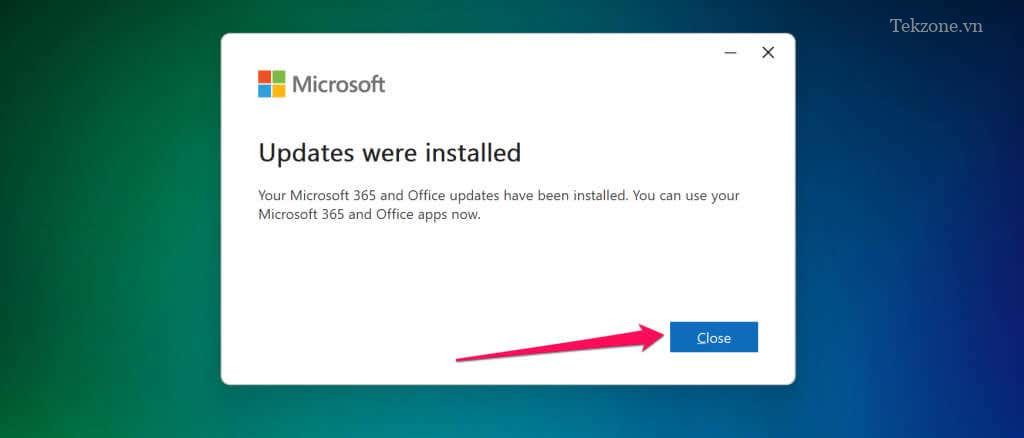
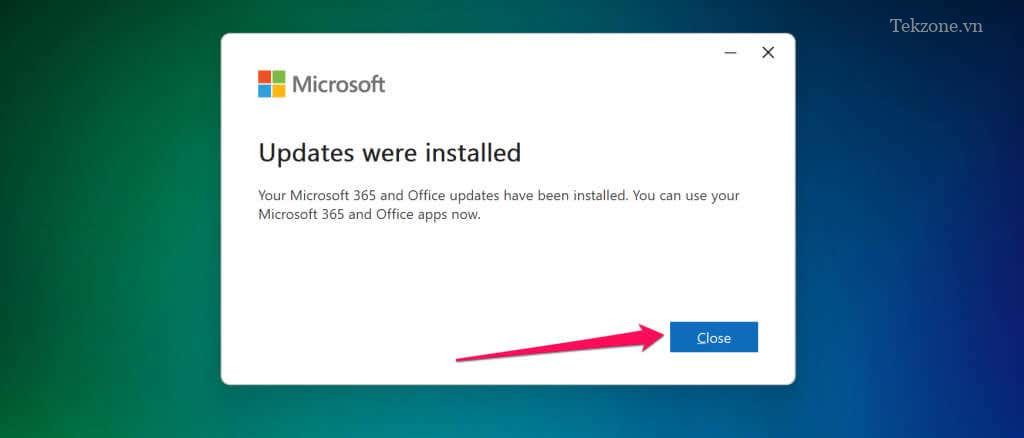
5. Sao chép, load lại file DLL
File “Microsoft.Teams.AddinLoader.dll” giúp bổ trợ Teams Meeting hoạt động trơn tru trong Outlook. Sao chép, load lại file Dynamic Link Library (DLL) này có thể khôi phục phần bổ trợ Teams Meeting vào ứng dụng Outlook.
Đó là một quá trình dài nhưng đơn giản. Đóng Microsoft Teams và Outlook rồi làm theo các bước bên dưới để đăng ký lại file “Microsoft.Teams.AddinLoader.dll”.
Trước tiên, bạn cần có đường dẫn/vị trí của file Microsoft.Teams.AddinLoader.dll trên PC của mình. Mở File Explorer ( phím Windows + E ), chọn View ở menu trên cùng, chọn Show và chọn Hidden items .
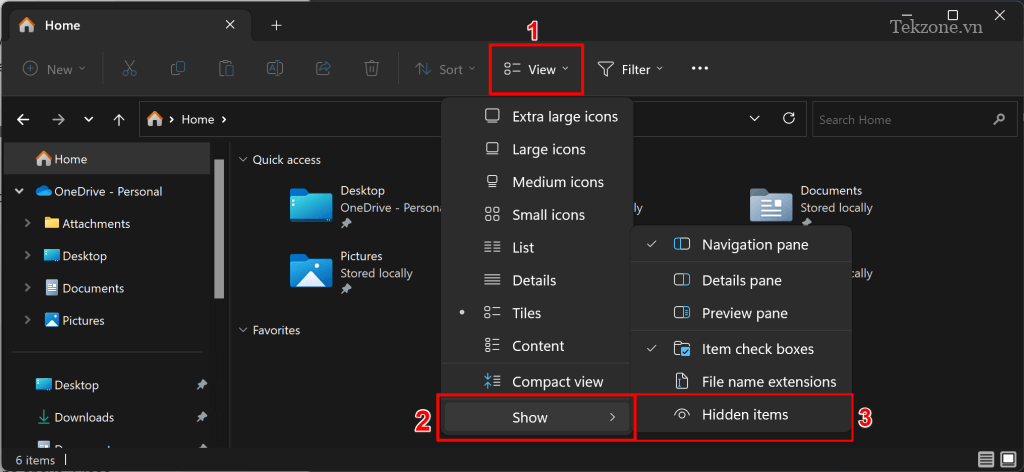
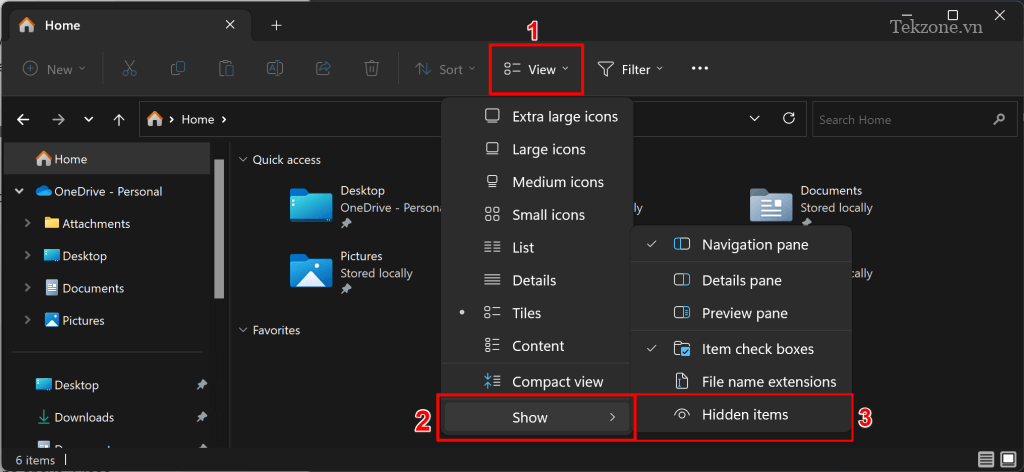
Chọn This PC hoặc Local Disc (C:) trên thanh bên và mở thư mục Users .


Mở thư mục được đặt tên theo tài khoản bạn đã đăng nhập.
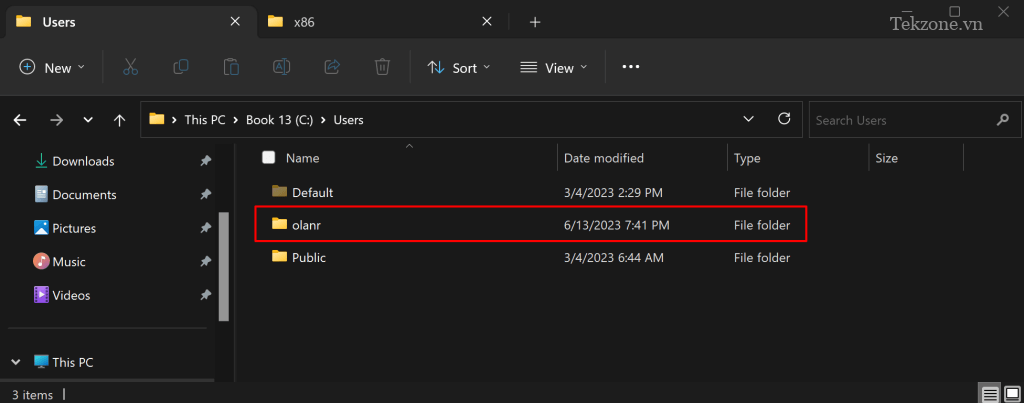
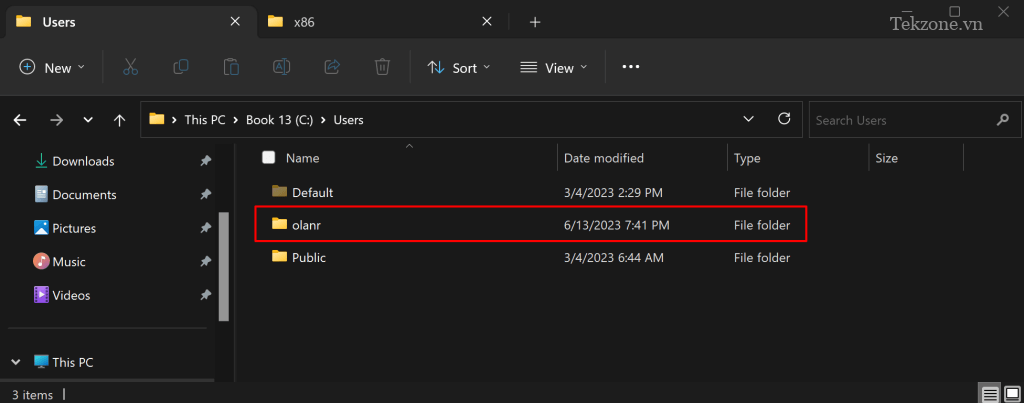
Tiếp theo, đi tới AppData > Local > Microsoft > TeamsMeetingAddin .
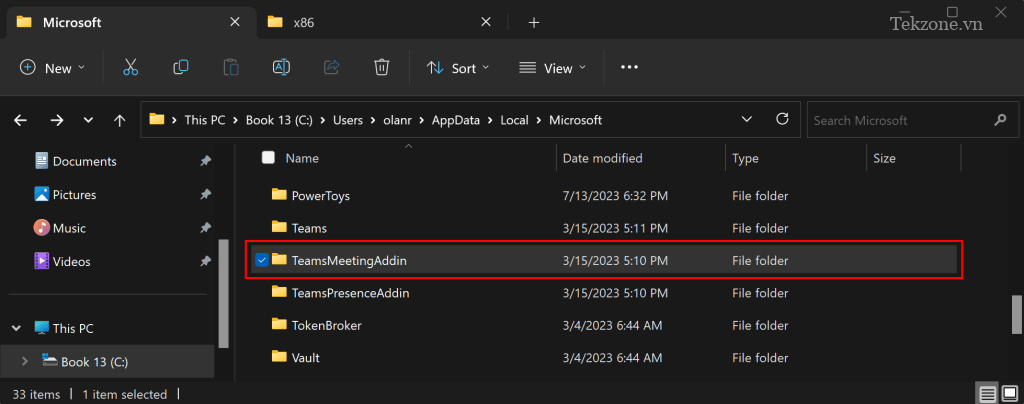
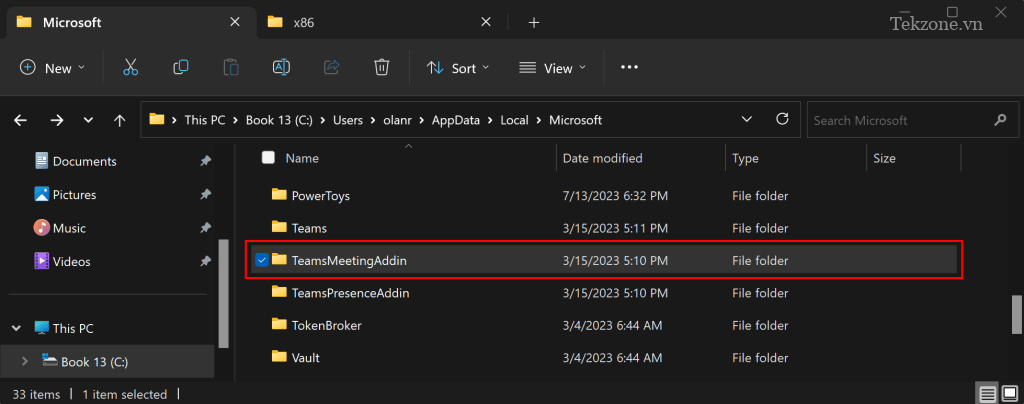
Mở thư mục có số và dấu thập phân.
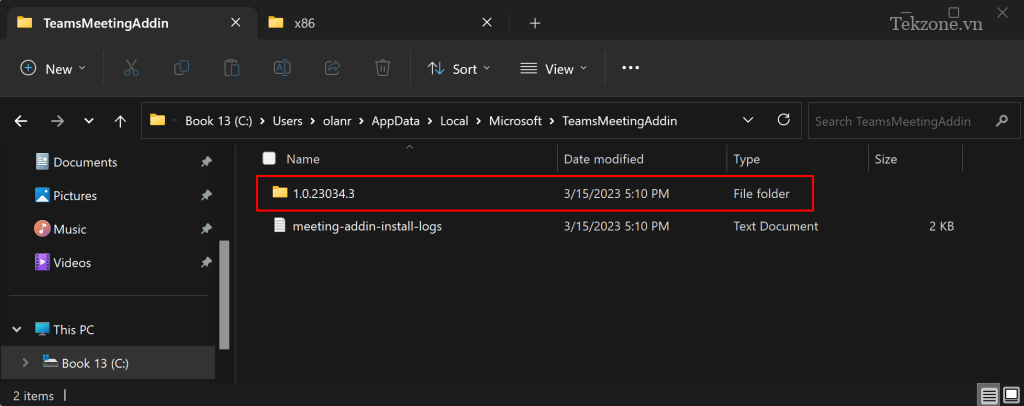
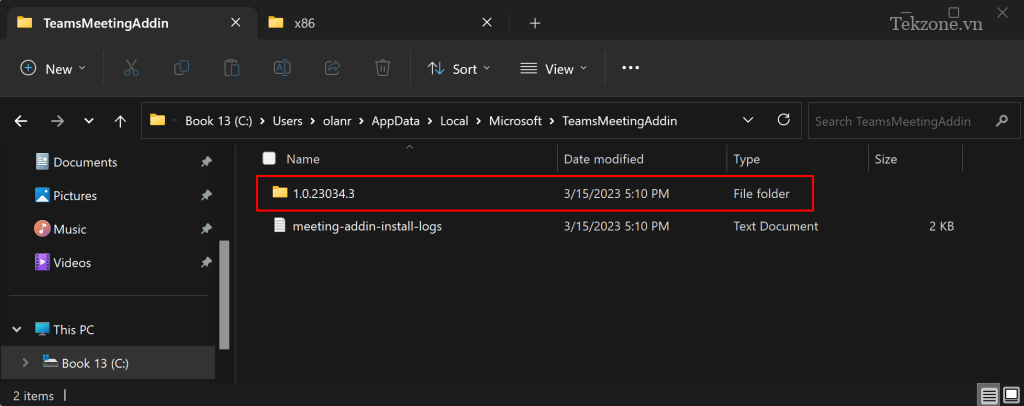
Mở thư mục x86 nếu bạn có PC 32 bit hoặc thư mục x64 nếu PC là 64 bit. Xem 4 cách để biết bạn đang sử dụng Windows 32 bit hay 64 bit .
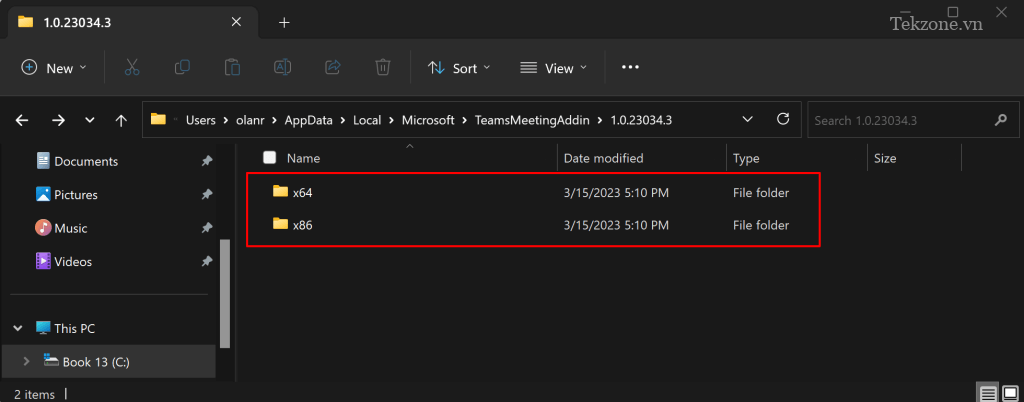
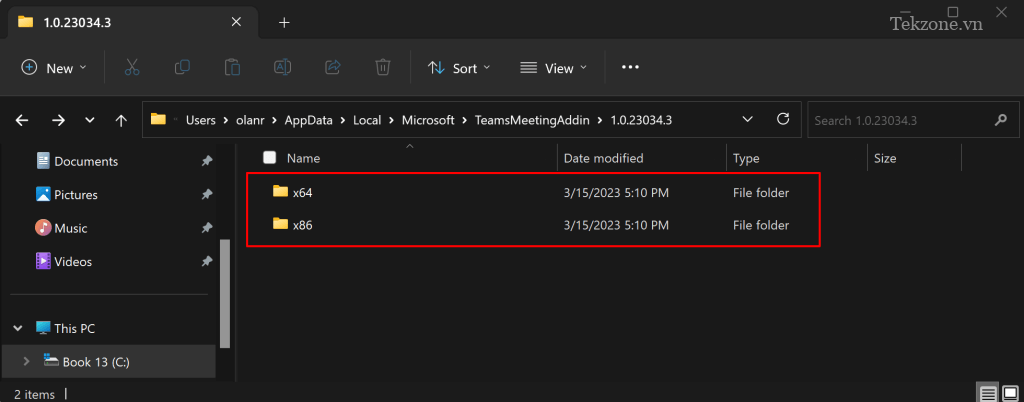
Bạn nên tìm file “Microsoft.Teams.AddinLoader.dll” trong thư mục này. Sao chép đường dẫn file trong thanh địa chỉ của File Explorer.
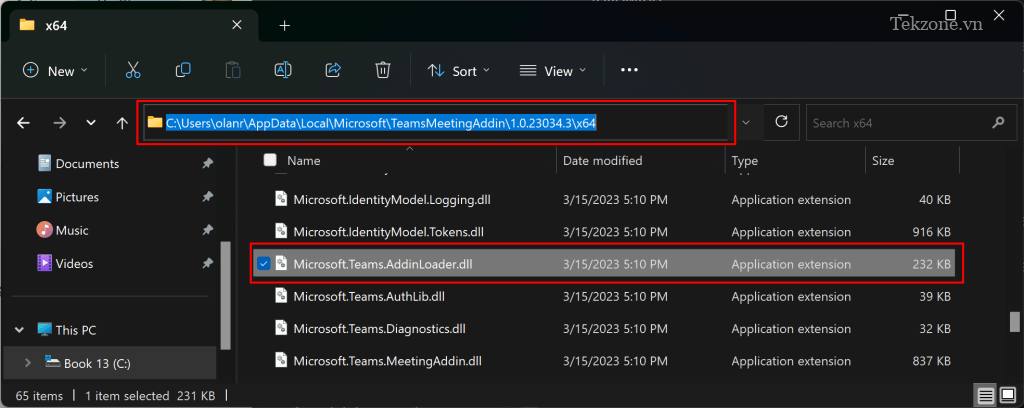
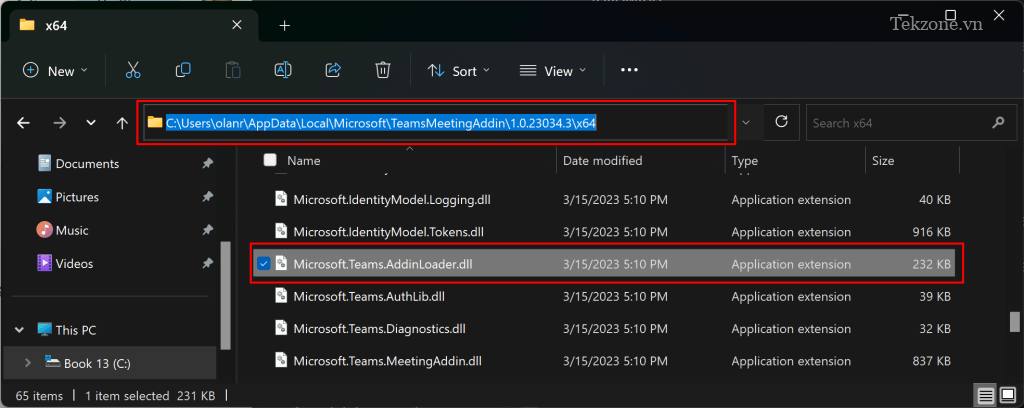
Mở Start Menu, nhập cmd vào hộp tìm kiếm và chọn Chạy với tư cách administrator bên dưới ứng dụng Command Prompt.
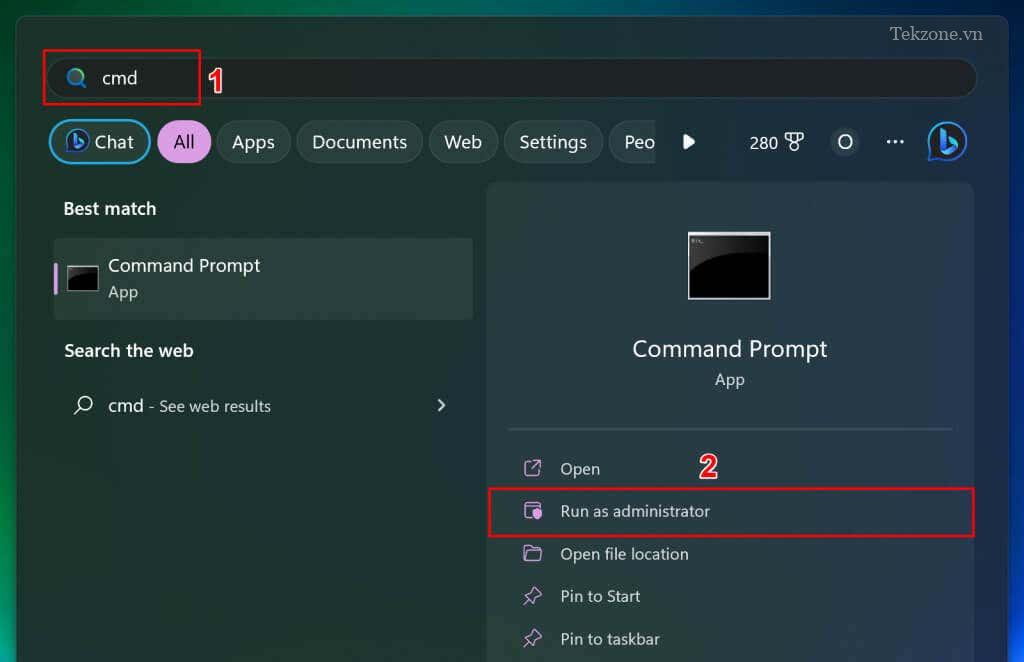
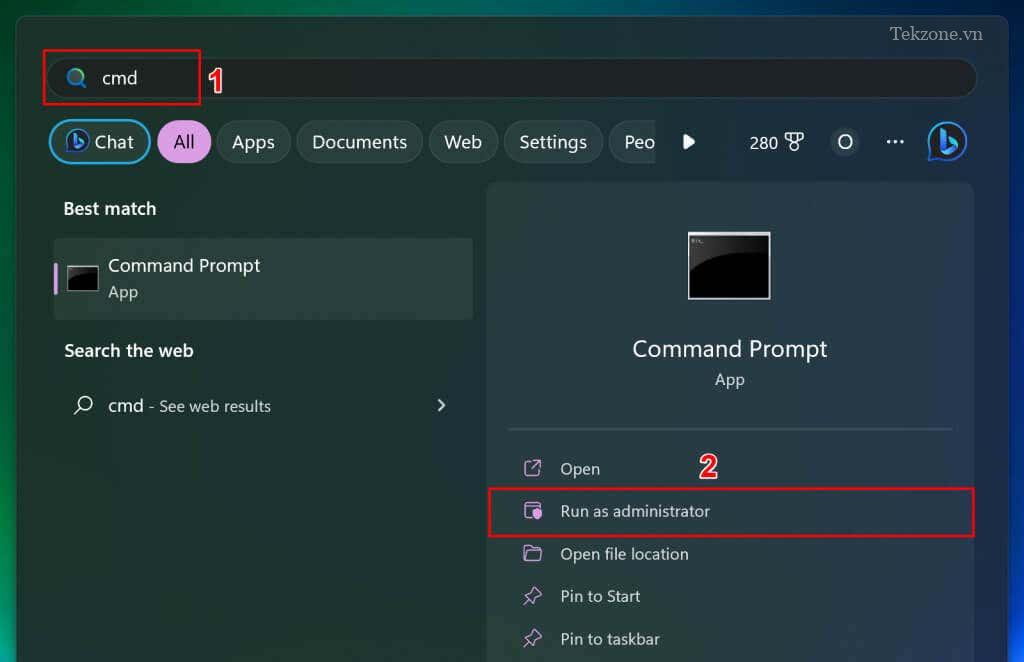
Nhập cd, nhấn phím cách , dán đường dẫn file Microsoft.Teams.AddinLoader.dll (xem bước #7) và nhấn Enter . Lệnh sẽ giống như bên dưới.
cd C:UsersusernameAppDataLocalMicrosoftTeamsMeetingAddin1.0.23034.3×64
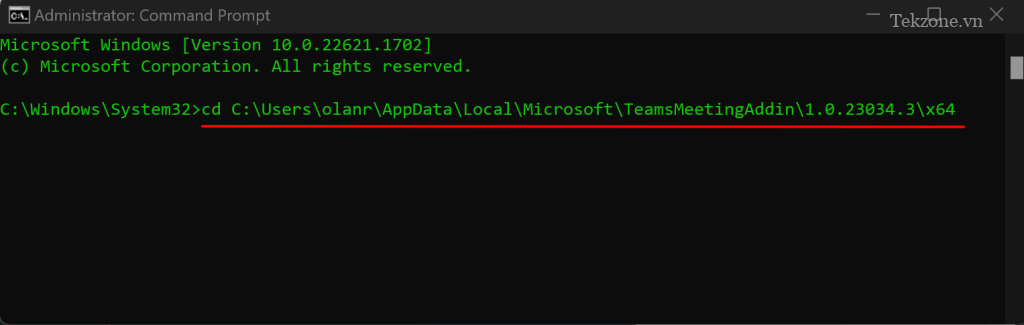
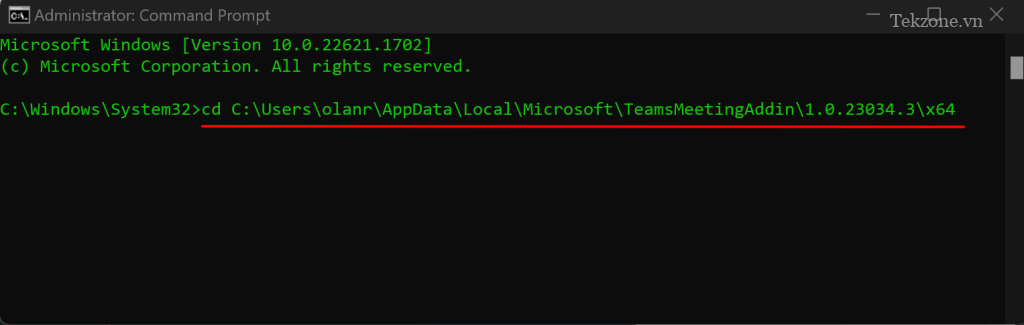
Tiếp theo, dán regsvr32 Microsoft.Teams.AddinLoader.dll vào dòng sau và nhấn Enter .
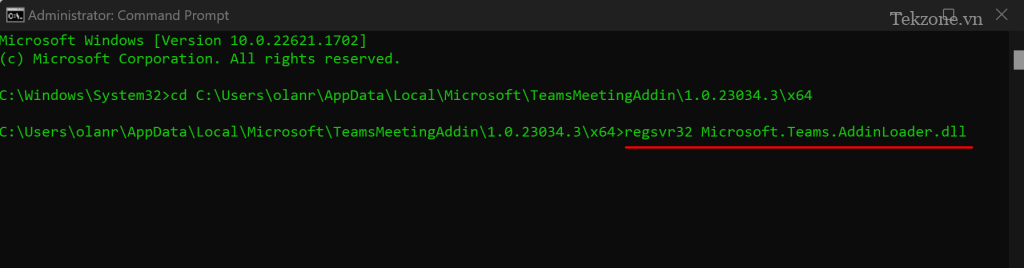
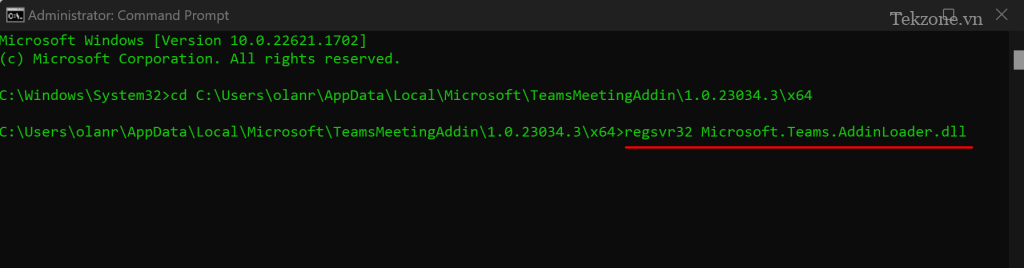
Bạn sẽ thấy thông báo “DllRegisterServer in Microsoft.Teams.AddinLoader.dll đã thành công.” tin nhắn trên màn hình.
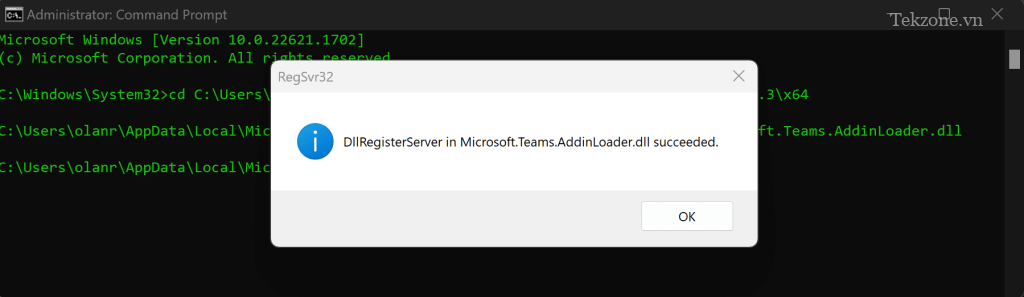
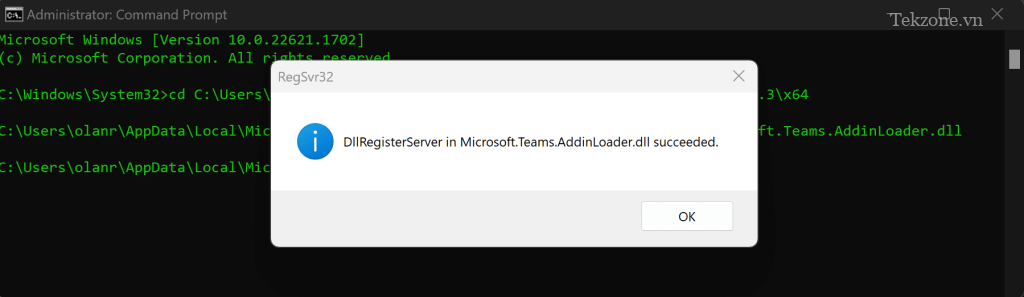
Chọn OK , đóng cửa sổ CMD và kiểm tra xem tùy chọn Teams Meet hiện có sẵn trong Outlook hay không.
6. Chạy Microsoft Support và Recovery Assistant
Microsoft Support and Recovery Assistant (SaRA) là một tiện ích tự động chẩn đoán và khắc phục các sự cố về ứng dụng Office và Office 365, Outlook và Windows. SaRA có thể giúp khắc phục lỗi phần bổ trợ Teams Meeting trong ứng dụng Outlook.
Lưu mọi email đang mở trong Outlook, đóng ứng dụng Outlook và làm theo các bước bên dưới.
Tải xuống file Microsoft Support and Recovery Assistant từ trang web của Microsoft và cài đặt nó trên máy tính.
Nhập “sara” vào hộp Windows Search và mở Microsoft Support and Recovery Assistant .
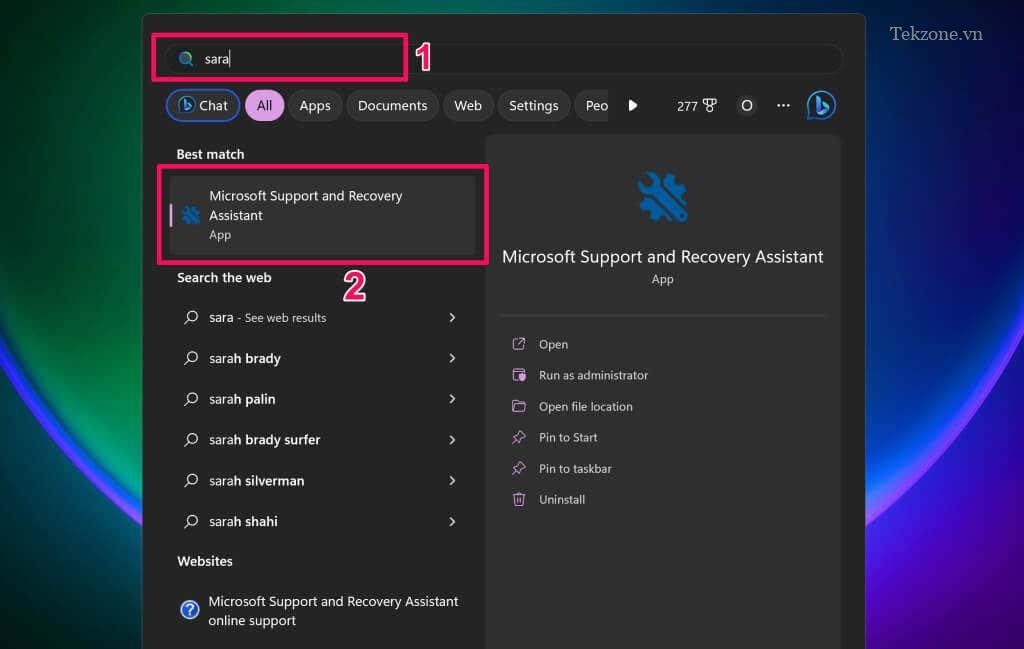
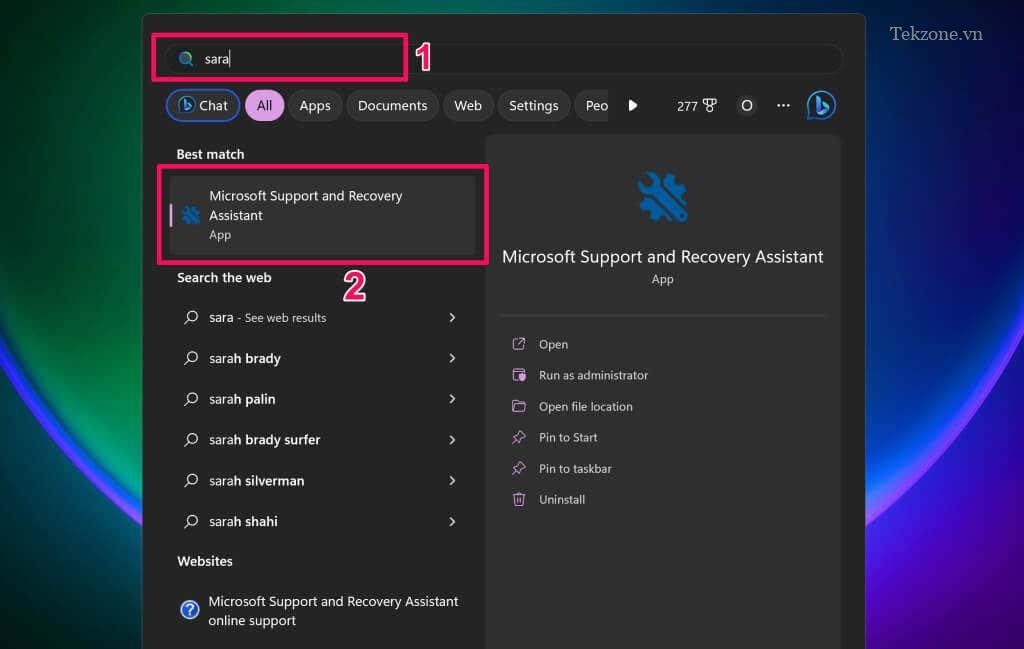
Chấp nhận các điều khoản của công cụ (chọn Tôi đồng ý ) để tiếp tục.
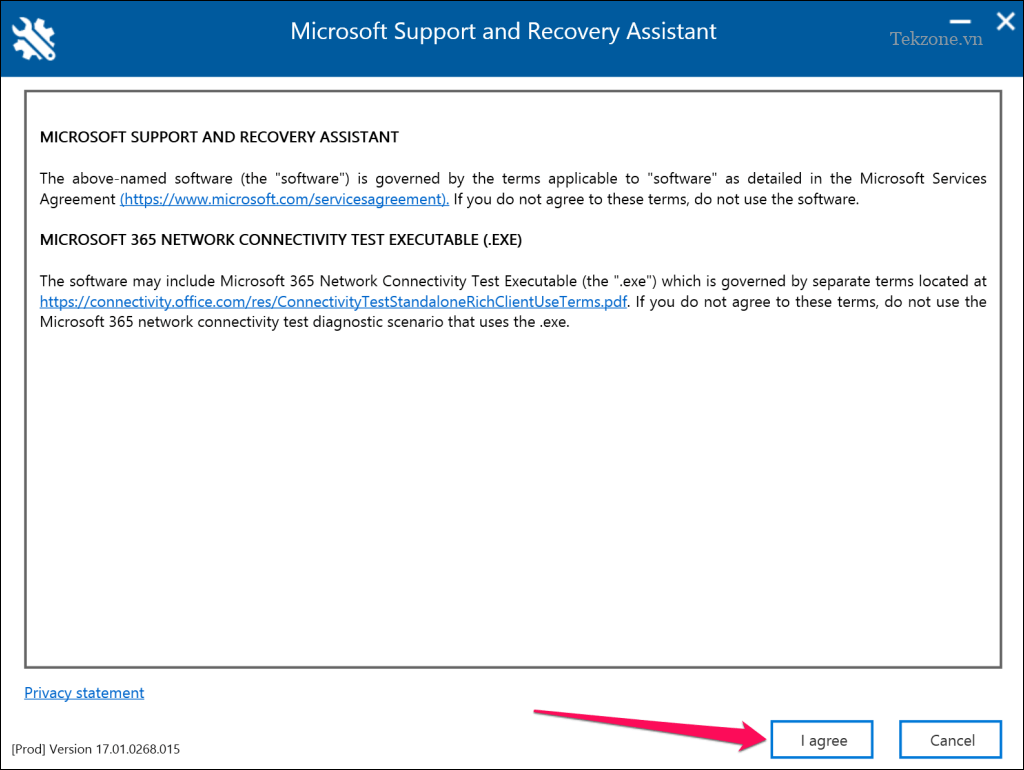
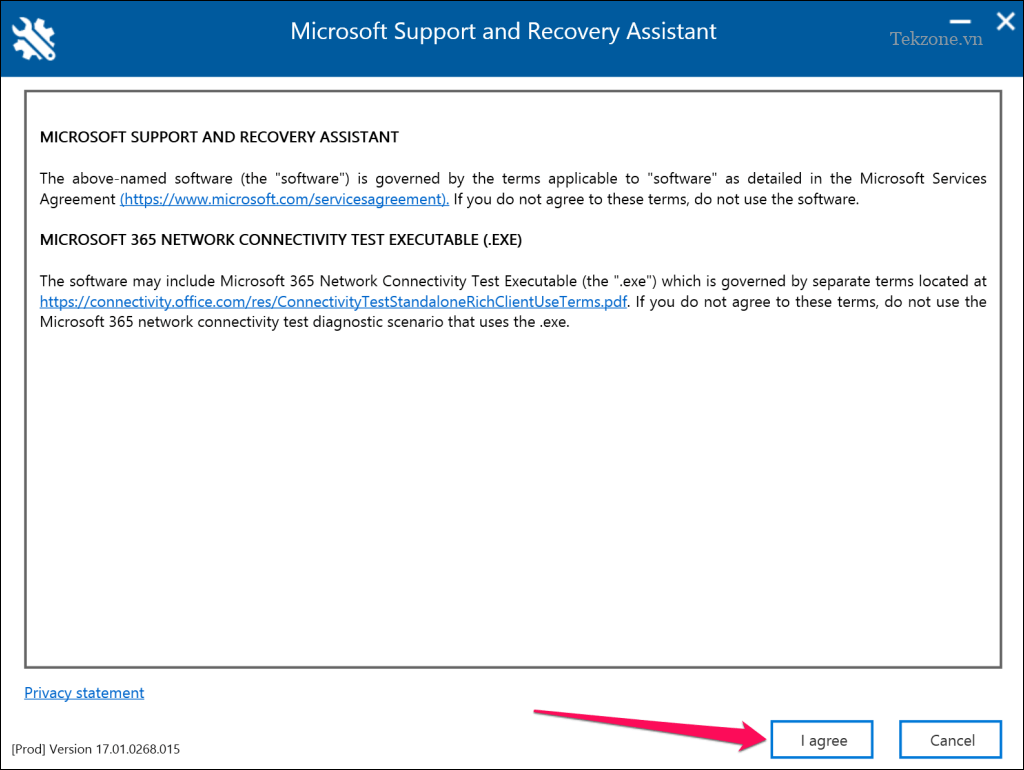
Chọn Outlook trên danh sách sản phẩm và chọn Tiếp theo để tiếp tục.
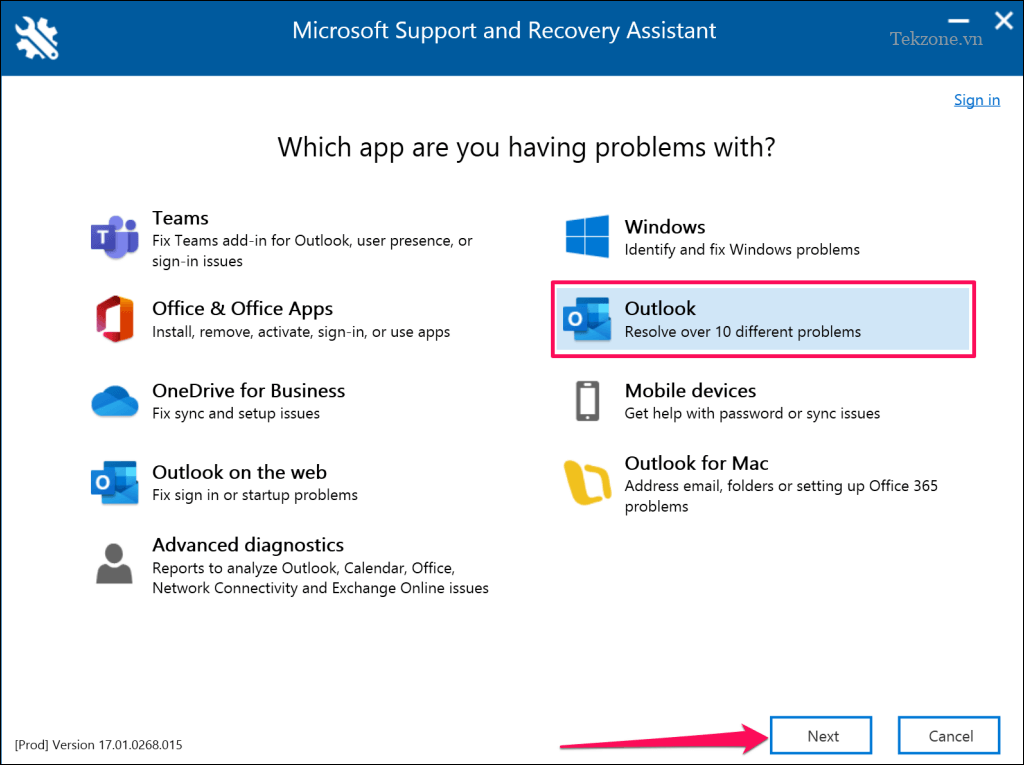
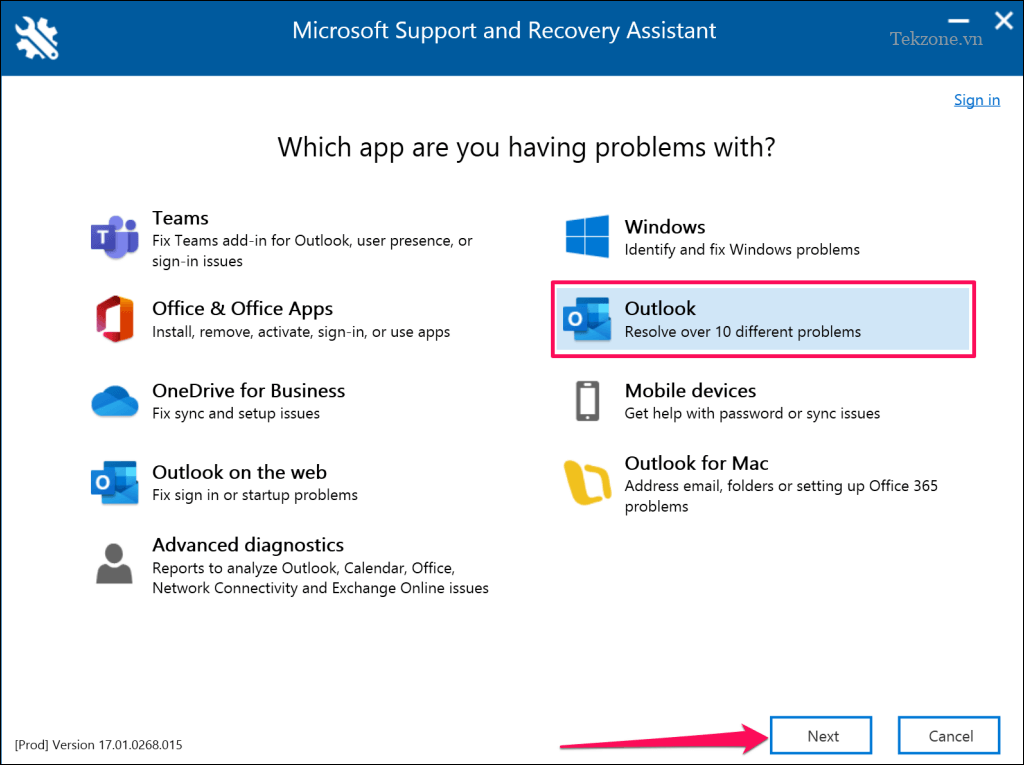
Chọn The Teams meeting option isn’t shown or the Teams Meeting add-in doesn’t load in Outlook, rồi chọn Tiếp theo .
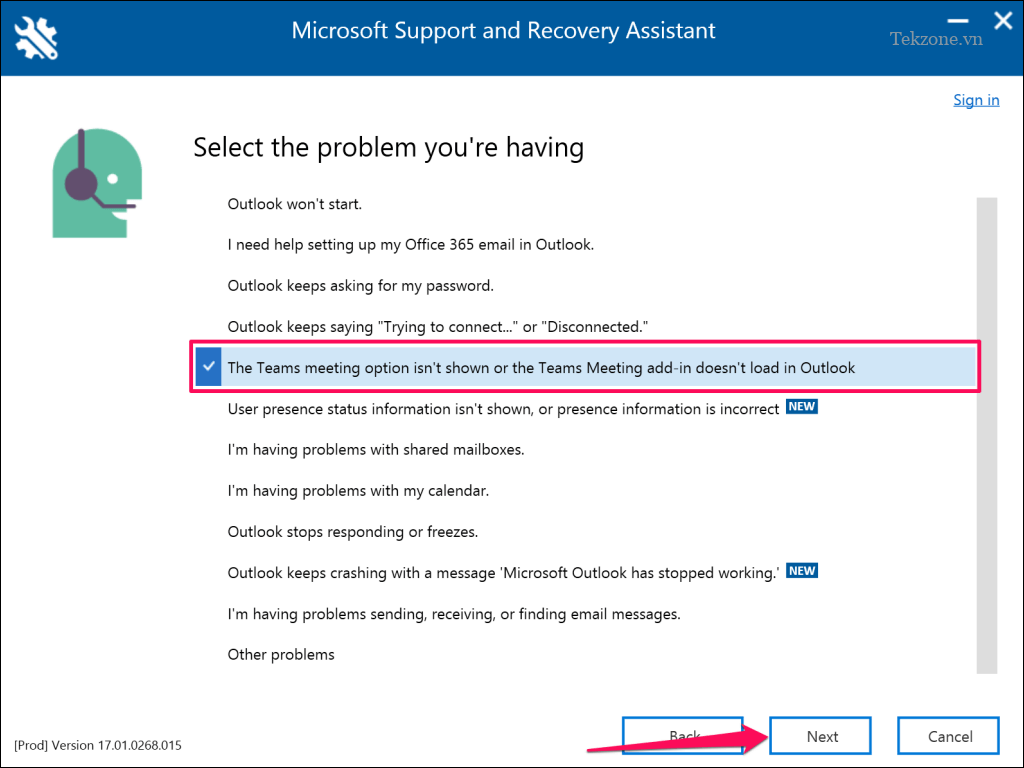
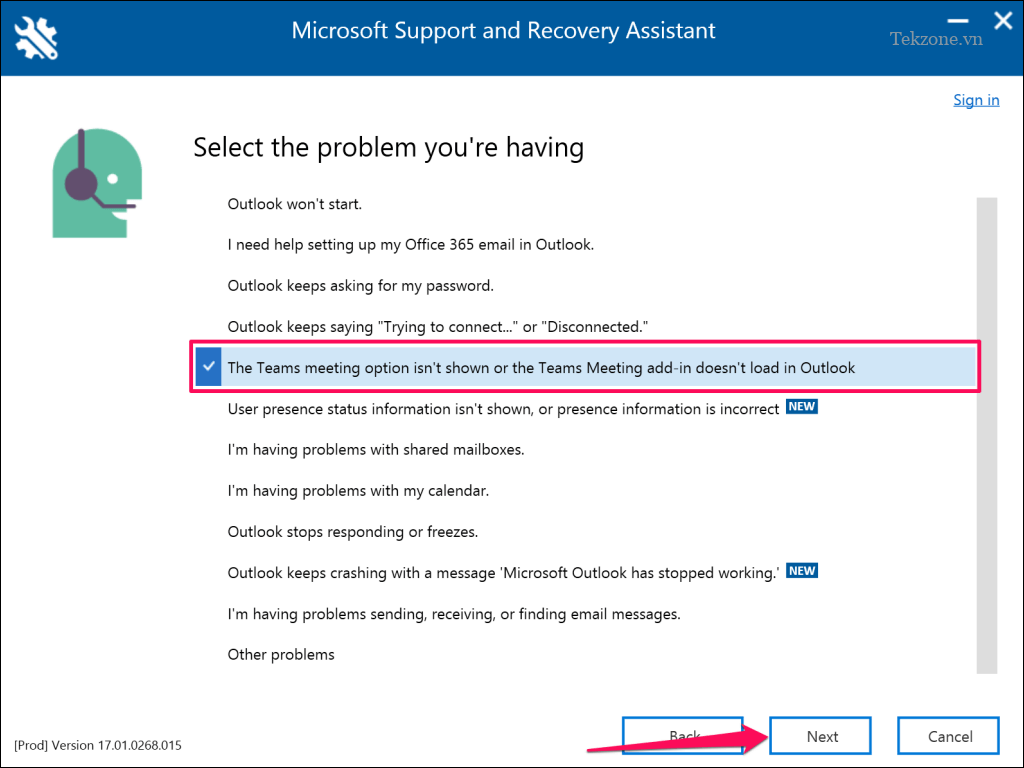
Chọn Có khi được hỏi nếu bạn đang khắc phục lỗi máy bị ảnh hưởng và chọn Tiếp theo để tiếp tục.
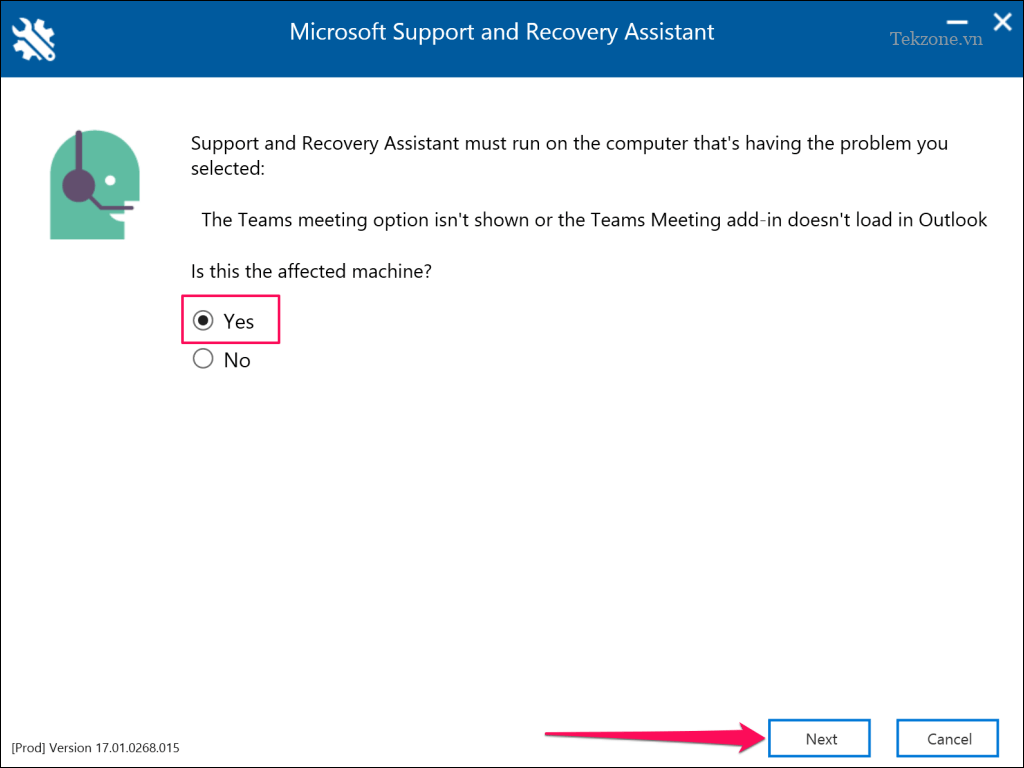
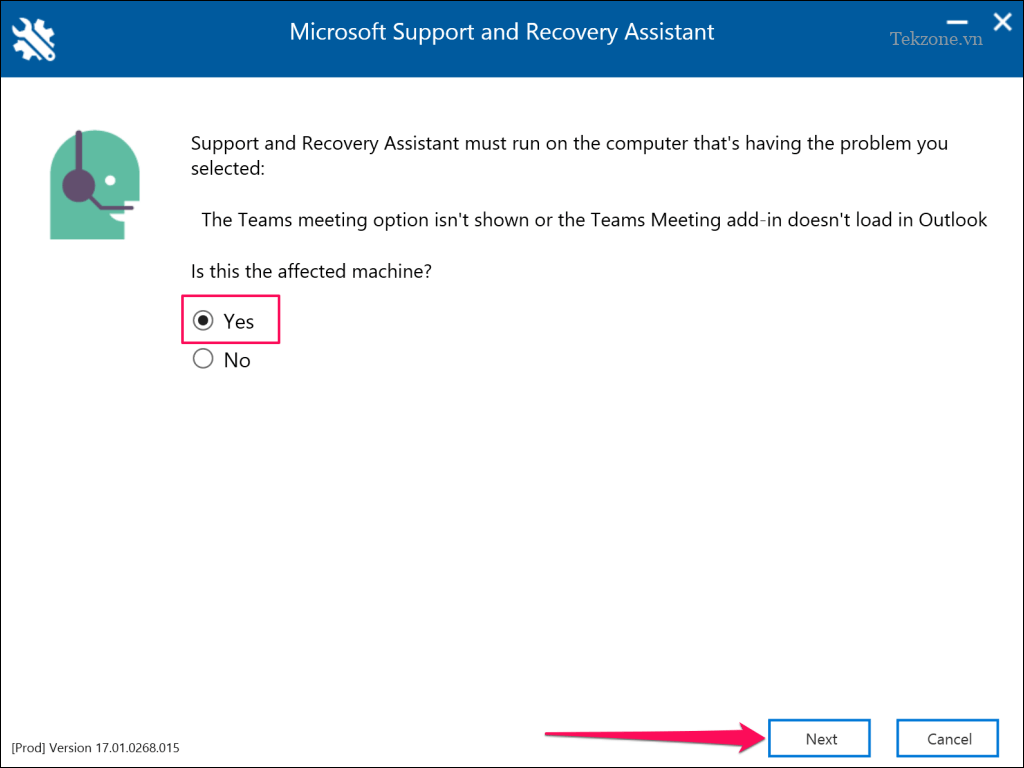
Đợi trong khi Microsoft Support and Recovery Assistant kiểm tra ứng dụng Outlook. Nếu Outlook đang chạy trên PC, hãy lưu các thư đang mở và đóng ứng dụng trước khi thực hiện các bước khắc phục lỗi được đề xuất.
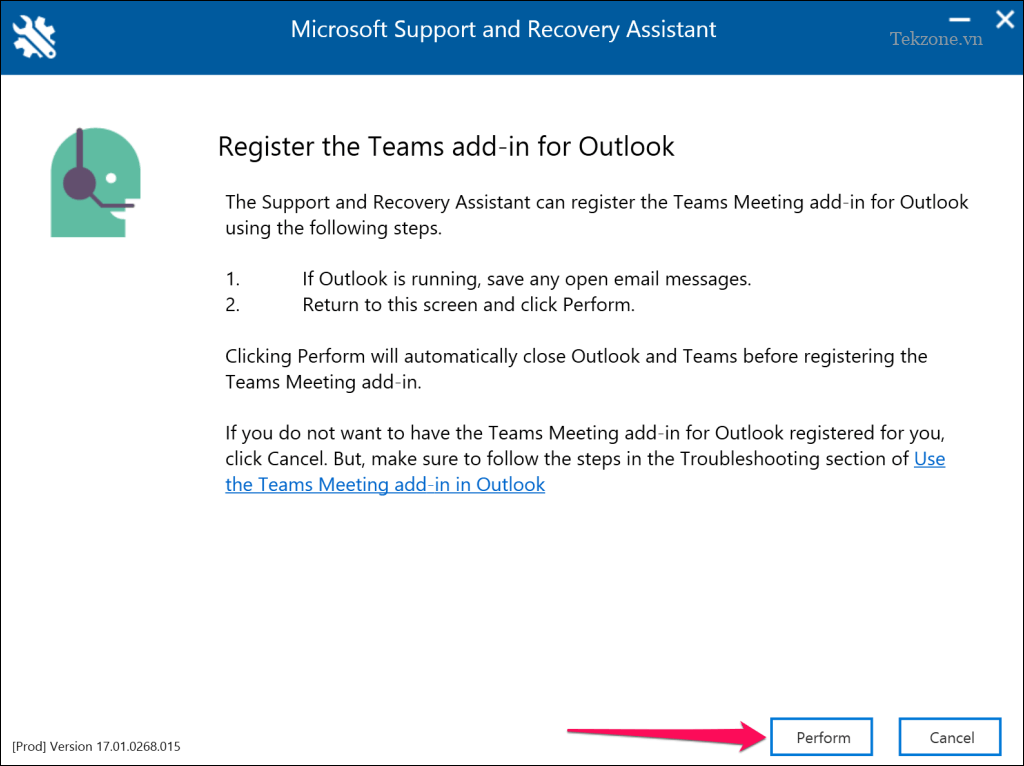
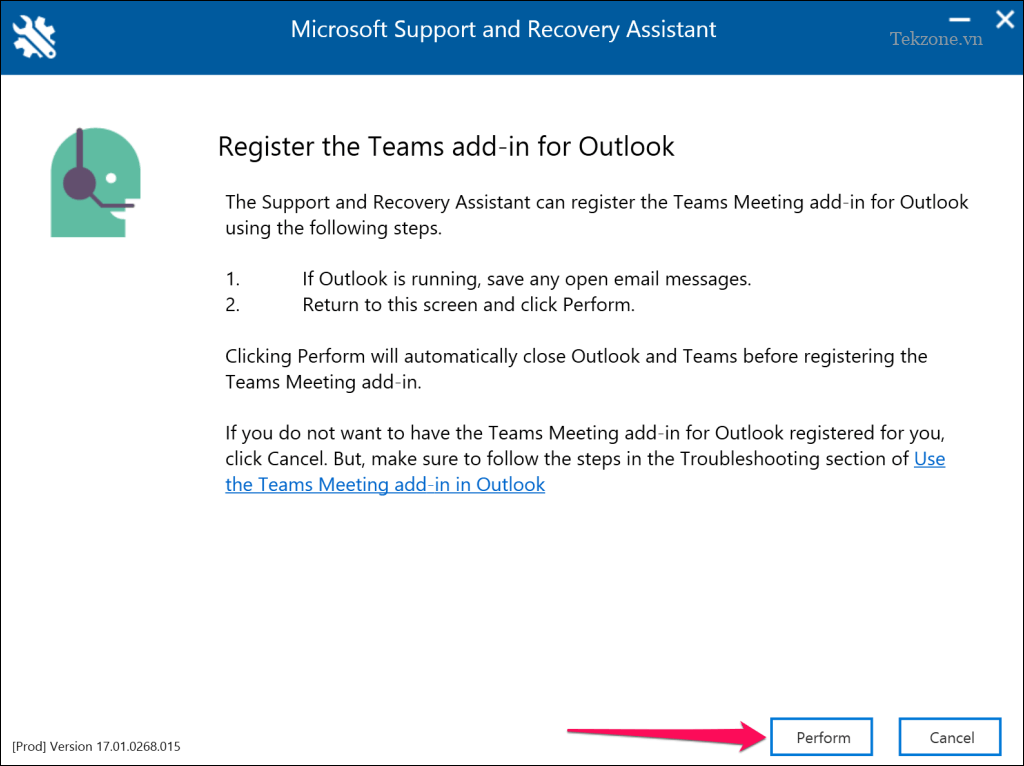
Khởi chạy Outlook khi bạn thấy thông báo “Phần bổ trợ Teams Meeting dành cho Outlook đã được đăng ký thành công”. Quay lại Công cụ hỗ trợ khôi phục và hỗ trợ của Microsoft, rồi chọn Không nếu Outlook vẫn không có phần bổ trợ Teams Meeting.
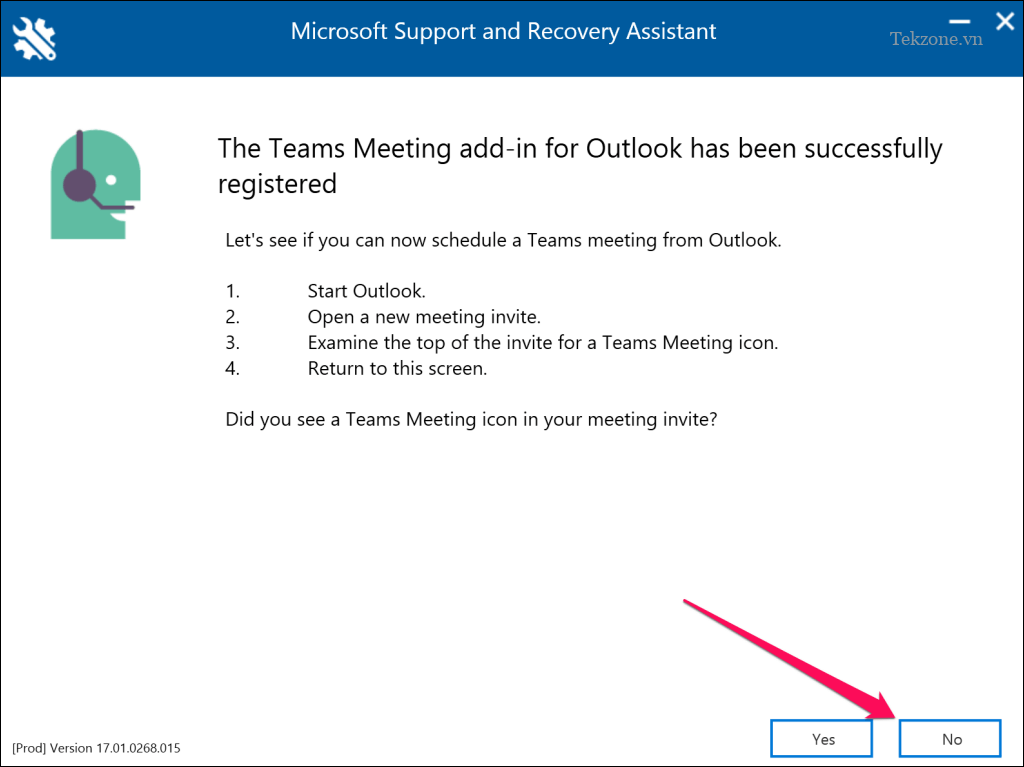
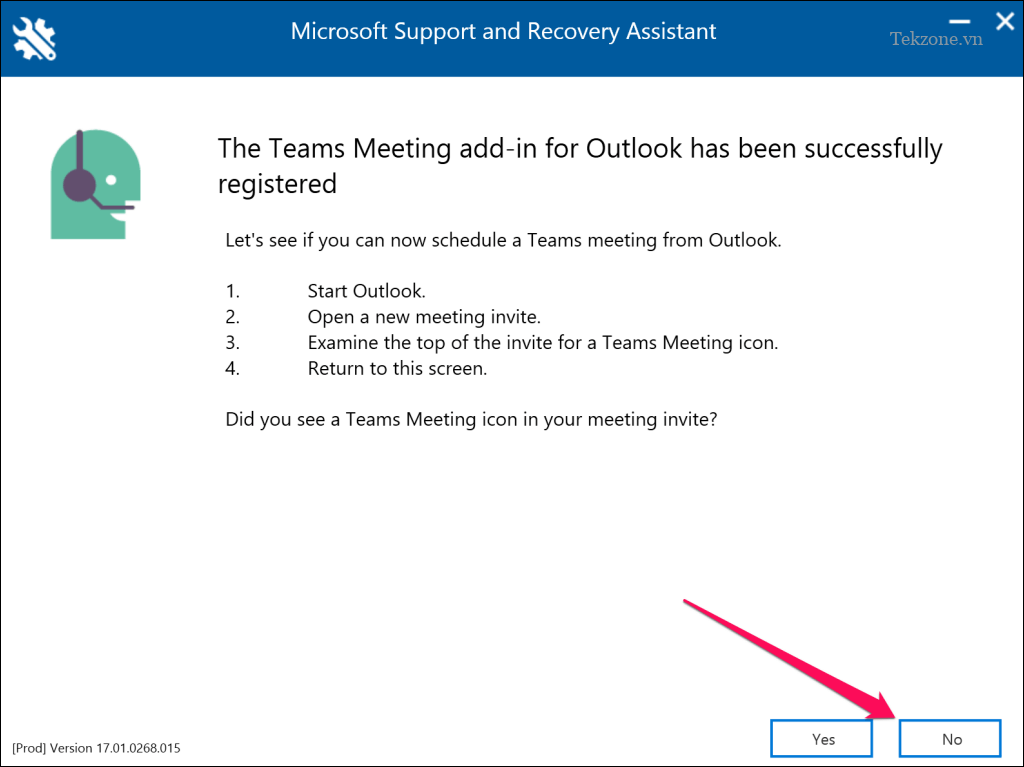
Theo các liên kết trên trang tiếp theo để biết thêm các đề xuất khắc phục lỗi.
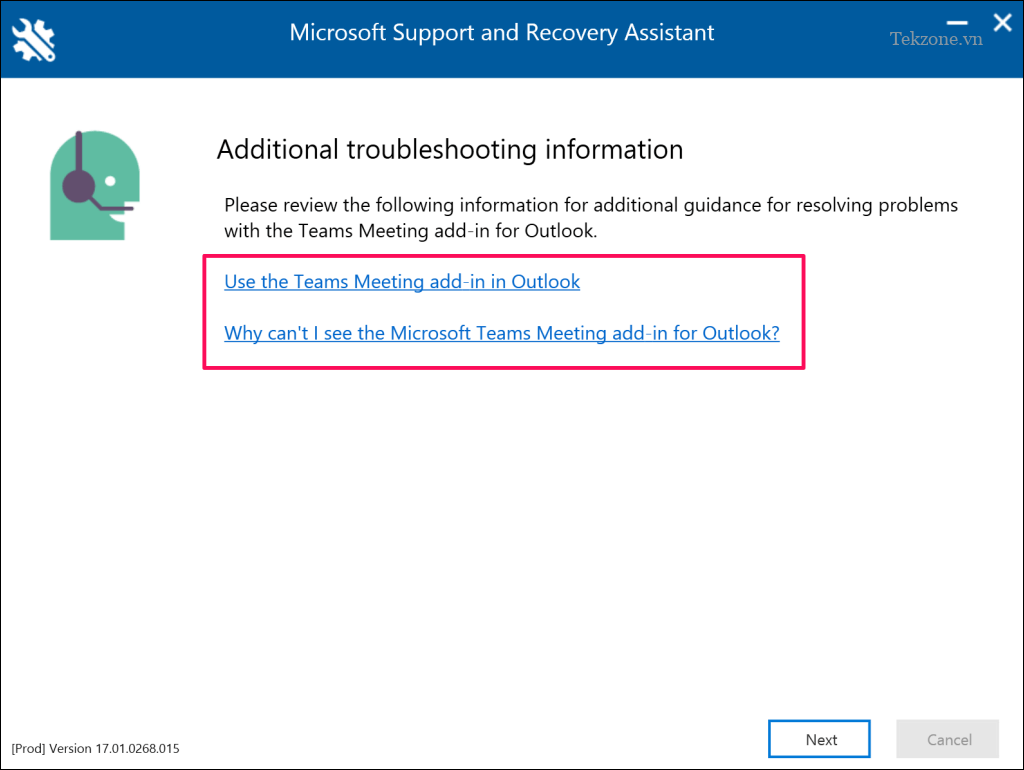
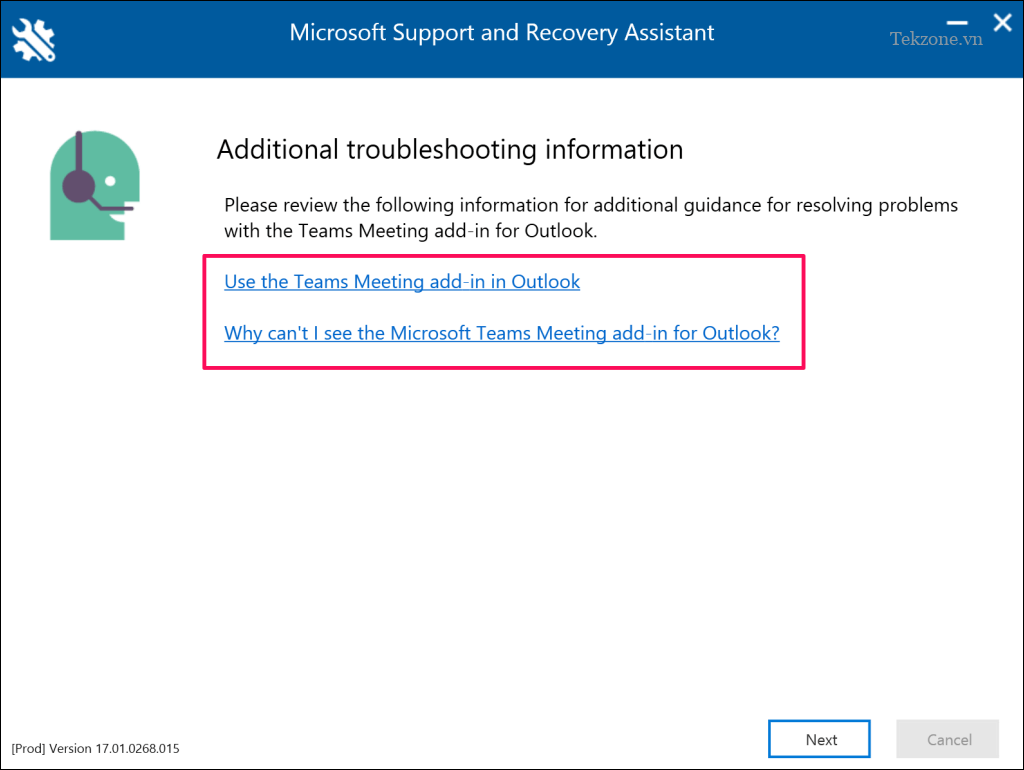
7. Kích hoạt bổ trợ Teams Meeting
Nếu bạn không thấy phần bổ trợ Teams Meeting, hãy kiểm tra xem phần bổ trợ đó có đang hoạt động, được cài đặt và được bật trong ứng dụng Outlook không.
Mở Microsoft Outlook và chọn File ở góc trên cùng bên trái.
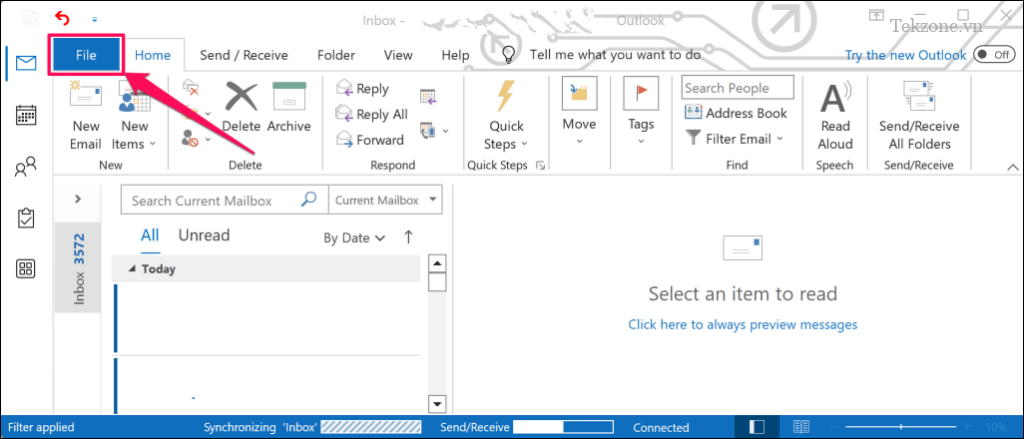
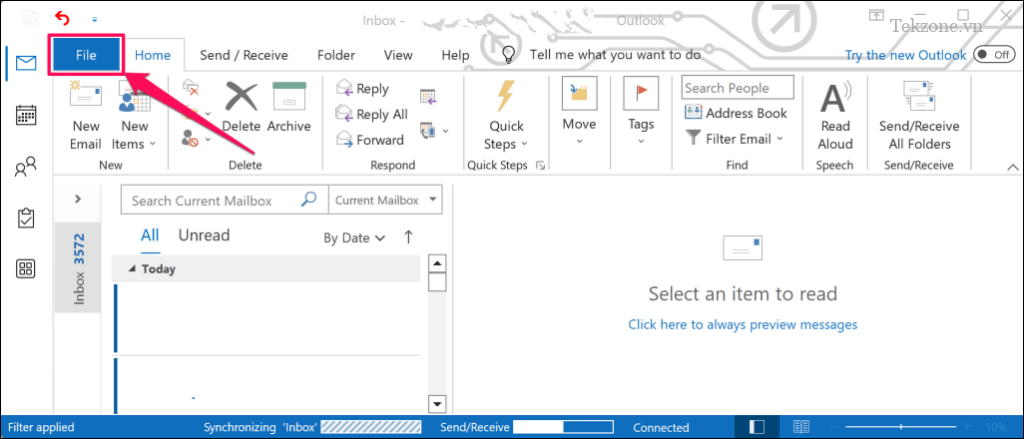
Chọn Tùy chọn trên thanh bên.
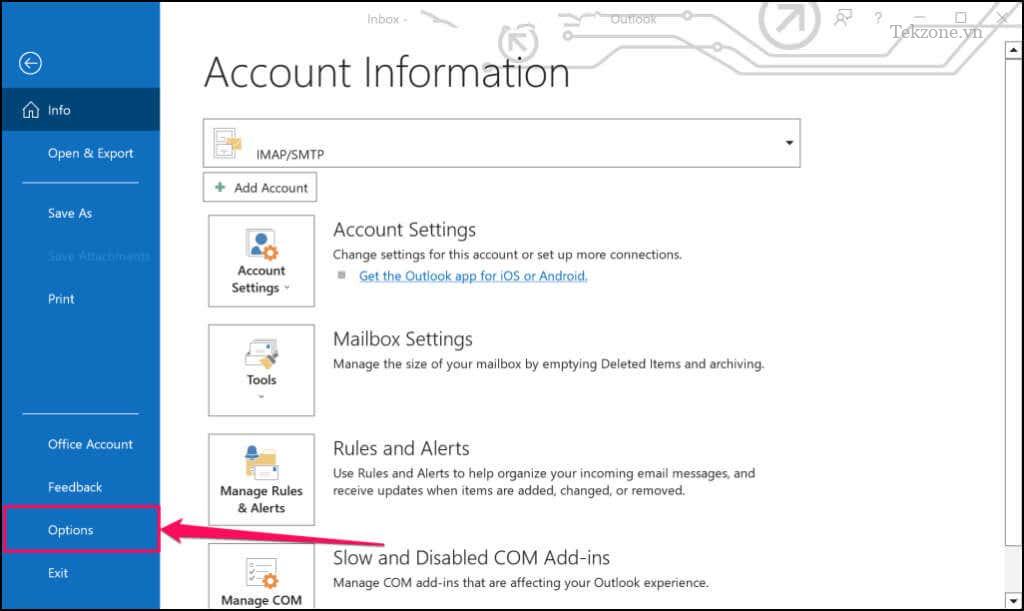
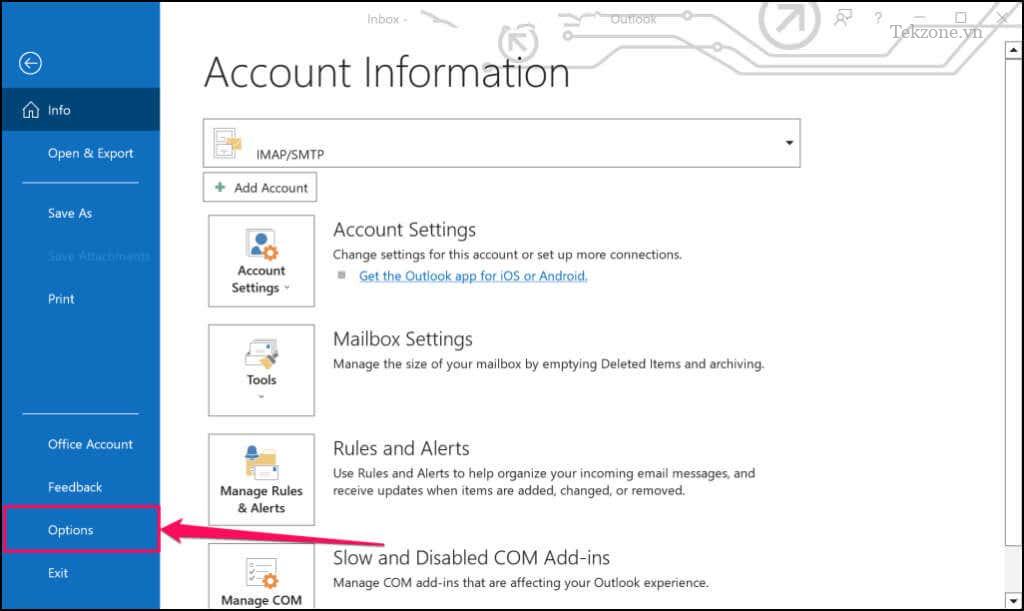
Mở tab Phần bổ trợ trên thanh bên và định vị Phần bổ trợ Teams Meeting Microsoft cho Microsoft Office . Bạn sẽ thấy tùy chọn Teams Meets trong Outlook nếu phần bổ trợ nằm trong phần “Phần bổ trợ ứng dụng đang hoạt động”.
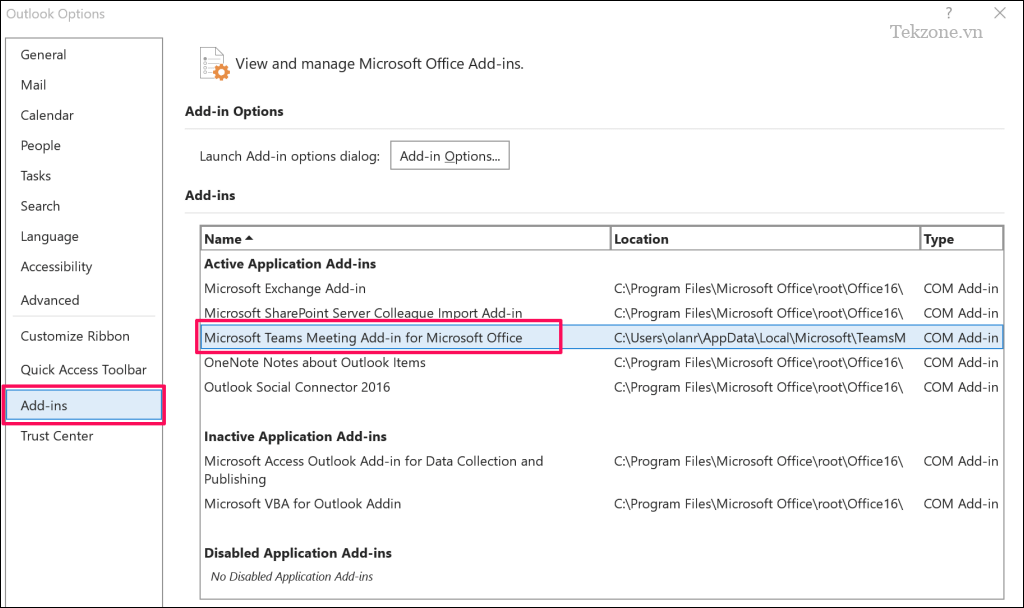
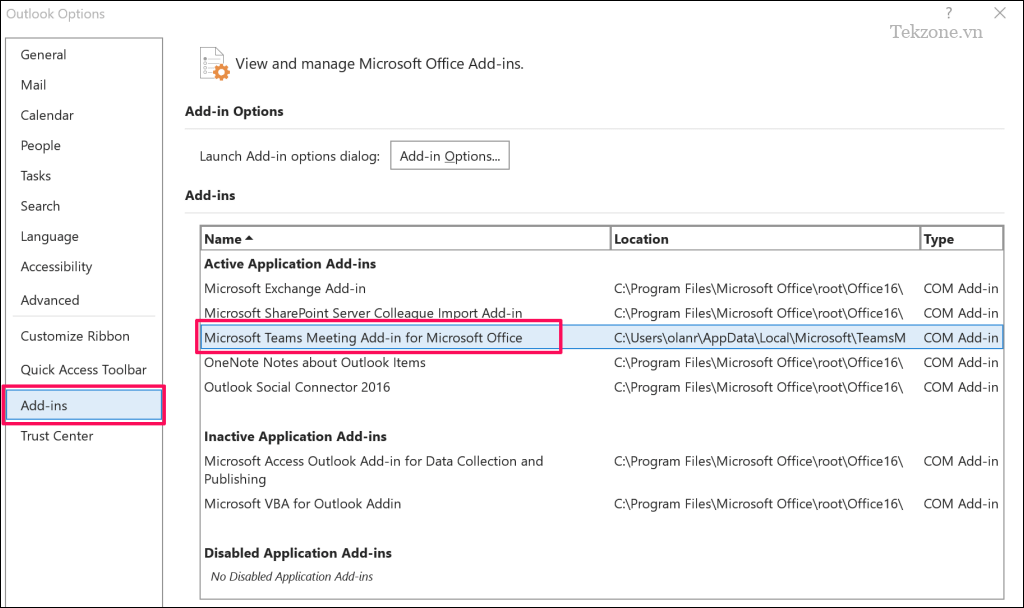
Tiếp tục với bước #4 nếu phần bổ trợ nằm trong phần “Phần bổ trợ cho ứng dụng không hoạt động” hoặc “Phần bổ trợ cho ứng dụng đã bị vô hiệu hóa”.
Đặt menu thả xuống “Quản lý” thành Phần bổ trợ COM và chọn nút Go… .
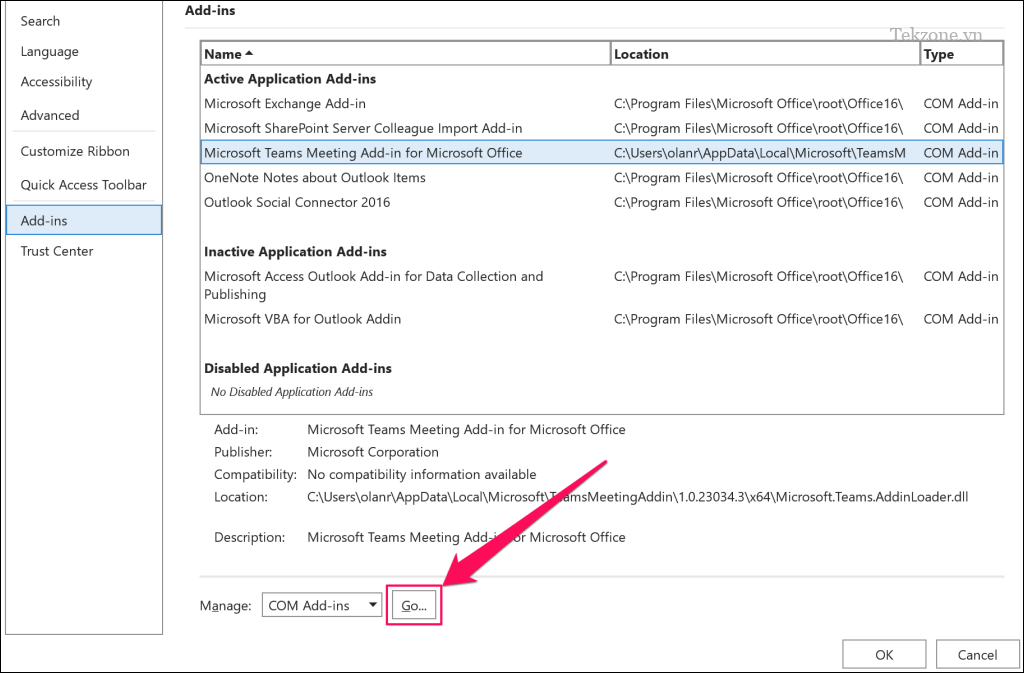
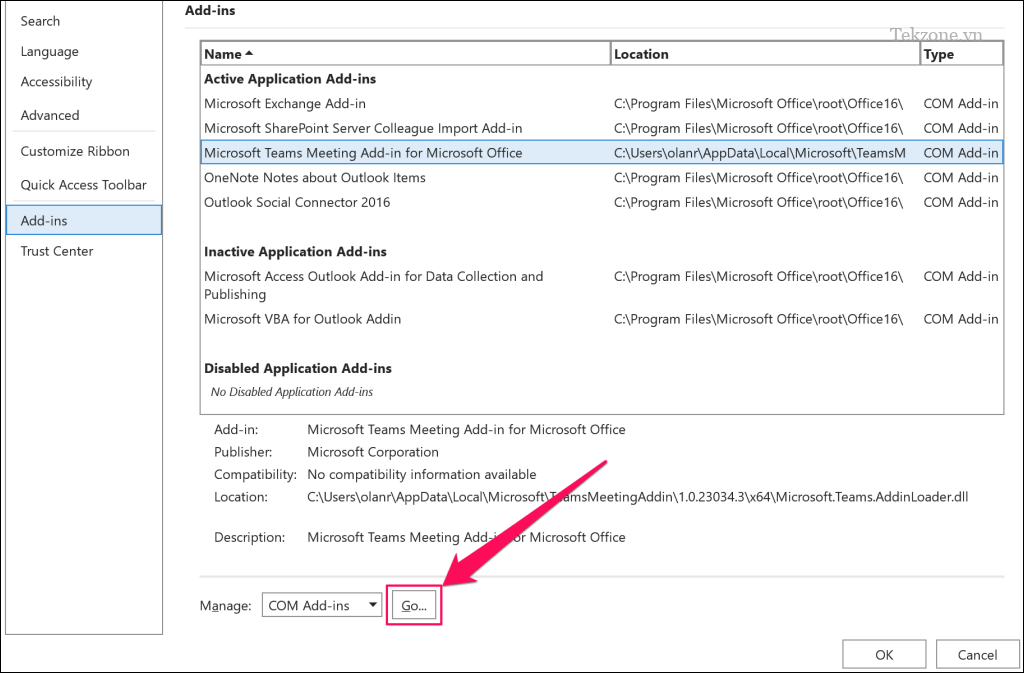
Chọn hộp kiểm bên cạnh Phần bổ trợ cuộc họp Microsoft Teams cho Microsoft Office , rồi chọn OK .
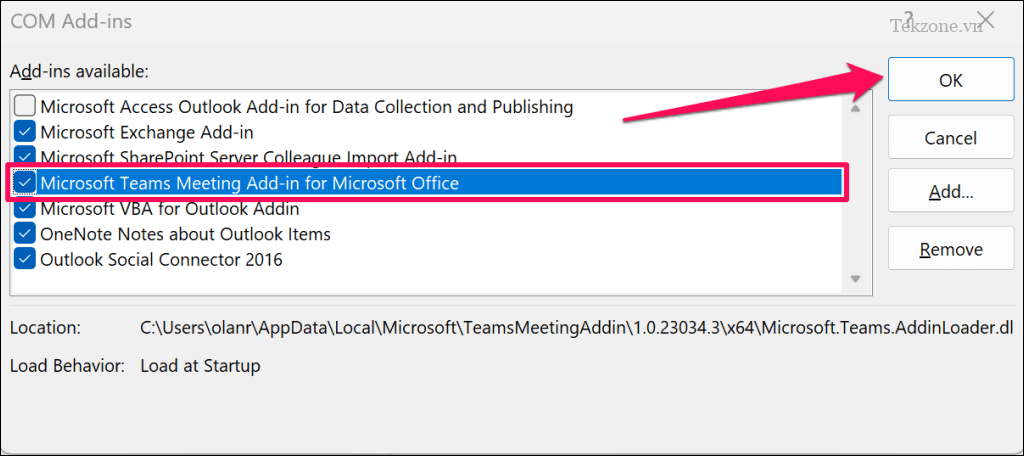
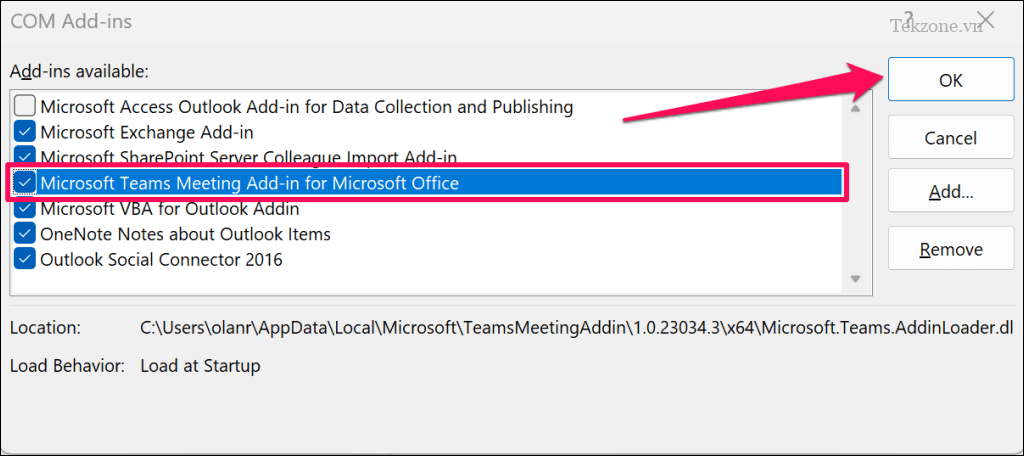
Khởi động lại Microsoft Outlook và kiểm tra xem phần bổ trợ Teams Meeting hiện có sẵn trong tab Lịch hay không.
8. Đăng xuất khỏi Microsoft Teams
Microsoft khuyên bạn nên kết nối lại tài khoản của mình với ứng dụng Teams nếu bạn gặp sự cố khi sử dụng phần bổ trợ Teams Meet trong Outlook.
Đóng Outlook trên máy tính và làm theo các bước bên dưới.
Mở Microsoft Teams, chọn biểu tượng hồ sơ của bạn ở góc trên cùng bên phải, rồi chọn Đăng xuất .


Chọn Đăng xuất trên cửa sổ bật lên để tiếp tục.
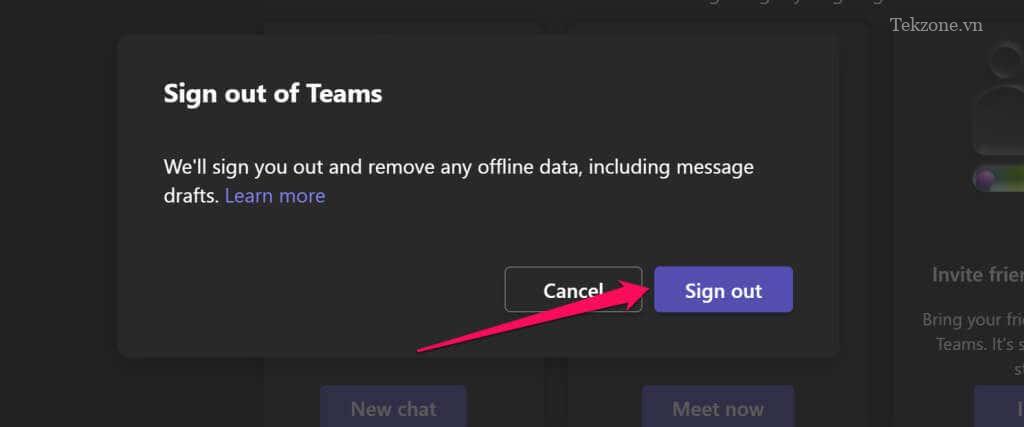
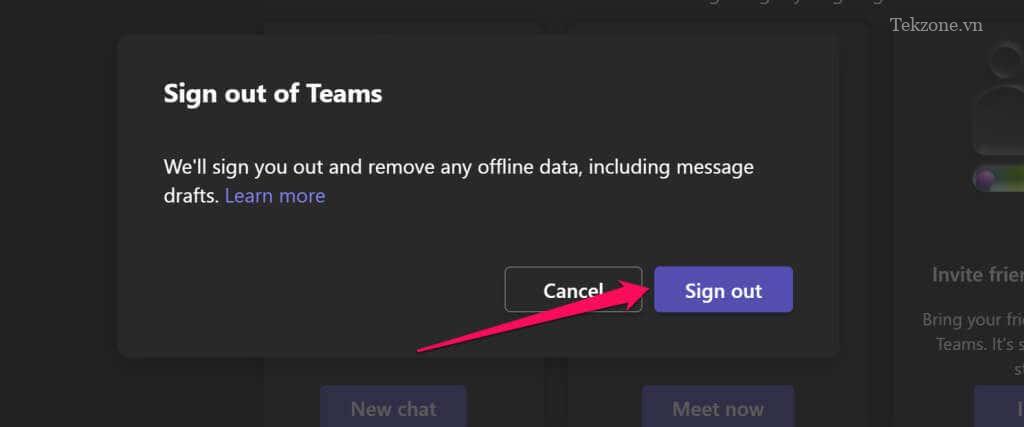
Mở lại ứng dụng Microsoft Teams và đăng nhập vào tài khoản Microsoft. Sau đó, khởi chạy Outlook và kiểm tra xem phần bổ trợ Teams Meeting có hiển thị trong tab Lịch hay không.
9. Khởi động lại máy tính
Khởi động lại máy tính nếu sự cố vẫn tiếp diễn sau khi thử các bước khắc phục lỗi ở trên—hãy đóng Outlook và các ứng dụng khác trước khi khởi động lại PC để tránh mất dữ liệu chưa lưu.
Mở Start Menu (nhấn phím Windows ), chọn biểu tượng Nguồn và chọn Khởi động lại .
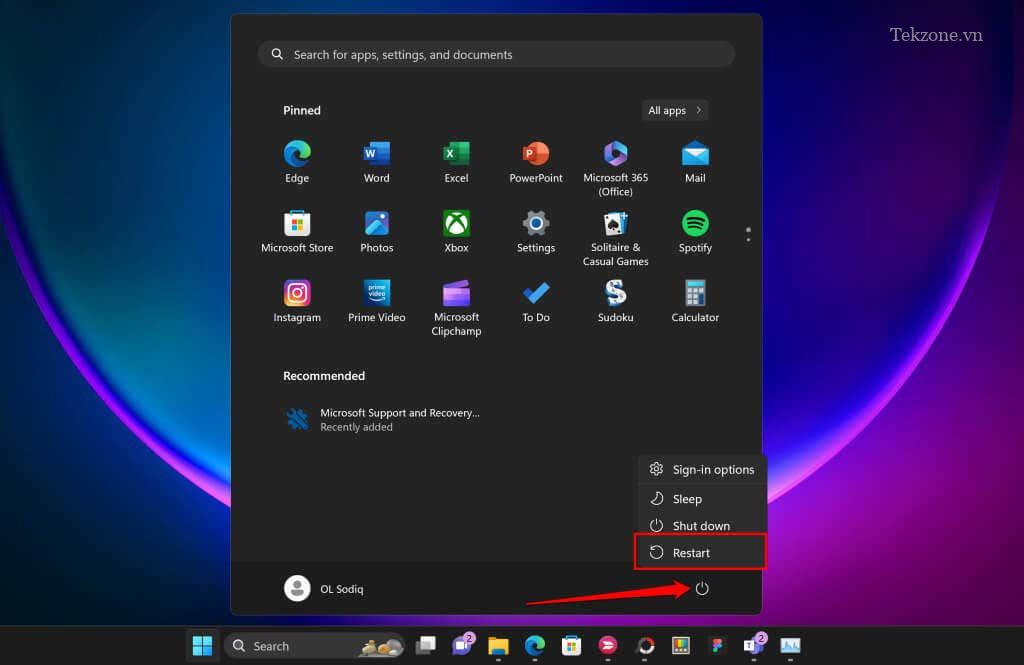
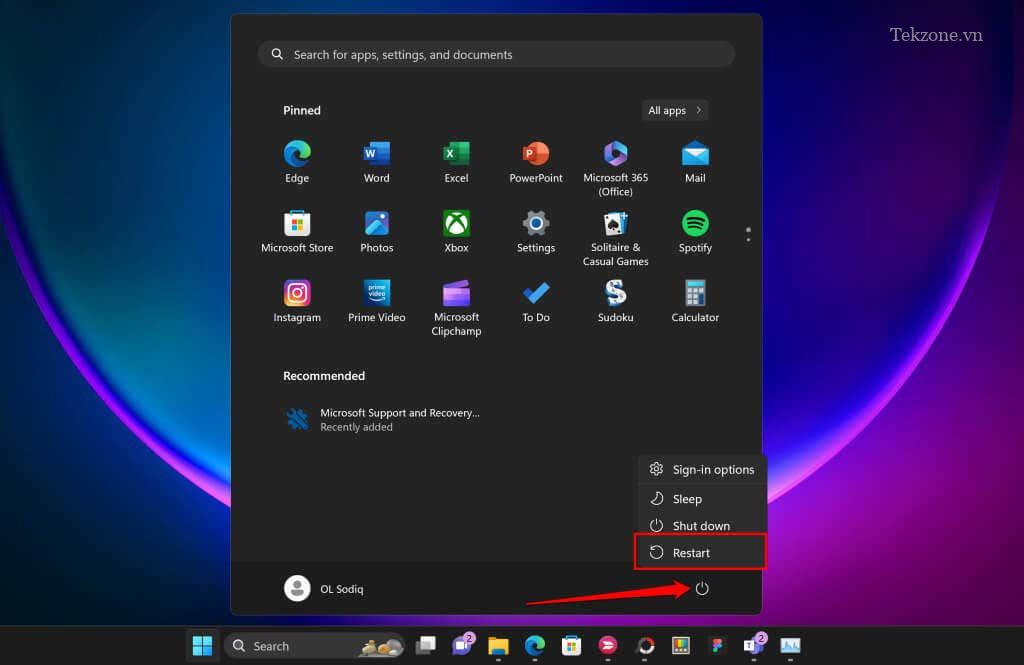
Liên hệ với bộ phận hỗ trợ của Microsoft
Liên hệ với bộ phận Hỗ trợ của Microsoft nếu không có giải pháp thay thế nào trong số này khôi phục phần bổ trợ Teams Meeting vào ứng dụng Outlook.

Như vậy, việc Microsoft Teams bị thiếu trên Outlook thực sự là một vấn đề không thể bỏ qua. Tuy nhiên, đừng lo lắng quá vì cách thêm Microsoft Teams vào Outlook cũng khá đơn giản.
Đầu tiên, bạn cần mở Outlook và tìm “Get Add-ins” ở góc trên bên phải của giao diện. Sau đó, bạn sẽ thấy một danh sách các add-in có sẵn cho Outlook. Tìm và chọn “Microsoft Teams” trong danh sách này.
Tiếp theo, bạn sẽ thấy một nút “Add” hoặc “Install” liên quan đến Microsoft Teams. Nhấp vào nút này và chờ đợi quá trình cài đặt hoàn tất.
Sau khi cài đặt thành công, bạn sẽ thấy biểu tượng Microsoft Teams xuất hiện trong thanh công cụ của Outlook. Bằng cách nhấp vào biểu tượng này, bạn có thể truy cập nhanh chóng vào các tính năng của Microsoft Teams trong Outlook, bao gồm cuộc họp, làm việc nhóm và chia sẻ tệp tin.
Tổng quát lại, việc thiếu Microsoft Teams trên Outlook có thể gây khó khăn trong quá trình làm việc và gây mất thời gian cho người dùng. Tuy nhiên, sử dụng các bước trên đây để thêm Microsoft Teams vào Outlook sẽ giúp bạn truy cập nhanh chóng vào các tính năng của Teams và nâng cao hiệu suất làm việc của bạn.
Cảm ơn bạn đã xem bài viết Microsoft Teams bị thiếu trên Outlook ? Cách thêm vào tại Pgdphurieng.edu.vn bạn có thể bình luận, xem thêm các bài viết liên quan ở phía dưới và mong rằng sẽ giúp ích cho bạn những thông tin thú vị.
Nguồn: https://tekzone.vn/6937/microsoft-teams-bi-thieu-tren-outlook-cach-them-vao/
Từ Khoá Tìm Kiếm Liên Quan:
1. Microsoft Teams
2. Outlook
3. Thiếu tích hợp Teams trên Outlook
4. Cách thêm tích hợp Teams vào Outlook
5. Tắt tích hợp Teams trên Outlook
6. Cập nhật Outlook để thêm Teams
7. Lỗi không hiện Teams trên Outlook
8. Sửa lỗi không có tab Teams trên Outlook
9. Kiểm tra tích hợp Teams trên Outlook
10. Hướng dẫn thêm việc sử dụng Teams trên Outlook.

