Bạn đang xem bài viết Máy tính có điện nhưng bật không lên màn hình ? Cách tự sửa nhanh, tiết kiệm tiền tại Pgdphurieng.edu.vn bạn có thể truy cập nhanh thông tin cần thiết tại phần mục lục bài viết phía dưới.
Một trong những sự cố thường gặp của máy tính là khi máy có điện nhưng không bật lên màn hình. Đây là một tình huống gây khá nhiều phiền toái và lo lắng cho người dùng, đặc biệt là khi không muốn phải tốn tiền mang máy tới cửa hàng sửa chữa. May mắn thay, có một số giải pháp tự sửa đơn giản và tiết kiệm tiền mà bạn có thể thử ngay tại nhà. Trong bài viết này, chúng ta sẽ tìm hiểu về các nguyên nhân thường gặp khi máy tính không lên màn hình và cách tự sửa những sự cố này một cách nhanh chóng và tiết kiệm tiền.


Máy tính bật không lên màn hình ? đang dùng thì bị tắt máy ? Bạn có thể tự sửa nhanh mà không cần phải đem máy ra ngoài tiệm.
1. CPU có quá nóng không?
Có thể xảy ra do CPU quá nóng. Điều này có thể xảy ra vì nhiều lý do, chẳng hạn như quạt không hoạt động hoặc quay quá chậm do sử dụng lâu ngày.
Để khắc phục, bạn hãy mở thùng PC ra, lấy ra và quan sát có cần làm sạch hoặc thay thế hay không.
2. Máy tính thường xuyên tắt và khởi động lại.


Có thể do nhiệt, sai lầm mà nhiều người có thể mắc phải là quên tháo lớp nhựa ở mặt dưới của tản nhiệt hoặc block nước. Do có người đổi tản nhiệt mới nên lắp vội, có khi không quen lắp ráp nên họ thậm chí không nhận thấy nó. Khi không được loại bỏ bề mặt tiếp xúc, nên không thể tản nhiệt từ CPU. Nếu quá nóng, tốc độ sẽ giảm hoặc tắt, đây được coi là bình thường. Bạn chỉ cần kéo nó ra, thế là xong.
3.Keo tản nhiệt xuống cấp
Điều này thường gặp ở những người sử dụng máy tính lâu năm, đặc biệt là với Keo tản nhiệt đi kèm với CPU.


Cách khắc phục chỉ là thay Keo tản nhiệt CPU mới. việc mà bạn có thể tự làm. Ban đầu, hãy mua bất kỳ loại silicone nào.
4. Bật máy lên màn hình rồi tự khởi động lại.
Khi máy tính không lên màn hình hãy kiểm tra RAM. Vì rất có thể RAM bị hỏng, có thể bị rơi ra hoặc không khít chặt khi nâng cấp. Tất cả những điều này đều có thể xảy ra.
Trước tiên hãy tháo RAM ra. Sau đó lấy cục tẩy và chà nhẹ nhàng. Làm sạch bụi bẩn trên các chân tiếp xúc của RAM.


Sau đó thử lắp RAM vào mainboard từng hàng một. Kiểm tra từng khe RAM một lúc. Bạn sẽ biết những điểm nào khác thường. Hoặc khe cắm RAM bị hỏng.
Sử dụng chương trình như MemTest để kiểm tra độ ổn định và trạng thái hoạt động của RAM. Hãy thử sử dụng chương trình như AIDA64 hoặc CPUz để kiểm tra lại RAM có bình thường hay không
5. Thỉnh thoảng kiểm tra card đồ họa.
Đôi khi sẽ dây cấp nguồn, cáp tín hiệu và các loại đầu nối khác nhau có thể cản trở công việc, khiến card đồ họa nóng lên và có thể tắt hoặc khởi động lại, đó là chuyện bình thường.


Có thể do quạt không chạy được vì có bụi và nhiều chất bẩn khác nhau cũng có thể làm cho card rất nóng.
Và một điều nữa là Vui lòng kiểm tra cẩn thận. Card đồ họa bị nóng Có nằm trong giới hạn bình thường không? Bạn có thể dễ dàng sử dụng các chương trình như GPUz, HWMonitor hoặc OCCT để kiểm tra. Nếu nhiệt độ cao bất thường thì cũng có khả năng card đồ họa sắp chết.
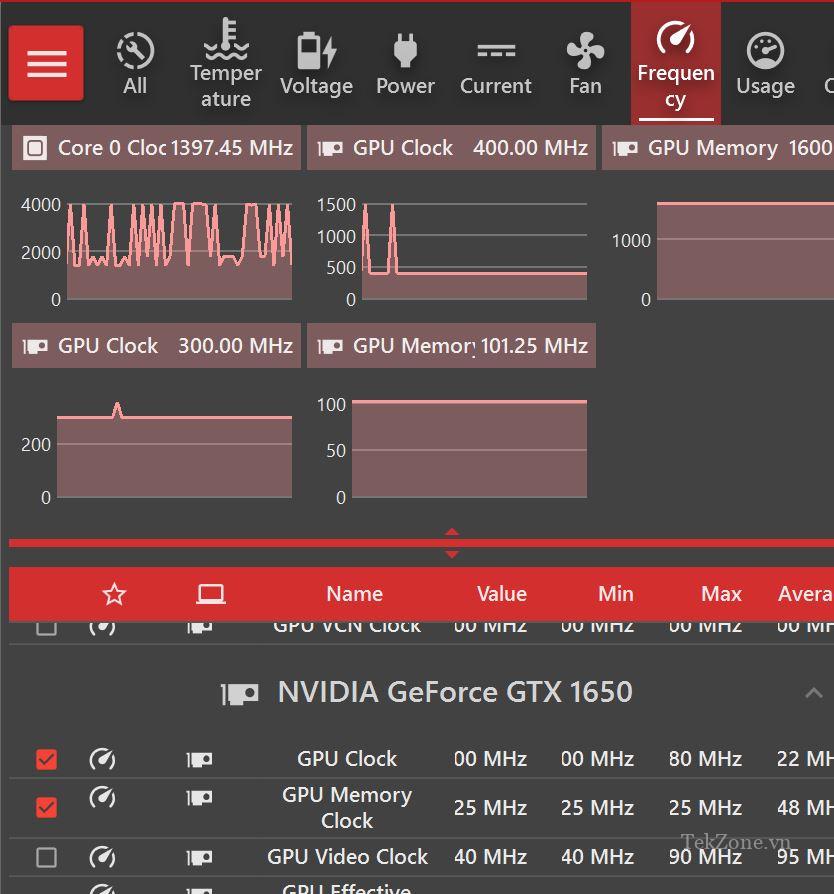
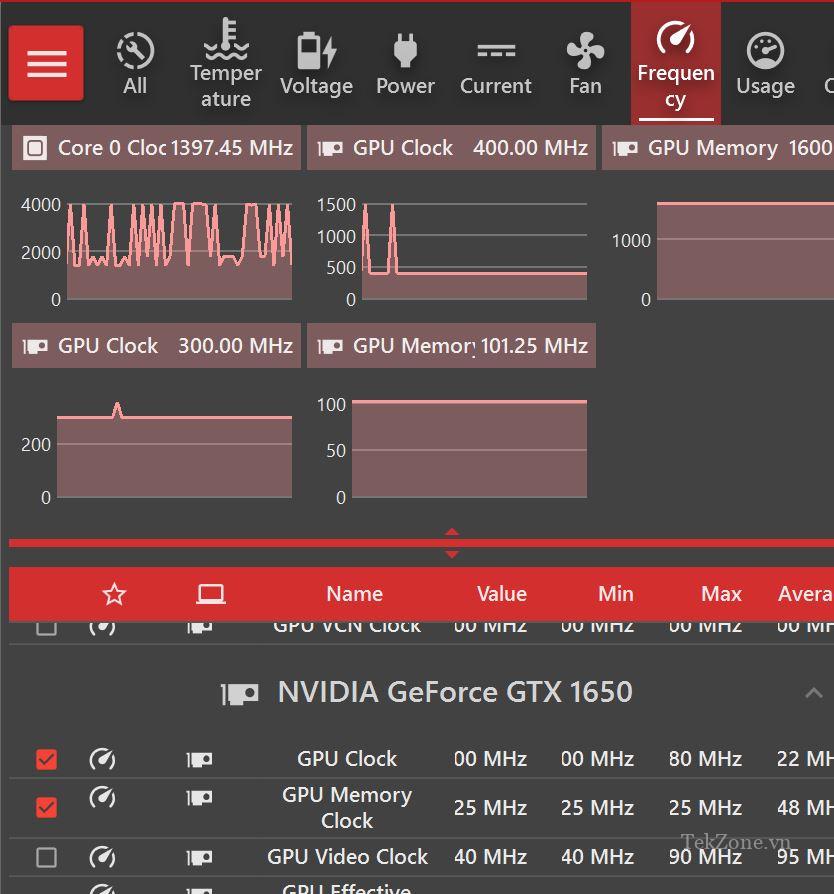
6. Kiểm tra cáp nguồn CPU


Đầu cấp nguồn ATX 8 chân phía trên rất quan trọng, nên kiểm tra thử có đủ điện áp tối thiểu không.
| triệu chứng | Làm thế nào để khắc phục |
| Tắt thường xuyên | Kiểm tra cáp nguồn ATX 8 chân. |
| Không thể bật | Không đủ điện, điện đang hoạt động khó khăn. |
7. Bật máy, nhưng sau khi sử dụng tầm 5 phút thì nó lại tắt.
Hãy thử kiểm tra mainboard : bắt đầu bằng cách thử thay pin BIOS vì không thể cấp nguồn để ghi nhớ cài đặt BIOS. Và khi thay pin BIOS bạn cũng đừng quên vào phần cài đặt, cách dễ nhất là vào Set Default BIOS và nhấn F10 rồi Save.


Tiếp theo là nếu bạn có cơ hội hoặc có thể mượn CPU tương thích với mainboard. Hãy thử thay đổi nó. Trong trường hợp nguyên nhân là do CPU thì cũng có thể xảy ra.
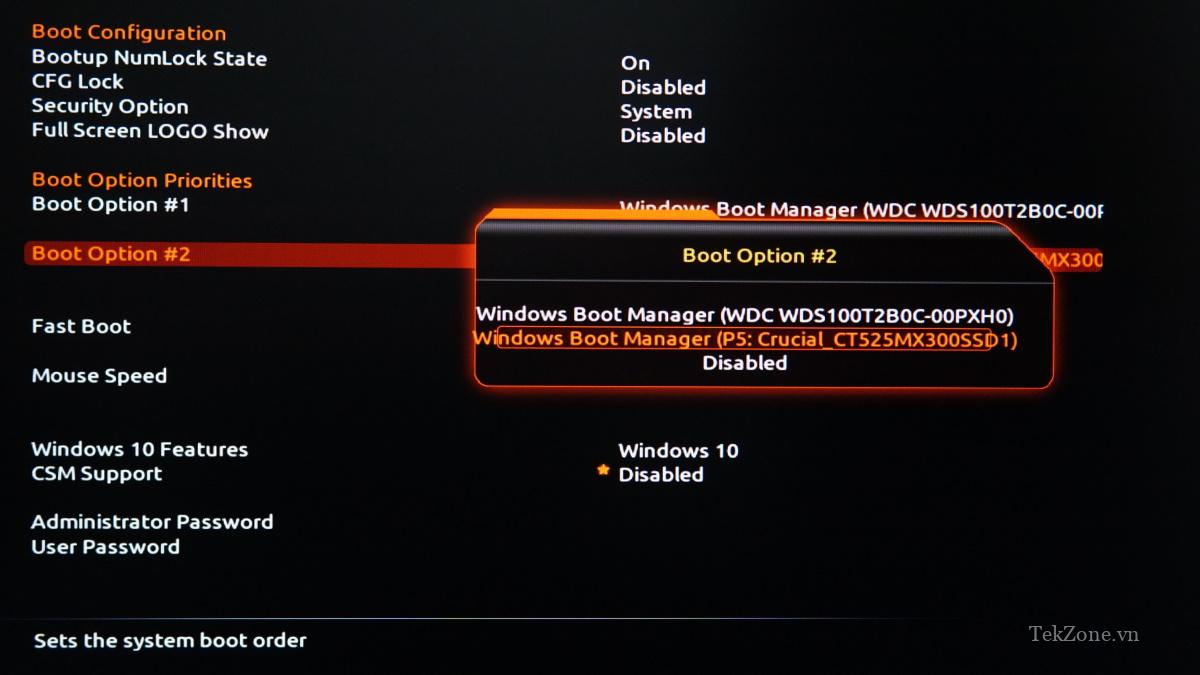
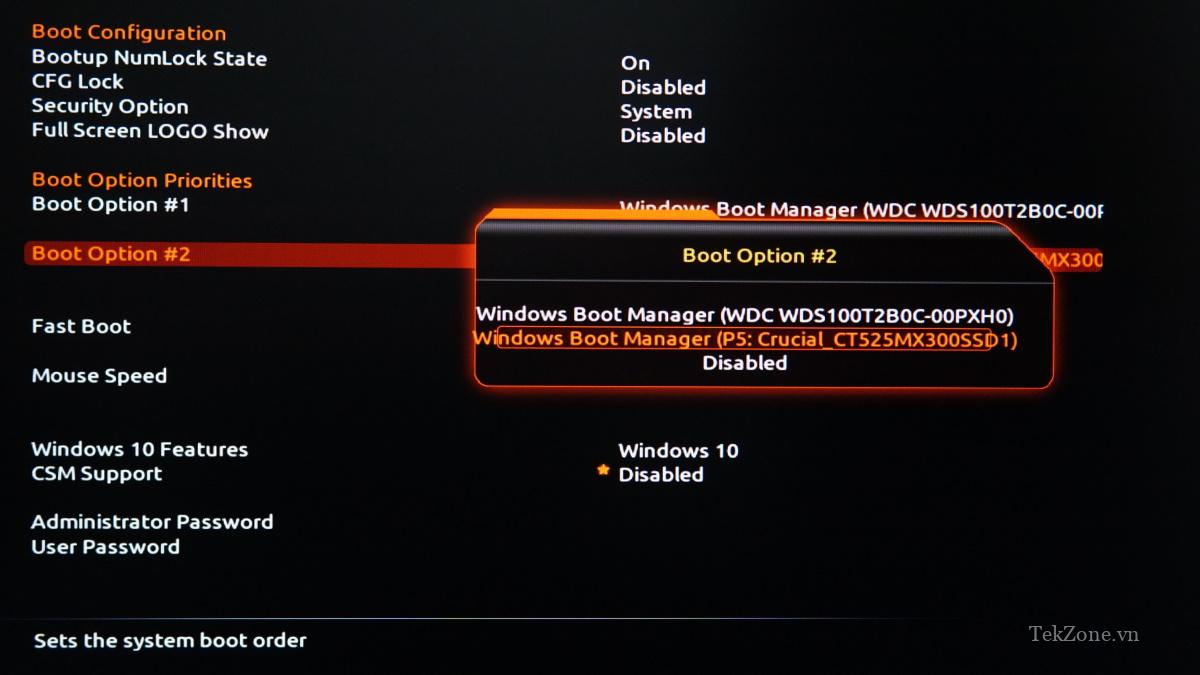
8. Khi đang sử dụng bỗng nhiên xuất hiện màn hình xanh.
Đang dùng bỗng nhiên xuất hiện màn hình xanh (BSOD), mở lại thì không đăng nhập được. Nó báo không tìm thấy ổ đĩa khởi động Boot Device Not Found như thế này. Chuẩn bị kiểm tra xem ổ cứng SSD/HDD dùng cho hệ thống Windows có thể bị hỏng hay không.


Việc đầu tiên là bạn vào kiểm tra xem BIOS có thấy ổ đĩa Windows không. Thử rút dây ổ cứng và cắm lại thử bật thiết bị.
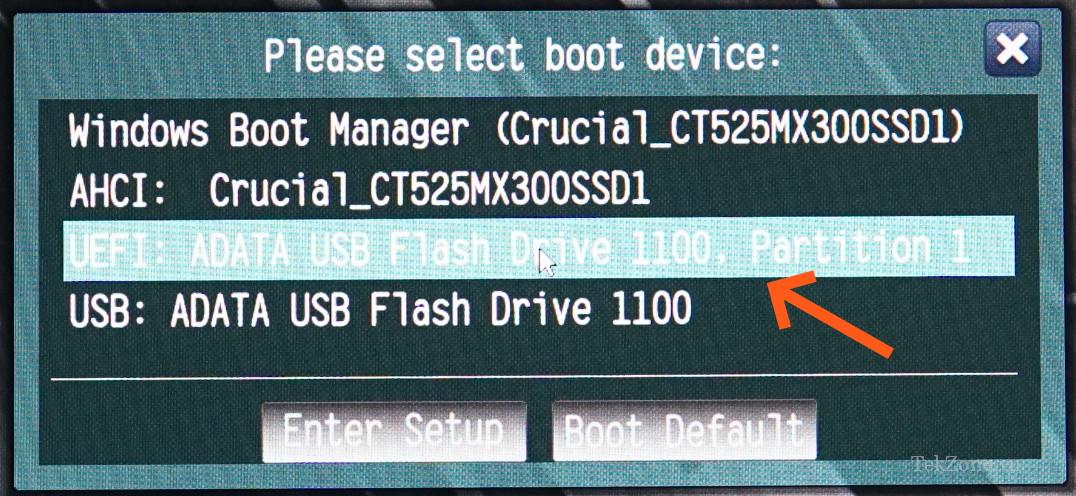
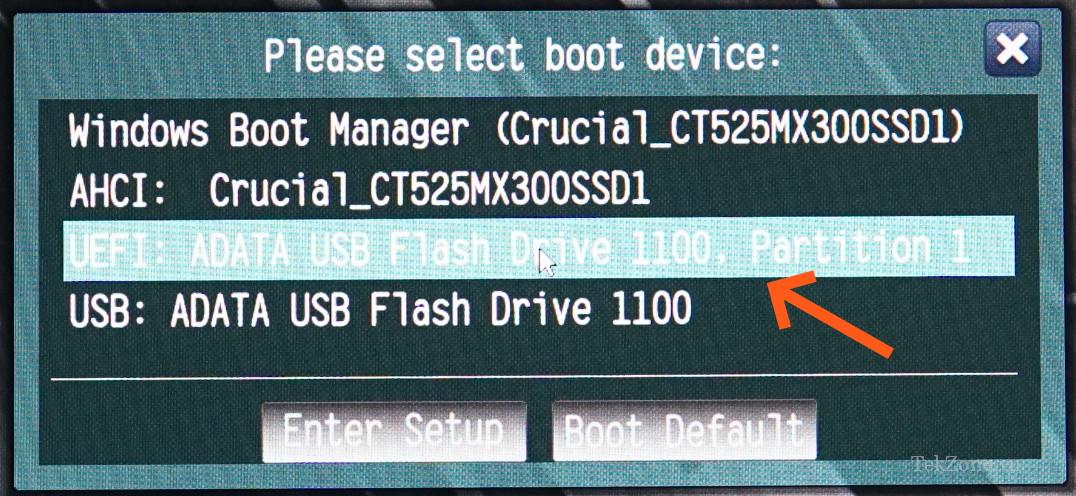
Nếu đó là ổ cứng, trước tiên hãy thử tháo cáp SATA rồi thay thế bằng cáp mới. Thử bật máy lên xem có khởi động được không, nhưng nếu là M.2, nếu có khe bên cạnh thì thử cắm vào trước.
Trong trường hợp có thể vào Hãy nhanh chóng và sao lưu càng nhiều dữ liệu càng tốt.


Và cuối cùng, vào File Explorer, nhấp chuột phải vào ổ C và chọn Properties, sau đó chuyển đến tab Tools và thực hiện quét bằng Error Checking.
9. Máy tính thường xuyên bị sụp nguồn, đôi khi nó không bật được.
Triệu chứng: Máy tính thường xuyên tắt nguồn, có lúc không lên nguồn, mất nguồn, các triệu chứng như thế này đều nhẹ và thường là nguồn. Và nếu bị nặng là mainboard có thể bị hỏng.


Điều đầu tiên bạn nên làm là tháo đầu cắm 24 chân trên mainboard. Xem thử có vết cháy xem bất thường không?Nếu không thì kết nối lại, sau đó thử khởi động lại thiết bị.


Nếu nó không hoạt động, hãy thử ngắt nguồn điện bằng cách ngắt kết nối dây nguồn trước. Sau đó tháo đầu nối 24 chân ra khỏi mainboard, sau đó thử cắm lại.
Câu hỏi thường gặp
Hỏi: Máy tính tự tắt khi đang chơi game.
Đáp: Hầu hết, chơi game là một gánh nặng cho card đồ họa – phải làm việc chăm chỉ ngoại trừ trong một số game hoặc cài đặt. Vì vậy, bạn nên kiểm tra card đồ họa của mình trước. Có bất thường hay không, chẳng hạn như quá nhiệt hoặc quạt không hoạt động, hoặc làm mát kém. Kiểm tra lại bộ nguồn cũ xem có đủ điện vào lúc Card chạy tải nặng hay không.
Hỏi: Máy tính tắt, công việc không được lưu lại.
Đáp: Nếu là trước đây Nó được gọi là công việc. Nhưng ngày nay với hệ thống Lưu Tự động hầu như có sẵn ở hầu hết mọi phần mềm. Nó giúp tiết kiệm rất nhiều công việc của bạn. Trừ khi là Save mà trong thời gian ghi có thể có độ trễ nào đó nhưng bạn vẫn có thể lấy lại được. Tuy nhiên, hiện nay nhiều công việc đều là Cloud Base ngay cả khi máy tính đã tắt. Nhưng nó đã được đồng bộ với hệ thống Cloud nên chúng ta vẫn có thể sử dụng dữ liệu ngay lập tức. Từ mọi nơi, mọi thiết bị
Hỏi: Các triệu chứng của mainboard sắp chết là gì?
Đáp: Các triệu chứng xảy ra Từ lúc bật, đèn sáng, quạt bật rồi tắt. Hoặc thỉnh thoảng bật lên mà nguồn vẫn lên, khởi động lại thường xuyên, cần cân nhắc khi sửa chữa hoặc thay thế mainboard.

Trong bài viết này, chúng ta đã tìm hiểu về vấn đề phổ biến khi máy tính có điện nhưng không bật lên màn hình. Đầu tiên, chúng ta đã xác định rằng vấn đề có thể do một số nguyên nhân như cáp kết nối không chính xác, card đồ họa không hoạt động, hoặc lỗi trong hệ điều hành.
Tiếp theo, chúng ta đã liệt kê một số phương pháp sửa chữa đơn giản và tiết kiệm tiền để khắc phục vấn đề này. Đầu tiên, chúng ta có thể kiểm tra các kết nối cáp và đảm bảo chúng được cắm chính xác và chặt chẽ. Sau đó, chúng ta có thể thử thay đổi cable hoặc cổng kết nối để nếu có sự cố.
Nếu vấn đề vẫn tiếp tục, chúng ta đã đề cập đến việc kiểm tra card đồ họa và cài đặt lại trình điều khiển nếu cần thiết. Chúng ta cũng đã đề xuất sử dụng một card đồ họa hay màn hình khác để xác định xem vấn đề có nằm ở card đồ họa hay không.
Cuối cùng, chúng ta đã nhấn mạnh tầm quan trọng của việc kiểm tra và chỉnh sửa lỗi trong hệ điều hành. Chúng ta có thể khởi động lại máy tính vào chế độ an toàn hoặc sử dụng đĩa cài đặt hệ điều hành để sửa lỗi và khắc phục các vấn đề liên quan.
Tổng kết lại, việc máy tính không bật lên màn hình khi có điện có thể gây ra sự khó chịu và tốn nhiều tiền cho người dùng. Tuy nhiên, bằng cách kiểm tra và sửa lỗi cáp kết nối, card đồ họa và hệ điều hành, chúng ta có thể khắc phục vấn đề này một cách nhanh chóng và tiết kiệm tiền.
Cảm ơn bạn đã xem bài viết Máy tính có điện nhưng bật không lên màn hình ? Cách tự sửa nhanh, tiết kiệm tiền tại Pgdphurieng.edu.vn bạn có thể bình luận, xem thêm các bài viết liên quan ở phía dưới và mong rằng sẽ giúp ích cho bạn những thông tin thú vị.
Nguồn: https://tekzone.vn/10794/may-tinh-co-dien-nhung-bat-khong-len-man-hinh/
Từ Khoá Tìm Kiếm Liên Quan:
1. Máy tính không hiển thị màn hình
2. Máy tính bật không lên màn hình
3. Lỗi màn hình máy tính không sáng
4. Máy tính không có tín hiệu màn hình
5. Hướng dẫn sửa máy tính không hiển thị màn hình
6. Cách sửa lỗi màn hình máy tính không lên hình
7. Thủ thuật sửa máy tính bật nhưng không có hình
8. Giải pháp sửa máy tính không hiển thị màn hình
9. Sửa chữa máy tính không bật lên màn hình
10. Sửa lỗi màn hình máy tính không sáng.

