Bạn đang xem bài viết Lưu hình ảnh trên Web vào văn bản Word như thế nào tại Pgdphurieng.edu.vn bạn có thể truy cập nhanh thông tin cần thiết tại phần mục lục bài viết phía dưới.
Trong thời đại công nghệ hiện nay, việc lưu trữ và chia sẻ hình ảnh trên mạng đã trở nên phổ biến. Vì vậy, nhu cầu lưu hình ảnh từ trên Web vào văn bản Word để cải thiện tính thẩm mỹ và hiểu quả cho tài liệu đã được đặt ra. Tuy nhiên, vẫn có nhiều người chưa biết cách thực hiện điều này một cách dễ dàng và hiệu quả. Trong bài viết này, chúng tôi sẽ chia sẻ với các bạn một số phương pháp đơn giản để lưu hình ảnh từ Web vào văn bản Word một cách nhanh chóng và tiện lợi.
Bạn tìm thấy một hình ảnh ưng ý trên web và muốn chèn hình ảnh đó vào Word nhưng lại không biết cách thao tác như thế nào? Mời bạn cùng tìm hiểu cách lưu hình ảnh trên web vào văn bản Word trong bài viết dưới đây nhé!
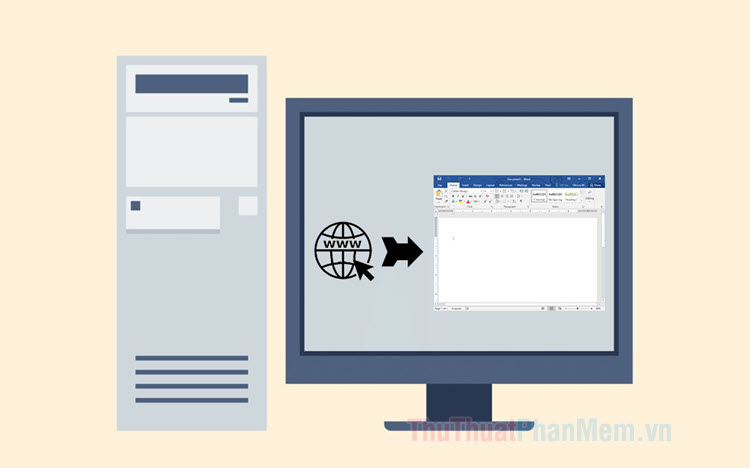
Mục lục nội dung
1. Lưu ảnh trên web vào văn bản Word với lệnh copy
Bước 1: Bạn click chuột phải vào hình ảnh cần copy ở trên web và chọn Copy image.
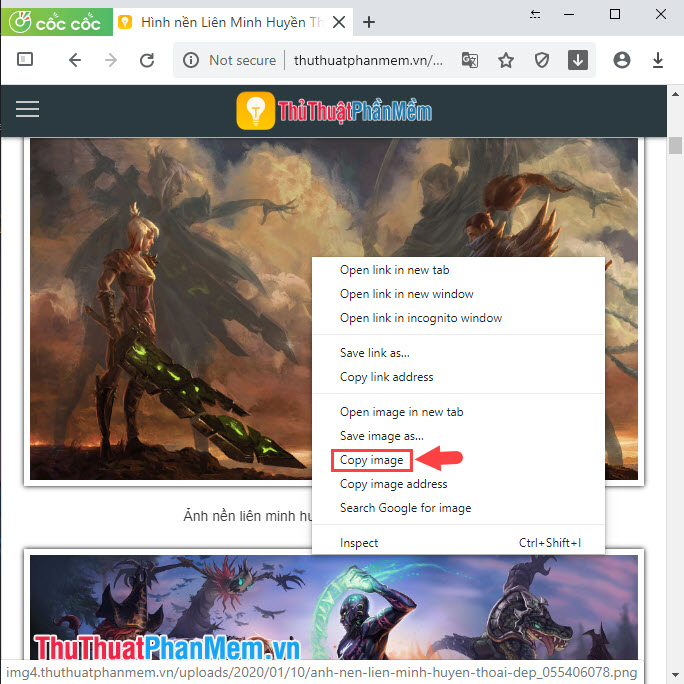
Bước 2: Bạn mở Microsoft Word và di chuyển con trỏ chuột đến chỗ chèn ảnh. Tiếp theo, bạn click chuột phải và chọn biểu tượng Paste để chèn.
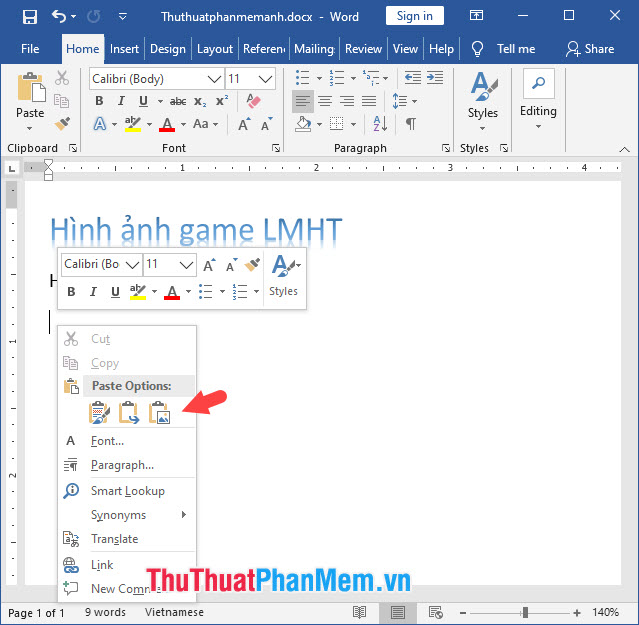
Và cuối cùng chúng ta có bức ảnh được copy từ web vào Word nhanh chóng và dễ dàng. Sau đó bạn có thể lưu lại file Word chứa ảnh với lệnh Ctrl + S hoặc vào menu File => Save.
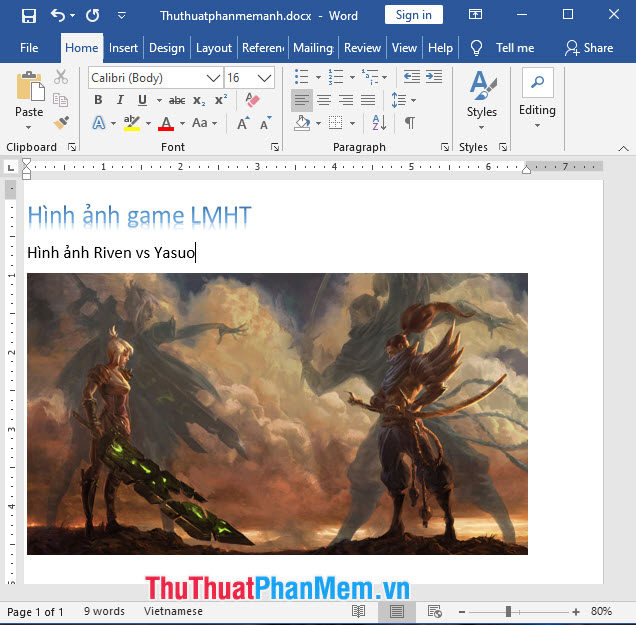
2. Sử dụng công cụ Paint để lưu ảnh về máy và chèn vào trong Word
Với những hình ảnh bản quyền không thể copy được thì chúng ta có thể lấy ảnh bằng cách chụp ảnh màn hình và chỉnh sửa với Paint. Cách thực hiện như sau:
Bước 1: Bạn mở trang web cần lấy ảnh và bấm phím Prt Scr trên bàn phím để chụp ảnh màn hình.
Lưu ý: Bạn có thể bật chế độ full màn hình bằng cách bấm phím F11 hoặc zoom ảnh to lên.
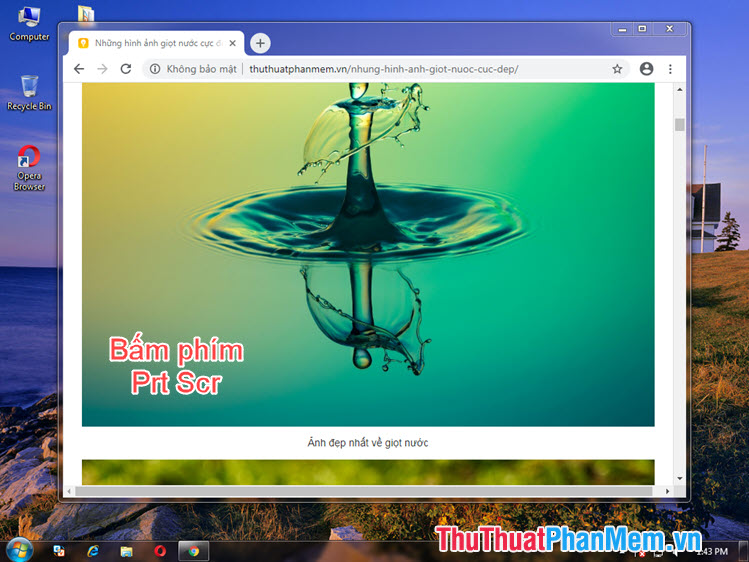
Bước 2: Bạn mở công cụ Paint trên Windows và bấm Ctrl + V để dán ảnh chụp màn hình vào trong Paint.
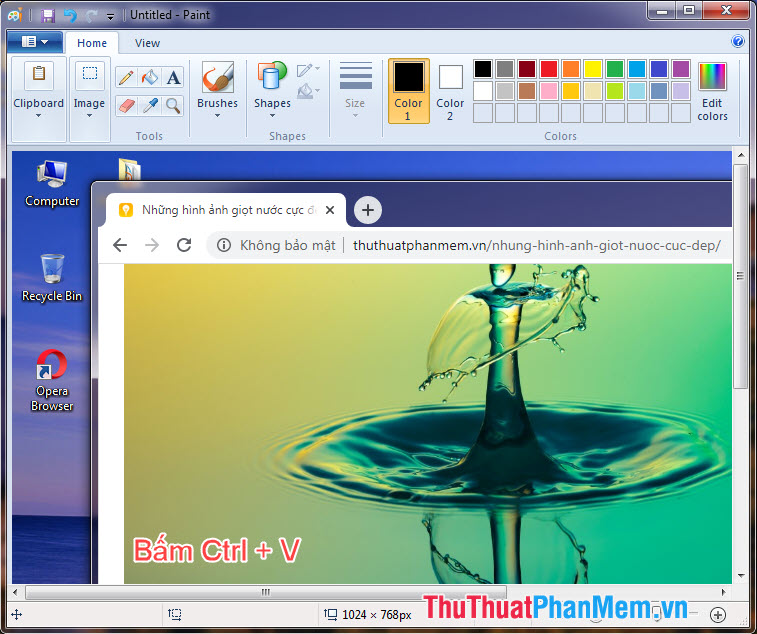
Bước 3: Chúng ta bắt đầu chỉnh sửa và lấy ảnh. Trước tiên bạn cần thu nhỏ hình ảnh bằng cách click vào nút (-) (1). Tiếp theo bạn chọn công cụ Select (2) và khoanh vùng bức ảnh cần cắt (3). Sau đó bạn click chuột phải vào hình ảnh đó chọn Cut (4).
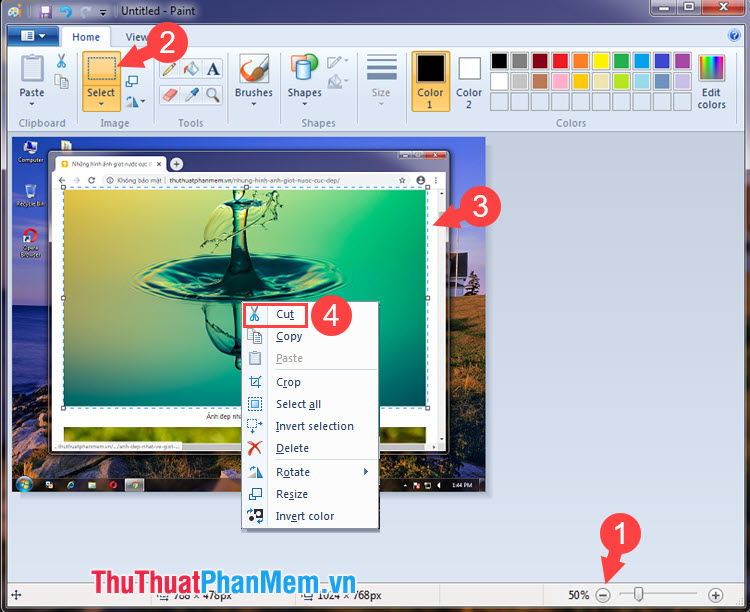
Bước 4: Bạn mở MS Word và di chuyển con trỏ chuột đến vị trí cần chèn ảnh. Tiếp theo, bạn click chuột phải và chọn biểu tượng Paste là xong.
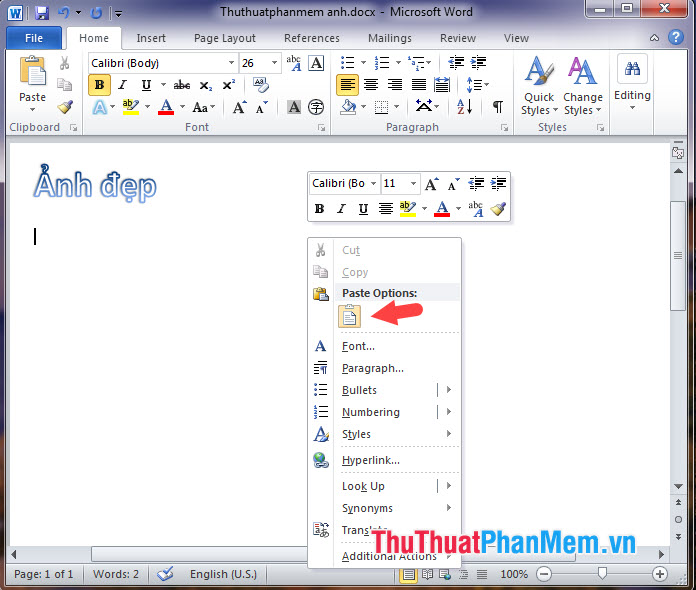
Và cuối cùng, chúng ta có bức ảnh được lưu từ web về Word thành công.
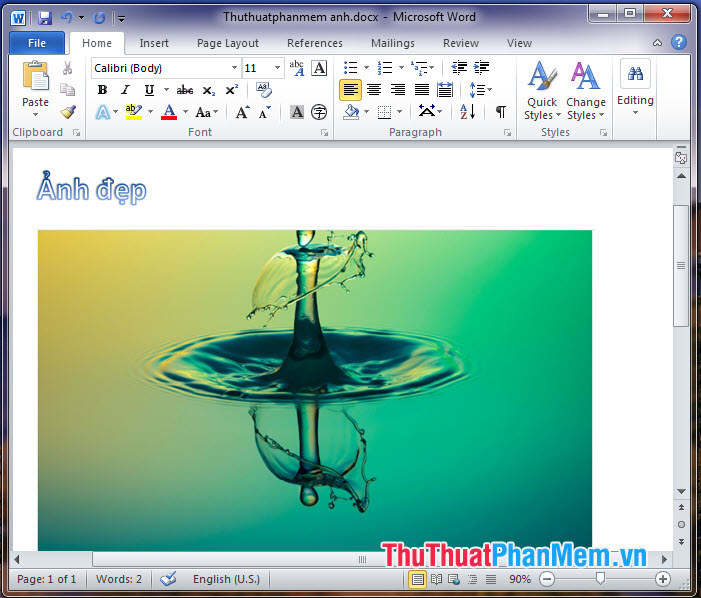
Với hướng dẫn lưu hình ảnh trên Web về văn bản Word trong bài viết, chúng ta có thể dễ dàng lựa chọn những bức ảnh trên web mà không gặp bất cứ trở ngại nào. Chúc các bạn thành công!
Trên đây là một số cách lưu hình ảnh từ trang web vào văn bản Word một cách nhanh chóng và tiện lợi. Qua đó, chúng ta có thể thấy rằng việc lưu trữ hình ảnh trên Web vào văn bản Word không hề khó khăn như chúng ta nghĩ, mà ngược lại còn đơn giản và tiện lợi. Việc sử dụng các công cụ và phần mềm hỗ trợ cũng giúp chúng ta tiết kiệm thời gian và nâng cao năng suất làm việc. Hy vọng các phương pháp trên sẽ giúp ích cho bạn trong quá trình thực hiện công việc của mình.
Cảm ơn bạn đã xem bài viết Lưu hình ảnh trên Web vào văn bản Word như thế nào tại Pgdphurieng.edu.vn bạn có thể bình luận, xem thêm các bài viết liên quan ở phía dưới và mong rằng sẽ giúp ích cho bạn những thông tin thú vị.
Nguồn: https://thuthuatphanmem.vn/cach-luu-hinh-anh-tren-web-vao-van-ban-word/
Từ Khoá Tìm Kiếm Liên Quan:
1. Sao chép hình ảnh từ Web vào Word
2. Lưu ảnh từ Internet vào Word
3. Cách thêm hình ảnh vào văn bản Word từ Web
4. Hướng dẫn lưu hình ảnh từ trang web vào văn bản Word
5. Thêm ảnh từ Internet vào Word bằng cách sao chép và dán
6. Cách chèn hình ảnh từ Web vào văn bản Word
7. Lưu hình ảnh từ trang web vào văn bản Word trong vài bước đơn giản
8. Chọn và sao chép ảnh từ Web cho vào văn bản Word
9. Cách tải ảnh từ Internet và lưu vào văn bản Word
10. Hướng dẫn lưu hình ảnh từ trang web và chèn vào văn bản Word.



