Bạn đang xem bài viết Lọc dữ liệu trong Excel bằng Advanced Filter tại Pgdphurieng.edu.vn bạn có thể truy cập nhanh thông tin cần thiết tại phần mục lục bài viết phía dưới.
Trong quá trình thao tác với các bảng dữ liệu trong Excel thì việc lọc dữ liệu trong các bảng dữ liệu là việc làm rất cần thiết và hay được thực hiện. Có nhiều cách lọc và các chức năng giúp các bạn lọc dữ liệu trong các bảng dữ liệu.
Chức năng Advanced Filter là một trong những chức năng giúp các bạn lọc dữ liệu, Advanced Filter không hạn chế điều kiện lọc nên sẽ giúp các bạn lọc dữ liệu nhanh chóng và hiệu quả hơn.
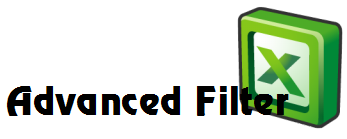
Bài viết dưới đây sẽ hướng dẫn cách sử dụng chức năng Advanced Filter để lọc dữ liệu trong Excel.
Yêu cầu khi sử dụng Advanced Filter
Để sử dụng chức năng Advanced Filter bảng dữ liệu cần lọc cần đảm bảo các yêu cầu sau:
– Tiêu đề bảng dữ liệu chỉ được sử dụng một dòng duy nhất.
– Trong bảng dữ liệu cần lọc không được merge bất kì ô nào.
– Chừa ít nhất 3 dòng trông trên cùng bảng dữ liệu.
Ví dụ ta có bảng dữ liệu như sau:
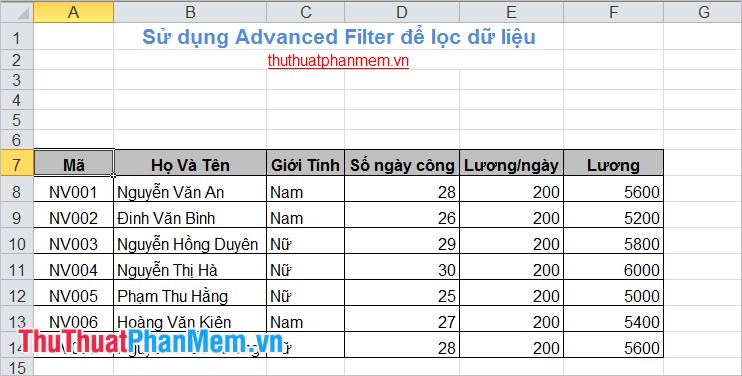
Sử dụng chức năng Advanced Filter các bạn cần có bảng điều kiện lọc.
Tạo bảng điều kiện lọc
Cách tạo bảng điều kiện lọc như sau:
Bước 1: Chọn tiêu đề cột cần làm điều kiện lọc, sau đó chọn Home -> Copy (hoặc Ctrl + C).
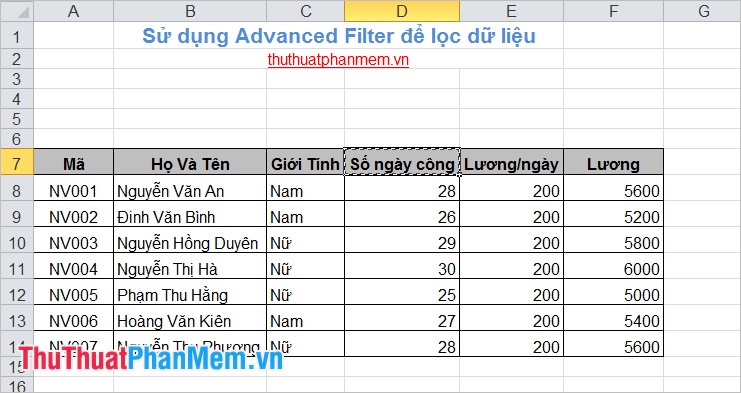
Bước 2: Dán (Ctrl + V) vào một ô bất kỳ trong Excel.
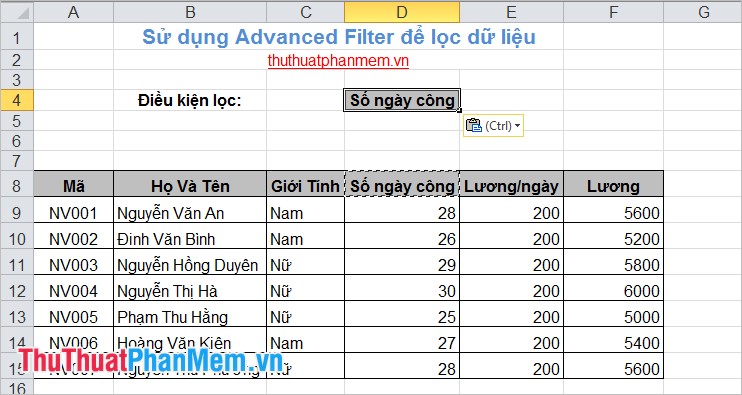
Bước 3: Nhập điều kiện lọc.
– Những điều kiện OR được sắp xếp theo chiều đứng. Ví dụ:
Số ngày công =29.
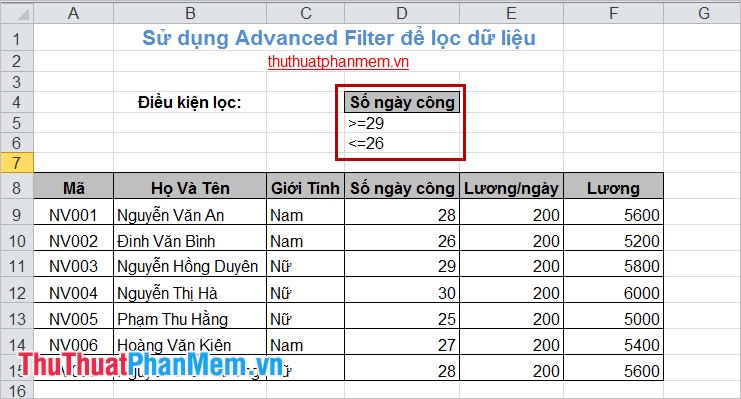
– Những điều kiện AND được sắp xếp theo hàng ngang, do đó nếu cần lọc 2 điều kiện AND theo cùng một tiêu chí thì phải dùng một tiêu đề cho 2 ô. Ví dụ các điều kiện AND:
Số ngày công >= 26 và
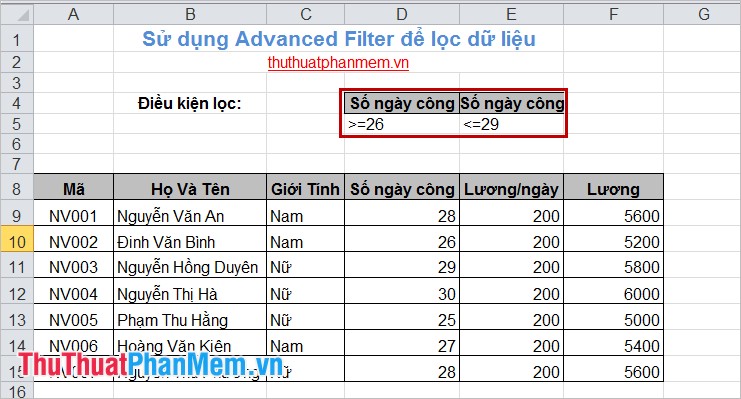
Số ngày công >2=28 và Giới Tính là Nam.
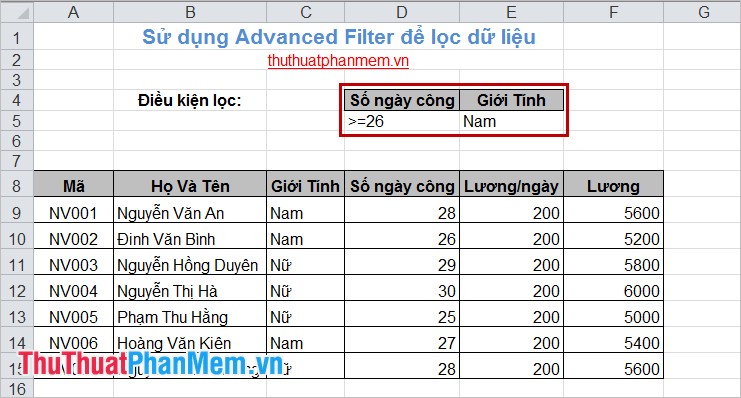
– Với duy nhất một điều kiện các bạn chỉ cần nhập điều kiện đó dưới ô tiêu đề của bảng điều kiện lọc.
– Ngoài ra các bạn có thể kết hợp điều kiện AND và OR với nhau.
Sau khi tạo bảng điều kiện lọc, các bạn bắt đầu sử dụng chức năng Advanced Filter để lọc dữ liệu.
Sử dụng chức năng Advanced Filter
Bước 1: Chọn Data -> Advanced.
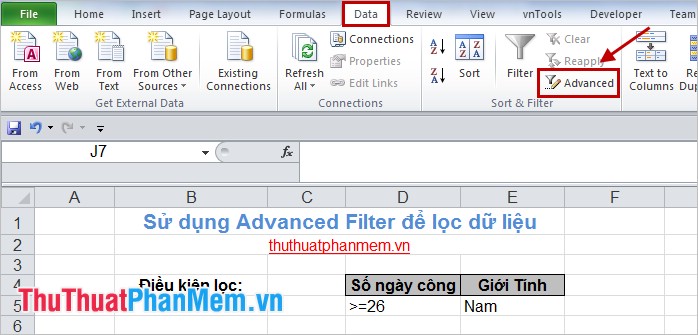
Bước 2: Xuất hiện hộp thoại Advanced Filter, trong phần Action có 2 sự lựa chọn:
– Filter the list, in-place: lọc và trả về kết quả ở chính bảng dữ liệu lọc.
– Copy to another location: lọc và trả về kết quả lọc ở vị trí khác, do bạn chọn.
Ví dụ chọn Copy to another location.
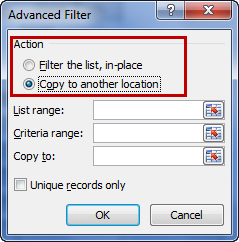
Bước 3: Trong phần List range, các bạn nhấn vào biểu tượng ở cuối dòng như hình dưới đây:
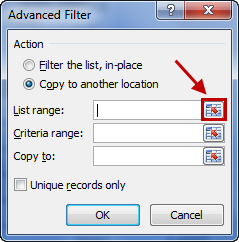
Sau đó các bạn nhấn chọn bảng dữ liệu chính cần lọc bằng cách nhấn chuột, giữ và kéo đến ô cuối cùng trong bảng.
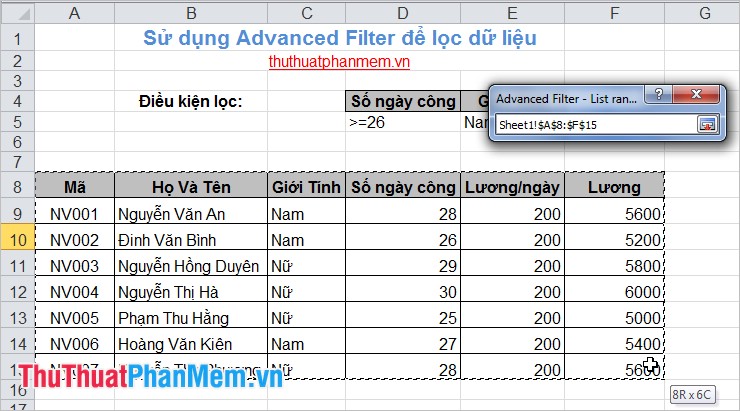
Thả chuột và nhấn vào biểu tượng như hình sau để trở về hộp thoại Advanced Filter.
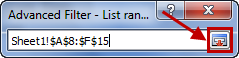
Bước 4: Trong phần Criteria range, các bạn cũng thực hiện tương tự để chọn đến bảng điều kiện lọc.
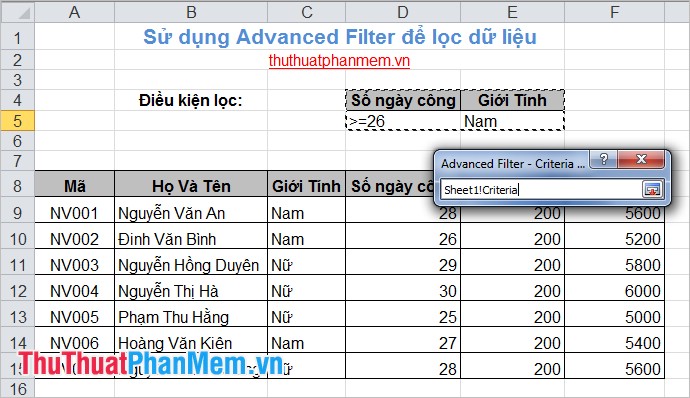
Bước 5: Vì chọn Copy to another location, nên các bạn cần chọn ô trong phần Copy to.
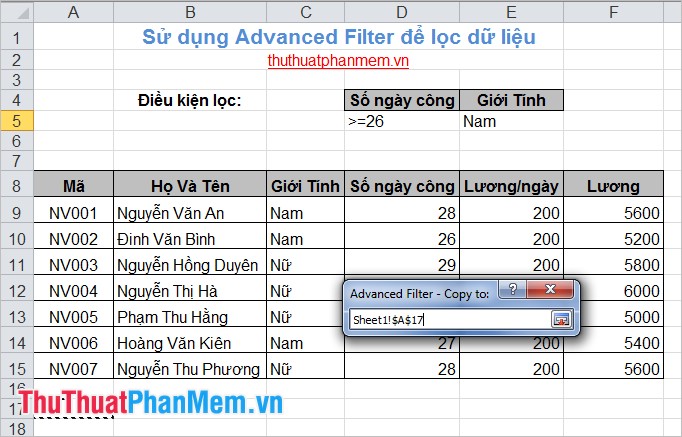
Sau đó các bạn nhấn OK.
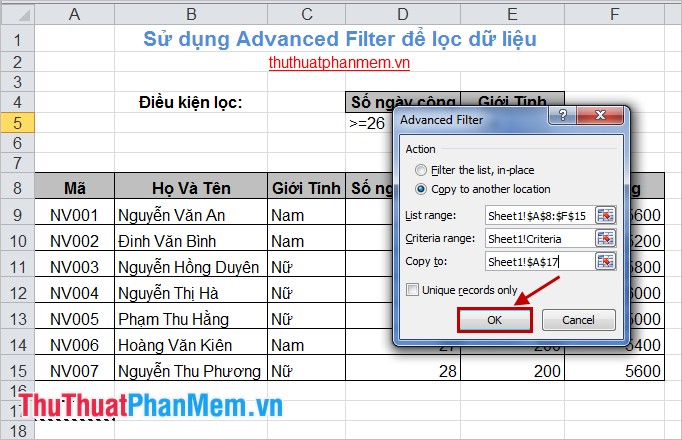
Kết quả cuối cùng sau khi lọc:
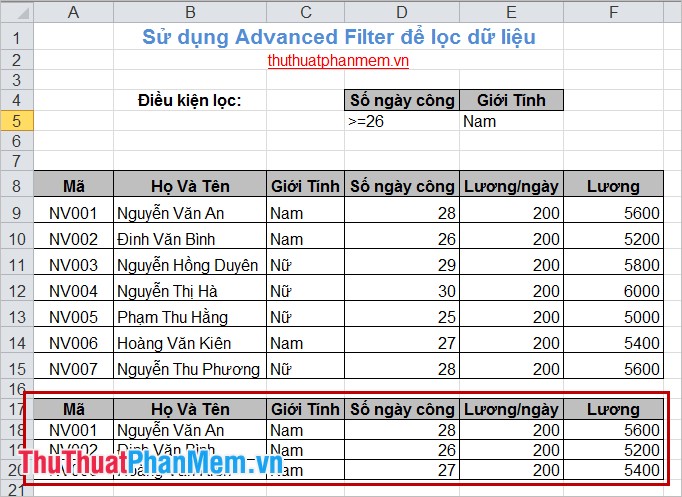
Chức năng Advanced Filter có thể kết hợp rất nhiều điều kiện khác nhau, việc xử lý dữ liệu trong bảng tính Excel của các bạn sẽ dễ dàng hơn. Chúc các bạn thành công!
Cảm ơn bạn đã xem bài viết Lọc dữ liệu trong Excel bằng Advanced Filter tại Pgdphurieng.edu.vn bạn có thể bình luận, xem thêm các bài viết liên quan ở phía dưới và mong rằng sẽ giúp ích cho bạn những thông tin thú vị.
Nguồn: https://thuthuatphanmem.vn/loc-du-lieu-trong-excel-bang-advanced-filter/
Từ Khoá Tìm Kiếm Liên Quan:
