Bạn đang xem bài viết Lặp lại tiêu đề trong Word – Hướng dẫn cách lặp lại tiêu đề trong Word 2007, 2010, 2013, 2016 tại Pgdphurieng.edu.vn bạn có thể truy cập nhanh thông tin cần thiết tại phần mục lục bài viết phía dưới.
Bạn làm việc với bảng danh sách có số bản ghi lớn, mỗi bảng dữ liệu chỉ chứa 1 dòng tiêu đề. Việc số bản ghi trên nhiều trang khiến bạn khó đối chiếu với tiêu đề của bảng. Bài viết dưới đây giúp các bạn lặp lại dòng tiêu đề trên nhiều trang giúp bạn đối chiếu dữ liệu một cách dễ dàng.

Ví dụ có bảng dữ liệu chứa số cột và dòng lớn, khi đó bảng sẽ được tự động ngắt sang trang kế tiếp nhưng không có chứa tiêu đề:
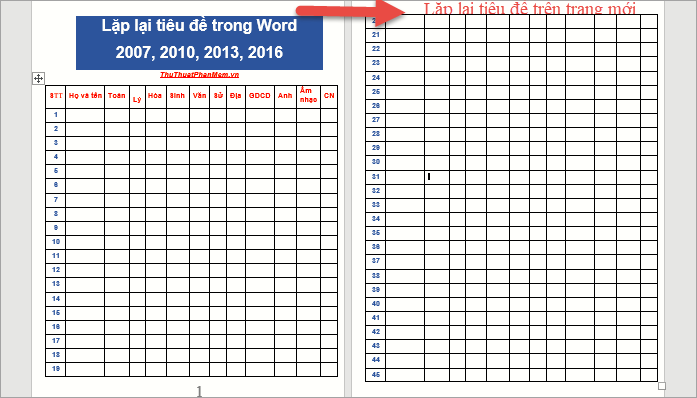
Để lặp lại tiêu đề trên mỗi trang mới bảng ngắt sang bạn chỉ cần thực hiện theo 1 trong 2 cách sau:
Cách 1: Đặt con trỏ chuột tại dòng tiêu đề của bảng -> vào thẻ layout (của bảng) chọn Data -> Repeat Header Rows:
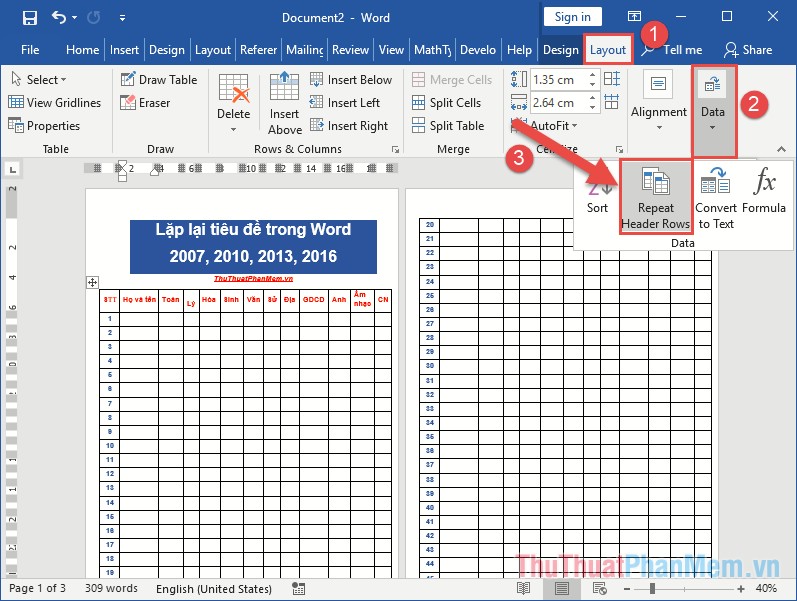
Kết quả bạn đã lặp lại dòng tiêu đề của bảng tại đầu các trang bị ngắt:
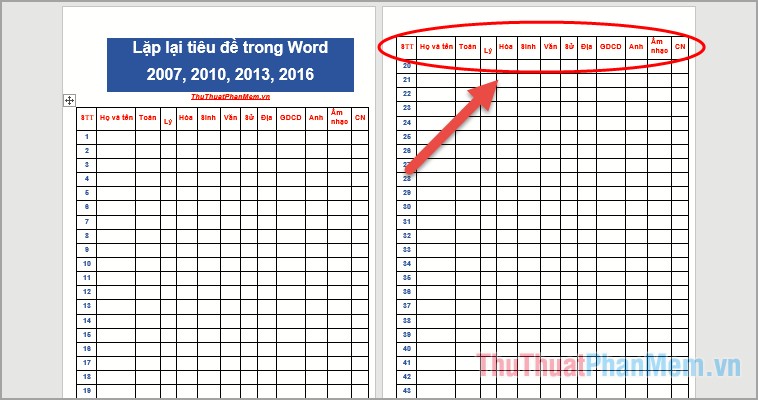
Như vậy bạn có thể làm việc nhanh hơn, đối chiếu dữ liệu chính xác hơn.
Cách 2: Để lặp lại dòng tiêu đề trên các trang trong bảng bạn chỉ cần chuột phải vào bảng dữ liệu -> chọn Table Properties:
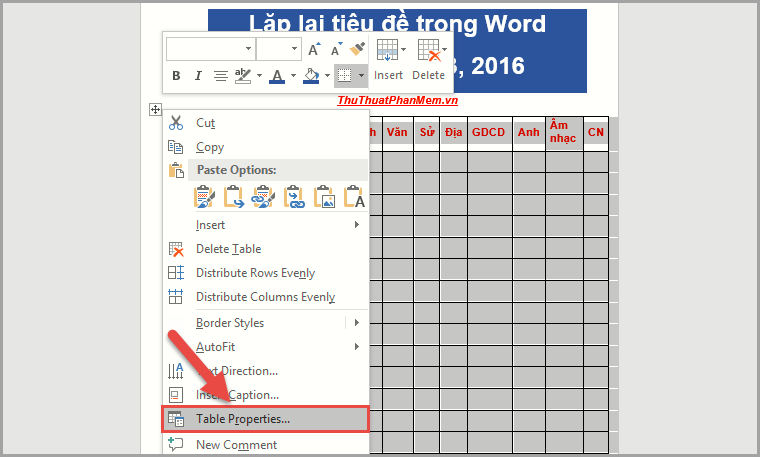
Hộp thoại Table Properties xuất hiện kích chọn thẻ Row -> tích chọn vào mục Repeat as header row at the top of each page -> kích chọn OK:
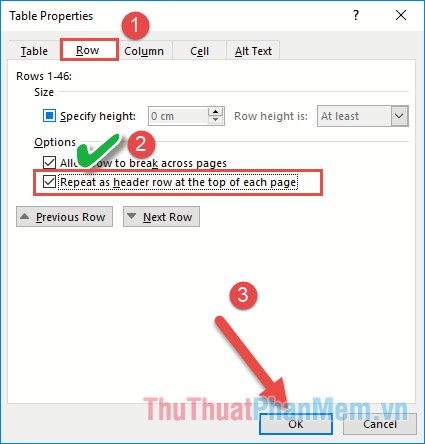
Chỉ với thao tác đơn giản như vậy là bạn có thể lặp lại tiêu đề trên các trang của bảng giúp quá trình làm việc của bạn thuận lợi hơn.
Trên đây là một số cách giúp các bạn lặp lại tiêu đề trong Word giúp bạn làm việc và thao tác nhanh hơn. Chúc các bạn thành công!
Cảm ơn bạn đã xem bài viết Lặp lại tiêu đề trong Word – Hướng dẫn cách lặp lại tiêu đề trong Word 2007, 2010, 2013, 2016 tại Pgdphurieng.edu.vn bạn có thể bình luận, xem thêm các bài viết liên quan ở phía dưới và mong rằng sẽ giúp ích cho bạn những thông tin thú vị.
Nguồn: https://thuthuatphanmem.vn/lap-lai-tieu-de-trong-word-huong-dan-cach-lap-lai-tieu-de-trong-word-2007-2010-2013-2016/
Từ Khoá Tìm Kiếm Liên Quan:
