Bạn đang xem bài viết Làm thế nào để xoay ngang 1 trang trong Word 2016, 2013, 2010 tại Pgdphurieng.edu.vn bạn có thể truy cập nhanh thông tin cần thiết tại phần mục lục bài viết phía dưới.
Việc xoay ngang trang trong Word là một kỹ năng quan trọng đối với những người tạo và chỉnh sửa tài liệu. Điều này giúp tạo ra các trang giấy tài liệu in dọc hoặc ngang, tạo sự linh hoạt trong thiết kế của tài liệu. Tuy nhiên, nhiều người dùng Word vẫn còn băn khoăn và đắn đo khi thực hiện thao tác này, bởi vì chức năng xoay ngang trang không được đặt vị trí rõ ràng. Sử dụng các bước đơn giản sau để xoay ngang 1 trang trong Word 2016, 2013, 2010.
Trong quá trình soạn thảo, đôi khi các bạn cần xoay ngang 1 trang văn bản để có thể diễn tả được đầy đủ nội dung, hình ảnh, hình vẽ, biểu đồ… mà trang dọc sẽ không đủ để biểu diễn. Nếu chỉ thực hiện cách xoay ngang thông thường thì tất cả các trang trong văn bản đều bị xoay ngang. Để xoay ngang 1 trang trong Word 2016, 2013, 2010 các bạn hãy cùng tham khảo bài hướng dẫn dưới đây.

Bài viết hướng dẫn các bạn cách xoay ngang 1 trang trong Word 2016, với Word 2013, 2010 các bạn có thể thực hiện tương tự.
Nếu trong văn bản Word các bạn chỉ có 1 trang giấy, và bạn cần xoay trang giấy đó thì các bạn chỉ cần chọn Layout -> Orientation -> Landscape.
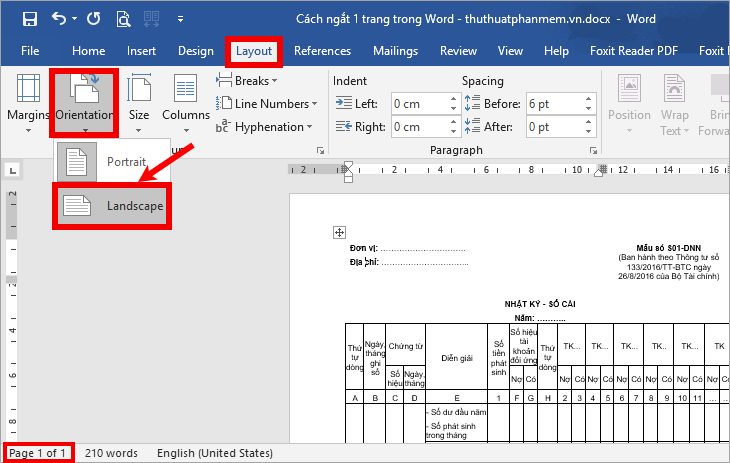
Nếu văn bản của bạn dài hơn 1 trang giấy, thì các bạn cần ngắt trang giấy cần xoay ngang (tạo section riêng cho trang giấy đó), để khi xoay trang giấy các trang khác vẫn được giữ nguyên chiều dọc. Các bạn thực hiện như sau:
Bước 1: Tạo section riêng cho trang giấy cần xoay.
Ví dụ: Văn bản của bạn có 3 trang giấy, bạn muốn xoay ngang trang giấy thứ 2 còn trang 1 và trang 3 của văn bản vẫn để dọc.
1. Các bạn đặt con trỏ chuột vào vị trí đầu tiên của trang bạn muốn xoay ngang (đầu trang thứ 2) và chọn Layout -> Breaks -> Continuous.
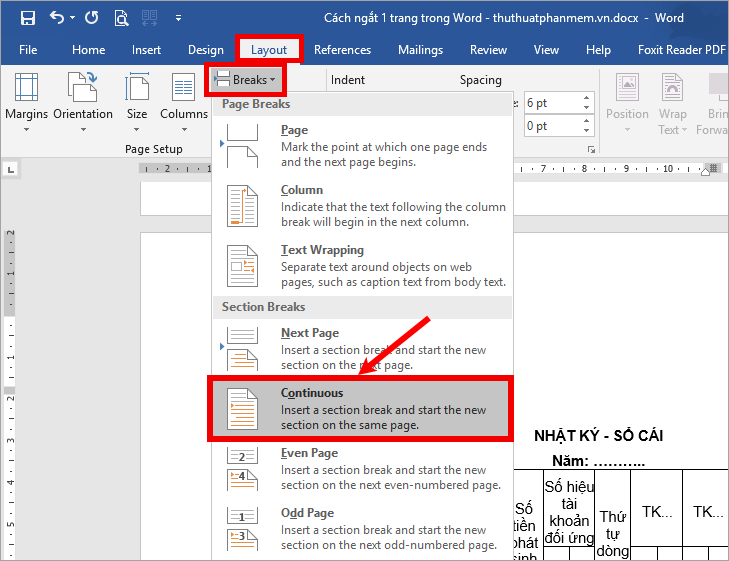
Lúc này các bạn đã ngắt văn bản thành 2 section (section 1 là trang 1, section 2 là trang 2 và 3). Để kiểm tra xem đã ngắt thành công chưa các bạn nhấp đúp chuột vào phía đầu trang mà bạn vừa ngắt (hoặc chọn Insert -> Header -> Edit Header), các bạn sẽ thấy section 1 và section 2.
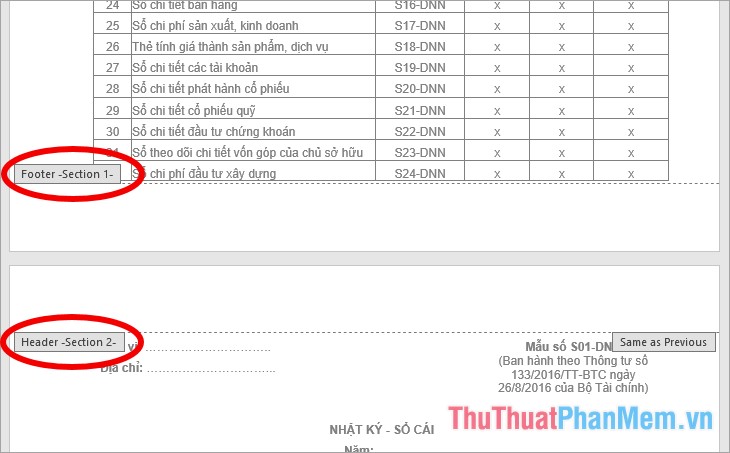
2. Tiếp theo các bạn cần ngắt trang kế tiếp, để trang bạn cần xoay ngang nằm riêng trong 1 section. Các bạn đặt con trỏ chuột vào vị trí đầu tiên của trang kế tiếp trang mà bạn muốn xoay và chọn Layout -> Breaks -> Continuous.
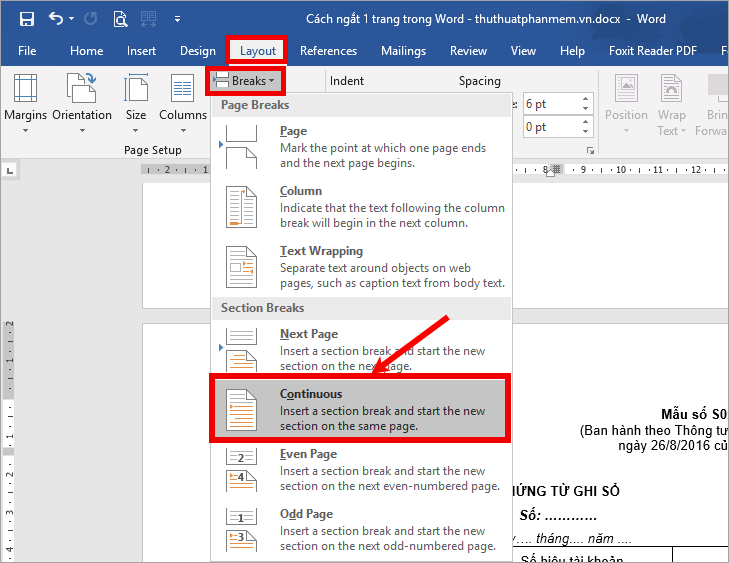
Như vậy trang giấy bạn muốn xoay ngang (trang 2) sẽ được nằm riêng trong 1 section (section 2).
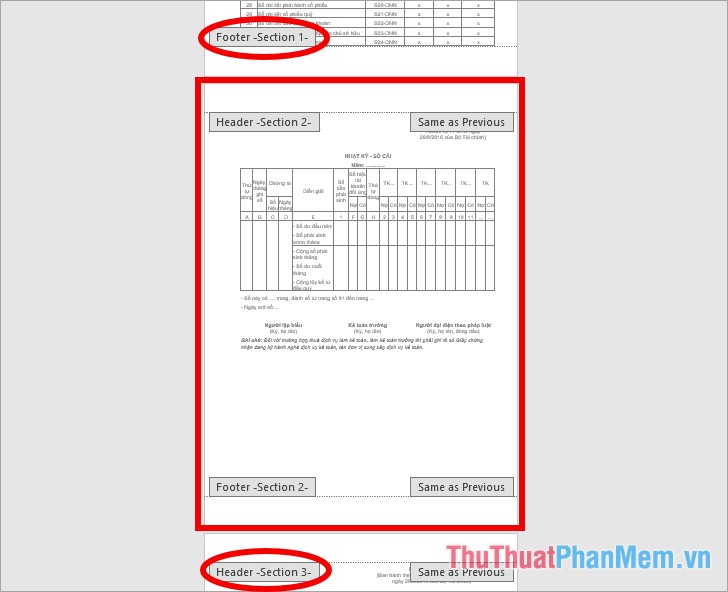
Bước 2: Xoay ngang trang giấy.
Sau khi đã tạo riêng một section cho trang giấy mà bạn muốn xoay ngang, các bạn chỉ cần đặt con trỏ chuột vào vị trí bất kỳ trên trang giấy bạn muốn xoay ngang (trang 2) và chọn Layout -> Orientation -> Landscape.
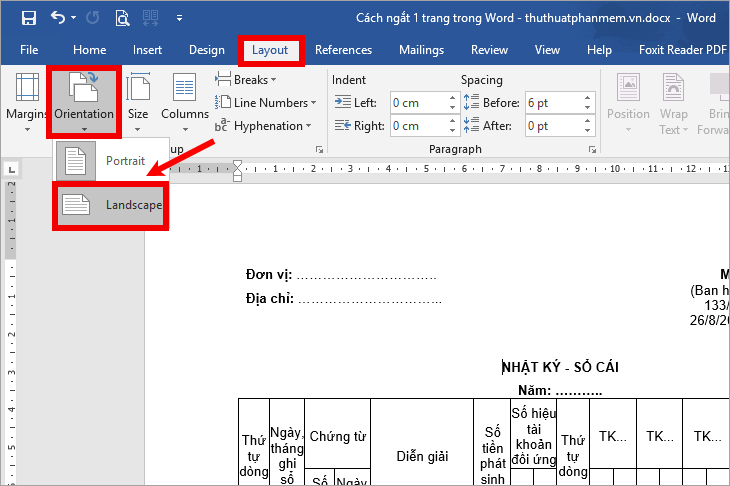
Kết quả các bạn sẽ được như sau:
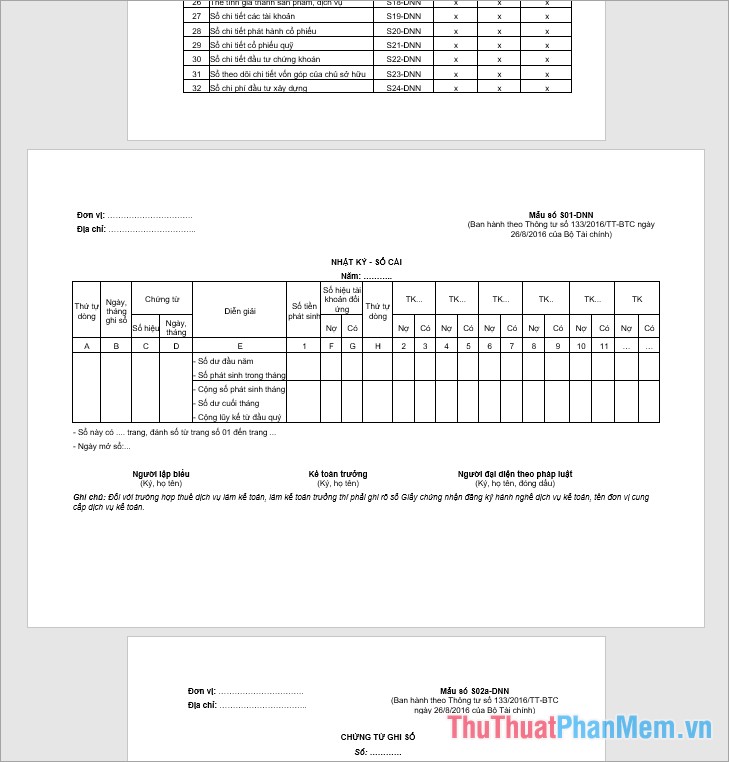
Như vậy các bạn đã biết cách xoay ngang 1 trang trong Word 2016, 2013, 2010. Hi vọng bài viết này giúp ích cho các bạn. Chúc các bạn thành công!
Tổng hợp các phương pháp xoay ngang trang trong Word 2016, 2013, 2010 được đề cập trong bài viết, ta có thể thấy rằng đây là những tính năng hữu ích giúp người dùng tạo ra các trang tài liệu độc đáo và sáng tạo hơn. Việc sử dụng các phương pháp này cũng không quá phức tạp, chỉ cần nắm vững và thực hiện đúng theo hướng dẫn là có thể làm được một cách dễ dàng. Chúng ta hy vọng rằng bài viết sẽ giúp ích cho các bạn trong quá trình làm việc với Word và tạo ra những tài liệu ấn tượng.
Cảm ơn bạn đã xem bài viết Làm thế nào để xoay ngang 1 trang trong Word 2016, 2013, 2010 tại Pgdphurieng.edu.vn bạn có thể bình luận, xem thêm các bài viết liên quan ở phía dưới và mong rằng sẽ giúp ích cho bạn những thông tin thú vị.
Nguồn: https://thuthuatphanmem.vn/cach-xoay-ngang-1-trang-trong-word-2016-2013-2010/
Từ Khoá Tìm Kiếm Liên Quan:
1. Xoay trang ngang trong Word
2. Đổi chiều trang trong Word
3. Xoay văn bản trang ngang
4. Chuyển đổi trang Word từ dọc sang ngang
5. Cách xoay trang ngang trong Word 2016
6. Lật ngang trang trong Word
7. Xoay trang orizontal trong Word
8. Quay trang ngang Word
9. Cách đổi chiều trang văn bản trong Word
10. Sử dụng tính năng xoay trang ngang trong Word.



