Bạn đang xem bài viết Làm thế nào để xoá nhanh một lượng lớn Sheet trong Excel tại Pgdphurieng.edu.vn bạn có thể truy cập nhanh thông tin cần thiết tại phần mục lục bài viết phía dưới.
Excel là một trong những công cụ giúp quản lý và xử lý dữ liệu hiệu quả nhất hiện nay. Tuy nhiên, khi làm việc với file Excel có số lượng Sheet lớn, việc xoá chúng một cách thủ công sẽ mất nhiều thời gian và công sức. Vì vậy, trong bài viết này, chúng ta sẽ tìm hiểu về cách xoá nhanh một lượng lớn Sheet trong Excel, giúp tiết kiệm thời gian và nâng cao hiệu quả công việc.
Mục lục nội dung
Nếu các bạn cần xóa nhiều sheet trong 1 file excel mà làm thủ công lần xóa lần lượt thì sẽ mất rất nhiều thời gian. Trong bài viết này, Pgdphurieng.edu.vn.vn sẽ chỉ cho các bạn một mẹo có thể xóa nhiều sheet trong Excel một cách nhanh chóng.

1. Cách xóa nhiều sheet trong Excel thông thường
Chúng ta có thể xóa sheet trong Excel bằng cách thông thường đó là click chuột phải vào tên sheet ở thanh tab của các sheet bên dưới rồi chọn Delete.
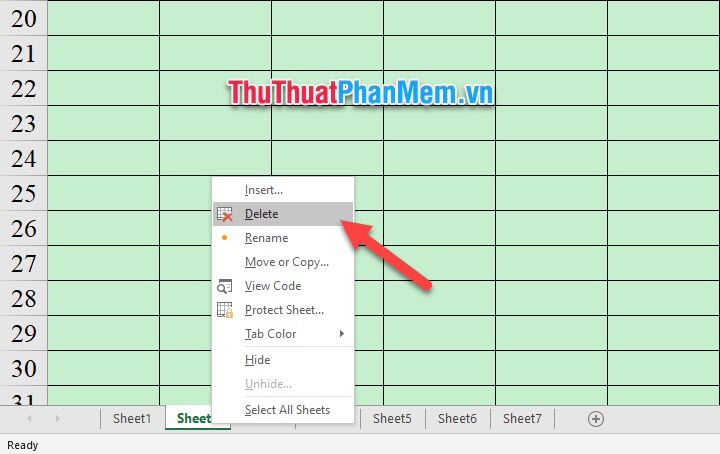
Nhưng nếu các bạn muốn xóa cùng lúc nhiều sheet thì cần phải chọn cùng lúc nhiều sheet một lúc.
Để có thể cùng lúc chọn nhiều sheet một lúc, các bạn bấm giữ phím Ctrl rồi click chuột lần lượt những sheet muốn xóa.
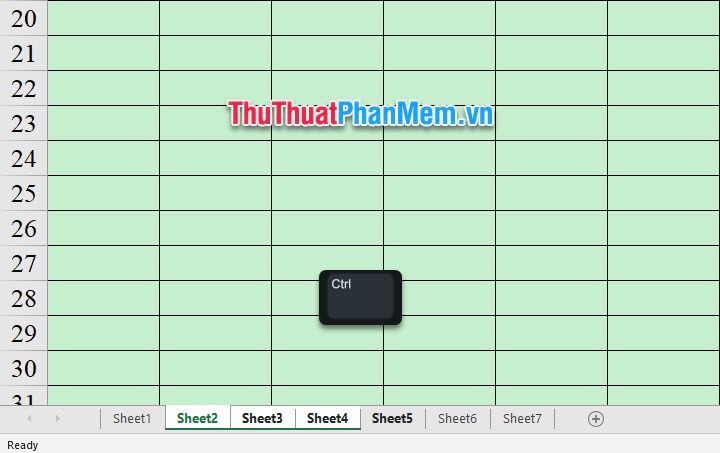
Sau khi chọn xong các sheet, các bạn click chuột phải vào những sheet đã chọn đó rồi chọn Delete trong danh sách hiển thị.
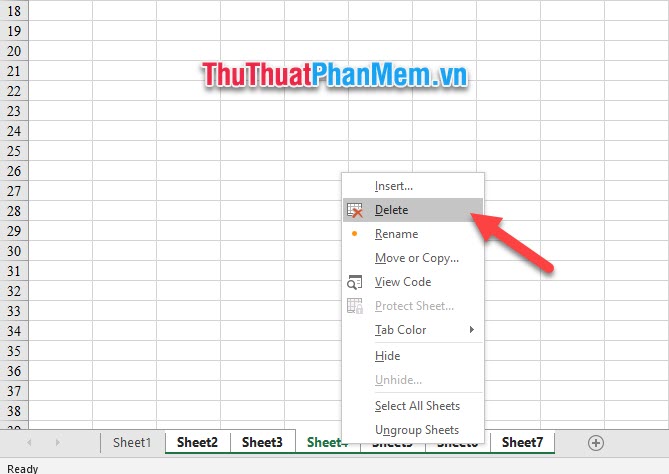
Nếu các bạn cần xóa rất nhiều sheet và chỉ giữ lại một vài sheet thì các bạn có thể lựa chọn tất cả các sheet bằng cách click chuột phải vào bất cứ sheet nào trong danh sách rồi chọn Select All Sheets trong danh sách hiển thị.
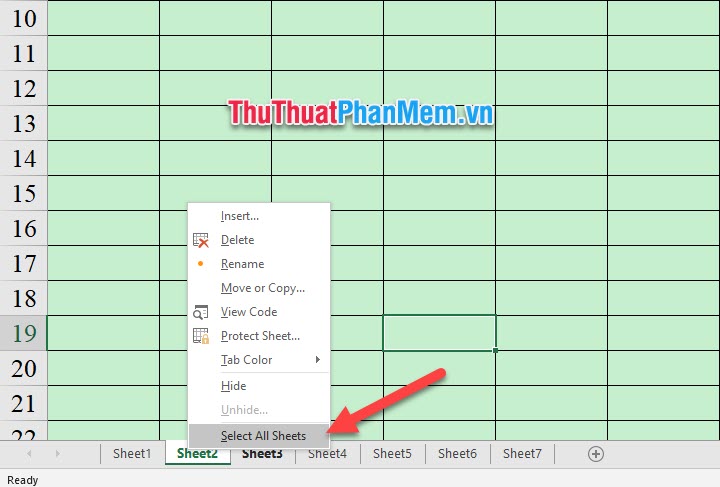
Tiếp đó các bạn bấm giữ phím Ctrl rồi click vào những sheet muốn giữ lại chứ không muốn xóa đi.
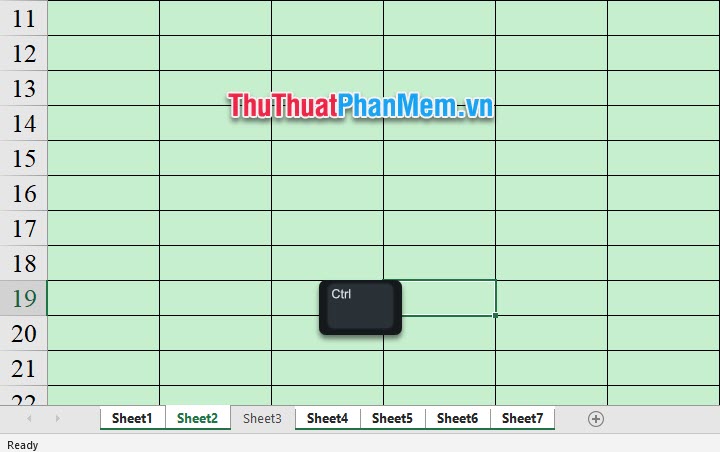
Tiếp đó các bạn lại click chuột phải vào những sheet muốn xóa rồi chọn Delete trong danh sách tùy chọn hiển thị.
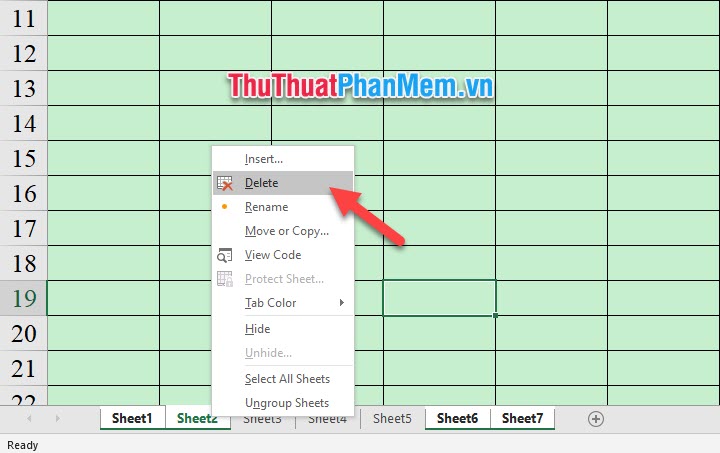
2. Cách xóa nhiều sheet bằng code Macros
Ngoài cách xóa sheet trực tiếp như trên, các bạn có thể sử dụng Macros để xóa nhiều sheet cùng một lúc.
Với phương pháp này các bạn có thể xóa hết tất cả các sheet có trong file Excel của mình chỉ trừ những sheet được đặt tên là GPE, vậy nên nếu các bạn phải đặt tên GPE cho những sheet muốn giữ lại trong file Excel của mình.
Sau đó, các bạn bấm tổ hợp phím Alt F11 để bật Microsoft Visual Basic for Applications lên.
Tiếp đó các bạn click vào tab Insert trong danh sách tùy chọn rồi chọn Module trong danh sách hiển thị.
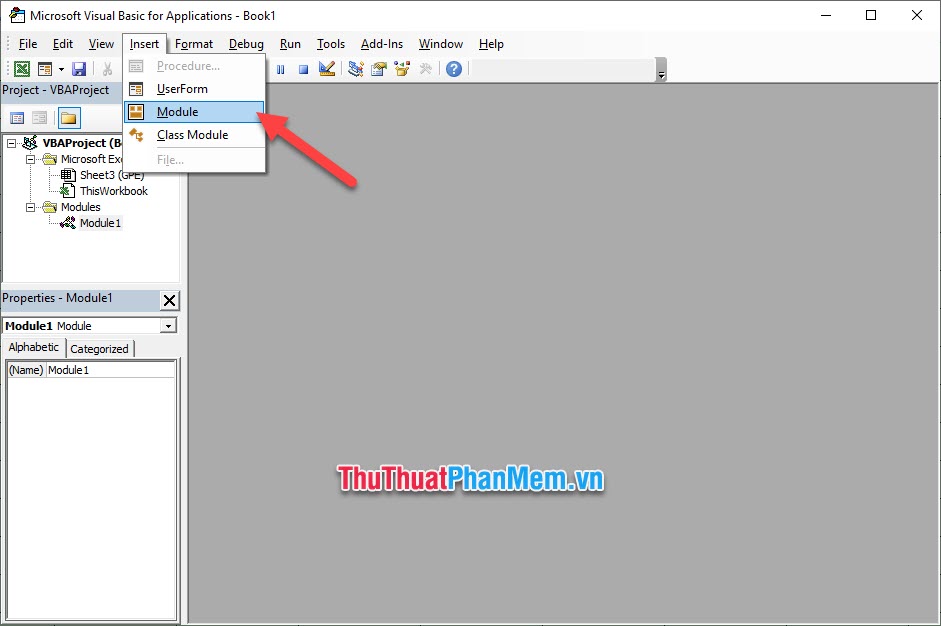
Tiếp đó các bạn copy đoạn code dưới đây và dán vào khung soạn thảo code:
Public Sub GPE()
Application.DisplayAlerts = False
Dim Ws As Worksheet
For Each Ws In Worksheets
If Ws.Name <> "GPE" Then Ws.Delete
Next Ws
Application.DisplayAlerts = True
End Sub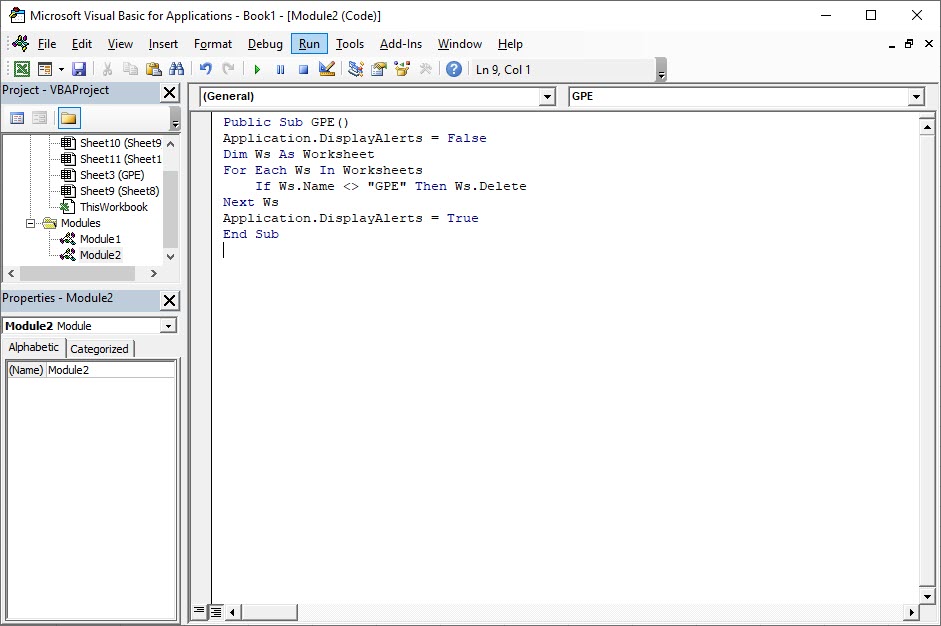
Tiếp theo các bạn click vào tab Run trên thanh công cụ ngang. Hoặc các bạn có thể bấm nhanh phím F5.
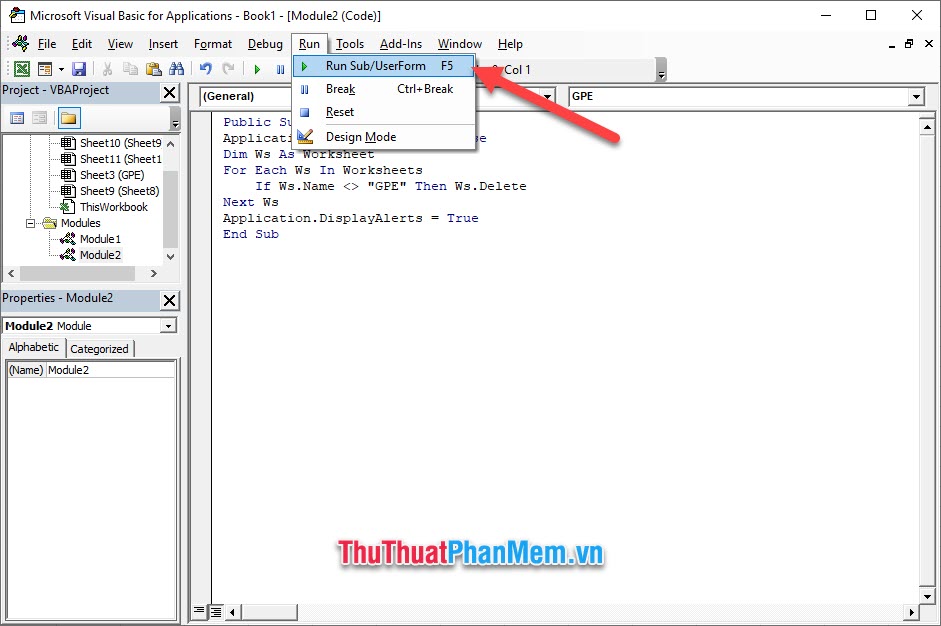
Click vào Run để chạy chương trình xóa nhiều sheet một lúc.
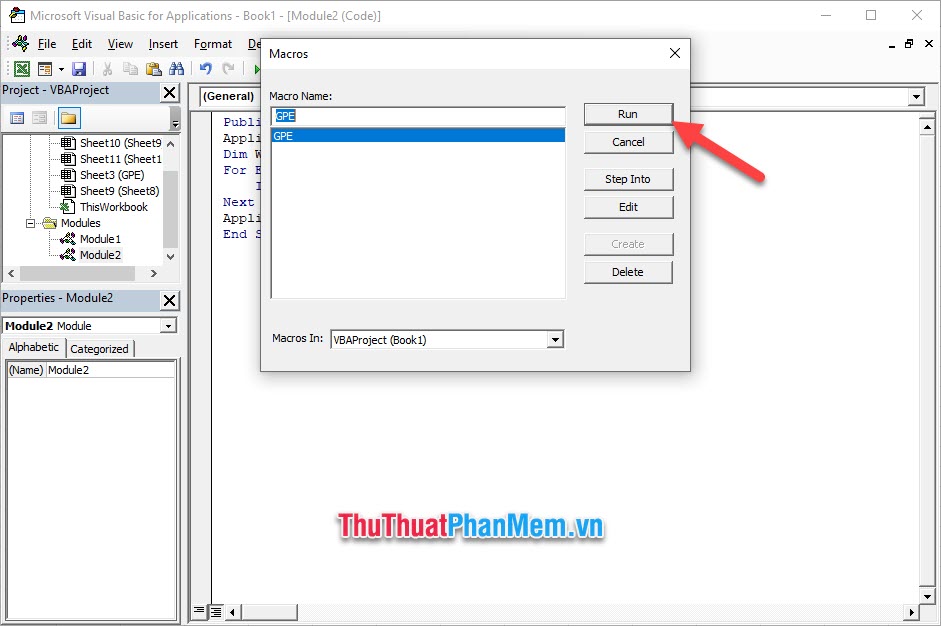
Như vậy các bạn sẽ thấy những sheet khác ngoại trừ sheet có tên GPE sẽ bị xóa sổ nhanh chóng.
Các bạn có thể thấy tên sheet GPE chứa trong đoạn code, nếu các bạn không muốn chừa lại sheet với cái tên GPE thì có thể đổi nó thành tên một sheet khác tùy ý.
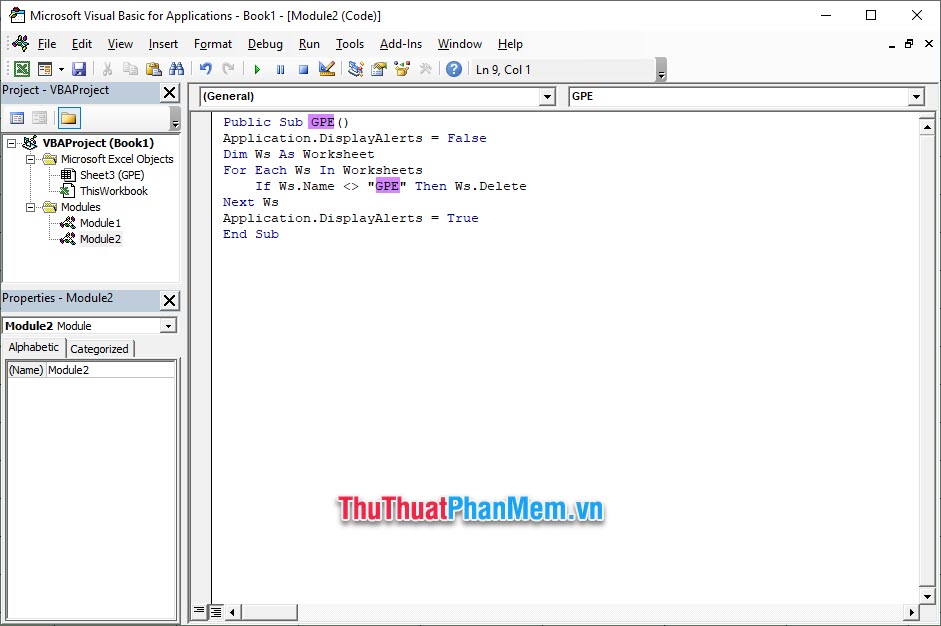
Bài viết hướng dẫn cách xóa nhanh nhiều sheet trong Excel của Pgdphurieng.edu.vn.vn chúng tôi tới đây là kết thúc. Hi vọng rằng thông qua bài viết này, các bạn có thể biết được những cách xóa nhiều sheet trong Excel một cách nhanh chóng. Chúc các bạn thực hiện thành công thủ thuật này.
Trên đây là một số cách để xoá nhanh một lượng lớn sheet trong Excel. Việc sử dụng các phím tắt và tính năng tìm kiếm đối với các sheet không sử dụng để xoá cũng là một giải pháp hiệu quả. Tuy nhiên, khi thực hiện việc xoá sheet, hãy cẩn thận để tránh xóa nhầm các sheet quan trọng của bạn. Nếu bạn không quen thuộc với việc xoá sheet, hãy lưu dữ liệu lại hoặc sao lưu để tránh mất mát dữ liệu không mong muốn. Hy vọng những thông tin này sẽ giúp bạn tiết kiệm thời gian và làm việc hiệu quả hơn trên Excel.
Cảm ơn bạn đã xem bài viết Làm thế nào để xoá nhanh một lượng lớn Sheet trong Excel tại Pgdphurieng.edu.vn bạn có thể bình luận, xem thêm các bài viết liên quan ở phía dưới và mong rằng sẽ giúp ích cho bạn những thông tin thú vị.
Nguồn: https://thuthuatphanmem.vn/cach-xoa-nhanh-nhieu-sheet-trong-excel/
Từ Khoá Tìm Kiếm Liên Quan:
1. Xoá Sheet nhanh trong Excel
2. Tăng tốc xoá Sheet trong Excel
3. Thủ thuật xoá Sheet nhanh trong Excel
4. Cách giảm thời gian xoá Sheet trong Excel
5. Làm sao để xoá nhanh một lượng lớn Sheet trong Excel
6. Tối ưu hóa việc xoá Sheet trong Excel
7. Xoá nhiều Sheet cùng một lúc trong Excel
8. Cách chọn nhiều Sheet và xoá trong Excel
9. Làm thế nào để xoá hết Sheet không cần thiết trong Excel
10. Hướng dẫn xoá Sheet một cách hiệu quả trong Excel.



