Bạn đang xem bài viết Làm thế nào để xóa nền trong Illustrator? tại Pgdphurieng.edu.vn bạn có thể truy cập nhanh thông tin cần thiết tại phần mục lục bài viết phía dưới.
Trong quá trình thiết kế đồ hoạ, việc xóa nền là một công việc quan trọng để làm nổi bật hình ảnh hoặc đem lại hiệu quả thẩm mỹ cho bức tranh. Tuy nhiên, không phải ai cũng biết cách để xóa nền trong Illustrator một cách hiệu quả và nhanh chóng. Trong bài viết này, chúng ta sẽ cùng tìm hiểu các phương pháp để xóa nền trong Illustrator và giải đáp các thắc mắc liên quan đến việc này.
Nếu như các bạn cần sử dụng Illustrator để tách nền, xóa Background cho ảnh thì các bạn vẫn có thể làm được. Trong bài viết này, Thủ thuật phần mềm sẽ hướng dẫn các bạn cách xóa background trong Illustrator.
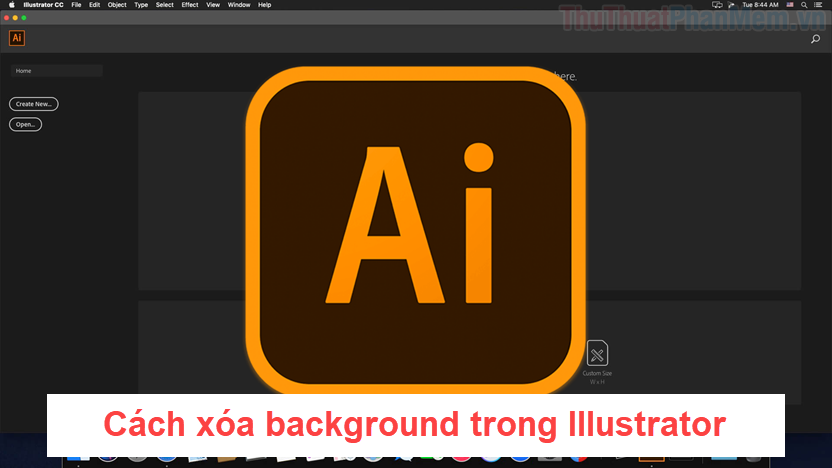
Mục lục nội dung
1. Xóa Background hình ảnh
Bước 1: Các bạn tiến hành mở phần mềm Illustrator và chọn File -> Open (Ctrl + O) để mở hình ảnh cần xóa Background.
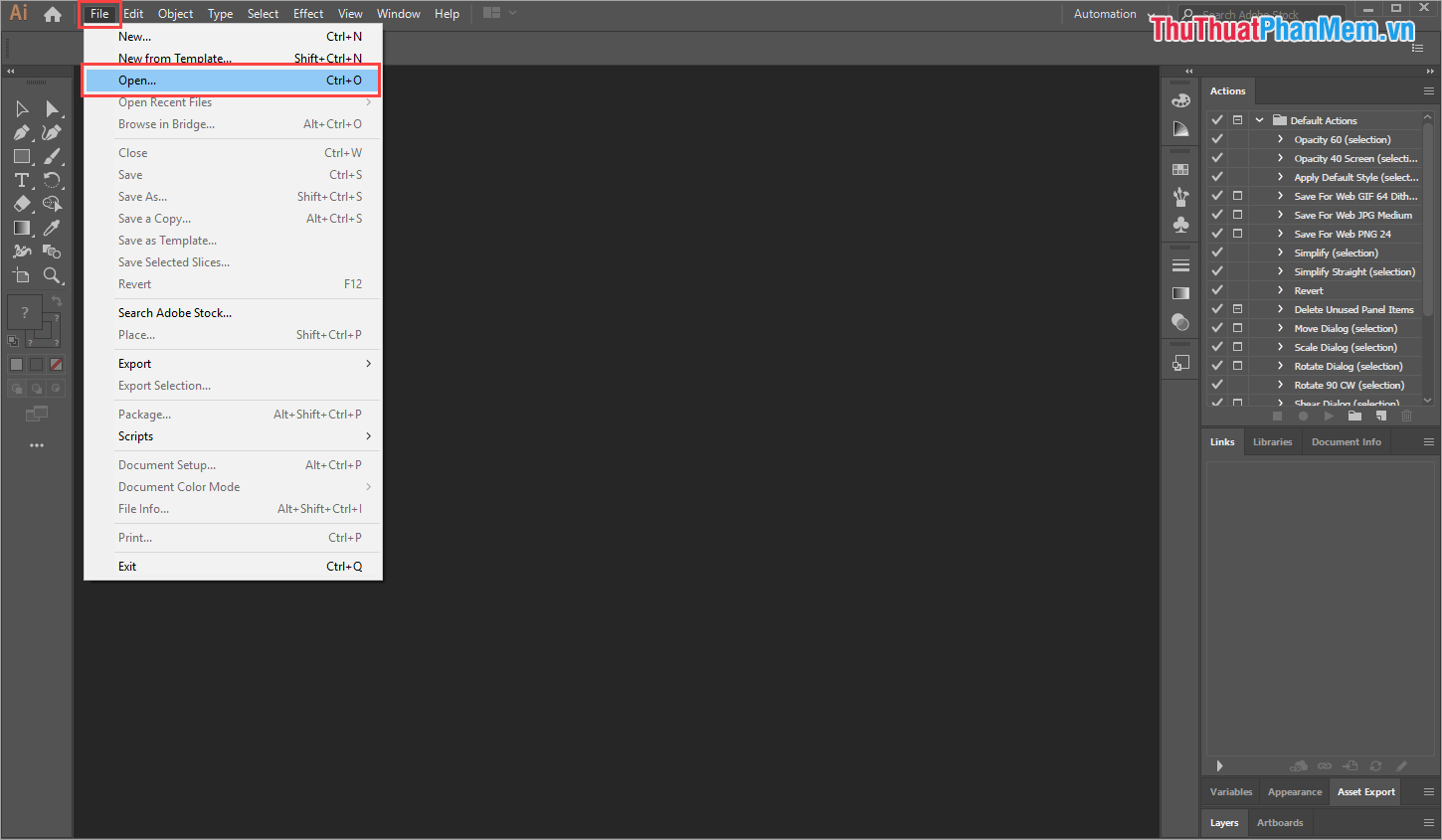
Bước 2: Sau đó, các bạn chọn công cụ Pen Tool (P) để tiến hành vẽ đường bao quanh vật thể cần xóa background.
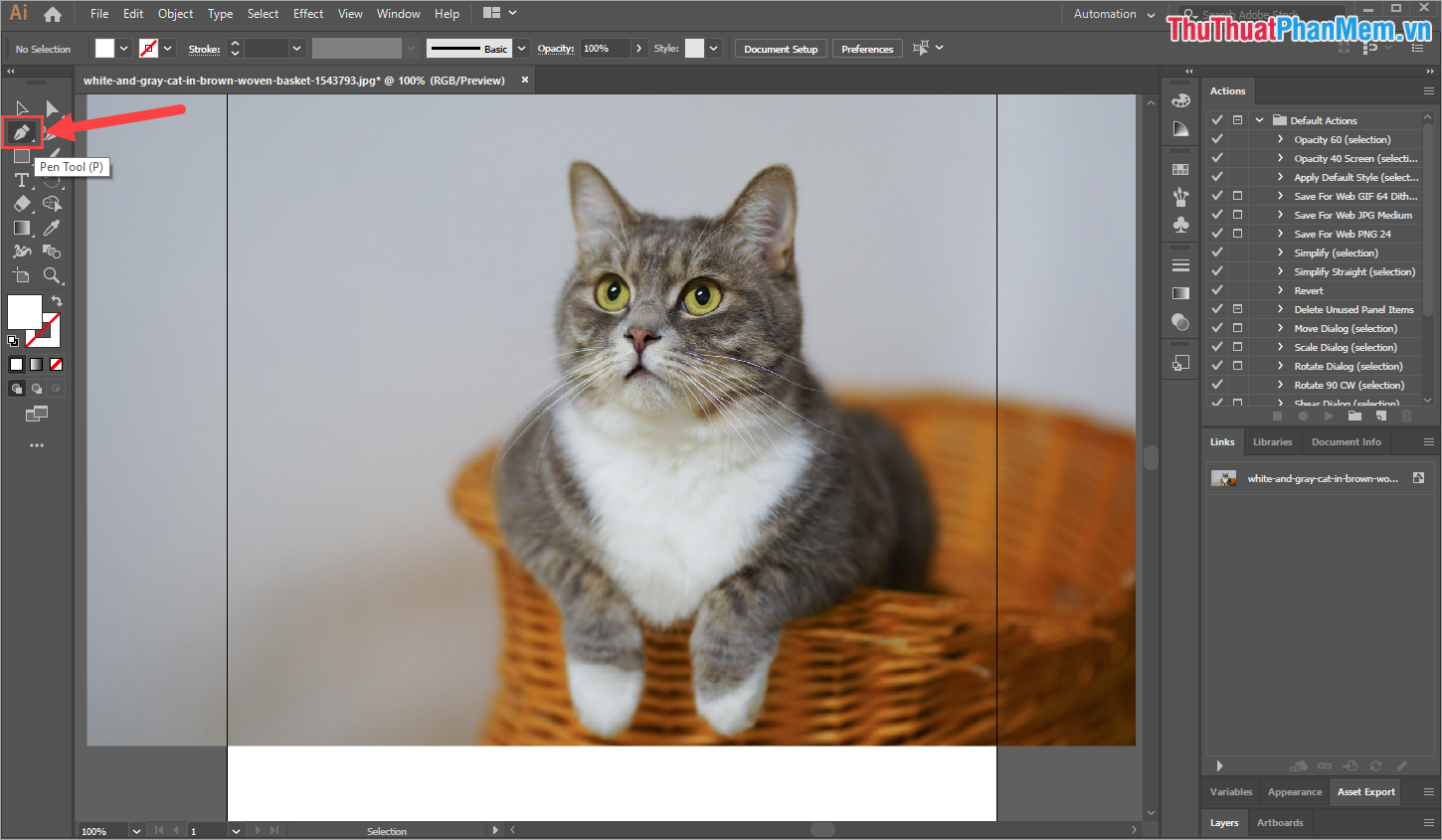
Các bạn tiến hành vẽ bằng cách Click chuột phải vào ảnh và Click chuột để tạo những điểm neo tiếp theo bao quanh chủ thể cần tách ra khỏi Background. Trong quá trình tách chủ thể ra khỏi Background các bạn cần lưu ý những điều sau:
- Càng nhiều điểm neo ảnh sau khi tách sẽ càng mượt và không bị gợn viền.
- Trong quá trình vẽ đường bao quanh, các bạn có thể sử dụng Ctrl + “+/-“ để phóng to, thu nhỏ hình ảnh để nhìn rõ đường viền chủ thể.
- Nhấn Ctrl + Z để hủy bỏ một điểm neo vừa chọn nếu bị nhầm.
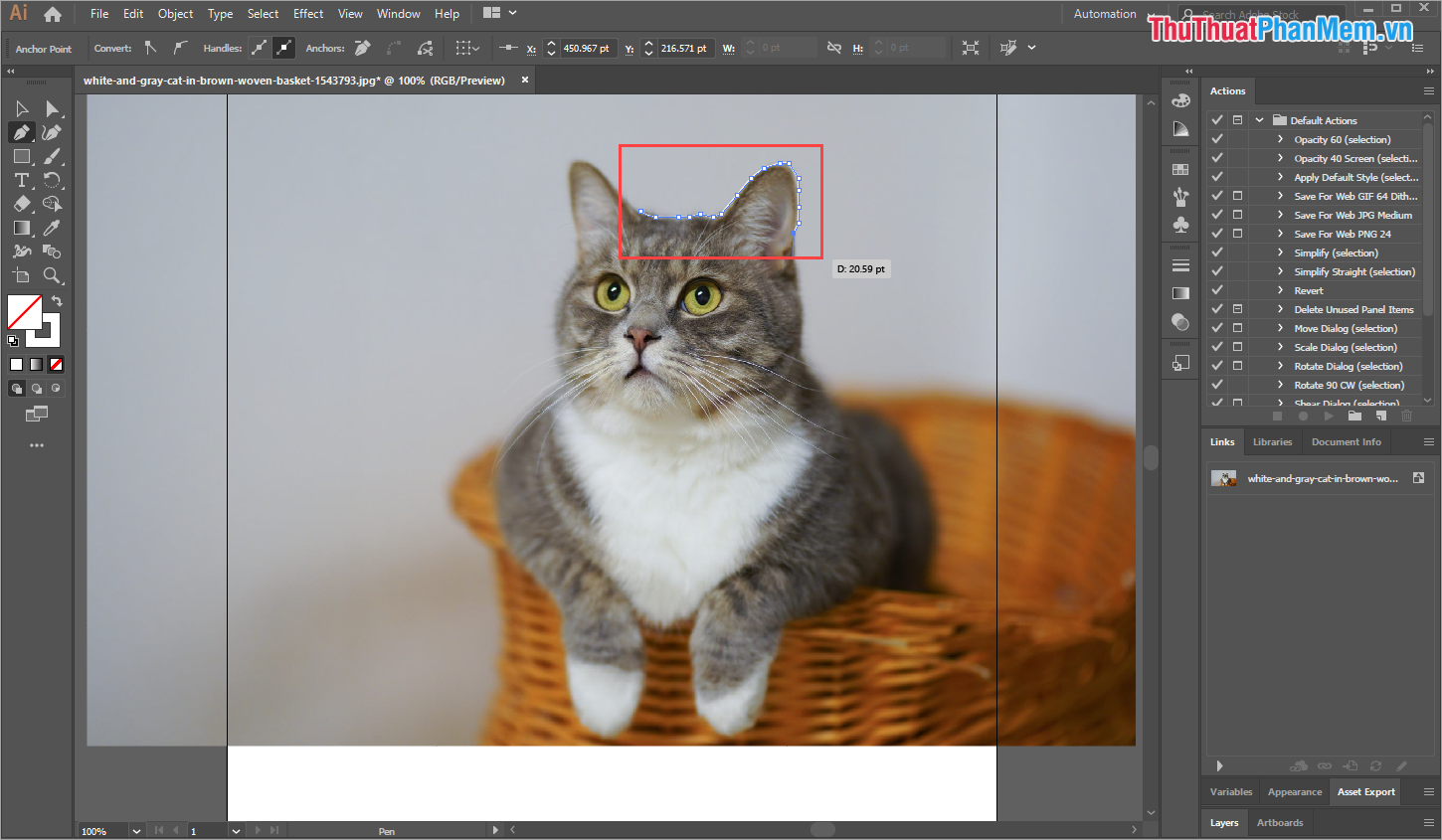
Sau khi chọn điểm neo xong, chúng ta sẽ được kết quả như hình dưới đây:
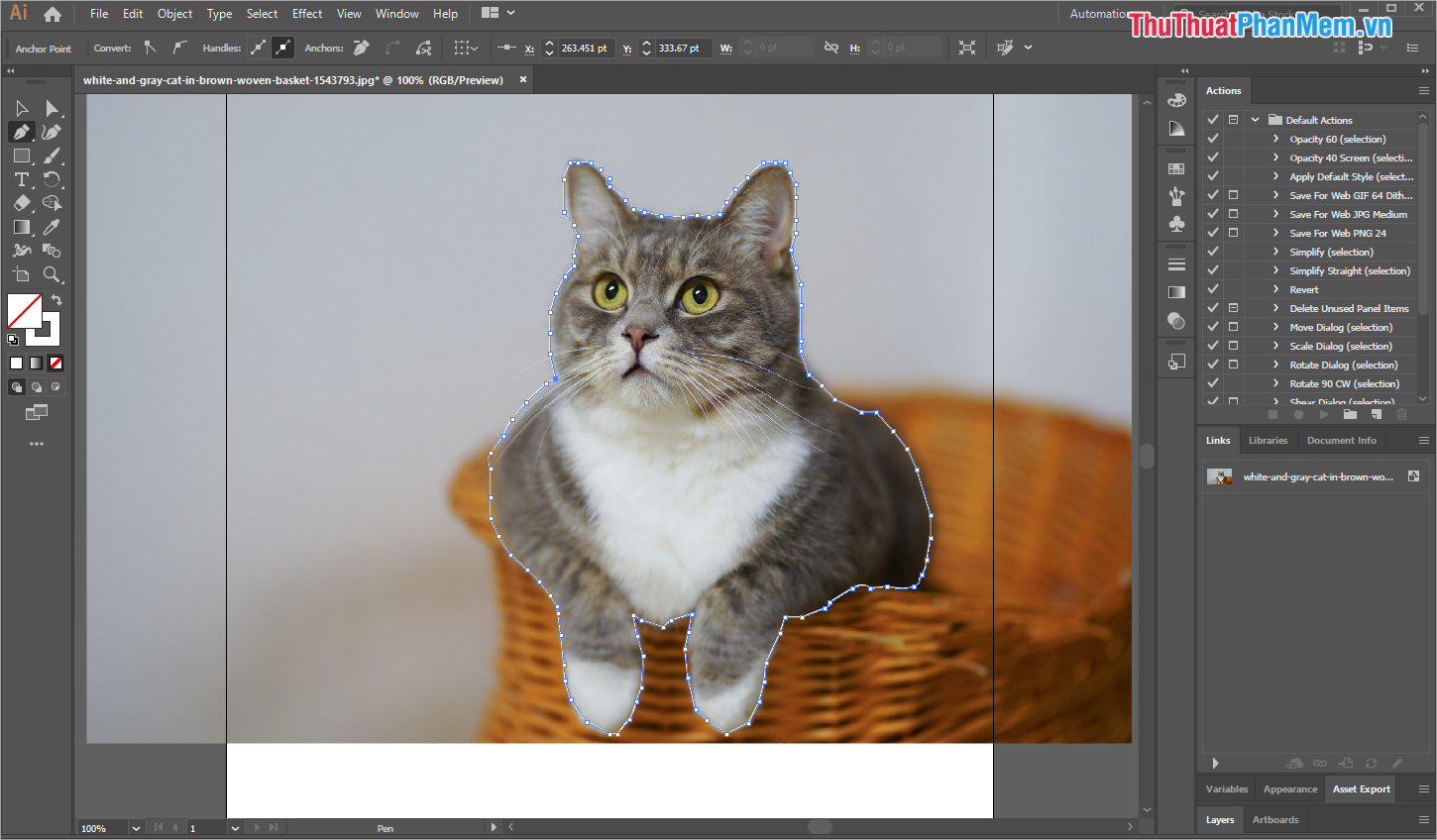
Bước 3: Đến bước này các bạn cần chú ý các thao tác để tránh bị nhầm. Thao tác lần lượt như sau:
- Các bạn chọn công cụ Selection (1).
- Các bạn nhấn vào hình ảnh, sau đó nhấn Shift và nhấn vào đường bao quanh hình ảnh của chúng ta vừa tạo.
- Các bạn Click chuột phải chọn Make Clipping Mask(2)
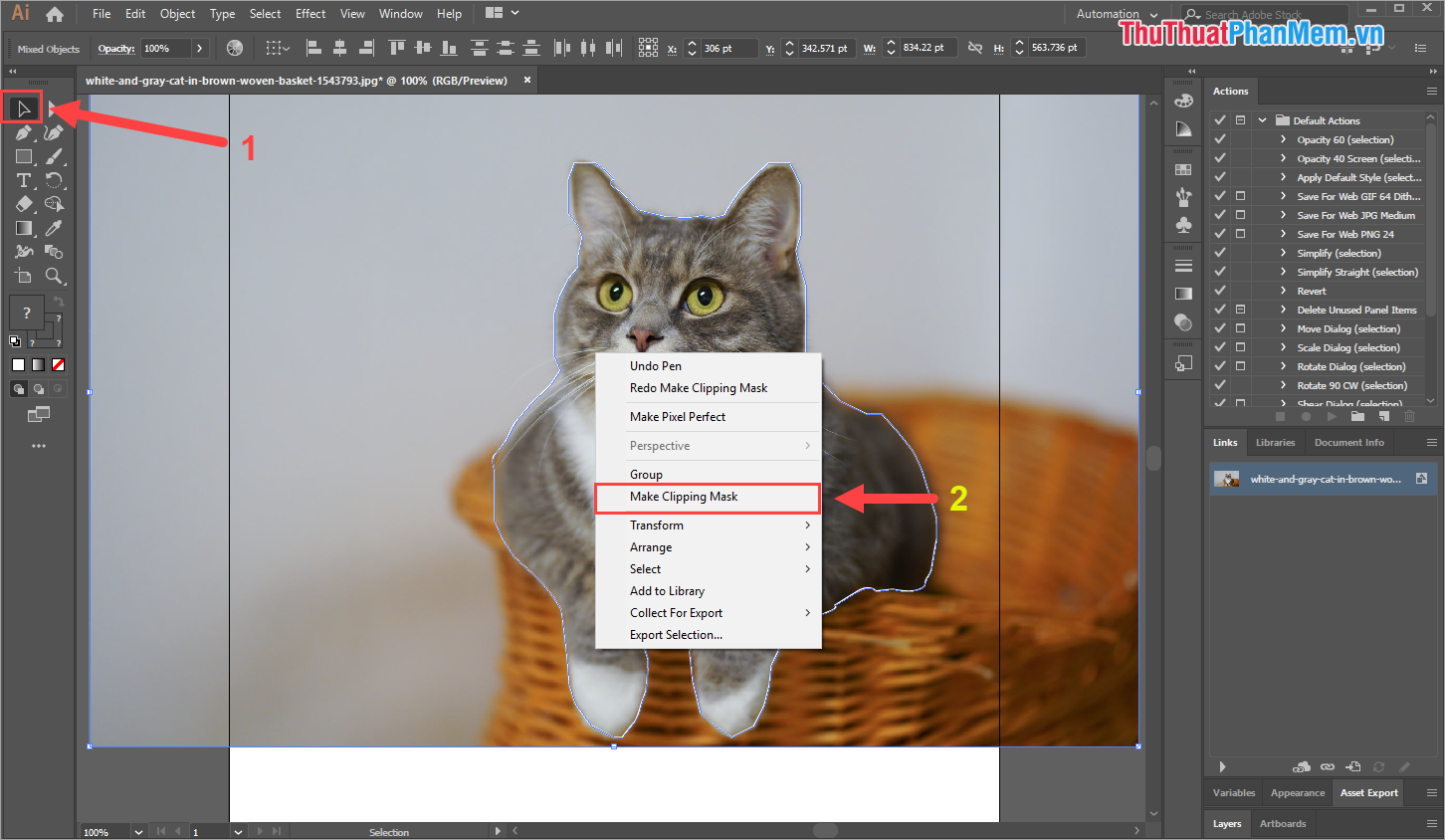
Bước 4: Hệ thống sẽ tạo một Clipping Mask mới để tách chủ thể của các bạn vừa mới chọn ra khỏi nền.
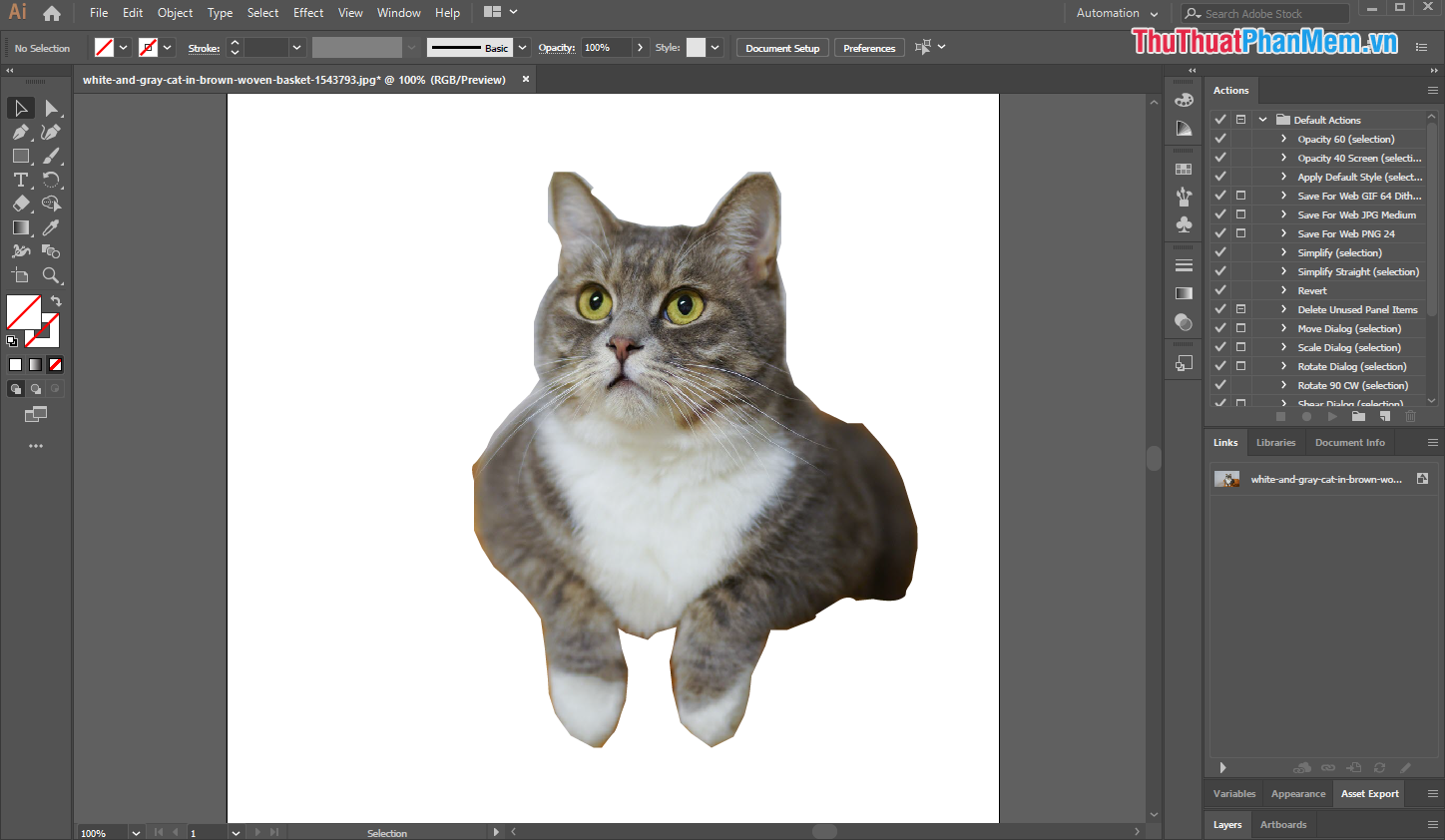
Bước 5: Để lưu được những hình ảnh đã tách background thì các bạn cần lưu dưới định dạng *.PNG. Các bạn chọn File -> Export -> Export As…
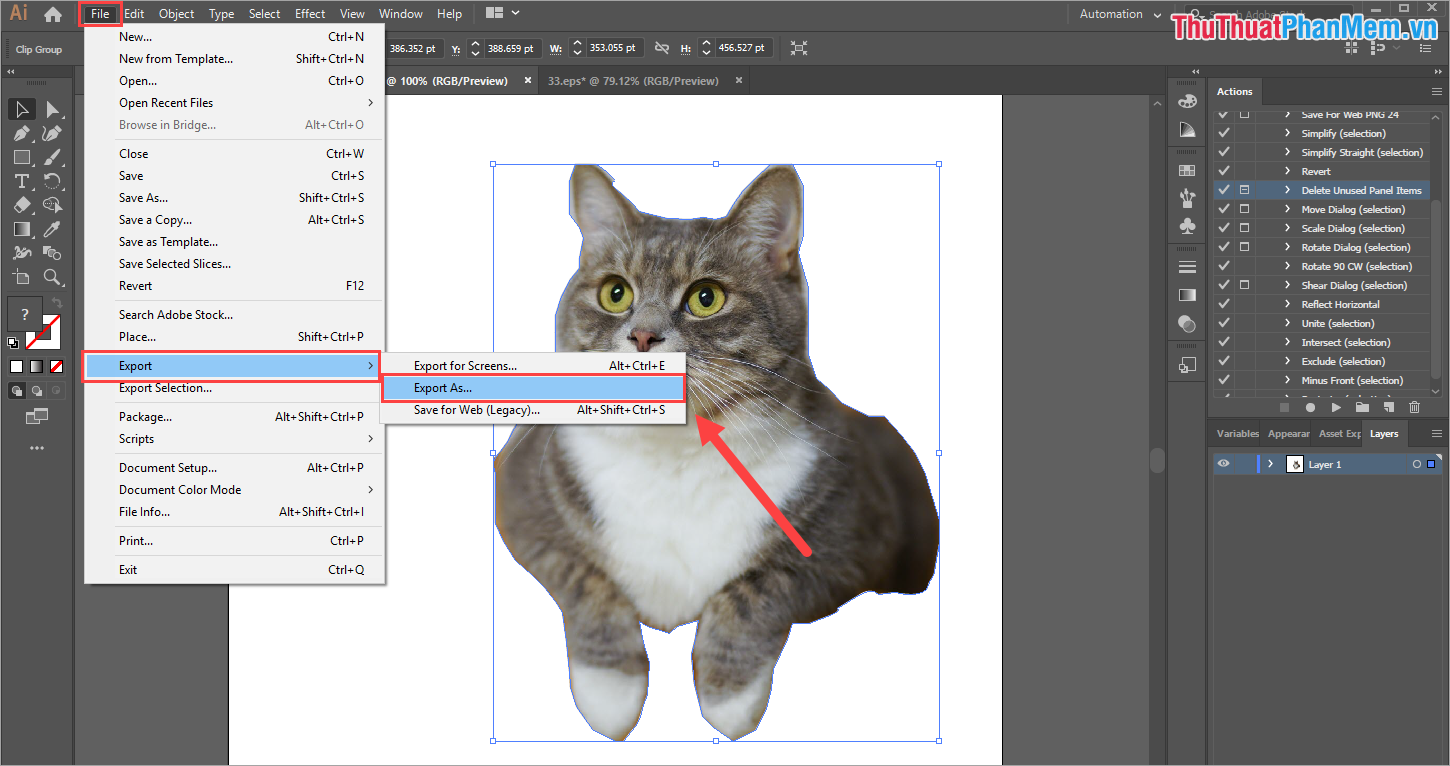
Bước 6: Tại cửa sổ Export, các bạn chọn Save as type: PNG (*.PNG). Cuối cùng nhấn Export là xong.
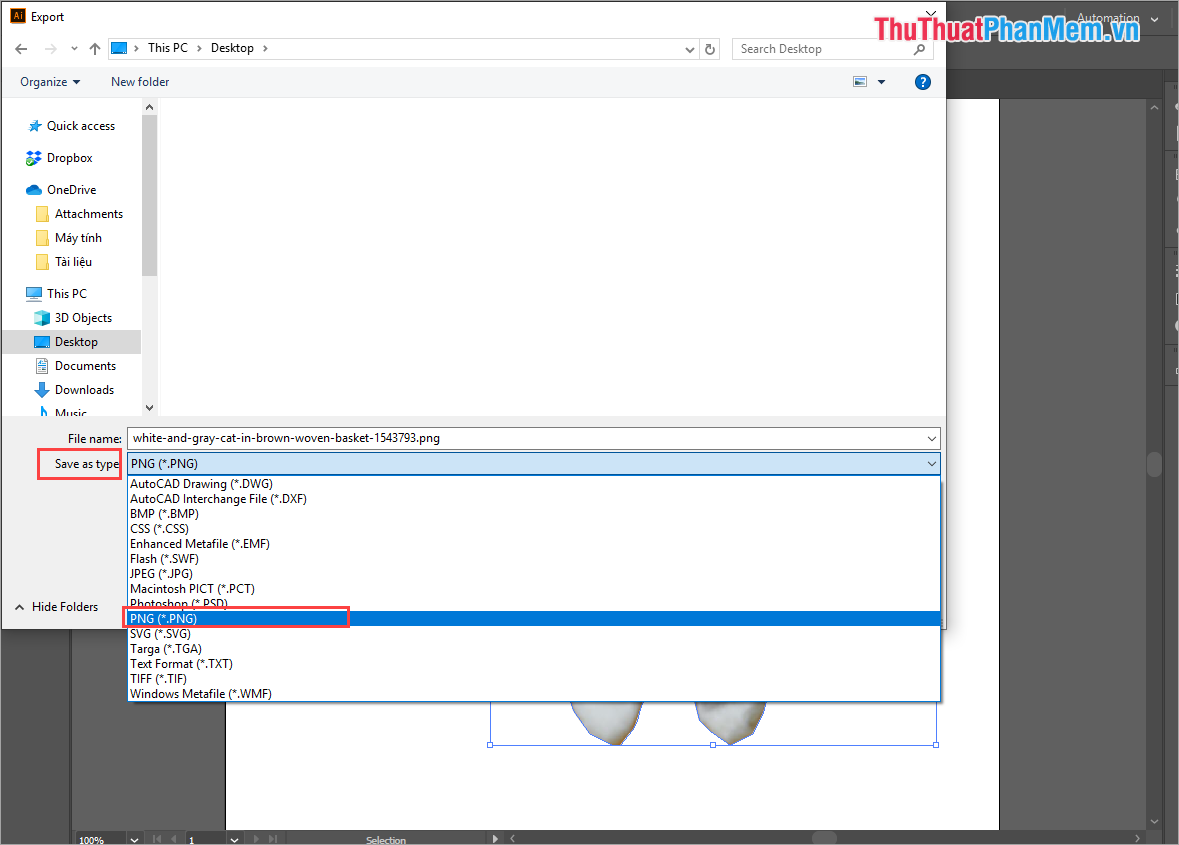
2. Xóa Background file Illustrator
Bước 1: Các bạn tiến hành mở phần mềm Illustrator và chọn File -> Open (Ctrl + O) để mở file Illustrator cần xóa Background.
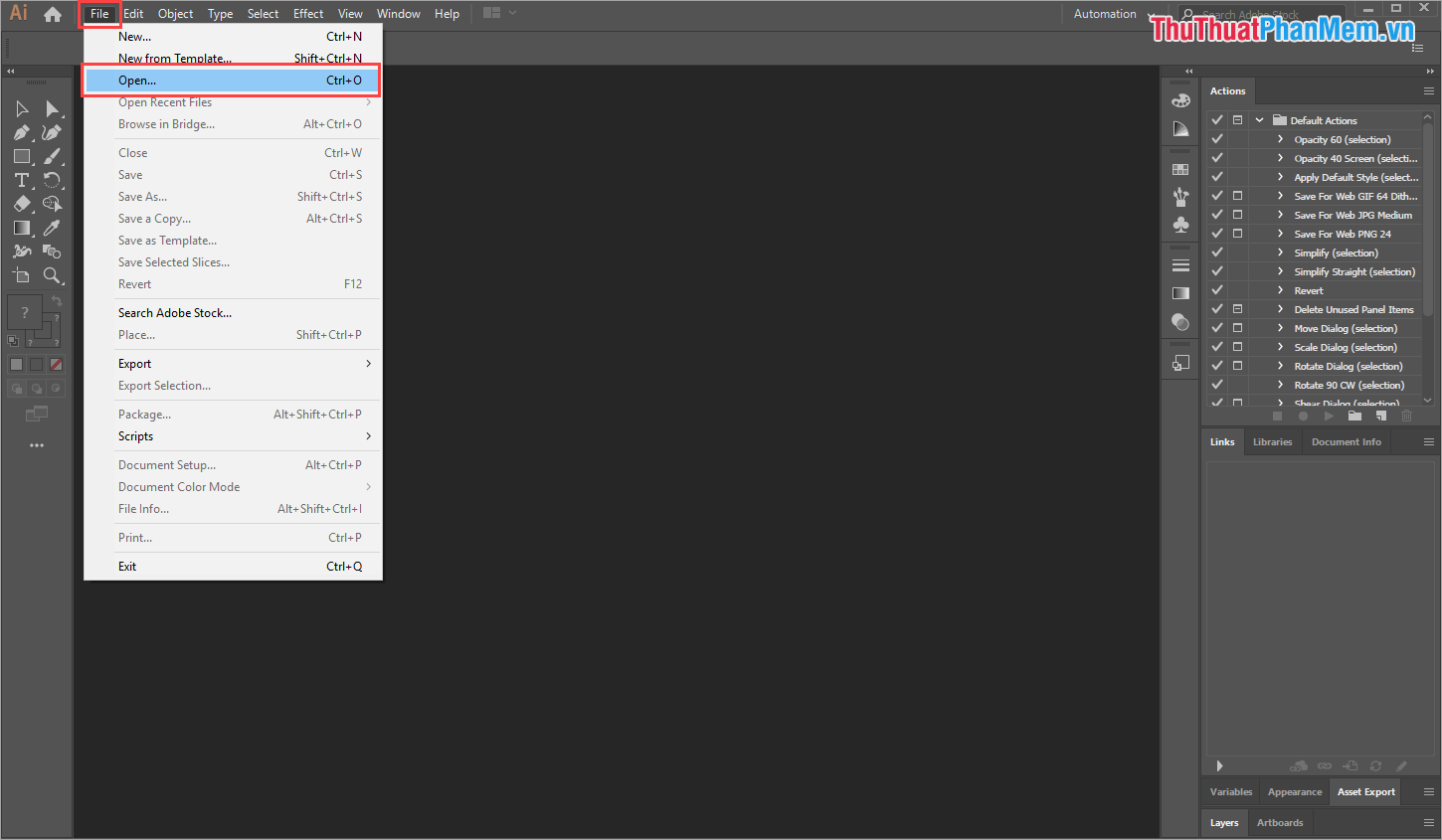
Bước 2: Đối với những file Illustrator khi bất kì ai làm việc họ cũng đều để Layer Background riêng biệt nên chúng ta xử lý phần Background rất nhanh.
Các bạn chọn thẻ Layer và tìm tới Layer có tên Background. Sau đó, các bạn nhấn biểu tượng Thùng rác để xóa Layer Background là xong.
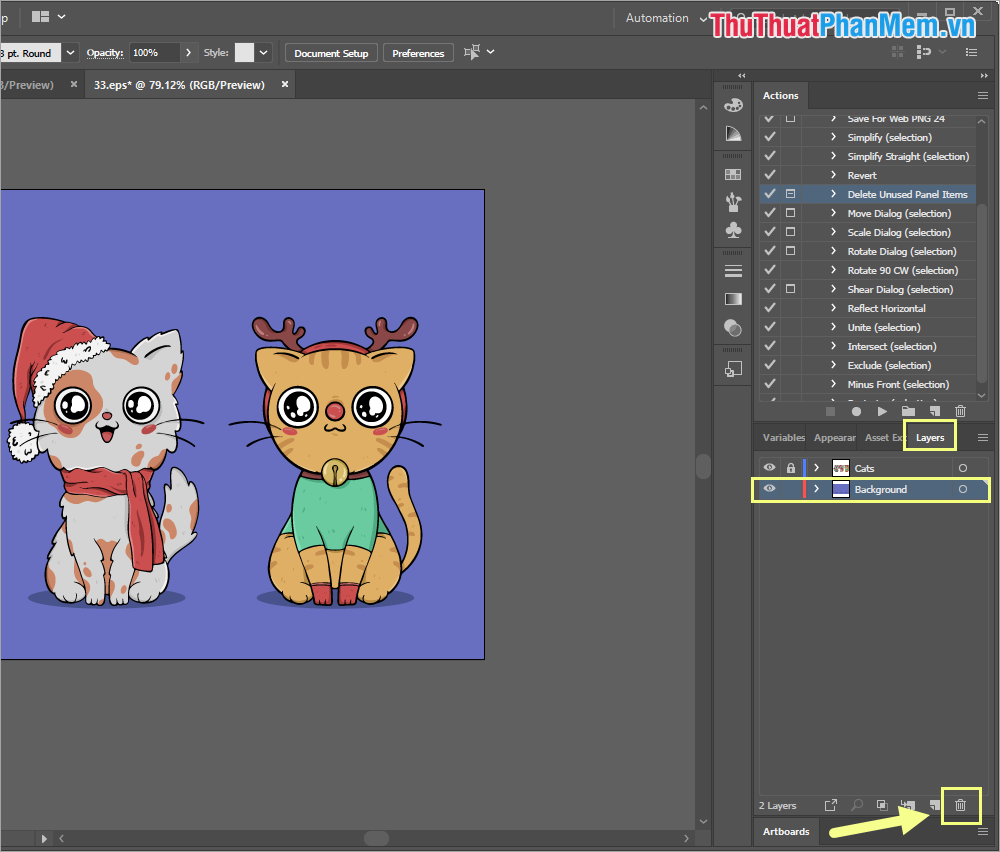
Và đây là kết quả của chúng ta sau khi xóa background của file Illustrator. Các bạn tiến hành Export chúng dưới định dạng *.PNG như trên là xong.
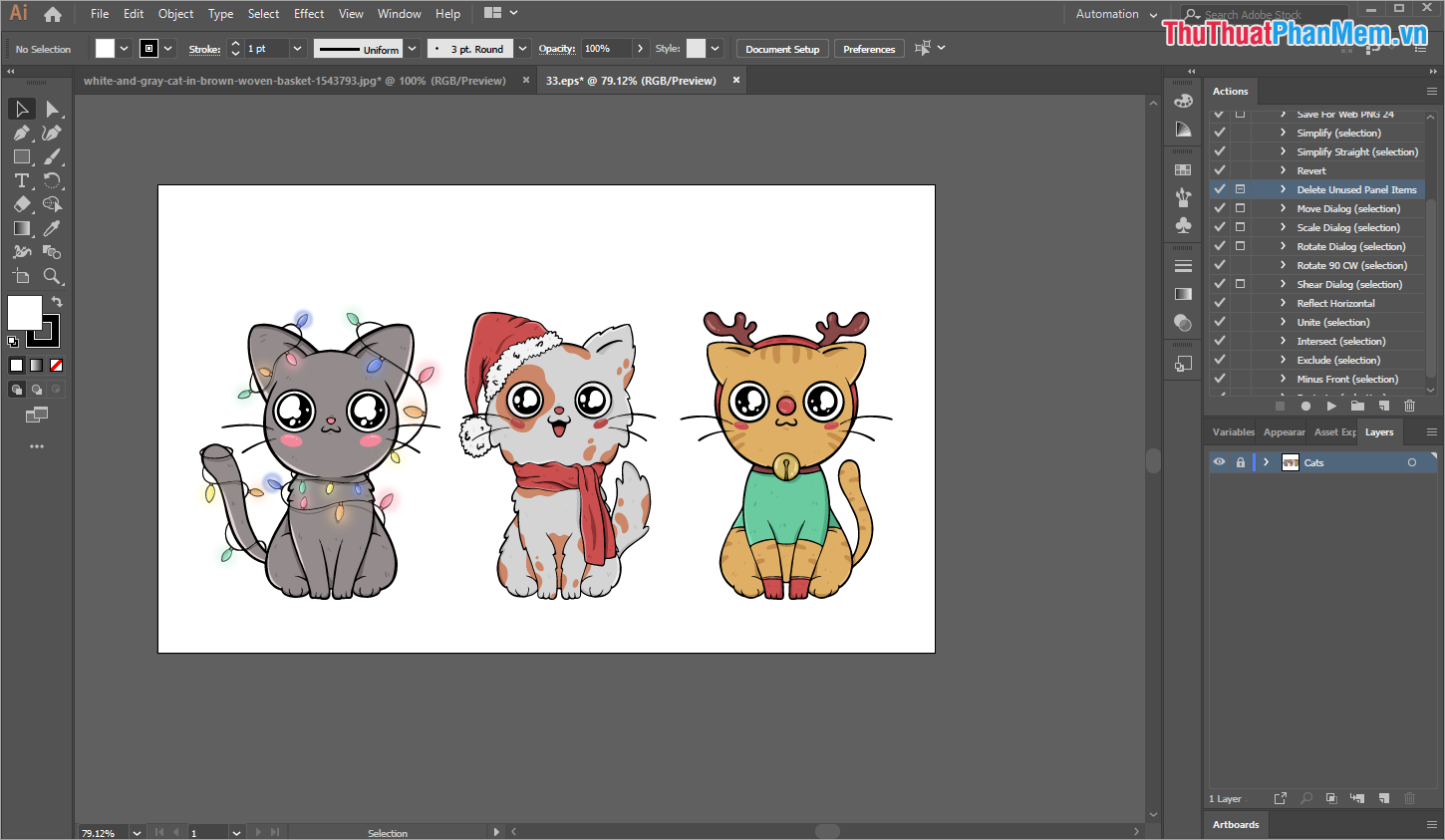
Trong bài viết này, Thủ thuật phần mềm đã hướng dẫn các bạn cách xóa background trong Illustrator. Chúc các bạn thành công!
Như vậy, qua bài viết này, chúng ta đã hiểu rõ về cách xóa nền trong Illustrator bằng các công cụ và tính năng có sẵn như magic wand tool, background eraser tool, layer mask, clipping mask và opacity mask. Tuy nhiên, chúng ta cần lưu ý các vấn đề liên quan đến chất lượng hình ảnh khi thực hiện việc xóa nền, đặc biệt là đối với các hình ảnh có phông nền. Để giải quyết vấn đề này, chúng ta cần tốn thêm thời gian và công sức để tinh chỉnh và sử dụng các công cụ phù hợp. Trong tổng thể, việc xóa nền trong Illustrator là một kỹ năng cần thiết cho các nhà thiết kế đồ họa, và nếu được thực hiện đúng cách, sẽ giúp tăng tính chuyên nghiệp và nâng cao hiệu quả công việc.
Cảm ơn bạn đã xem bài viết Làm thế nào để xóa nền trong Illustrator? tại Pgdphurieng.edu.vn bạn có thể bình luận, xem thêm các bài viết liên quan ở phía dưới và mong rằng sẽ giúp ích cho bạn những thông tin thú vị.
Nguồn: https://thuthuatphanmem.vn/cach-xoa-background-trong-illustrator/
Từ Khoá Tìm Kiếm Liên Quan:
1. Xóa nền trong Illustrator
2. Cách xóa nền trong Illustrator
3. Thao tác xóa nền trong Illustrator
4. Tạo lớp mới khi xóa nền trong Illustrator
5. Sử dụng công cụ hình dạng để xóa nền trong Illustrator
6. Sử dụng lệnh Tách màu để xóa nền trong Illustrator
7. Sử dụng lệnh Bóc tách để xóa nền trong Illustrator
8. Sử dụng lớp chỉnh sửa để xóa nền trong Illustrator
9. Sử dụng đối tượng phép trừ để xóa nền trong Illustrator
10. Sử dụng đối tượng phép giao để xóa nền trong Illustrator



