Bạn đang xem bài viết Làm thế nào để xem trước khi in trong Word? tại Pgdphurieng.edu.vn bạn có thể truy cập nhanh thông tin cần thiết tại phần mục lục bài viết phía dưới.
Trước khi in tài liệu trong Word, nếu bạn không xem trước sẽ dẫn đến những sai sót không đáng có. Vì vậy, hầu hết mọi người muốn xem trước những gì sẽ được in trước khi đưa ra quyết định in. Trong bài viết này, chúng ta sẽ tìm hiểu cách để xem trước tài liệu trước khi in trong Word, giúp tiết kiệm thời gian và tránh những lỗi in ấn không đáng có.
Để tránh trường hợp tài liệu bị lỗi khi in thì chúng ta nên sử dụng tính năng xem trước khi in trong word. Đây là một tính năng khá hữu ích, bài viết sau đây của Pgdphurieng.edu.vn.vn sẽ hướng dẫn các bạn cách sử dụng tính năng xem trước khi in trong Word, mời các bạn tham khảo.

Đối với Word 2007
Các bạn nhấn vào biểu tượng Office sau đó chọn Print, tiếp theo chọn Print Preview:
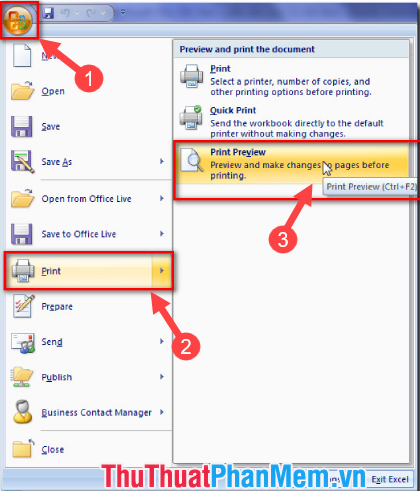
Khi muốn thoát giao diện xem trước khi in các bạn nhấn Close Print Preview:
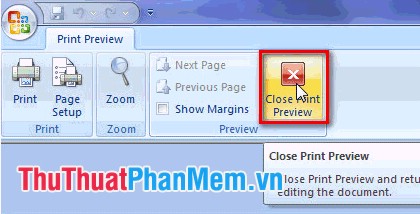
Đối với Word 2010
Các bạn chọn File -> Print thì ngay lập tức giao diện xem trước khi in sẽ xuất hiện bên phải cửa sổ Word:
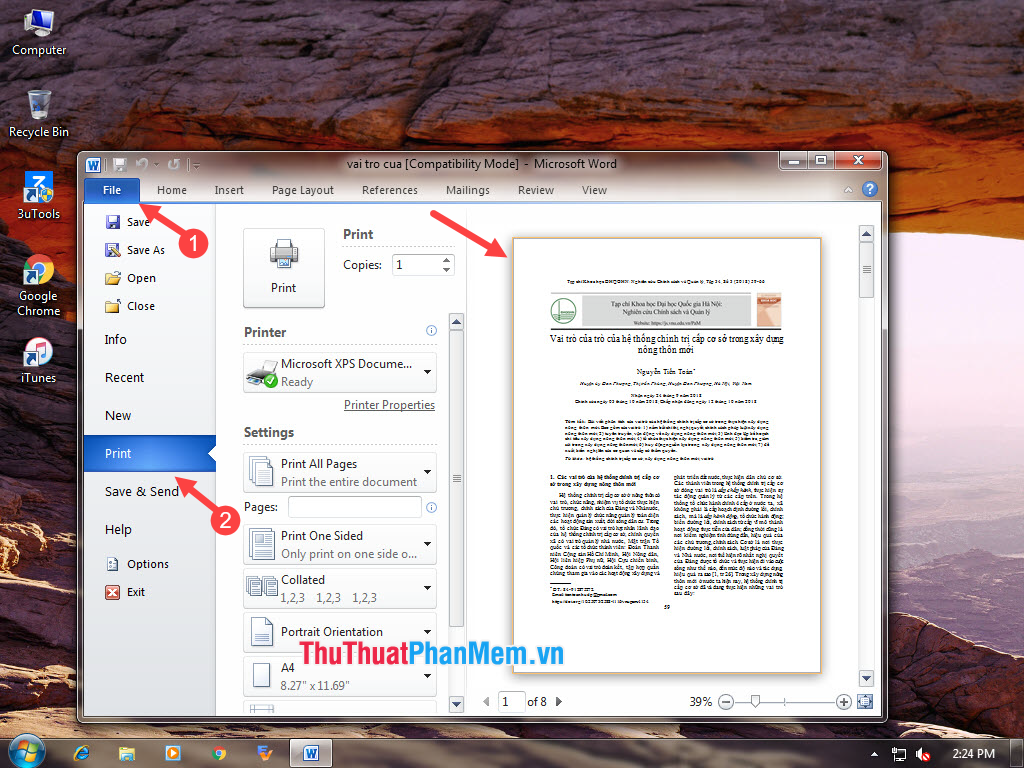
Đối với Word 2013, 2016 trở đi
Các bạn chọn File -> Print:
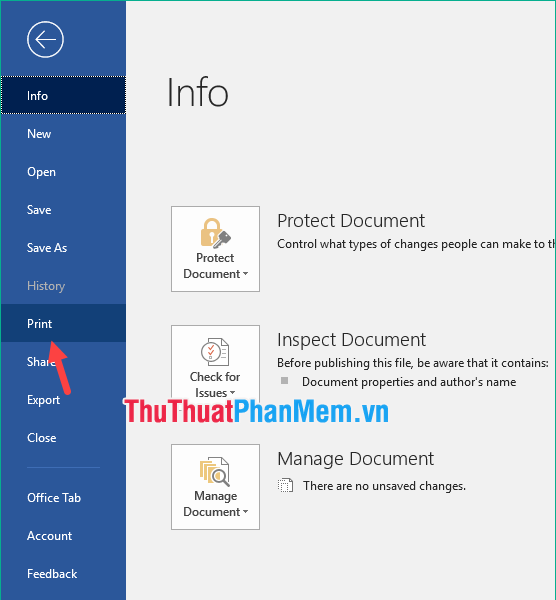
Lúc này giao diện xem trước khi in sẽ hiện ngay bên phải của cửa sổ word:
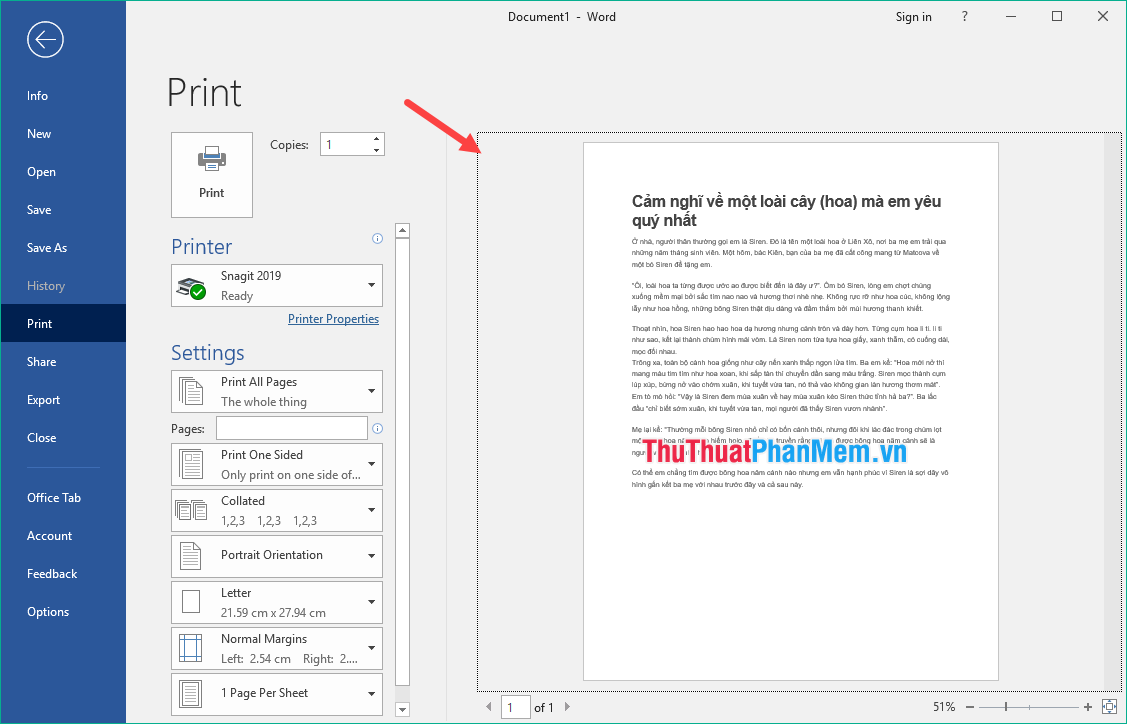
Cảm ơn các bạn đã theo dõi bài viết!
Tổng kết lại, xem trước bản in trước khi in ra giấy là một thói quen cần thiết để đảm bảo các tài liệu được in chính xác và tiết kiệm thời gian, giấy và mực in. Trong Word, chúng ta có thể sử dụng tính năng xem trước để kiểm tra và chỉnh sửa các trang in trước khi gửi tài liệu cho máy in. Hy vọng bài viết này đã cung cấp cho bạn những thông tin hữu ích để tiết kiệm thời gian và tạo ra các tài liệu in ấn chất lượng và đáng tin cậy.
Cảm ơn bạn đã xem bài viết Làm thế nào để xem trước khi in trong Word? tại Pgdphurieng.edu.vn bạn có thể bình luận, xem thêm các bài viết liên quan ở phía dưới và mong rằng sẽ giúp ích cho bạn những thông tin thú vị.
Nguồn: https://thuthuatphanmem.vn/cach-xem-truoc-khi-in-trong-word/
Từ Khoá Tìm Kiếm Liên Quan:
1. Xem trước bản in trong Word
2. Xem trước trang in trong Word
3. Xem trước tài liệu in trong Word
4. Xem trước định dạng in trong Word
5. Xem trước kích thước giấy in trong Word
6. Xem trước độ phân giải in trong Word
7. Xem trước trang đầu tiên in trong Word
8. Xem trước số trang in trong Word
9. Xem trước mục lục in trong Word
10. Xem trước chế độ in ấn trong Word.



