Bạn đang xem bài viết Cách xem Password, mật khẩu WiFi trên Windows 11 tại Pgdphurieng.edu.vn bạn có thể truy cập nhanh thông tin cần thiết tại phần mục lục bài viết phía dưới.
Trong thực tế sống hiện đại ngày nay, sự phổ biến của các thiết bị di động và Internet đã khiến cho việc truy cập vào mạng Wi-Fi trở nên thiết yếu. Khi bạn kết nối đến một mạng Wi-Fi mới, mật khẩu của mạng đó là yếu tố quan trọng để bạn có thể truy cập vào internet. Tuy nhiên, sẽ luôn có trường hợp bạn quên mật khẩu của mạng Wi-Fi mà mình đã từng kết nối trước đó. Trên hệ điều hành Windows 11, bạn có thể dễ dàng xem mật khẩu Wi-Fi đã lưu trữ trên máy tính của mình. Trong bài viết này, chúng ta sẽ tìm hiểu về cách xem mật khẩu Wi-Fi trên Windows 11.
Nhiều người muốn tìm cách xem pass Wifi Win 11 để chia sẻ với người thân nhưng lại không biết làm như nào? Bạn đừng lo, Pgdphurieng.edu.vn chỉ cho bạn cách xem Password Wifi trên Windows 11 chi tiết nhất và chính xác nhất.

1. Tại sao cần xem mật khẩu Wifi trên Windows 11?
Hệ điều hành Windows 11 hỗ trợ mạng Wifi trên mọi nền tảng máy tính và Laptop. Đối với Laptop, Wifi chính là phương thức giao tiếp chủ đạo để kết nối mạng Internet. Tuy nhiên, khi bạn nhập mật khẩu Wifi trên Windows 11 bạn sẽ bị ẩn mật khẩu Wifi và không thể xem.

Biết được pass wifi Win 11 giúp bạn có thể chia sẻ mật khẩu Wifi đang sử dụng cho những người xung quanh cũng như kiểm tra mức độ bảo mật. Mật khẩu Wifi Windows 11 dễ dàng xem được trên máy tính qua những thao tác đơn giản.
2. Cách xem Password Wifi trên Windows 11 bằng Settings
Settings cho phép bạn kiểm tra kết nối mạng Internet hiện tại cũng như các thông tin liên quan đến mạng Internet đang được kết nối.
Bước 1: Bạn Click chuột phải vào biểu tượng mạng trên máy tính và chọn Network and Internet Settings.
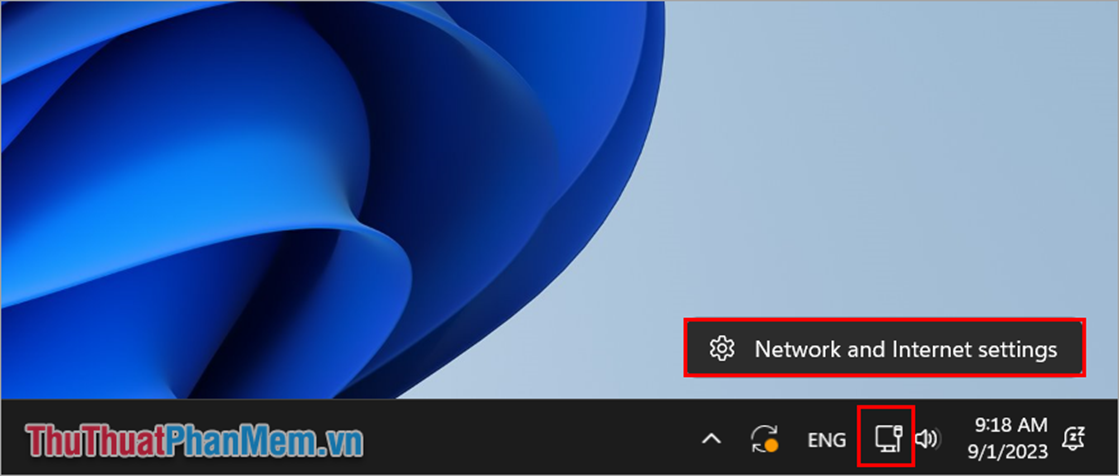
Bước 2: Sau đó, bạn chọn mục Advanced Network Settings để mở cửa sổ thiết lập mạng.
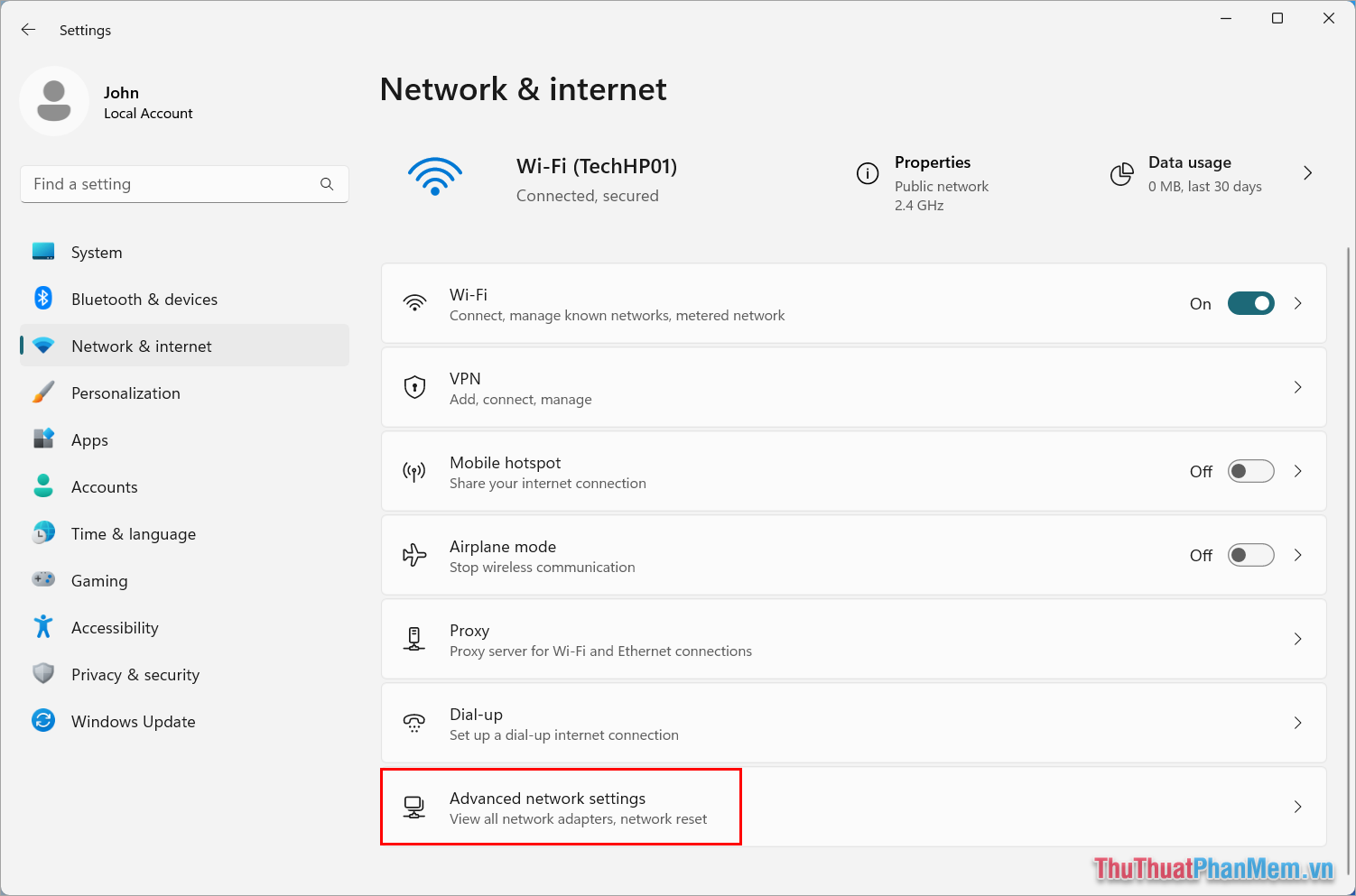
Bước 3: Để biết thêm các thông tin liên quan đến mạng kết nối, bạn chọn mục More network adapter options.
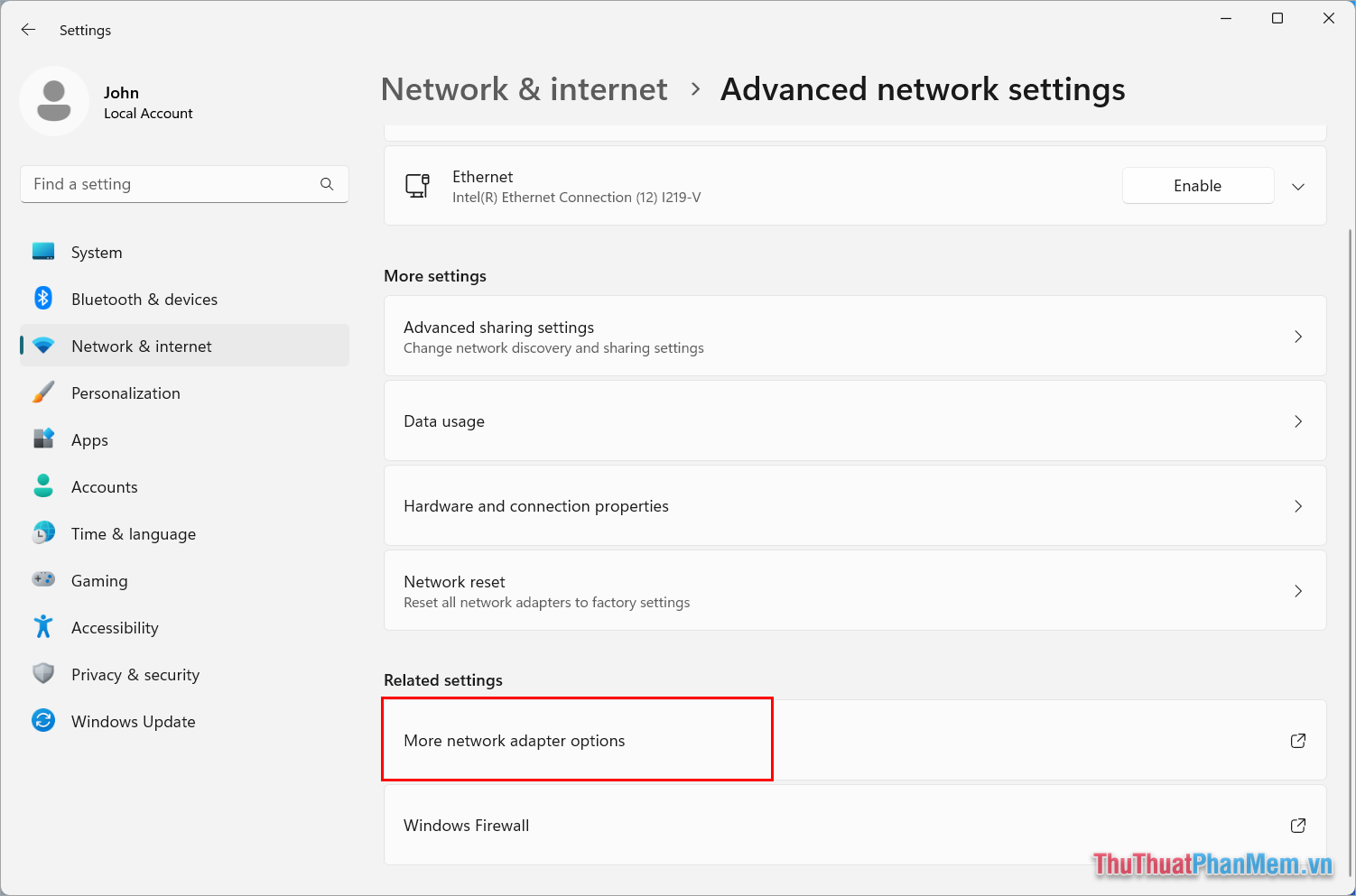
Bước 4: Tiếp theo, bạn Click chuột phải vào mạng Wi-Fi và chọn Status để xem thông tin.
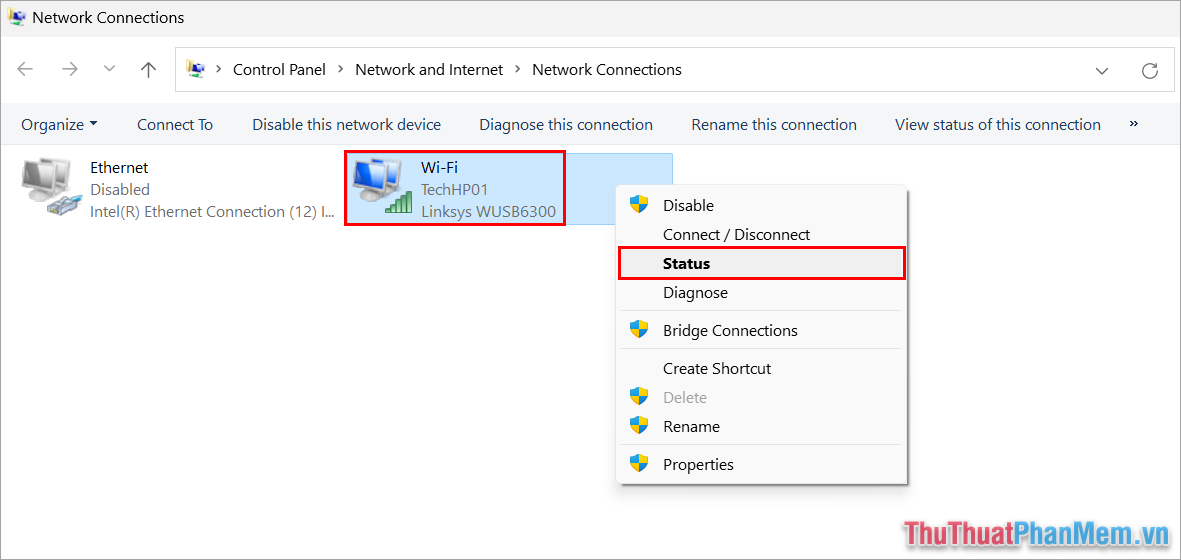
Bước 5: Để xem thông tin về kết nối mạng Internet Wifi, bạn hãy chọn Wireless Properties.
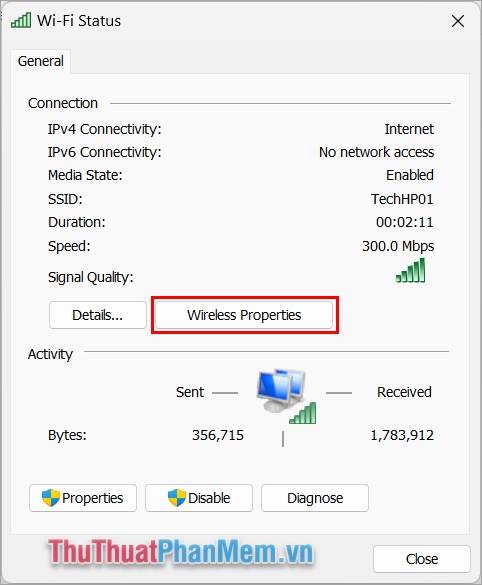
Bước 6: Để xem pass wifi Windows 11, bạn chọn thẻ Security (1) => Show Characters (2) => Network Security Key (3).
Mật mã trong Network Security Key chính là mật khẩu Wifi đang được kết nối trên Windows 11.
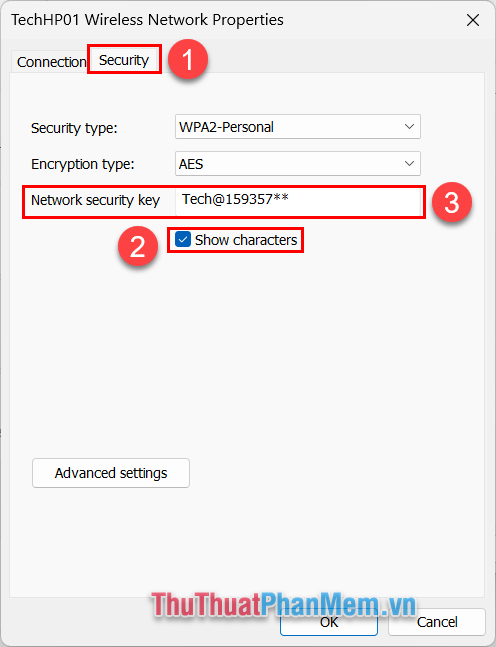
3. Cách xem Password Wifi trên Windows 11 bằng Terminal
Terminal là trình mã lệnh thay thế cho Command Prompt trước đó với các tính năng tương tự nhưng đẹp và dễ dàng sử dụng hơn. Sử dụng Terminal giúp bạn biết được mật khẩu Wifi của mọi mạng Internet đã kết nối trước đó.
Bước 1: Bạn nhấn tổ hợp Windows + I để mở Settings và chọn Network & Internet. Tại đây, bạn sẽ biết được tên Wifi mình đang sử dụng.
Ví dụ: Trong trường hợp này, tên Wifi đang được máy tính Win 11 kết nối là TechHP01

Bước 2: Sau đó, bạn Click chuột phải vào Start Menu và chọn Terminal (Admin) để mở Terminal dưới quyền admin.
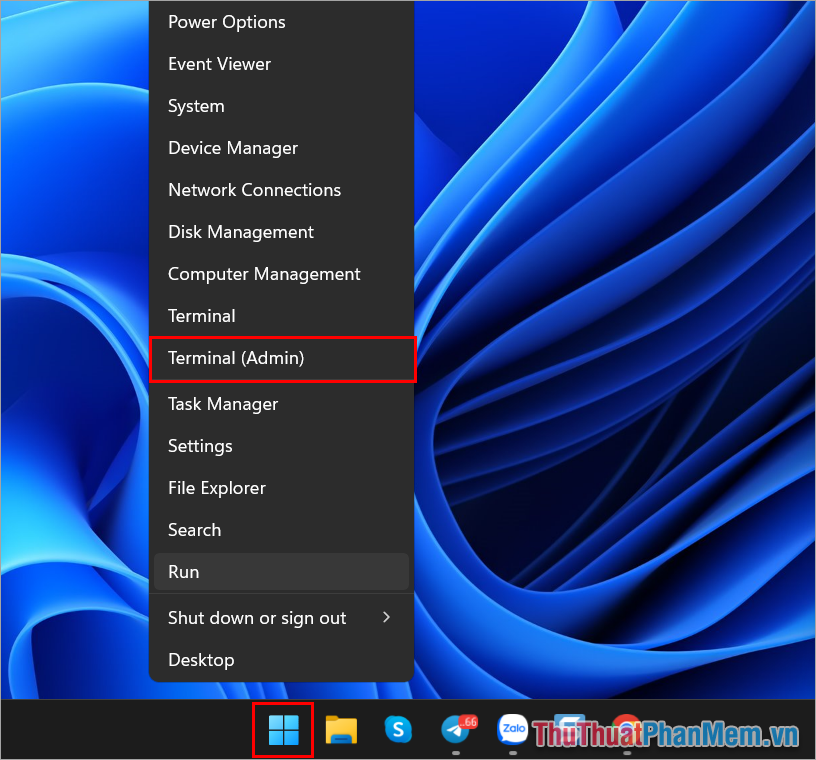
Bước 3: Khi cửa sổ Terminal xuất hiện, bạn hãy thay đổi câu lệnh sau và nhập vào để khởi chạy.
| netsh wlan show profile “(tên Wifi)” key=clear |
Ví dụ: Trong trường hợp này của bài viết, tên Wifi là TechHP01 (xem trong bước 1 của Phần 3). Chúng ta sẽ nhập lệnh như sau: netsh wlan show profile “TechHP01” key=clear
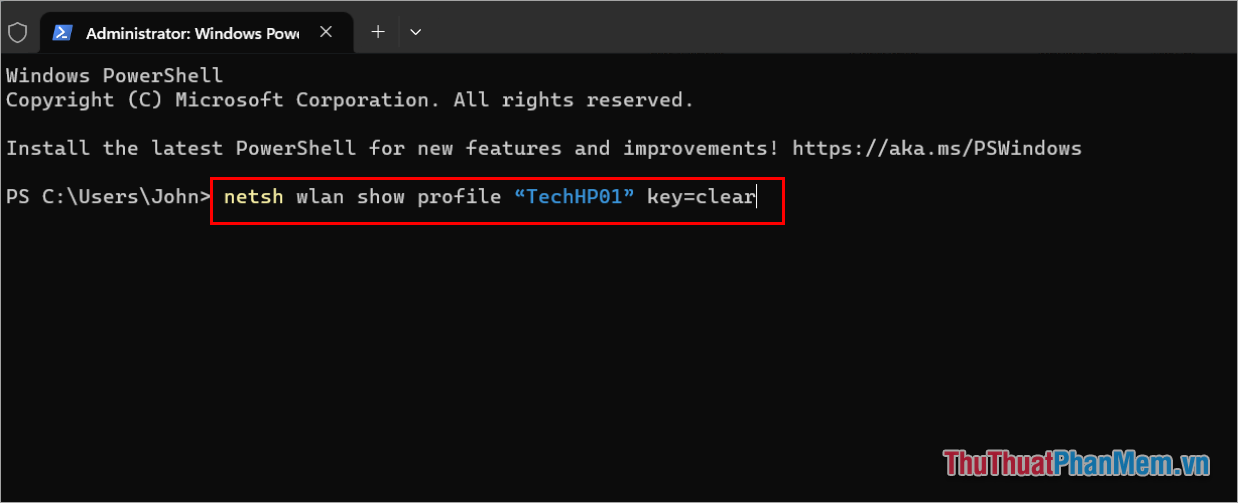
Bước 4: Lúc này, toàn bộ các thông tin của mạng Wifi sẽ xuất hiện cho bạn kiểm tra và mục Key Content chính là mật khẩu Wifi đang kết nối hiện tại.
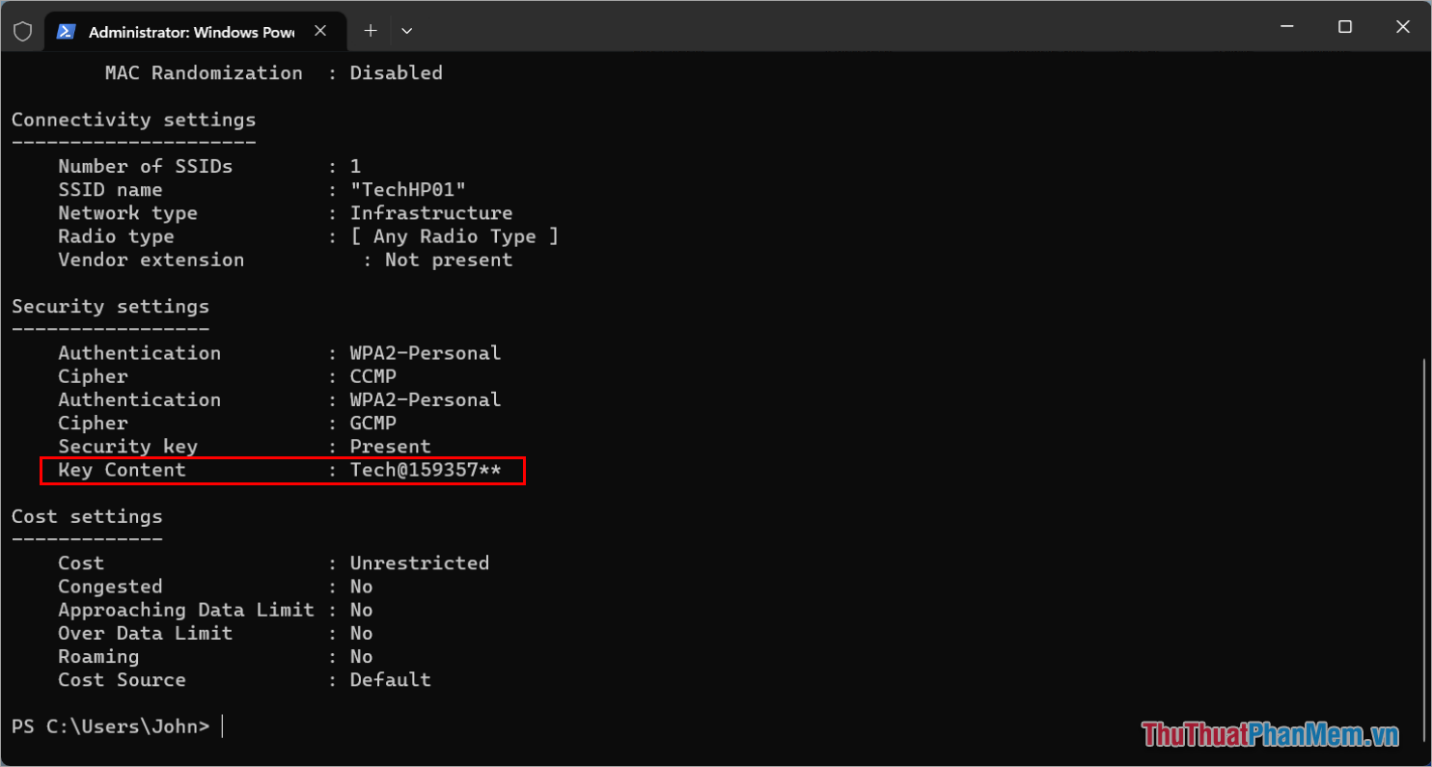
Trong bài viết này, Pgdphurieng.edu.vn đã chia sẻ đến bạn cách xem mật khẩu Wifi, Pass wifi trên Windows 11 nhanh nhất. Chúc bạn một ngày vui vẻ!
Trong bài viết này, chúng ta đã tìm hiểu về cách xem password, mật khẩu WiFi trên Windows 11. Windows 11 là hệ điều hành mới nhất của Microsoft, và việc quản lý mạng WiFi trở nên dễ dàng hơn bao giờ hết. Bằng cách sử dụng các tính năng và giao diện người dùng thông minh của Windows 11, người dùng có thể nhanh chóng truy cập và xem mật khẩu WiFi mà họ đã kết nối trước đây.
Việc xem mật khẩu WiFi trên Windows 11 khá đơn giản. Chỉ cần mở “Cài đặt” trên máy tính của bạn, chọn “Mạng và Internet”, sau đó chọn mục “WiFi” để hiển thị danh sách các mạng WiFi đã kết nối. Bạn có thể nhấp vào mạng WiFi muốn xem mật khẩu, sau đó chọn “Chi tiết” và mật khẩu sẽ hiển thị trên trang web mới.
Với tính năng này, người dùng có thể dễ dàng tìm lại và sử dụng mật khẩu WiFi đã lưu trữ trên Windows 11 mà không cần phải nhớ hoặc điều chỉnh lại mạng kết nối. Điều này tiết kiệm thời gian và tránh các bất tiện không đáng có khi sử dụng mạng WiFi công cộng hoặc kết nối với các thiết bị mới.
Tuy nhiên, rất quan trọng để lưu ý rằng việc xem mật khẩu WiFi trên Windows 11 chỉ có thể được thực hiện với quyền quản trị viên. Điều này đảm bảo rằng chỉ người dùng có quyền truy cập có thể xem mật khẩu của mạng WiFi. Đồng thời, để đảm bảo tính bảo mật của hệ thống, người dùng cần tuân thủ các nguyên tắc an ninh mạng, bao gồm việc sử dụng mật khẩu mạnh và không chia sẻ mật khẩu WiFi của mình với người khác một cách vô ý.
Tóm lại, việc xem password, mật khẩu WiFi trên Windows 11 là một tính năng hữu ích để dễ dàng quản lý mạng WiFi. Tuy nhiên, chúng ta cần nhớ rằng bảo mật thông tin cá nhân và mạng là một trách nhiệm quan trọng. Chúng ta nên áp dụng các biện pháp bảo mật phù hợp để đảm bảo tính riêng tư và an toàn của chúng ta trong việc sử dụng mạng WiFi.
Cảm ơn bạn đã xem bài viết Cách xem Password, mật khẩu WiFi trên Windows 11 tại Pgdphurieng.edu.vn bạn có thể bình luận, xem thêm các bài viết liên quan ở phía dưới và mong rằng sẽ giúp ích cho bạn những thông tin thú vị.
Nguồn: https://thuthuatphanmem.vn/cach-xem-password-mat-khau-wifi-tren-windows-11/
Từ Khoá Tìm Kiếm Liên Quan:
1. Cách xem mật khẩu WiFi trên Windows 11
2. Hướng dẫn xem mật khẩu WiFi trên Windows 11
3. Cách xem password WiFi trên Windows 11
4. Xem mật khẩu mạng WiFi trên Windows 11
5. Tìm lại mật khẩu WiFi trên Windows 11
6. Xem mật khẩu Wi-Fi đã lưu trên Windows 11
7. Cách nhận biết mật khẩu WiFi đã kết nối trên Windows 11
8. Xem lại mật khẩu WiFi đã kết nối trước đó trên Windows 11
9. Lấy lại mật khẩu mạng WiFi đã quên trên Windows 11
10. Hướng dẫn xem lại mật khẩu WiFi đã lưu trên Windows 11

