Bạn đang xem bài viết Làm Thế Nào Để Vẽ Đồ Thị Trong Excel: Hướng Dẫn tại Pgdphurieng.edu.vn bạn có thể truy cập nhanh thông tin cần thiết tại phần mục lục bài viết phía dưới.
Excel là một trong những công cụ không thể thiếu trong các công việc văn phòng hiện đại. Nó cung cấp cho người dùng khá nhiều tính năng hữu ích mà không phải ai cũng biết. Trong đó, việc vẽ đồ thị trong Excel là một trong những tính năng quan trọng giúp bạn trình bày số liệu một cách dễ hiểu và trực quan hơn. Trong bài viết này, chúng ta sẽ tìm hiểu về cách vẽ đồ thị trong Excel bằng một số bước đơn giản và hiệu quả. Hãy cùng theo dõi để nắm được kỹ năng này nhé!
Excel giúp các bạn xử lý và tính toán dữ liệu một cách hiệu quả, Excel hỗ trợ các bạn vẽ đồ thị một cách nhanh chóng.
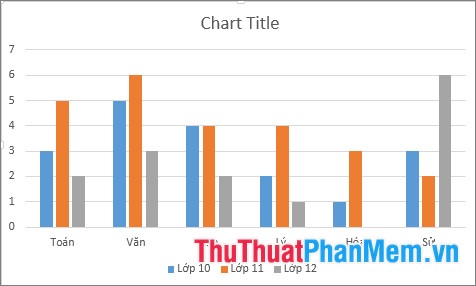
Nếu bạn chưa biết cách vẽ đồ thị trong Excel thì các bạn cùng theo dõi bài viết dưới đây để biết chi tiết cách vẽ đồ thị trong Excel.
Ví dụ ta có bảng dữ liệu sau:
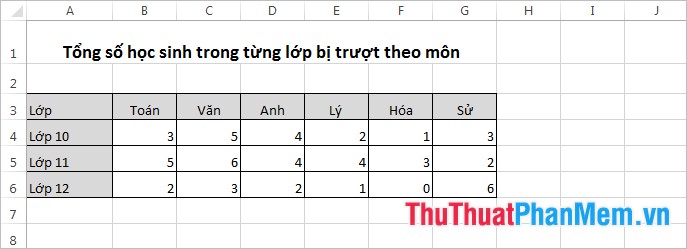
CÁCH VẼ ĐỒ THỊ TRONG EXCEL
Bước 1: Chọn vùng dữ liệu cần vẽ đồ thị, các bạn cần chọn cả nhãn của các cột dữ liệu.
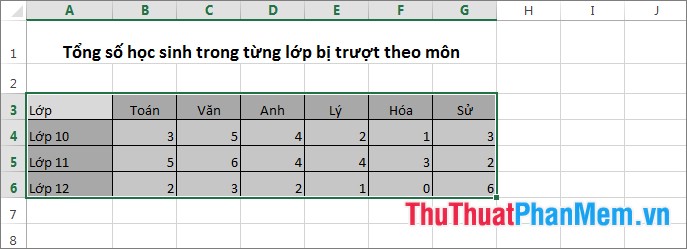
Bước 2: Tiếp theo các bạn chọn Insert, trong phần Charts các bạn chọn loại đồ thị mà các bạn muốn vẽ.
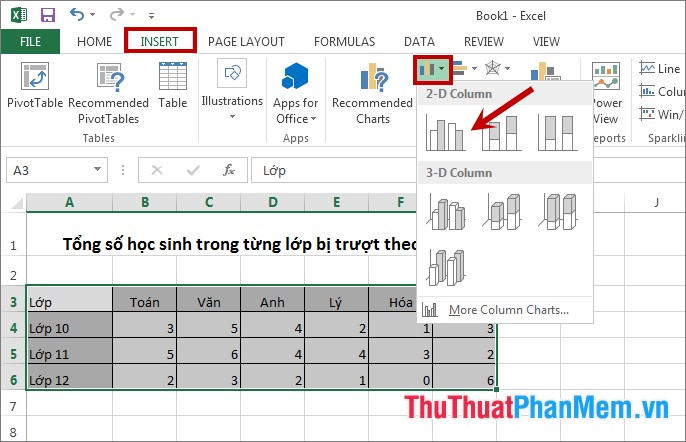
Bước 3: Lúc này trên giao diện Excel sẽ xuất hiện đồ thị như các bạn đã chọn. Các bạn có thể thay đổi cách bố trí của các thành phần trên đồ thị vừa vẽ bằng cách chọn đồ thị, trên thanh Ribbon xuất hiện thẻ Design và Format của phần Chart Tools, các bạn chọn thẻ Design -> Quick Layout -> chọn kiểu bố trí phù hợp.
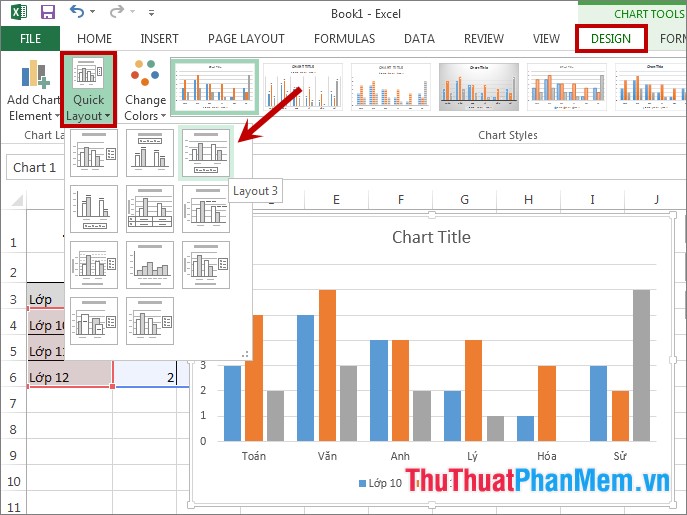
Bước 4: Các bạn cũng có thể thay đổi cách thức hiển thị – đảo ngược dữ liệu dòng và cột trong đồ thị bằng cách chọn đồ thị -> Design -> Switch Row/Column.
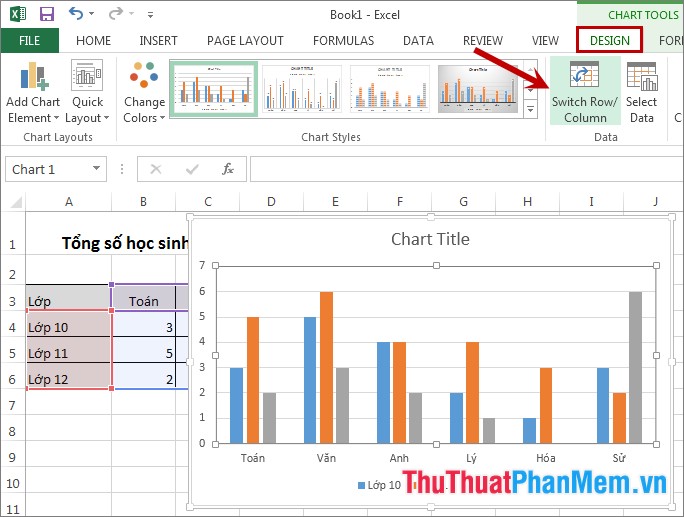
Bước 5: Nếu kiểu đồ thị các bạn chọn không phù hợp với dữ liệu trong bảng dữ liệu các bạn có thể chọn kiểu đồ thị khác bằng cách: chọn đồ thị -> Design -> Change Chart Type.
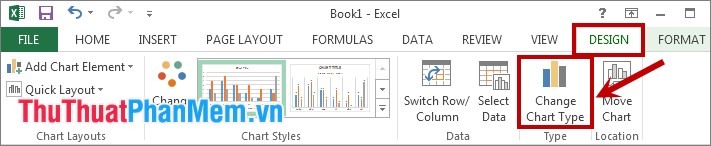
Trong hộp thoại Change Chart Type các bạn chọn kiểu đồ thị khác trong thẻ All Charts sau đó nhấn OK để thay đổi.
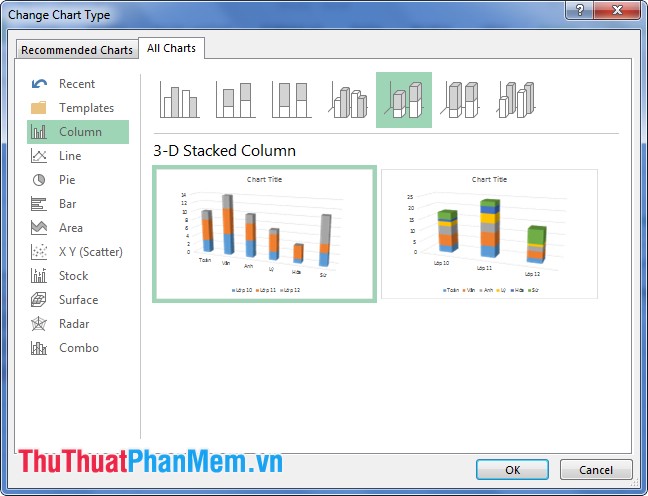
Bước 6: Ngoài ra trong thẻ Design các bạn có thể thay đổi màu sắc cho đồ thị trong phần Chart Styles.
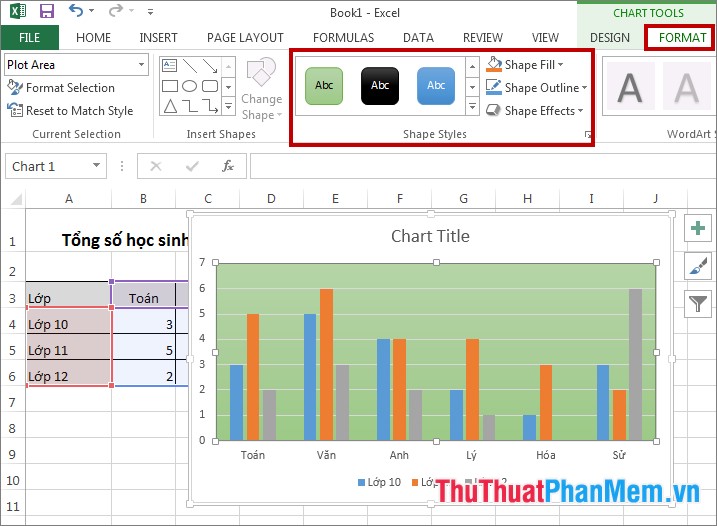
CÁC THAO TÁC VỚI ĐỒ THỊ TRONG EXCEL
Di chuyển đồ thị
Nhấn chọn vùng đồ thị (Chart Area), lúc này con trỏ chuột có thêm biểu tượng mũi tên 4 chiều như hình dưới. Sau đó nhấn giữ chuột trái và di chuyển đồ thị đến nơi các bạn muốn di chuyển và thả chuột trái.
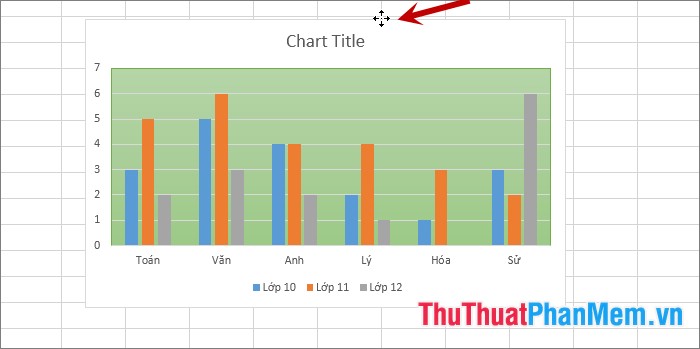
Thay đổi kích thước đồ thị
Các bạn nhấn chuột chọn vùng đồ thị, ở giữa bốn cạnh và bốn góc vùng đồ thị có các nút nắm. Bạn chỉ cần di chuyển con trỏ chuột vào nút nắm khi đó con trỏ chuột sẽ chuyển thành mũi tên hai chiều, các bạn nhấn giữ chuột trái và kéo ra ngoài hoặc vào trong để phóng to hoặc thu nhỏ đồ thị.
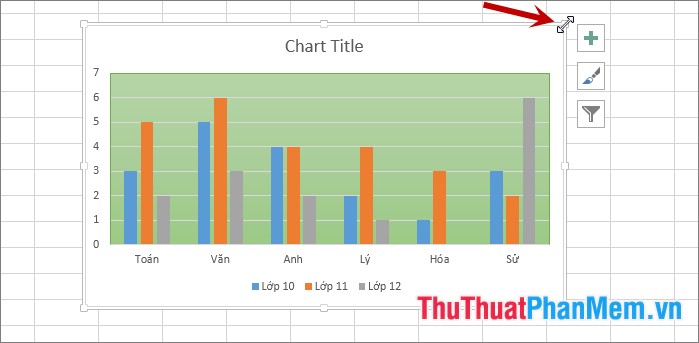
Sao chép đồ thị
Các bạn cần chọn đồ thị và nhấn tổ hợp phím Ctrl + C để sao chép đồ thị, sau đó chọn chuột vào ô bất kỳ mà bạn muốn sao chép đồ thị và nhấn tổ hợp phím Ctrl + V để dán đồ thị.
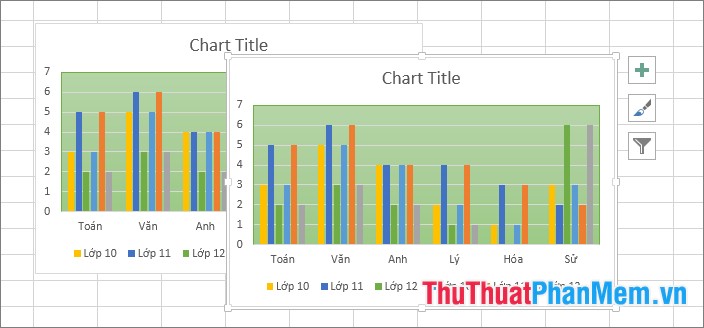
Xóa đồ thị
Chọn vùng đồ thị và nhấn phím Delete trên bàn phím để xóa đồ thị đã chọn.
In đồ thị
– Các bạn có thể in đồ thị giống như in các phần khác của Excel, chọn Print Preview trước khi in để đảm bảo vị trí của đồ thị không che nội dung khác của Excel.
– Nếu các bạn chỉ muốn in riêng đồ thị thì các bạn chọn đồ thị và chọn File -> Print để in.
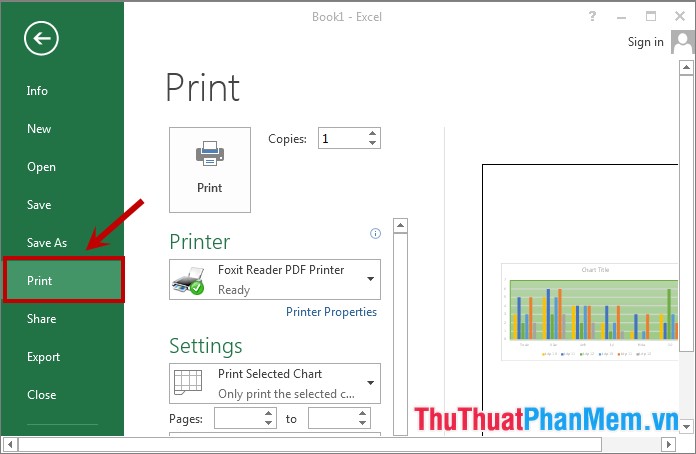
Như vậy, bài viết đã hướng dẫn chi tiết các bạn cách vẽ đồ thị trong Excel. Hi vọng bài viết sẽ giúp ích cho các bạn. Chúc các bạn thành công!
Tổng kết lại, việc vẽ đồ thị trong Excel là rất quan trọng để giúp cho người dùng hiểu rõ hơn về dữ liệu và thể hiện một cách trực quan bằng hình ảnh. Việc tạo đồ thị trên Excel cũng rất đơn giản và dễ dàng, chỉ cần người dùng nhấn chuột và chọn các tùy chọn phù hợp trong phần Chart. Nếu bạn muốn thể hiện dữ liệu một cách chuyên nghiệp hơn, hãy tìm hiểu thêm về các tính năng và mẹo vẽ đồ thị khác trong Excel.
Cảm ơn bạn đã xem bài viết Làm Thế Nào Để Vẽ Đồ Thị Trong Excel: Hướng Dẫn tại Pgdphurieng.edu.vn bạn có thể bình luận, xem thêm các bài viết liên quan ở phía dưới và mong rằng sẽ giúp ích cho bạn những thông tin thú vị.
Nguồn: https://thuthuatphanmem.vn/huong-dan-cach-ve-do-thi-trong-excel/
Từ Khoá Tìm Kiếm Liên Quan:
1. Vẽ đồ thị trong Excel
2. Làm sao để vẽ đồ thị trong Excel
3. Excel và vẽ đồ thị
4. Cách vẽ đồ thị trong Excel
5. Hướng dẫn vẽ đồ thị trong Excel
6. Excel và việc vẽ đồ thị
7. Đồ thị trong Excel
8. Cách sử dụng Excel để vẽ đồ thị
9. Vẽ biểu đồ trong Excel
10. Các bước vẽ đồ thị trong Excel



