Bạn đang xem bài viết Làm thế nào để thể hiện hoặc ẩn trang tính trong Excel tại Pgdphurieng.edu.vn bạn có thể truy cập nhanh thông tin cần thiết tại phần mục lục bài viết phía dưới.
Microsoft Excel là một trong những phần mềm phổ biến nhất được sử dụng trong lĩnh vực kinh doanh và quản lý. Trong quá trình làm việc với Excel, bạn có thể gặp phải nhiều tình huống cần ẩn hoặc hiển thị những trang tính khác nhau. Điều này giúp bạn tiết kiệm thời gian và tăng tính hiệu quả trong công việc. Chính vì vậy, việc biết cách thể hiện hoặc ẩn trang tính trong Excel là điều rất cần thiết. Bài viết này sẽ giúp bạn tìm hiểu cách làm và tránh những sai lầm thường gặp trong quá trình thực hiện. Hãy cùng tìm hiểu và tăng cường kỹ năng Excel của bạn ngay từ bây giờ.
Đôi khi làm việc với quá nhiều sheet khiến các bạn rối mắt, hoặc các bạn không muốn những sheet quan trọng bị người khác xem trên máy tính của bạn…, hay vì một lý do nào đó mà bạn muốn ẩn sheet và khi cần thiết thì hiển thị sheet.
Các bạn có thể thực hiện ẩn/hiện sheet theo các cách dưới đây:
Lưu ý:
– Trong file Excel luôn luôn phải hiển thị 1 sheet, vì vậy nếu file Excel có 1 sheet thì các bạn không ẩn sheet đó được.
– Các bạn có thể ẩn một lúc nhiều sheet bằng cách nhấn giữ phím Ctrl để chọn sheet nhưng không thao tác hiện nhiều sheet một lúc được, muốn hiển thị nhiều sheet một lúc các bạn cần cài thêm Add-ins.
Cách 1: Ẩn/hiện sheet từ thanh công cụ của Excel 2007 2010 2013.
1. Ẩn Sheet
Bước 1: Chọn sheet cần ẩn.
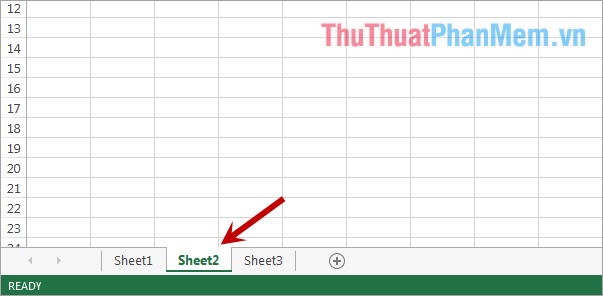
Bước 2: Trên thanh công cụ các bạn chọn Home -> Format -> Hide & Unhide -> Hide Sheet.
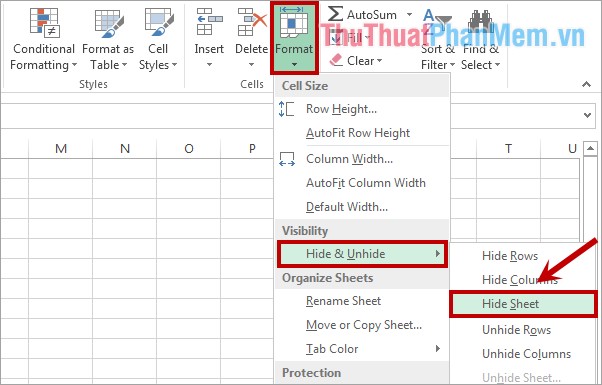
Ngay lập tức sheet bạn chọn sẽ được ẩn.
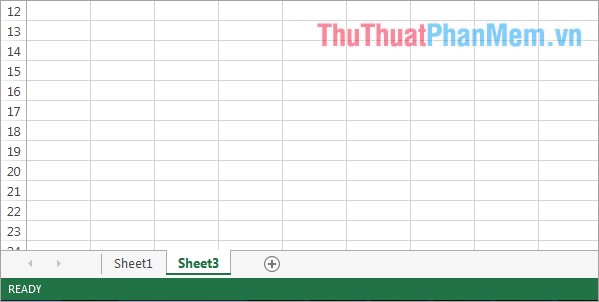
2. Hiện Sheet
Bước 1: Trên thanh công cụ các bạn chọn Home -> Format -> Hide & Unhide -> Unhide Sheet.
Lưu ý: Chỉ khi nào file Excel có sheet bị ẩn thì Unhide Sheet mới nổi sáng.
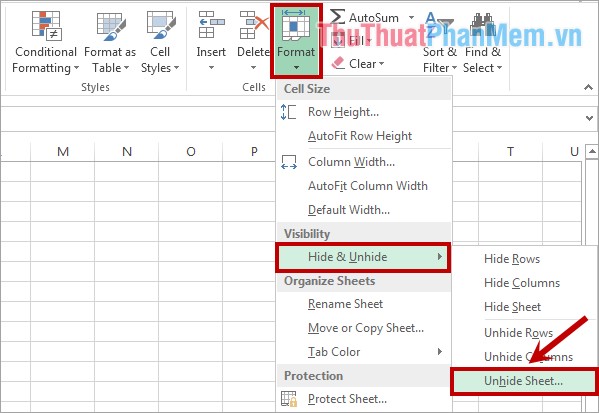
Bước 2: Xuất hiện hộp thoại Unhide các bạn chọn tên sheet muốn hiện trong phần Unhide sheet và nhấn OK để hiện sheet.
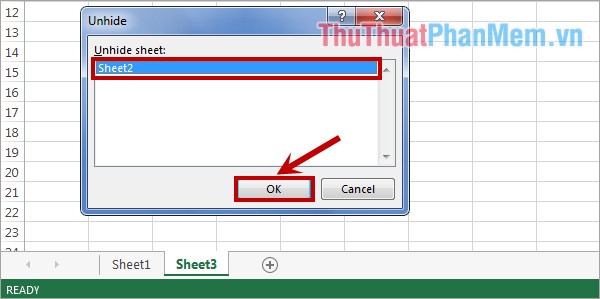
Cách 2: Ẩn/hiện sheet trực tiếp từ thanh chứa tên sheet.
1. Ẩn Sheet
Bước 1: Chọn sheet cần ẩn.
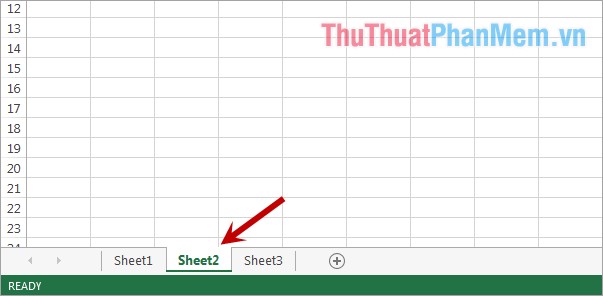
Bước 2: Nhấn chuột phải vào tên sheet đã chọn, menu nhỏ xuất hiện các bạn chọn Hide để ẩn sheet.
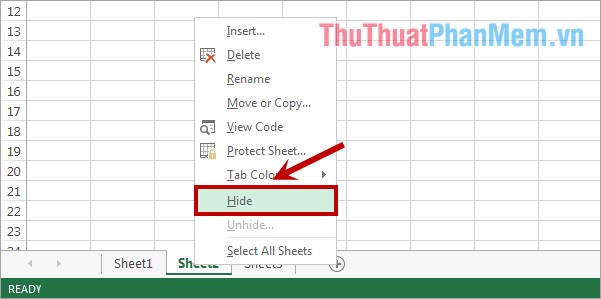
2. Hiện Sheet
Bước 1: Nhấn chuột phải vào tên sheet bất kỳ trong file Excel và chọn Unhide.
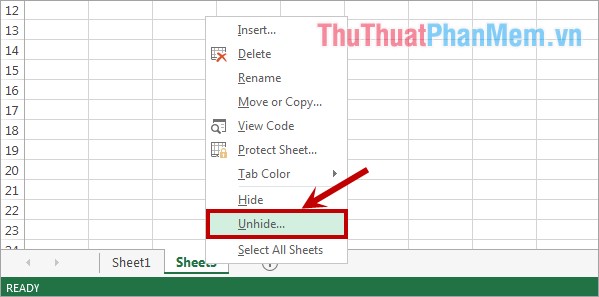
Bước 2: Xuất hiện hộp thoại Unhide các bạn chọn tên sheet cần hiện trong phần Unhide sheet và nhấn OK để hiển thị sheet.
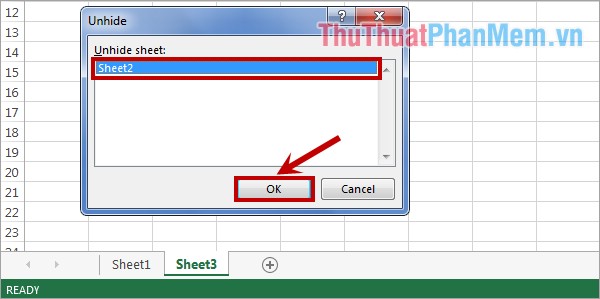
Chúc các bạn thành công!
Trong công việc làm việc với Excel, việc thể hiện hoặc ẩn trang tính là rất cần thiết và đôi khi còn là một yêu cầu bắt buộc. Theo bài viết trên, chúng ta đã học cách sử dụng các phím tắt để thực hiện thao tác này một cách nhanh chóng và tiện lợi. Chúng ta cũng đã tìm hiểu được hai cách để thể hiện hoặc ẩn trang tính: sử dụng menu View hoặc chuột phải để chọn tính năng. Trên thực tế, sự hiểu biết về cách thể hiện hoặc ẩn trang tính là rất hữu ích cho công việc văn phòng hằng ngày, đặc biệt là trong quản lý dữ liệu và bảng tính. Qua đó, chúng ta sẽ trở nên chuyên nghiệp hơn và tiết kiệm được thời gian cho bản thân và đồng nghiệp.
Cảm ơn bạn đã xem bài viết Làm thế nào để thể hiện hoặc ẩn trang tính trong Excel tại Pgdphurieng.edu.vn bạn có thể bình luận, xem thêm các bài viết liên quan ở phía dưới và mong rằng sẽ giúp ích cho bạn những thông tin thú vị.
Nguồn: https://thuthuatphanmem.vn/cach-an-hien-sheet-trong-excel/
Từ Khoá Tìm Kiếm Liên Quan:
1. Hide sheet trong Excel
2. Hiển thị sheet bị ẩn trong Excel
3. Bảo vệ trang tính trong Excel
4. Đặt mật khẩu cho trang tính trong Excel
5. Tạo liên kết giữa các trang tính trong Excel
6. Sử dụng định dạng số trong Excel
7. Tính toán trên các trang tính khác nhau trong Excel
8. Sử dụng công thức và hàm tính toán trong Excel
9. Tạo bảng tính và biểu đồ trong Excel
10. Tạo và sử dụng danh sách dữ liệu trong Excel.



