Bạn đang xem bài viết Làm thế nào để tắt chức năng Research trong Excel tại Pgdphurieng.edu.vn bạn có thể truy cập nhanh thông tin cần thiết tại phần mục lục bài viết phía dưới.
Excel là một công cụ rất hữu ích được sử dụng để thực hiện các tính toán phức tạp và phân tích dữ liệu. Tuy nhiên, trong quá trình sử dụng, nhiều người dùng có thể bị mất cân bằng và cuối cùng không biết làm thế nào để tắt chức năng Research trong Excel. Nếu bạn đang gặp vấn đề tương tự và muốn khắc phục nó, hãy tham khảo bài viết sau đây để tìm hiểu cách tắt tính năng Research trong Excel một cách nhanh chóng và dễ dàng.
Mục lục nội dung
Công cụ Research được sinh ra để tìm kiếm dữ liệu nhanh trên Excel và chúng tự động mở khi các bạn giữ Alt + Click chuột, chính vì điều đó mà chúng đã trở lên lợi thì thì ít mà hại thì nhiều. Thế nhưng các bạn đừng lo, trong bài viết này Thủ thuật phần mềm sẽ hướng dẫn các bạn cách tắt Research trong Excel.
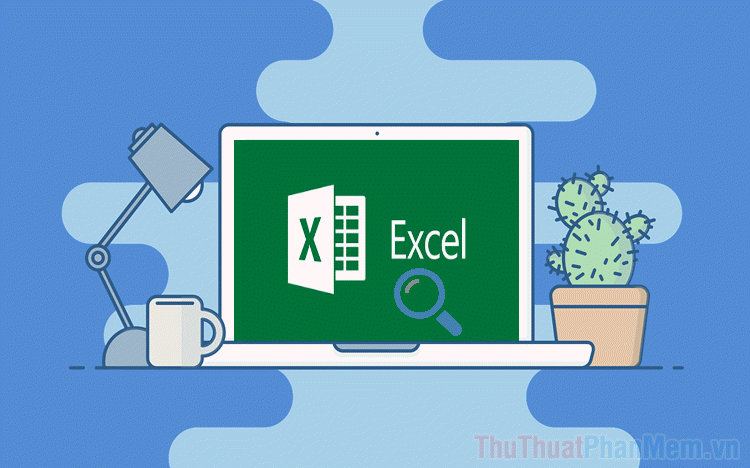
1. Cách tắt công cụ Research trong Excel
Công cụ Research sẽ xuất hiện khi các bạn giữ phím Alt và Click chuột trái vài lần trên màn hình. Thông thường, chúng ta sẽ tắt chúng thông qua biểu tượng X ở góc phải bên trên, tuy nhiên đây chỉ là cách tạm thời mà thôi!
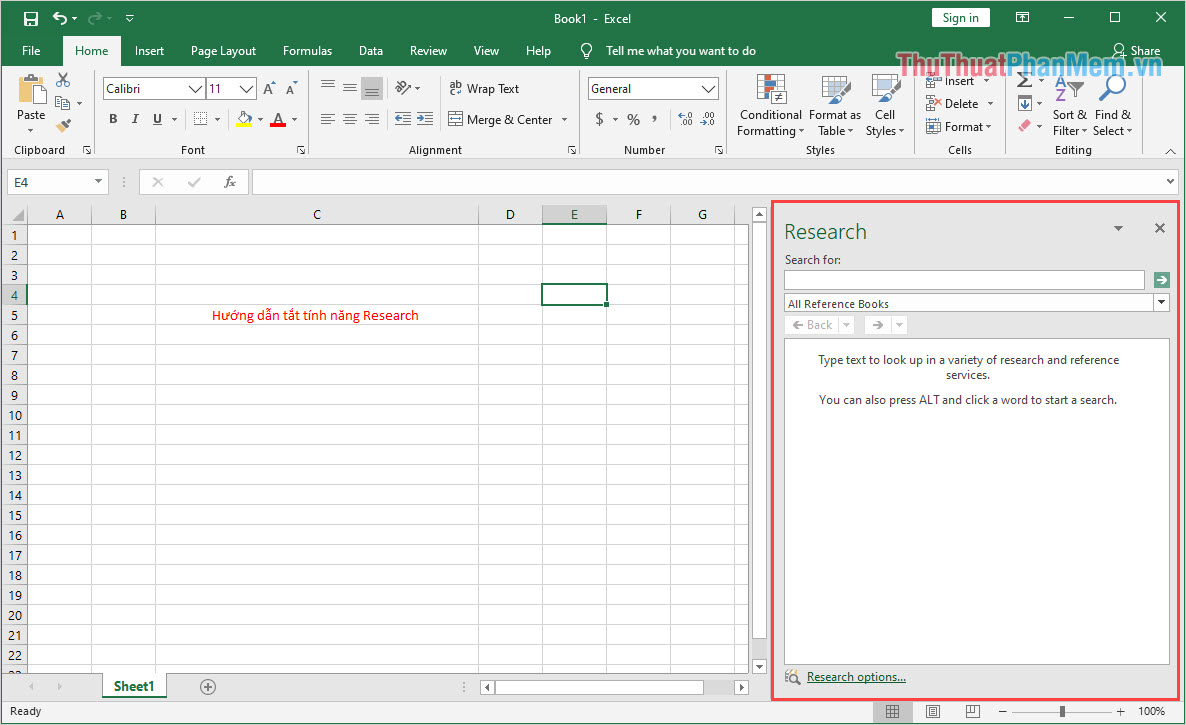
Để tắt công cụ Research vĩnh viễn các bạn tiến hành làm như sau:
Bước 1: Đầu tiên, các bạn nhấn tổ hợp phím Alt + F11 để mở Microsoft Visual Basic trên Excel.
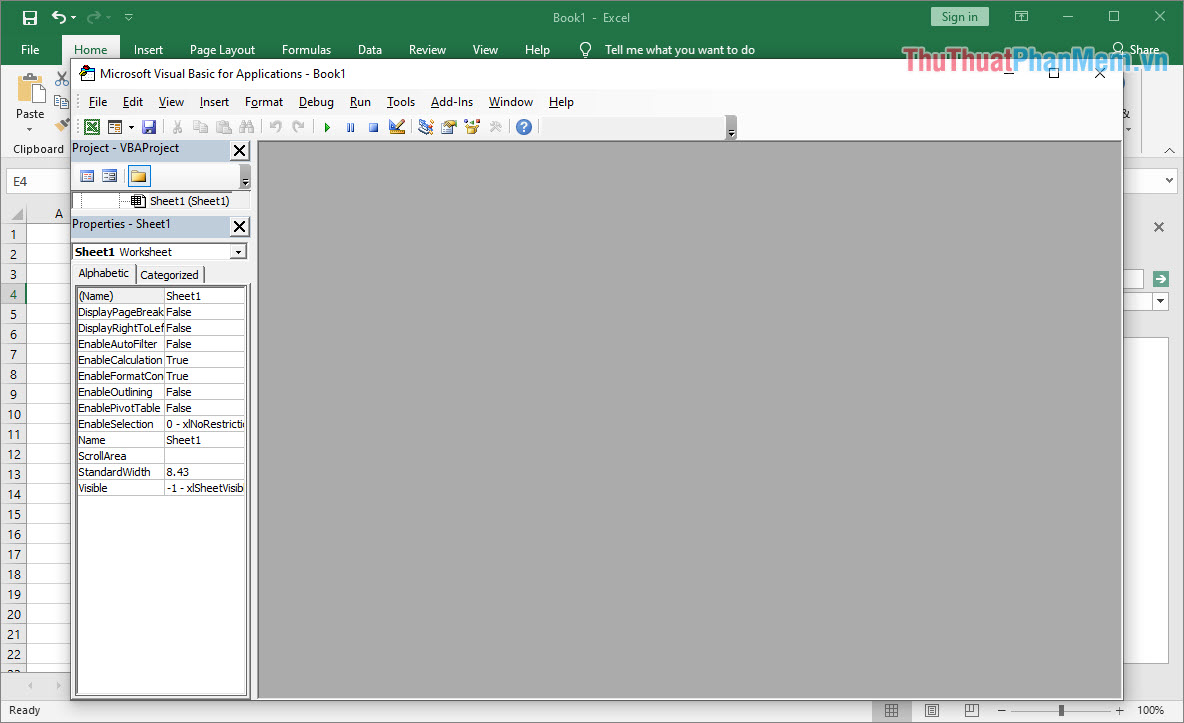
Bước 2: Sau đó, các bạn chọn View và chọn Immediate Windows (Ctrl + G) để mở cửa sổ nhập lệnh.
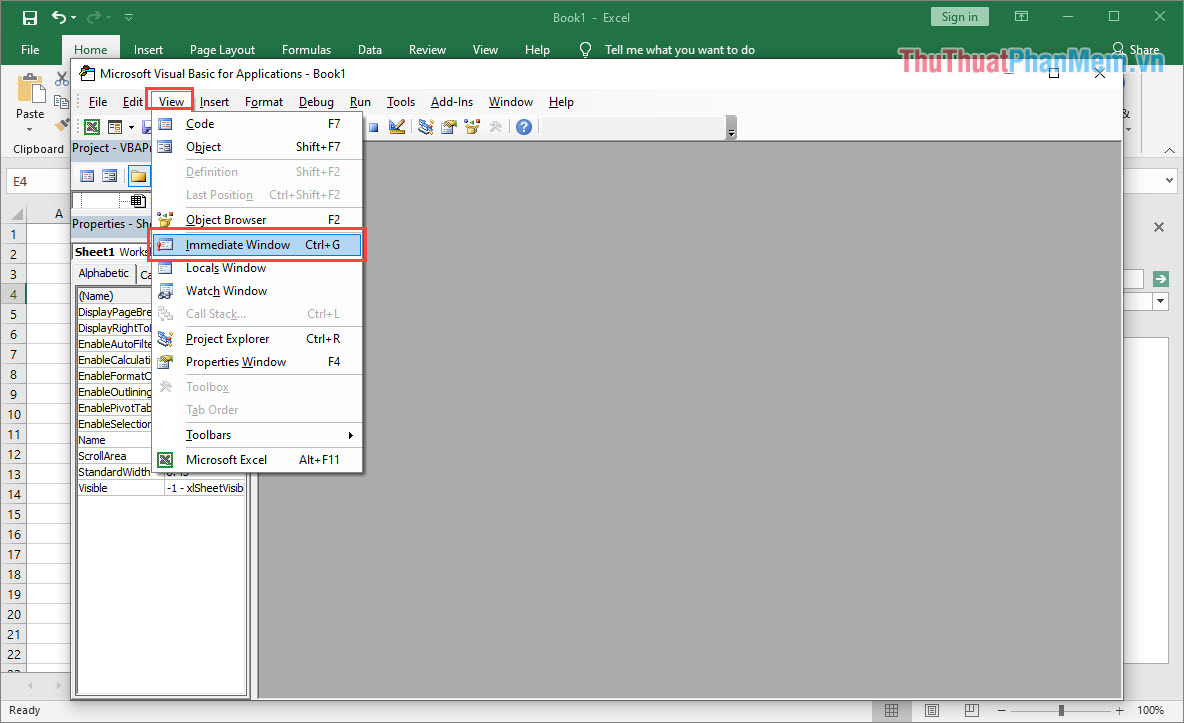
Bước 3: Khi cửa sổ Immediate xuất hiện các bạn hãy nhập lệnh dưới đây và nhấn Enter.
| Application.CommandBars(“Research”).Enabled = False |
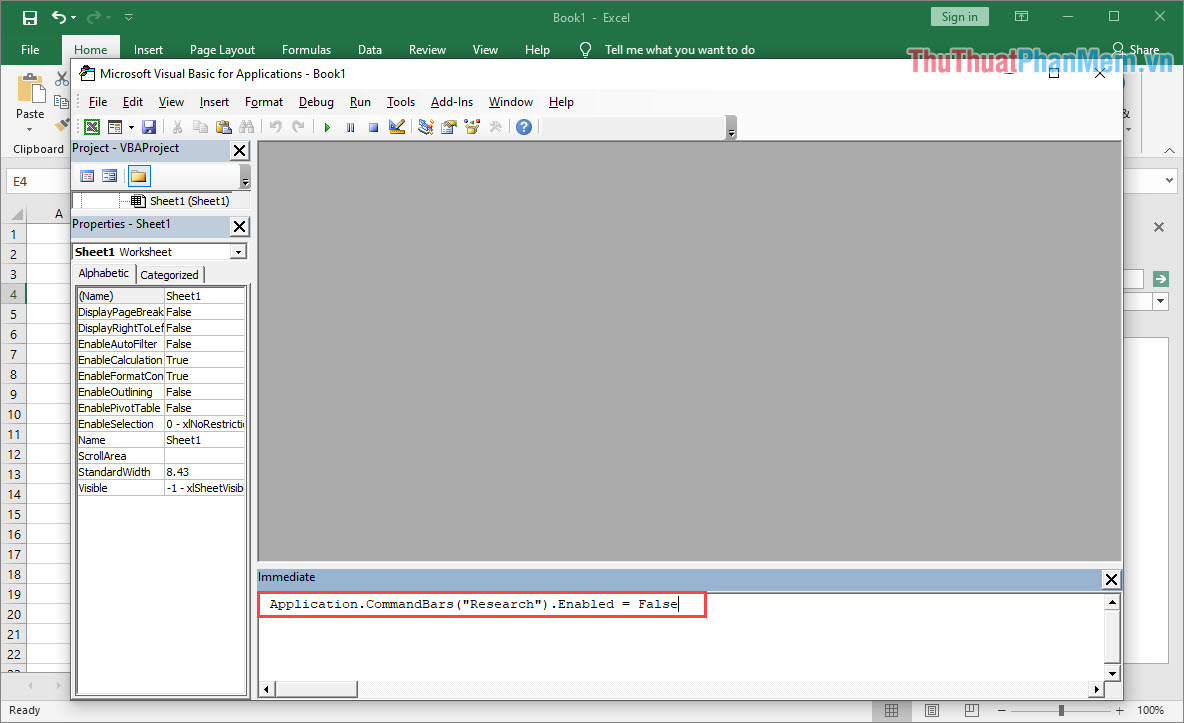
Bước 4: Sau khi nhập lệnh xong, các bạn nhấn tổ hợp Alt + Q để lưu lại và thoát ra khỏi chế độ chỉnh sửa.
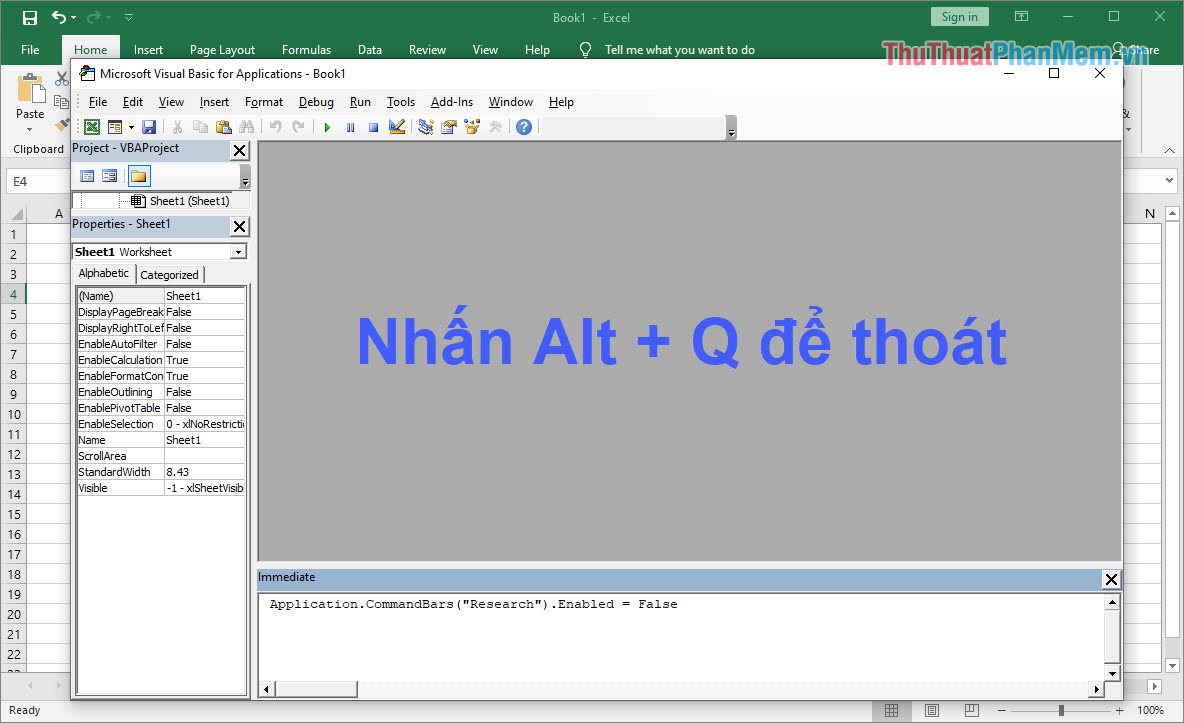
Lúc này, cửa sổ Research trên máy sẽ tự động biến mất. Nếu các bạn có nhấn giữ phím Alt và Click chuột trái nhiều lần đi chăng nữa thì Research cũng sẽ không xuất hiện đâu!
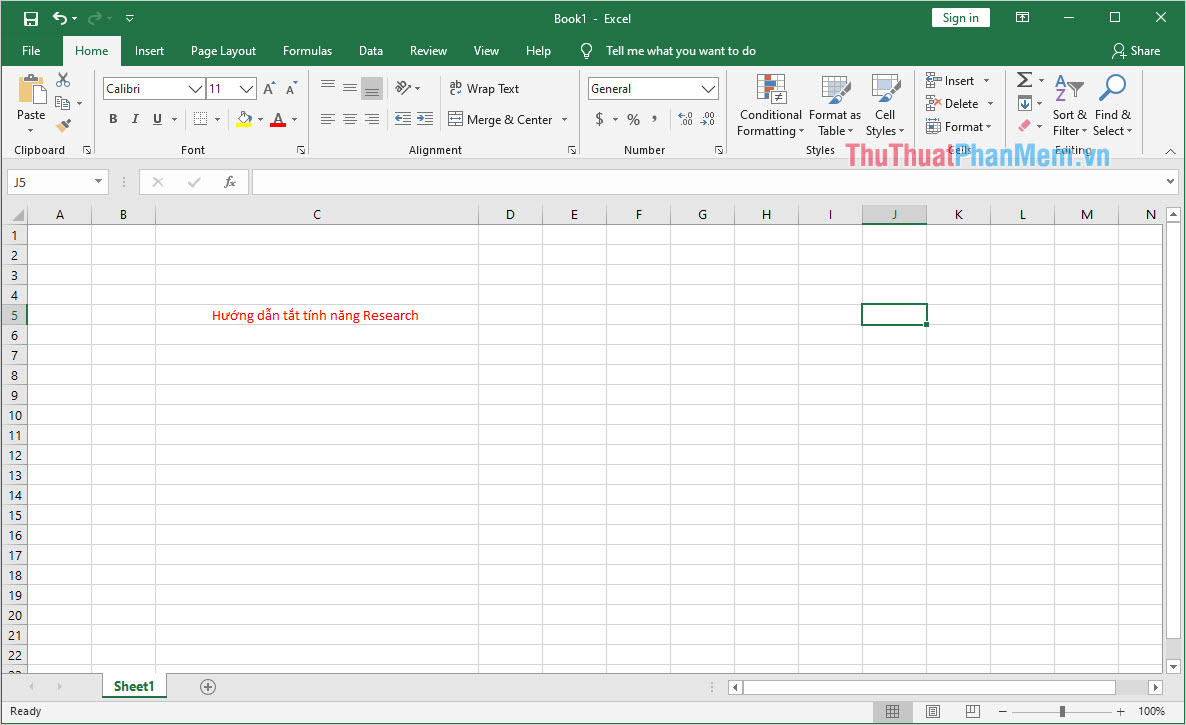
2. Cách bật công cụ Research trong Excel
Để bật lại công cụ Research sau khi chúng ta tắt đi vĩnh viễn thì các bạn cần làm như sau:
Bước 1:Lặp lại các thao tác từ Bước 1 đến Bước 2 của Phần 1 – Cách tắt công cụ Research trong Excel.
Bước 2: Tiếp theo, các bạn tiến hành nhập câu lệnh dưới đây và nhấn Enter để chạy.
| Application.CommandBars(“Research”).Enabled = True |
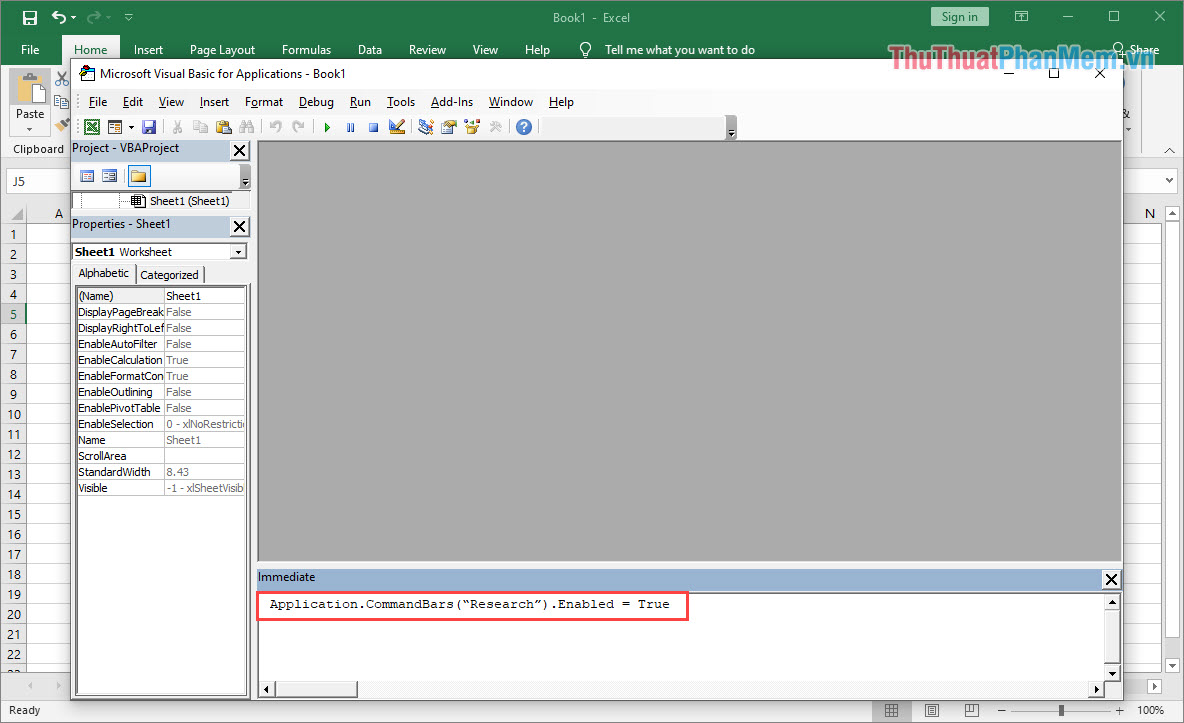
Bước 3: Sau khi nhập lệnh xong, các bạn nhấn tổ hợp Alt + Q để lưu lại và thoát ra khỏi chế độ chỉnh sửa.
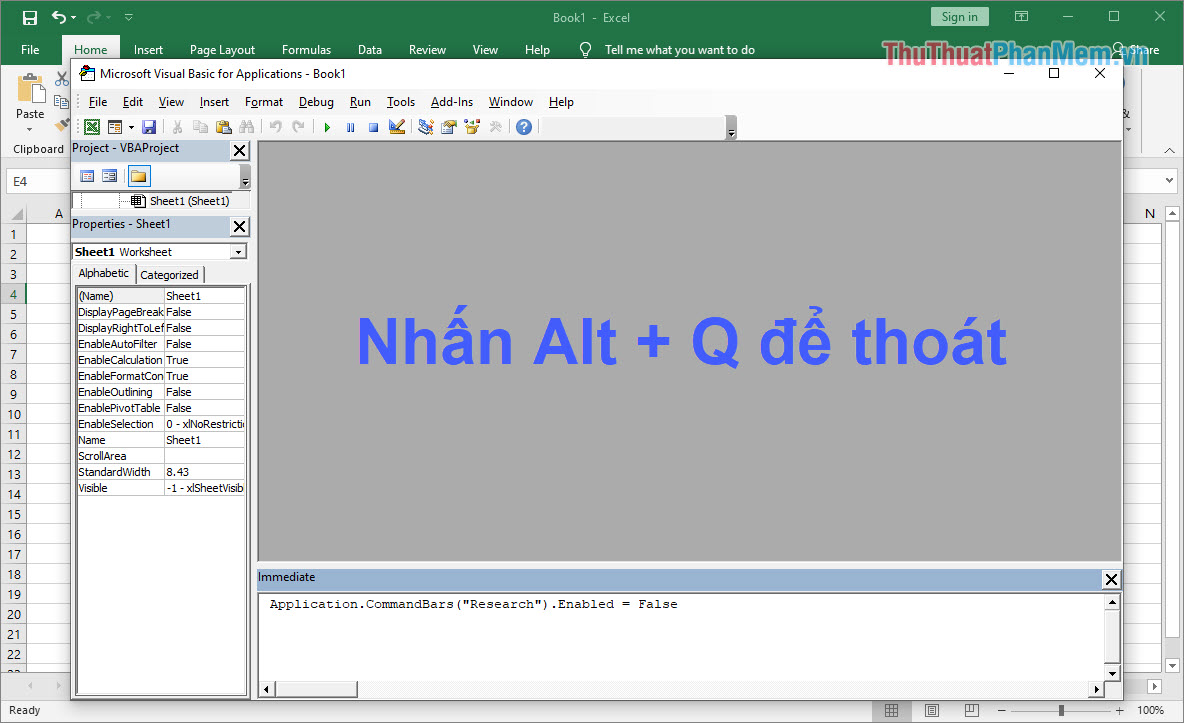
Trong bài viết này, Thủ thuật phần mềm đã hướng dẫn các bạn cách tắt công cụ Research trên Excel nhanh chóng và hiệu quả. Chúc các bạn thành công!
Trong tổng số các tính năng của Excel, tính năng Research là một trong những tính năng có ích cho những người sử dụng. Tuy nhiên, có những trường hợp khi chúng ta không muốn sử dụng tính năng này và muốn tắt nó đi. Trong bài viết này, chúng ta đã tìm hiểu cách tắt tính năng Research trong Excel thông qua các bước đơn giản. Bằng việc tắt chức năng này, người dùng có thể tiết kiệm thời gian và không lo lắng về việc làm rối mắt. Tuy nhiên, nếu muốn sử dụng lại tính năng Research, người dùng có thể kích hoạt lại bất cứ lúc nào. Chúng ta hy vọng rằng bài viết này đã giúp ích cho bạn trong việc tìm hiểu về tính năng Research trong Excel và cách tắt nó.
Cảm ơn bạn đã xem bài viết Làm thế nào để tắt chức năng Research trong Excel tại Pgdphurieng.edu.vn bạn có thể bình luận, xem thêm các bài viết liên quan ở phía dưới và mong rằng sẽ giúp ích cho bạn những thông tin thú vị.
Nguồn: https://thuthuatphanmem.vn/cach-tat-research-trong-excel/
Từ Khoá Tìm Kiếm Liên Quan:
1. Tắt chức năng Research trong Excel
2. Chỉnh sửa tham chiếu tới dịch vụ Research trên Excel
3. Không hiển thị thông tin Research trên Excel
4. Ngừng sử dụng tính năng Research trên Excel
5. Vô hiệu hóa chức năng Research trên Excel
6. Tắt mục Research trên thanh công cụ Excel
7. Ẩn chức năng Research trên Excel
8. Tắt thanh công cụ Research trên Excel
9. Không sử dụng chức năng Research trên Excel nữa
10. Bỏ chức năng Research khỏi Excel.



