Bạn đang xem bài viết Làm thế nào để sử dụng thanh công cụ Drawing trong Word để vẽ hình? tại Pgdphurieng.edu.vn bạn có thể truy cập nhanh thông tin cần thiết tại phần mục lục bài viết phía dưới.
Trong Word, thanh công cụ Drawing (vẽ hình) cung cấp nhiều lựa chọn ghép nối, đồ họa, và màu sắc để thiết kế các hình ảnh đẹp mắt cho tài liệu của bạn. Nếu bạn mới sử dụng chức năng này và muốn biết cách sử dụng thanh công cụ Drawing để vẽ hình, hãy tham khảo bài viết dưới đây để có thêm thông tin chi tiết.
Trong Word, để vẽ được hình chúng ta sẽ cần sử dụng cộng Drawing Shapes để vẽ hình học và những hình khác nhau. Tuy nhiên, công cụ Drawing trên Word được dấu khá kĩ và khiến người sử dụng mất nhiều thời gian mới có thể tìm kiếm ra được. Trong bài viết này, Thủ thuật phần mềm sẽ hướng dẫn các bạn Cách lấy thanh công cụ Drawing trong Word để vẽ hình.
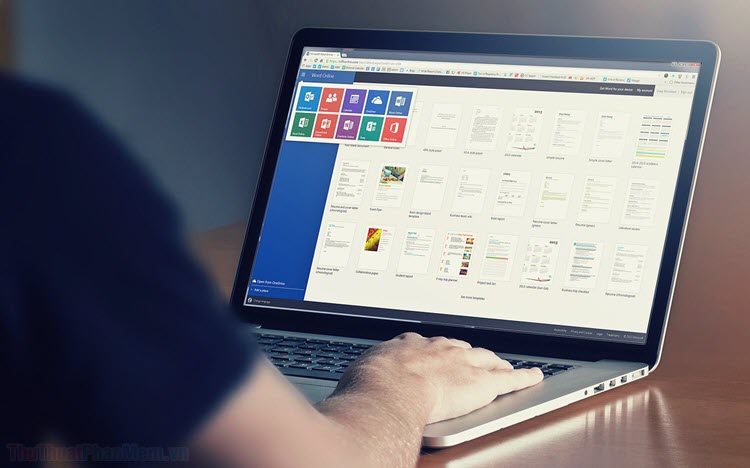
Mục lục nội dung
1. Sử dụng Drawing Shapes sẵn có
Bước 1: Các bạn chọn thẻ Insert và chọn Shapes. Công cụ Drawing sẽ xuất hiện cho các bạn vẽ các hình học khác nhau sẵn có.
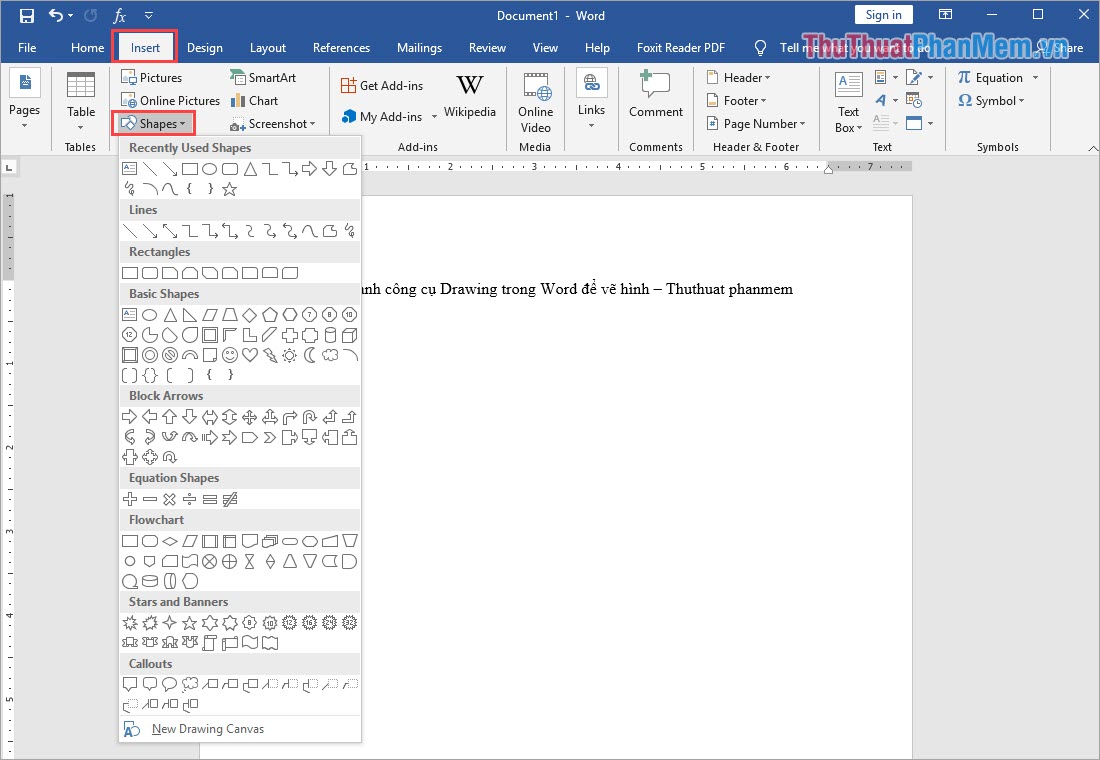
Bước 2: Sau khi chọn hình và vẽ xong, các bạn có thể chọn thẻ Format để đổi màu cho hình học hoặc thay đổi các thuộc tính của hình đó.
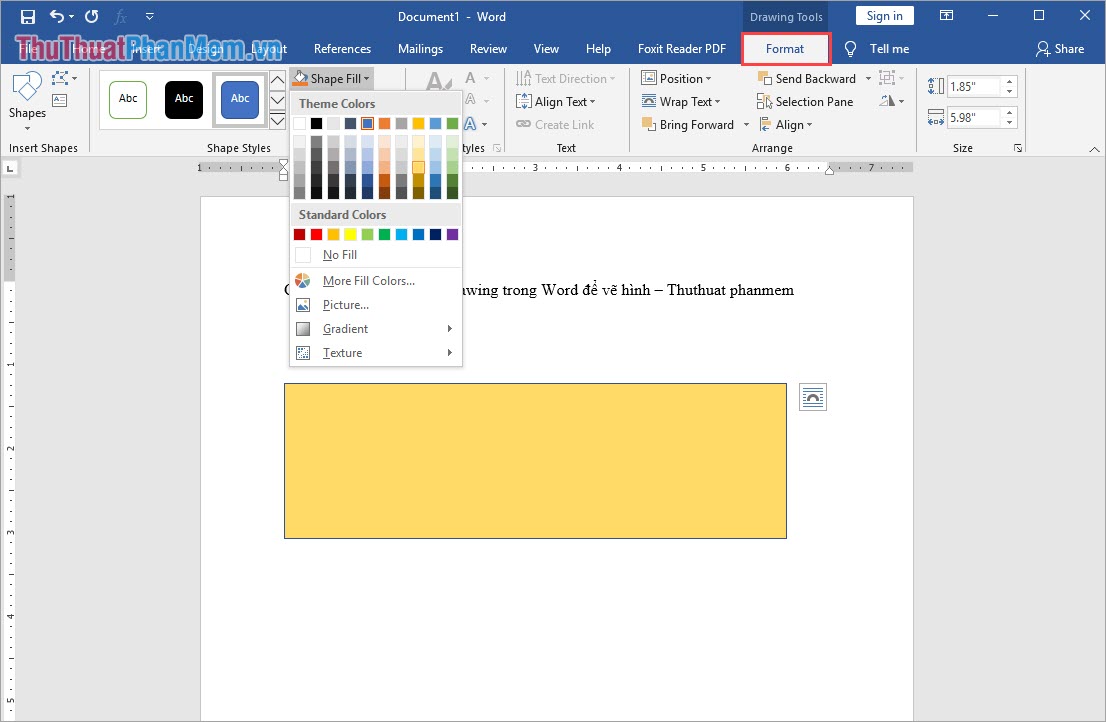
2. Tạo thanh công cụ Drawing Shapes
Bước 1: Các bạn File và chọn Options để thiết lập Word.
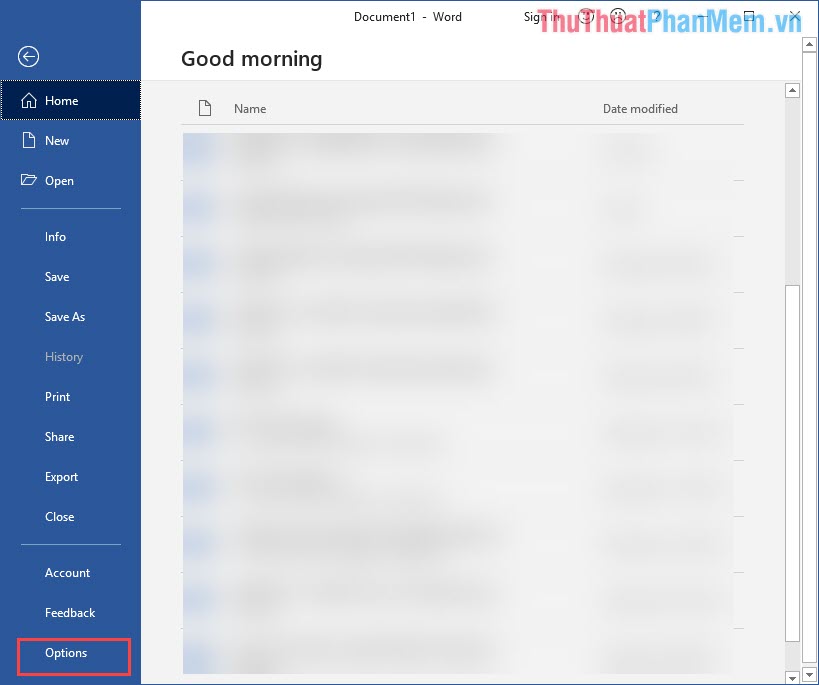
Bước 2: Sau đó, các bạn chọn thẻ Customize Ribbon và nhấn vào New Tab để tạo thẻ công cụ mới trên phần mềm.
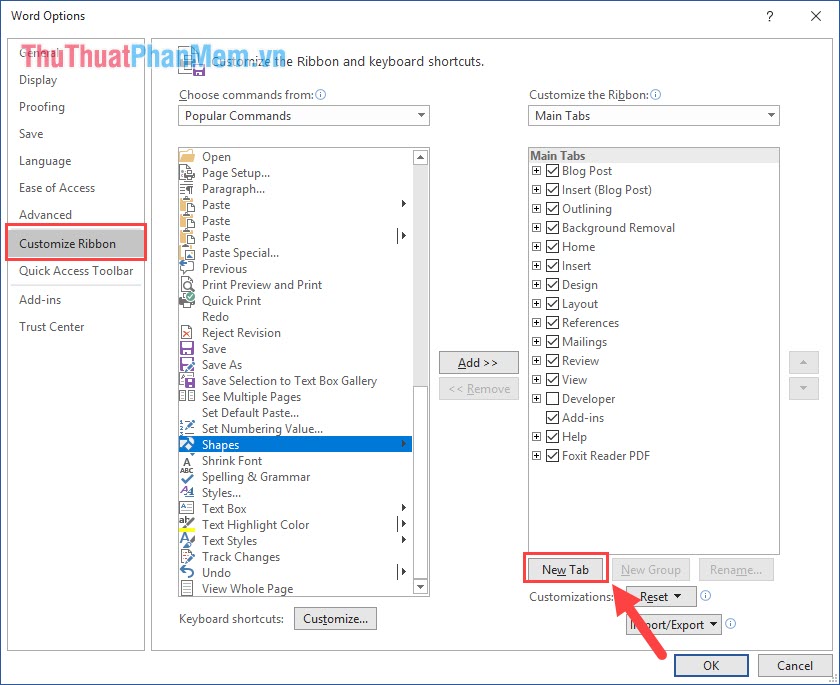
Bước 3: Các bạn tiến hành đặt tên cho thanh công cụ, các bạn có thể đặt là Shapes, vẽ hình, Drawing tùy ý sao cho dễ nhớ!
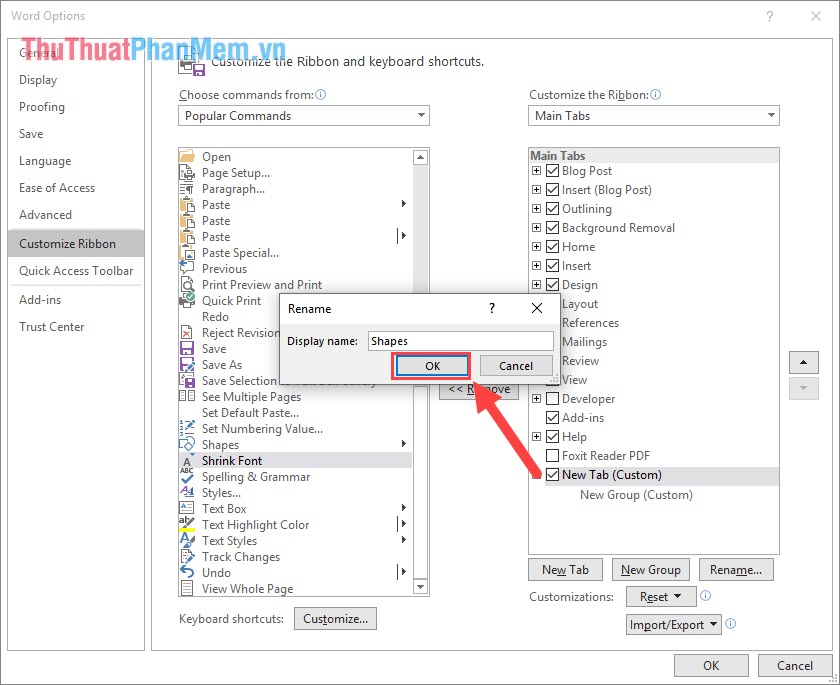
Bước 4: Sau khi tạo xong, các bạn tìm đến mục Shapes tại cột bên phải và nhấn Add để thêm vào thanh công cụ chúng ta vừa mới tạo.
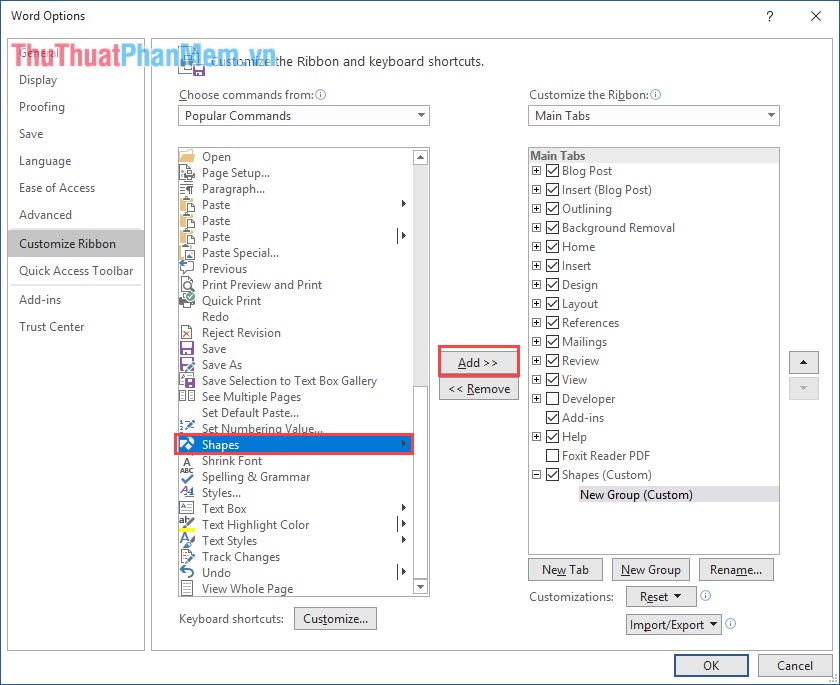
Bước 5: Cuối cùng, các bạn nhấn OK để hoàn tất.
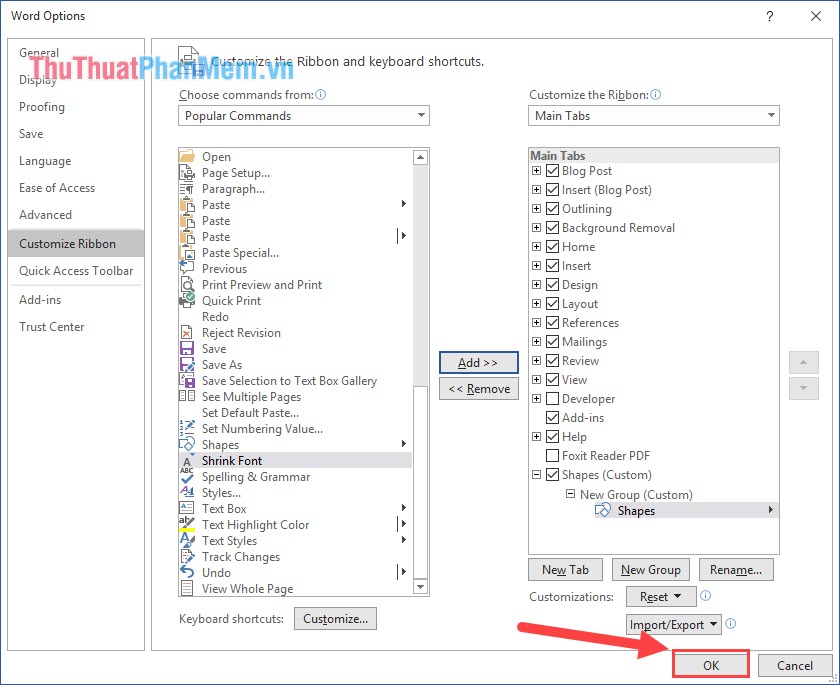
Bước 6: Lúc này, trên thanh công cụ của các bạn sẽ có mục Shapes (hoặc tên khác tùy theo các bạn đặt). Các bạn nhấn vào đây để mở công cụ Drawing vẽ nhanh!
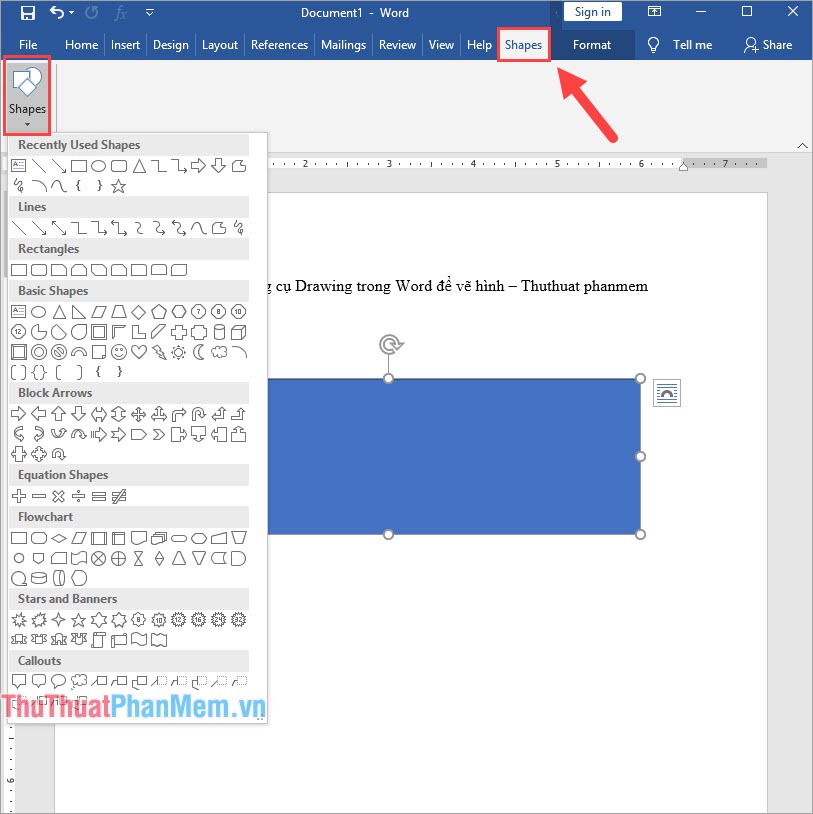
Trong bài viết này, Thủ thuật phần mềm đã hướng dẫn các bạn cách lấy thanh công cụ Drawing trong Word để vẽ hình. Chúc các bạn một ngày vui vẻ!
Tóm lại, sử dụng thanh công cụ Drawing trong Word để vẽ hình là một công việc đơn giản và nhanh chóng, chỉ cần nắm chắc các thao tác cơ bản như chọn công cụ, tạo hình dạng, sửa chữa và định dạng. Điều quan trọng đó là bạn phải thường xuyên sử dụng để tăng khả năng vẽ hình của mình và thêm tính hiệu quả cho công việc của mình. Chúc bạn thành công trong việc sử dụng thanh công cụ Drawing trong Word để vẽ hình!
Cảm ơn bạn đã xem bài viết Làm thế nào để sử dụng thanh công cụ Drawing trong Word để vẽ hình? tại Pgdphurieng.edu.vn bạn có thể bình luận, xem thêm các bài viết liên quan ở phía dưới và mong rằng sẽ giúp ích cho bạn những thông tin thú vị.
Nguồn: https://thuthuatphanmem.vn/cach-lay-thanh-cong-cu-drawing-trong-word-de-ve-hinh/
Từ Khoá Tìm Kiếm Liên Quan:
1. Thanh công cụ Drawing
2. Sử dụng thanh công cụ Drawing trong Word
3. Cách vẽ hình trong Word
4. Công cụ vẽ hình trong Word
5. Thiết kế đồ hoạ trong Word
6. Các tính năng vẽ hình trong Word
7. Điều chỉnh kích thước và hình dạng trong Word
8. Tạo hình ảnh với thanh công cụ Drawing
9. Vẽ hình chữ nhật và các hình khác trong Word
10. Vẽ đường thẳng và đường cong trong Word.



