Bạn đang xem bài viết Làm thế nào để loại bỏ màu nền trong Word tại Pgdphurieng.edu.vn bạn có thể truy cập nhanh thông tin cần thiết tại phần mục lục bài viết phía dưới.
Word là một trong những phần mềm xử lý văn bản phổ biến nhất trên thế giới, đặc biệt là trong lĩnh vực văn phòng. Tuy nhiên, không phải ai cũng biết cách sử dụng Word hiệu quả nhất. Trong một số trường hợp, màu nền trong tài liệu Word có thể gây khó chịu và ảnh hưởng đến khả năng đọc và hiểu nội dung. Vì vậy, việc loại bỏ màu nền trong Word là một trong những kỹ năng cần thiết mà người dùng Word cần phải biết. Trong bài viết này, chúng ta sẽ cùng tìm hiểu cách loại bỏ màu nền trong Word như thế nào.
Thường khi các bạn sao chép các đoạn văn bản trên mạng hay gặp phải tình trạng có các màu nền kèm theo, mà bạn lại không muốn giữ màu nền đó mà chỉ muốn màu nền mặc định. Có nhiều cách có thể giúp bạn xóa màu nền chữ hay xóa màu nền trong Word mà các bạn có thể áp dụng, hãy cùng tham khảo bài viết dưới đây để biết các cách xóa màu nền trong Word nhé.

Dưới đây là các cách xóa màu nền trong Word bao gồm các cách xóa màu nền chữ, cách xóa màu nền background trong Word, mời các bạn cùng theo dõi.
XÓA MÀU NỀN CHỮ TRONG WORD
Cách 1: Sử dụng Notepad.
Ứng dụng Notepad mặc định của hệ điều hành sẽ giúp các bạn xóa tất cả các định dạng về dạng text cơ bản. Nếu đoạn văn bản cần xóa màu nền của bạn chỉ là dạng văn bản thì sử dụng Notepad rất hiệu quả. Nhưng nếu văn bản bao gồm bảng, hình vẽ thì không thực hiện được vì nó sẽ phá vỡ định dạng bảng.
Bước 1: Chọn đoạn văn bản cần xóa màu nền trong Word, nhấn tổ hợp Ctrl + A để chọn tất cả văn bản. Sau đó nhấn chuột phải và chọn Copy để sao chép đoạn văn bản.
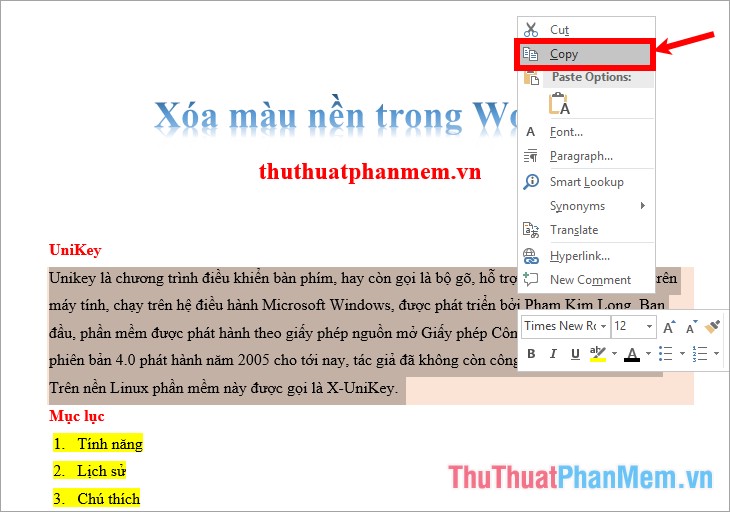
Bước 2: Mở Notepad.
Các bạn có thể nhập từ khóa Notepad vào ô tìm kiếm search box và chọn Notepad trong kết quả tìm kiếm.
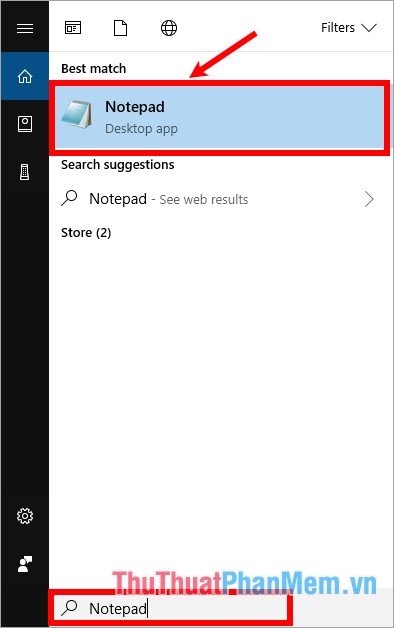
Hoặc các bạn nhấn tổ hợp Windows + R để mở cửa sổ Run, nhập từ khóa notepad vào ô Open và chọn OK để mở Notepad.
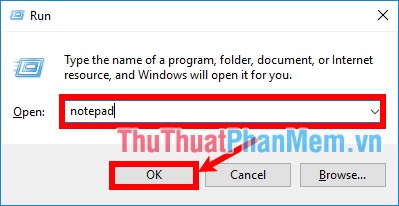
Bước 3: Trên giao diện Notepad các bạn nhấn tổ hợp Ctrl + V để dán đoạn văn bản cần xóa màu nền.
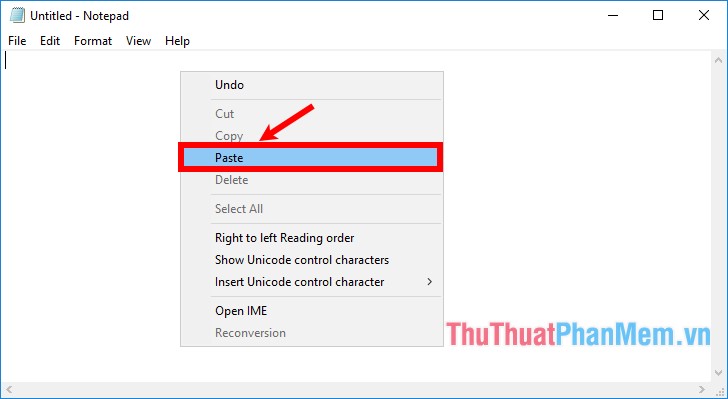
Bước 4: Nhấn tổ hợp Ctrl + A để chọn tất cả nội dung trên Notepad, nhấn chuột phải chọn Copy.
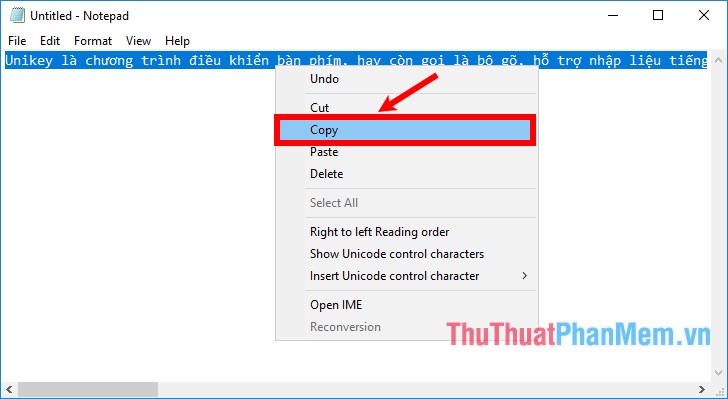
Bước 5: Dán văn bản ngược lại tài liệu Word, các bạn sẽ không thấy màu nền hay màu đánh dấu văn bản nữa.
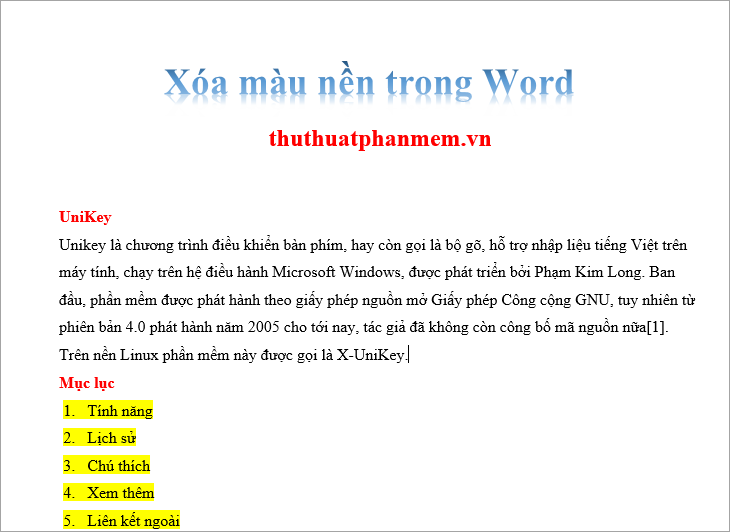
Cách 2: Sử dụng tính năng Paste
Tính năng dán dữ liệu (Paste) cung cấp cho các bạn nhiều lựa chọn dán dữ liệu, các bạn có thể lựa chọn Keep text only chỉ giữ văn bản. Như vậy các định dạng màu nền sẽ không được dán theo.
Bước 1: Sao chép đoạn văn bản cần xóa màu nền
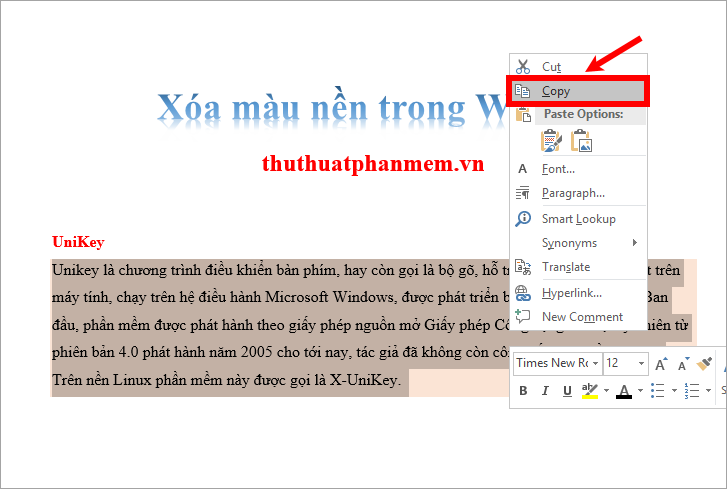
Bước 2: Tạo một tài liệu Word mới, nhấn chuột phải vào trang Word và chọn biểu tượng của Keep text only (T) trong phần Paste Options.
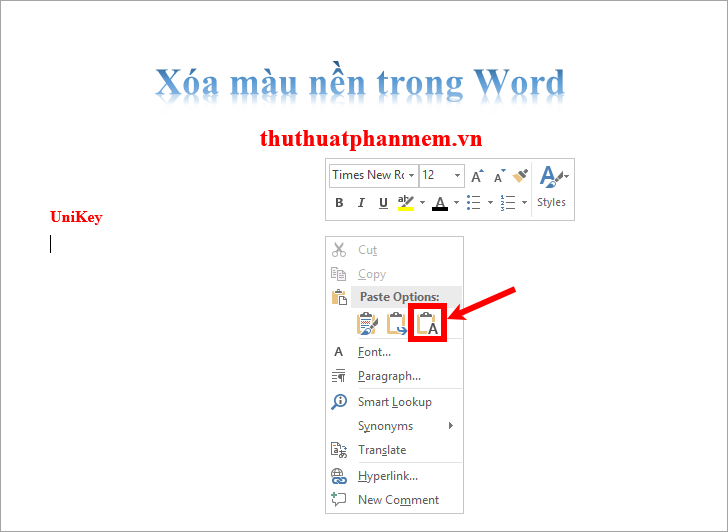
Như vậy các bạn đã xóa màu nền của văn bản Word.
Cách 3: Sử dụng Clear All Formatting để xóa tất cả định dạng.
Tính năng Clear All Formatting các bạn có thể xóa tất cả các định dạng: màu sắc chữ, màu nền,… về định dạng mặc định.
Bước 1: Chọn (bôi đen) đoạn văn bản cần xóa màu nền.

Bước 2: Nhấn chuột trái chọn biểu tượng ![]() (Clear All Formatting), lúc này đoạn văn bản sẽ về định dạng mặc định và không còn màu nền nữa.
(Clear All Formatting), lúc này đoạn văn bản sẽ về định dạng mặc định và không còn màu nền nữa.
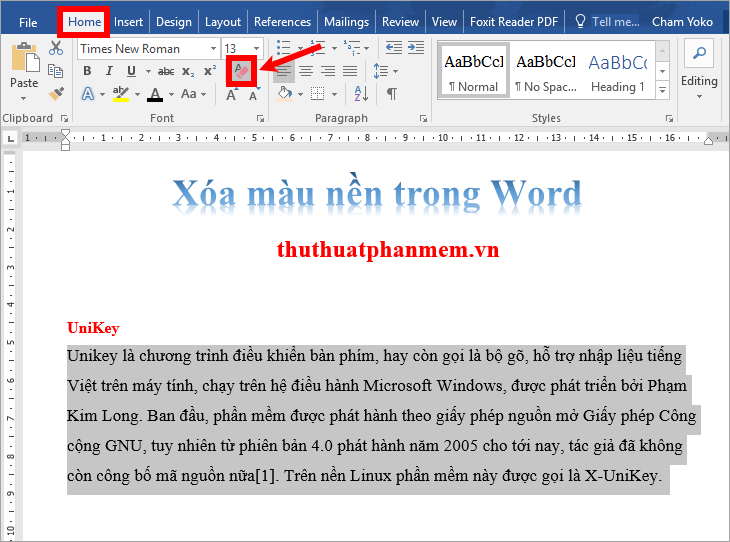
Cách 4: Sử dụng Shading (đổ màu nền)
Nếu các bạn chỉ muốn xóa màu nền trong Word mà muốn giữ nguyên định dạng cho chữ thì các bạn có thể sử dụng tính năng đồ màu nền này.
Bước 1: Chọn (bôi đen) đoạn văn bản cần xóa màu nền trong Word.

Bước 2: Nhấn chuột chọn biểu tượng ![]() (Shaping), sau đó chọn No color để xóa màu nền.
(Shaping), sau đó chọn No color để xóa màu nền.
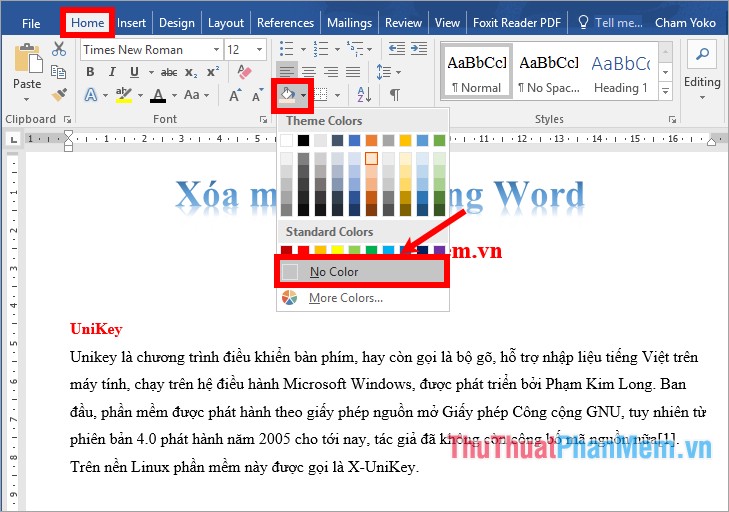
Cách 5: Sử dụng Text Highlight Color (màu đánh dấu văn bản)
Nhiều khi màu mà các bạn thấy không hẳn là màu nền văn bản mà có thể chỉ là màu đánh dấu văn bản. Nên khi các bạn thực hiện một trong các cách trên sẽ không hiệu quả. Lúc này các bạn có thể thực hiện xóa màu đánh dấu văn bản như sau:
Bước 1: Bôi đen đoạn văn bản cần xóa màu đánh dấu.

Bước 2: Chọn biểu tượng ![]() (Text Highlight Color) -> No Color.
(Text Highlight Color) -> No Color.
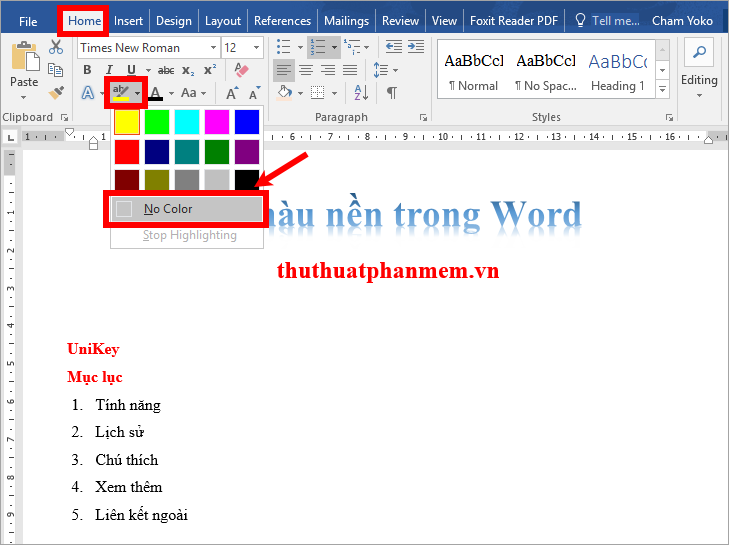
XÓA MÀU NỀN (BACKGROUND) TRONG WORD
Để xóa màu nền hay hình nền trong Word các bạn thực hiện như sau:
Chọn thẻ Design -> Page Color -> No Color.
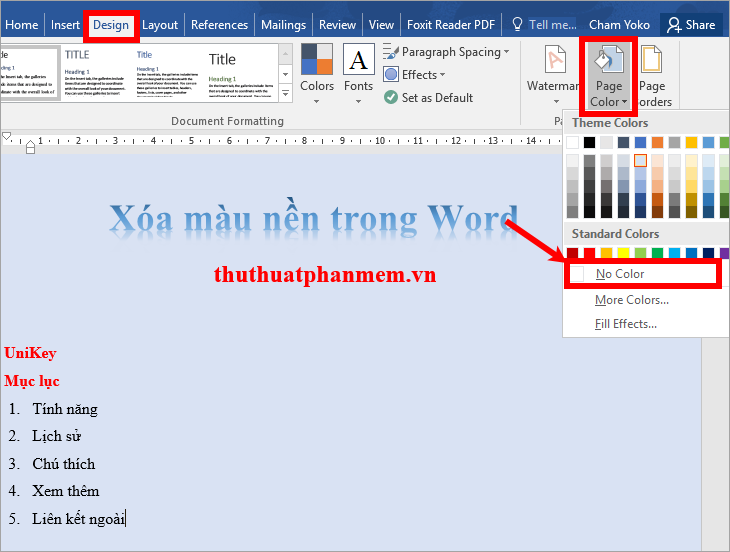
Như vậy màu nền Word sẽ không còn nữa

Trên đây là các cách xóa màu nền trong Word, khi các bạn xóa định dạng về mặc định thì các bạn nên chỉnh sửa lại font chữ, kích thước chữ và màu chữ phù hợp để có được đoạn văn bản đẹp nhất. Chúc các bạn thành công!
Trên đây là những cách đơn giản để loại bỏ màu nền trong Word một cách nhanh chóng. Điều quan trọng là bạn nên sử dụng cách phù hợp để đảm bảo hiệu quả và tính thẩm mỹ cho tài liệu của mình. Với các bước hướng dẫn trên, bạn có thể dễ dàng tạo ra các tài liệu đẹp mắt và chuyên nghiệp hơn, đồng thời tăng hiệu quả công việc của mình. Hy vọng thông tin trên sẽ hữu ích cho bạn trong quá trình sử dụng Word.
Cảm ơn bạn đã xem bài viết Làm thế nào để loại bỏ màu nền trong Word tại Pgdphurieng.edu.vn bạn có thể bình luận, xem thêm các bài viết liên quan ở phía dưới và mong rằng sẽ giúp ích cho bạn những thông tin thú vị.
Nguồn: https://thuthuatphanmem.vn/cach-xoa-mau-nen-trong-word/
Từ Khoá Tìm Kiếm Liên Quan:
1. Loại bỏ màu nền trong Word
2. Xóa màu nền trong Word
3. Sửa màu nền trong Word
4. Thay đổi màu nền trong Word
5. Ẩn màu nền trong Word
6. Làm mới màu nền trong Word
7. Kiểm soát màu nền trong Word
8. Tùy chỉnh màu nền trong Word
9. Điều chỉnh màu nền trong Word
10. Sử dụng công cụ loại bỏ màu nền trongWord.



