Bạn đang xem bài viết Làm thế nào để khắc phục màn hình máy tính bị mờ, nhòe? tại Pgdphurieng.edu.vn bạn có thể truy cập nhanh thông tin cần thiết tại phần mục lục bài viết phía dưới.
Màn hình máy tính là một phần quan trọng của bộ máy tính. Tuy nhiên, trong quá trình sử dụng, màn hình có thể bị mờ, nhòe gây khó chịu cho người dùng. Nếu không được khắc phục kịp thời, tình trạng này có thể làm giảm hiệu suất làm việc và gây hại cho thị lực của bạn. Vậy làm thế nào để khắc phục tình trạng màn hình máy tính bị mờ, nhòe? Hãy cùng tìm hiểu trong bài viết sau đây.
Để trải nghiệm máy tính thì chắc chắn ai cũng phải sử dụng đến màn hình, thế nhưng đã có khi nào các bạn gặp phải trường hợp màn hình máy tính bị mờ, bị nhoè chưa? Trên thực tế thì đây là một hiện tượng không khó gặp và chúng xuất hiện liên tục dẫn đến việc ảnh hưởng đến trải nghiệm của người sử dụng. Trong bài viết này, Thủ thuật phần mềm sẽ hướng dẫn các bạn cách sửa lỗi màn hình máy tính bị mờ, nhòe.
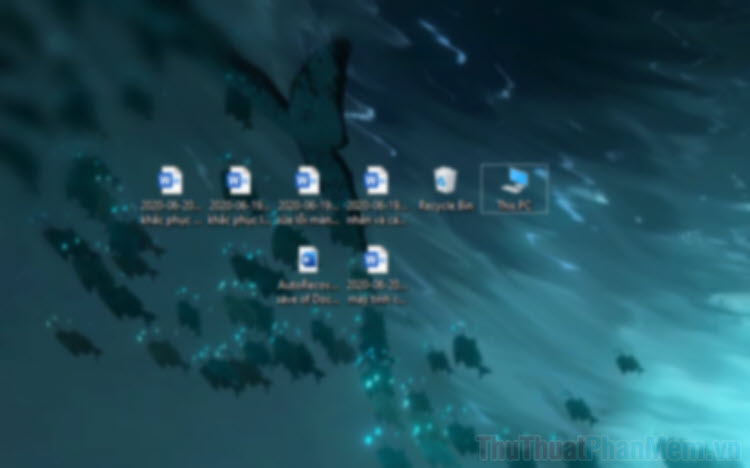
Mục lục nội dung
1. Thiết lập đúng độ phân giải cho màn hình
Nếu như các bạn không thiết lập đúng độ phân giải màn hình thì máy tính sẽ không thể hiển thị sắc nét và tận dụng tối đa độ phân giải của màn hình được. Để thiết lập máy tính xuất hình đúng với độ phân giải của màn hình các bạn tiến hành làm như sau:
Bước 1: Đầu tiên, các bạn Click chuột phải vào màn hình và chọn Display Settings để mở thiết lập màn hình.
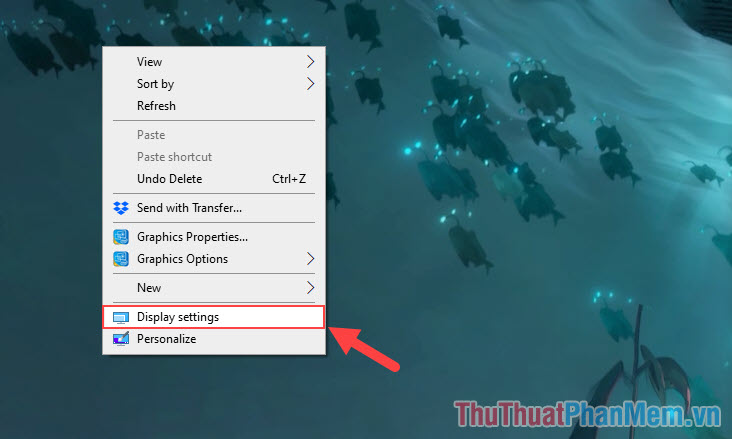
Bước 2: Sau đó, các bạn thiết lập mục Display Resolution. Các bạn hãy lựa chọn độ phân giải nào có phần Recommended bên cạnh vì đó là độ phân giải phù hợp với màn hình của các bạn đang sử dụng.
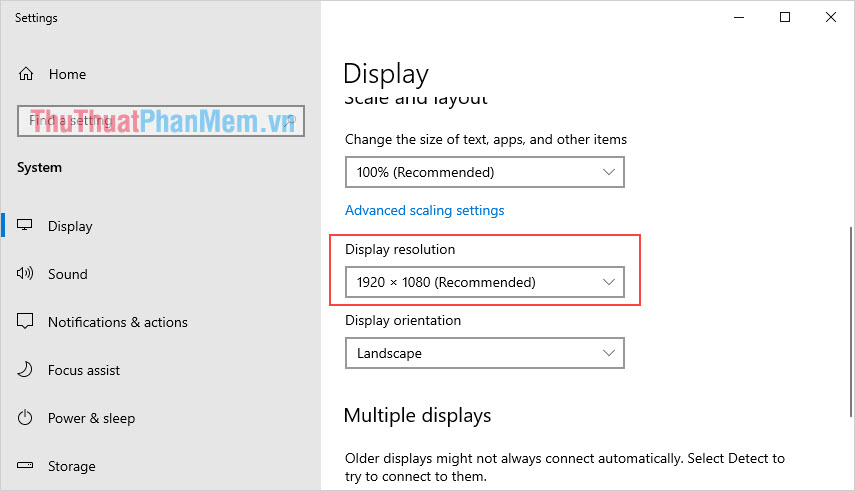
2. Thiết lập màn hình không phù hợp

Trên bất kỳ màn hình máy tính nào cũng được trang bị tính năng tinh chỉnh trực tiếp trên màn hình. Có thể trong quá trình sử dụng các bạn đã thiết lập chúng khiến chúng bị sai lệch về màu sắc cũng như thông số hiển thị. Để giải quyết vấn đề này các bạn cần Restart lại thiết lập của màn hình trên máy tính.
Bước 1: Các bạn tiến hành tìm kiếm cụm phím điều chỉnh trên màn hình (thường ở phía dưới hoặc sau màn hình) và nhấn vào nút Menu.
Bước 2: Tiếp theo, các bạn tìm đến mục Settings và chọn Restart Default hoặc Restart (tuỳ từng màn hình).
3. Cập nhập Driver cho màn hình
Để máy tính xuất hình được lên màn hình thì buộc các bạn phải có Driver cho các phần cứng GPU (bao gồm iGPU và Card màn hình rời). Tuy nhiên, mỗi máy tính lại sử dụng các Card màn hình khác nhau nên các bạn cần biết rõ rằng mình đang sử dụng phần cứng gì để lựa chọn cách cài đặt cho phù hợp.
Trong bài viết này, Thủ thuật phần mềm sẽ đề cập đến Card màn hình Nvidia, AMD và iGPU Intel, nếu như các bạn sử dụng iGPU AMD thì các bạn chỉ cần tải Driver card màn hình của AMD và cài đặt bình thường là xong.
Driver AMD: https://www.amd.com/en/support
Driver Nvidia: https://www.nvidia.com/Download/index.aspx
Driver Intel iGPU: https://downloadcenter.intel.com/product/80939/Graphics
4. Lỗi màn hình
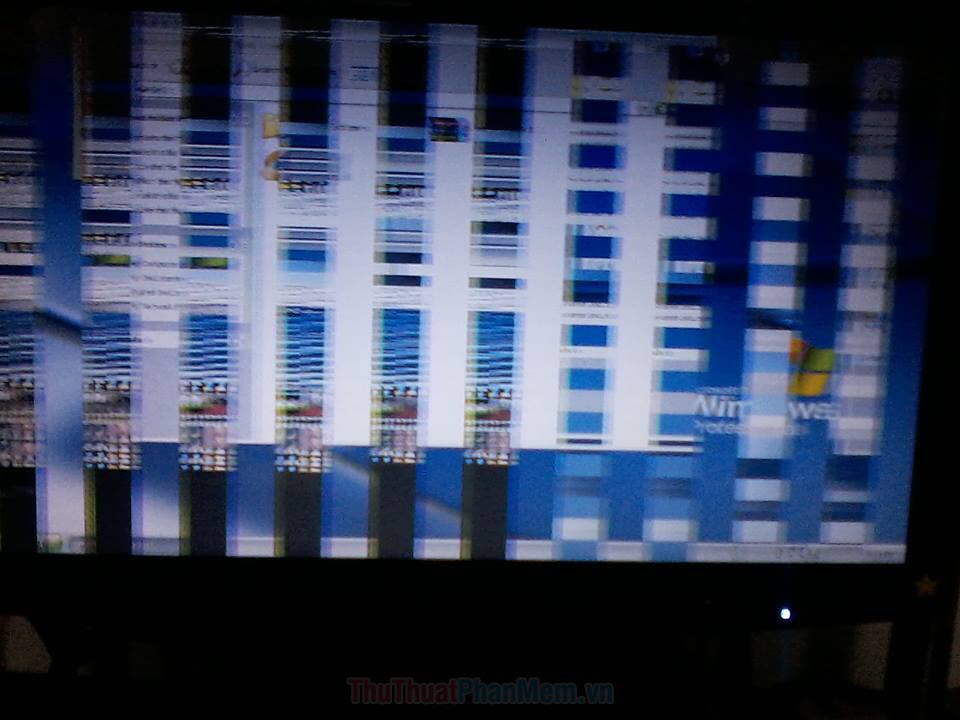
Nếu như màn hình của các bạn từ trước đến nay chưa gặp hiện tượng này thì có lẽ màn hình của các bạn đã gặp lỗi. Việc gặp lỗi trên màn hình là một điều tương đối phổ biến và chúng có thể xuất phát từ lỗi bo mạch điều khiển trên màn hình. Để khắc phục được lỗi này thì buộc các bạn phải đem đến thợ kỹ thuật để kiểm tra, nếu nhẹ thì các bạn có thể thay thế hoặc nặng hơn hơn thì buộc các bạn phải thay thế màn hình khác!
5. Lỗi Card màn hình
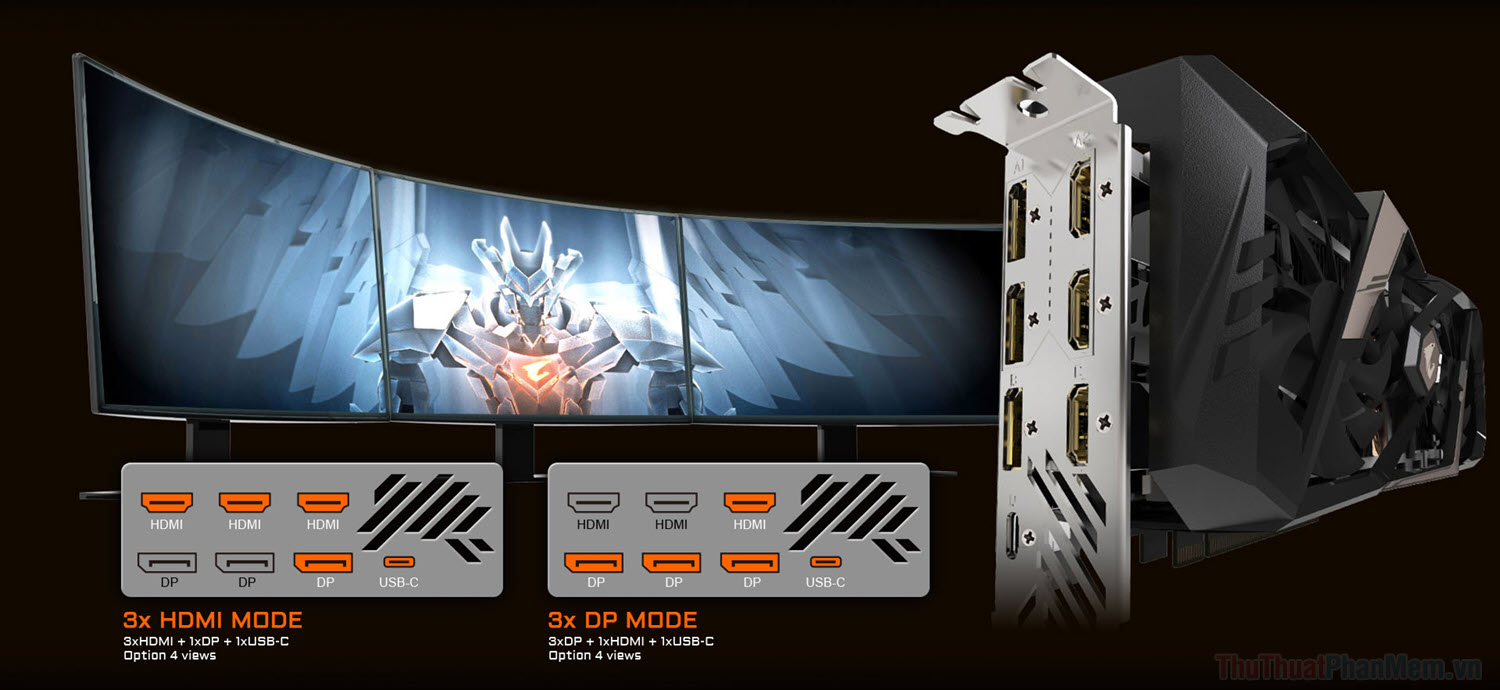
Nếu như các bạn sử dụng Card màn hình trên máy tính thì có lẽ chúng gặp lỗi vì việc xuất hình do Card màn hình đảm nhiệm. Để xác định được có phải lỗi do Card màn hình hay không thì các bạn có thể sử dụng một nguồn xuất hình khác để cung cấp cho màn hình. Các bạn có thể đổi cổng xuất hình khác trên card màn hình hoặc là sử dụng một nguồn xuất hình khác như: Nguồn xuất hình dành cho Tivi…
6. Thay đổi cable tín hiệu

Khi màn hình máy tính gặp lỗi các bạn nên thử thay đổi các dây xuất hình để kiểm tra xem dây có bị lỗi hay không. Mặc dù ít khi động đến nhưng dây xuất hình thường gặp lỗi đứt lõi trong và chúng làm cho kết nối không ổn định. Hiện nay trên thị trường có rất nhiều loại dây xuất hình khác nhau như: HDMI, DisplayPort, VGA,… Các bạn hãy chọn loại xịn nhất mà màn hình hỗ trợ để sử dụng.
Trong bài viết này, Thủ thuật phần mềm đã hướng dẫn các bạn cách sửa lỗi màn hình bị mở, bị nhoè nhanh chóng và hiệu quả. Chúc các bạn một ngày vui vẻ!
Tổng kết lại, màn hình máy tính bị mờ, nhòe là một vấn đề đáng lo ngại và dễ gây khó chịu cho người sử dụng. Tuy nhiên, người dùng có thể nhanh chóng khắc phục vấn đề này bằng cách chỉnh sửa các thiết lập, kiểm tra dây cáp hoặc cài đặt driver mới. Nếu những cách này vẫn không hiệu quả, có thể cần đến việc thay thế màn hình mới. Tuy nhiên, việc bảo vệ màn hình máy tính hàng ngày cũng rất quan trọng để tránh tình trạng này xảy ra. Bằng cách thực hiện các biện pháp phù hợp, người dùng sẽ tận hưởng được sự hiệu quả và trải nghiệm tốt nhất từ màn hình của mình.
Cảm ơn bạn đã xem bài viết Làm thế nào để khắc phục màn hình máy tính bị mờ, nhòe? tại Pgdphurieng.edu.vn bạn có thể bình luận, xem thêm các bài viết liên quan ở phía dưới và mong rằng sẽ giúp ích cho bạn những thông tin thú vị.
Nguồn: https://thuthuatphanmem.vn/cach-sua-loi-man-hinh-may-tinh-bi-mo-nhoe/
Từ Khoá Tìm Kiếm Liên Quan:
1. Màn hình mờ nhòe
2. Sửa lỗi màn hình bị mờ nhòe
3. Tăng độ phân giải màn hình
4. Kiểm tra các driver đồ họa
5. Điều chỉnh độ sáng màn hình
6. Kiểm tra và thay thế cáp kết nối màn hình
7. Sử dụng màn hình mới có chất lượng cao hơn
8. Sử dụng chế độ hiển thị màn hình tự động
9. Thay đổi cài đặt màu sắc
10. Kiểm tra các thông số kỹ thuật của màn hình và máy tính.



