Bạn đang xem bài viết Làm thế nào để khắc phục lỗi Value trong Excel tại Pgdphurieng.edu.vn bạn có thể truy cập nhanh thông tin cần thiết tại phần mục lục bài viết phía dưới.
Excel là một phần mềm vô cùng hữu ích trong công việc và học tập. Tuy nhiên, đôi khi người dùng có thể gặp phải các lỗi trong tài liệu Excel của mình, gây khó khăn trong việc sử dụng và xử lý dữ liệu. Trong đó, lỗi Value là một trong những lỗi phổ biến và thường xuyên xảy ra. Vì vậy, trong bài viết này, chúng ta sẽ cùng tìm hiểu về lỗi Value trong Excel và cách khắc phục nó để giúp bạn có thể sử dụng phần mềm một cách hiệu quả hơn.
Làm việc với Excel có lúc các bạn sẽ gặp phải lỗi #VALUE! mà các bạn không biết sửa lỗi này như thế nào. Có rất nhiều nguyên nhân dẫn đến lỗi #VALUE!, dưới đây bài viết sẽ đưa ra một số lỗi Value hay gặp nhất trong Excel và cách sửa những lỗi đó, mời các bạn cùng tham khảo.
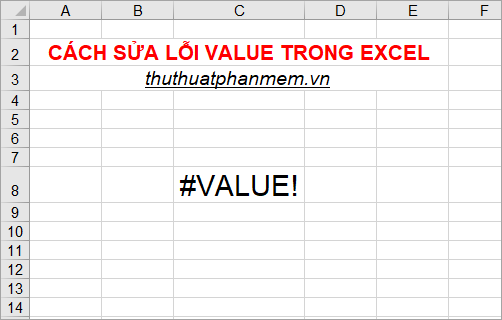
Lỗi #VALUE với khoảng trắng
Nhiều khi công thức của bạn liên quan tới các ô có chứa khoảng trắng ẩn, nhìn có vẻ như là ô trắng nhưng thực tế chúng không trắng nên sẽ gặp lỗi #VALUE!
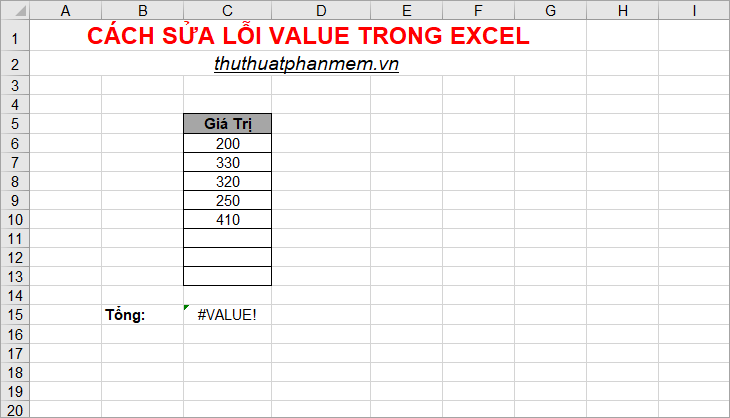
Để khắc phục sự cố này các bạn có thể loại bỏ các khoảng trắng ẩn này như sau:
Bước 1: Chọn các ô được tham chiếu, tiếp theo nhấn tổ hợp Ctrl + H để mở hộp thoại thay thế.
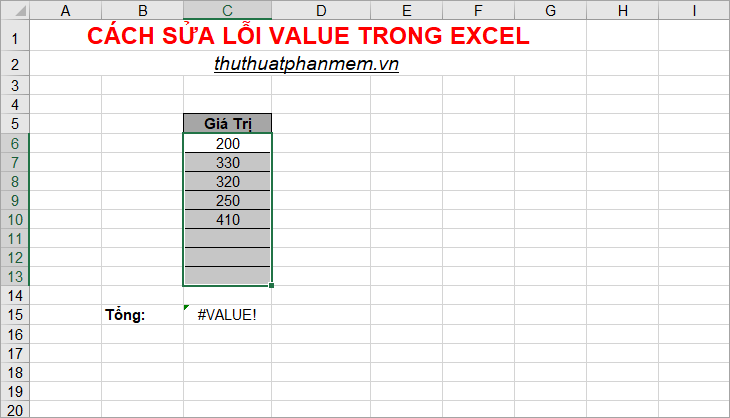
Bước 2: Trong hộp thoại Find and Replace các bạn nhập dấu cách trong ô Find what và trong Replace with các bạn không nhập gì. Sau đó nhấn Replace All để loại bỏ tất cả các khoảng trắng.
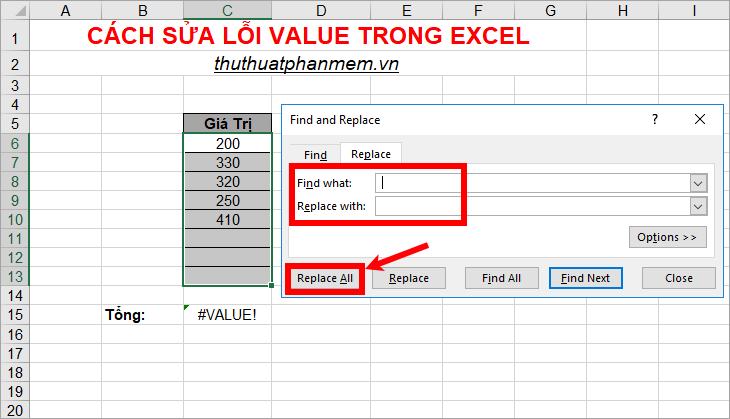
Nhiều khi có các ký tự ẩn khác ngoài các khoảng trắng làm cho ô nhìn thì thấy trống nhưng thực sự ô đó không trống, để loại bỏ các ký tự này thì các bạn có thể thực hiện tiếp các bước tiếp theo.
Bước 3: Trên vùng mà bạn đã chọn các bạn chọn Data -> Filter để mở bộ lọc.
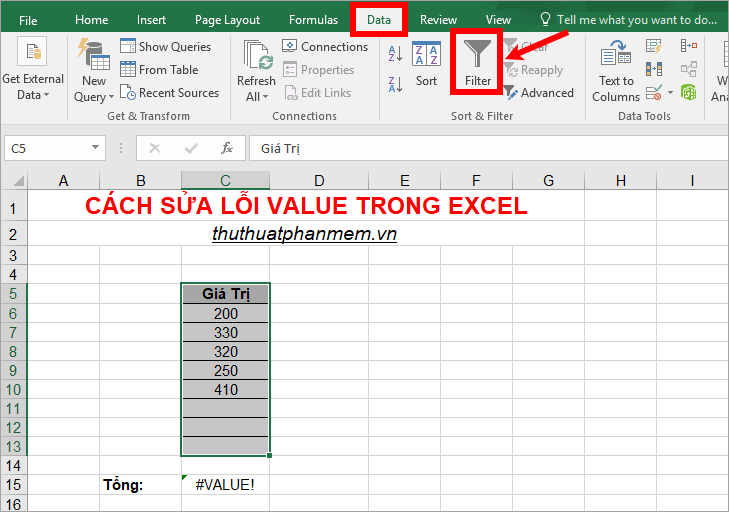
Bước 4: Chọn biểu tượng lọc trên tiêu đề cột và bỏ chọn trong ô Select All, sau đó đánh dấu trong hộp kiểm Blanks hoặc những hộp kiểm không có nội dung gì.
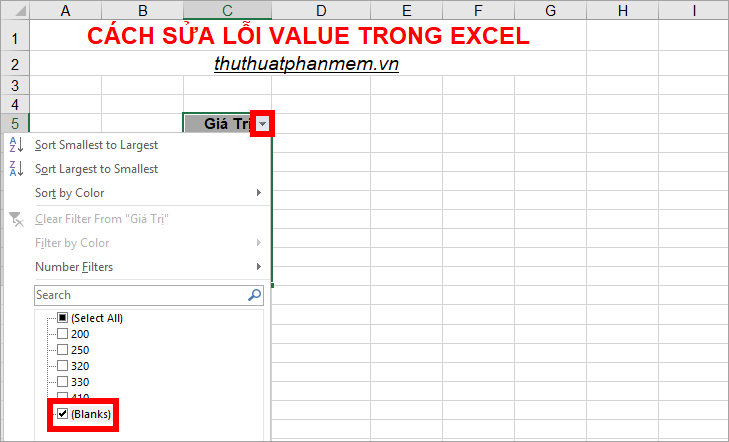
Bước 5: Xuất hiện kết quả lọc, các bạn chọn các ô trống và nhấn phím Delete. Như vậy các bạn đã xóa mọi ký tự ẩn trong các ô.
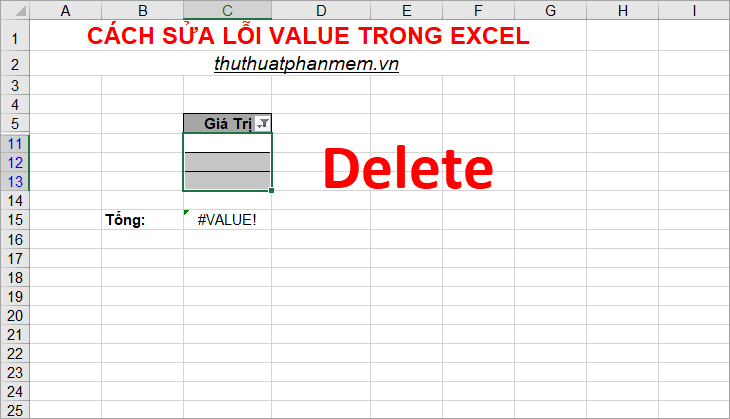
Bước 6: Xóa bộ lọc bằng cách nhấn chọn biểu tượng lọc trên ô tiêu đề và chọn Clear Filter From …
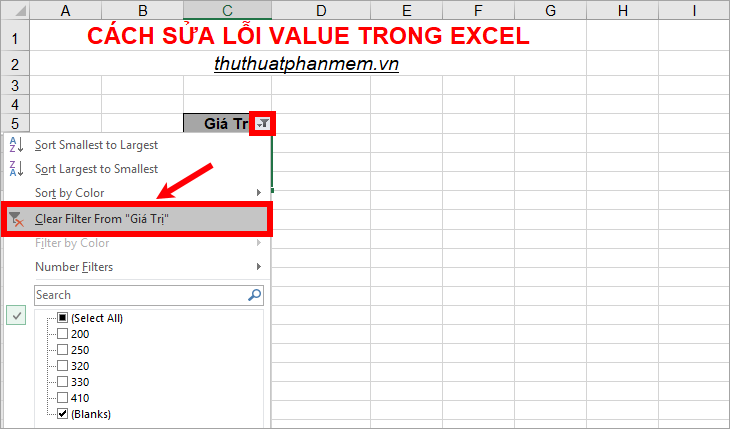
Như vậy các bạn sẽ được kết quả như sau:
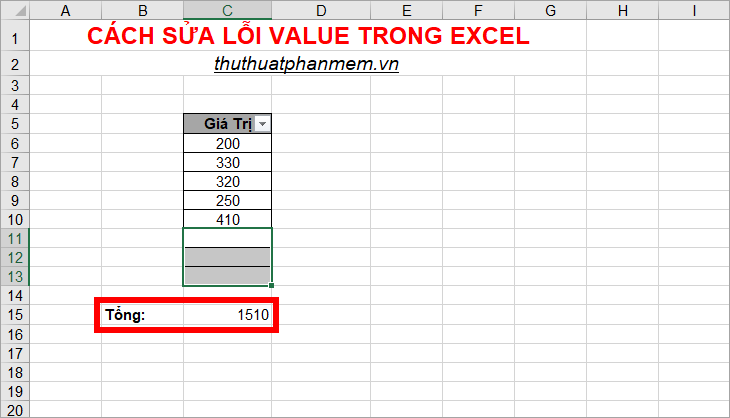
Lỗi #VALUE! khi có văn bản hay ký tự đặc biệt
Nếu có ô chứa văn bản hay các ký tự đặc biệt sẽ tạo ra lỗi #VALUE! nhưng thật khó để biết ô nào chứa văn bản hay ký tự đặc biệt nếu danh sách dữ liệu rất dài.
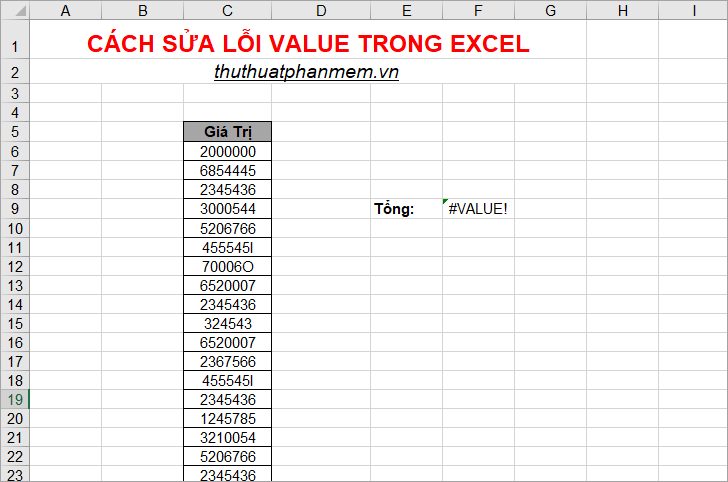
Để tìm kiếm ô có chứa văn bản hay ký tự đặc biệt để các bạn có thể sửa lỗi #VALUE! thì các bạn sử dụng hàm ISTEXT để kiểm tra các ô.
Bước 1: Tạo thêm 1 cột cạnh cột dữ liệu các bạn cần kiểm tra, trong ô đầu tiên của cột các bạn nhập công thức hàm =ISTEXT(C6)
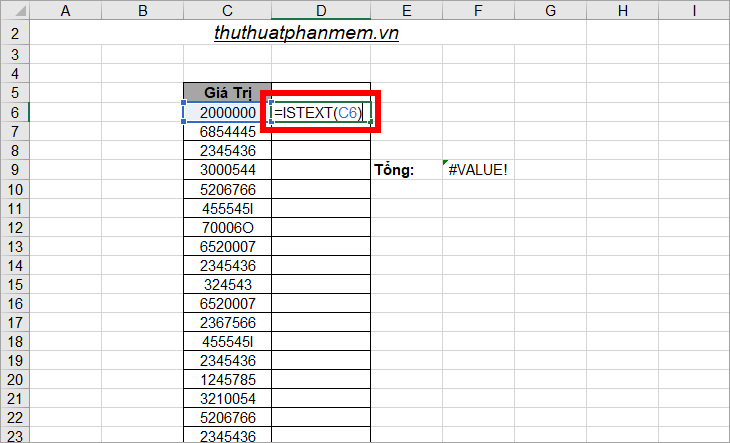
Bước 2: Sao chép công thức xuống tất cả các ô còn lại, hàm ISTEXT() sẽ trả về giá trị TRUE nếu trong ô có chứa văn bản hay ký tự đặc biệt, trả về FALSE nếu ô không chứa văn bản hay ký tự đặc biệt.
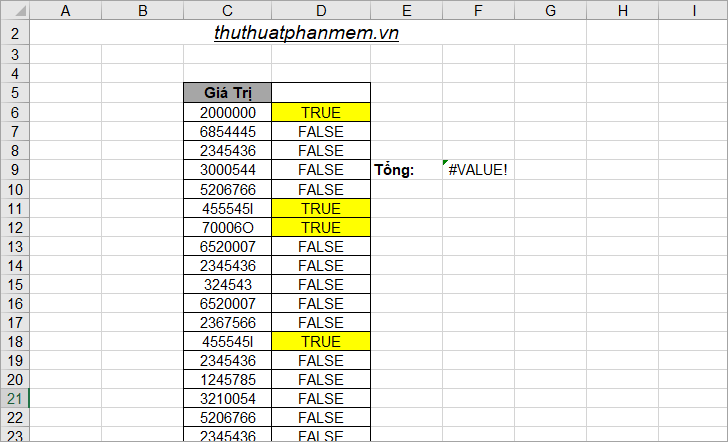
Bước 3: Tiếp theo các bạn chọn đến những ô chứa TRUE và xóa văn bản hay ký tự đặc biệt đó đi thì hàm sẽ không còn lỗi #VALUE!
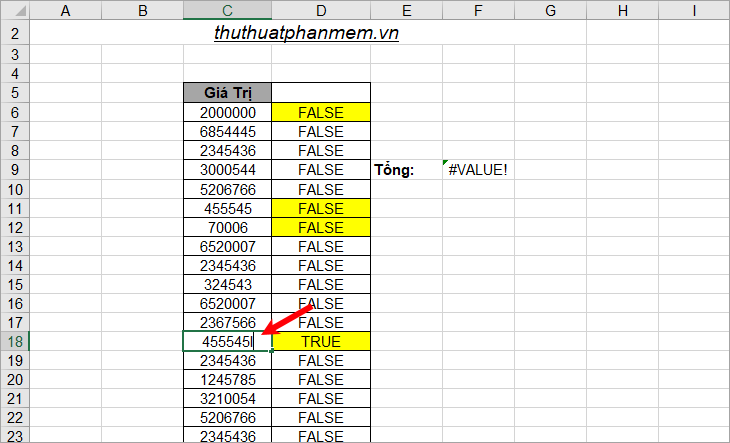
Các bạn cũng cần xóa cột mà bạn tạo ở bước 1, và kết quả sẽ không còn lỗi #VALUE!
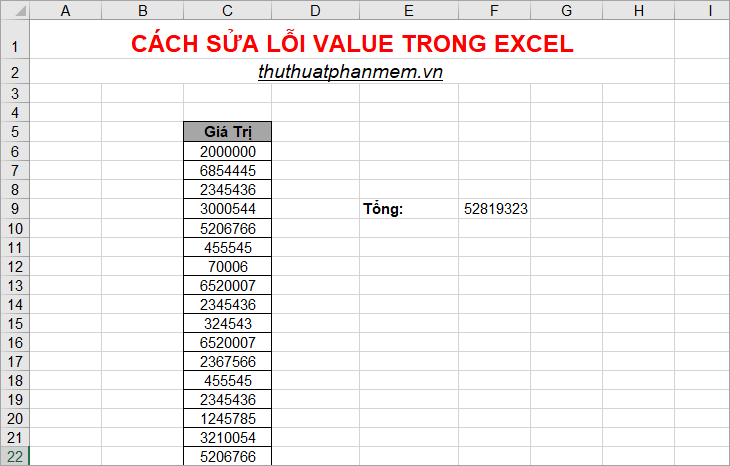
Lỗi Value xảy ra khi sử dụng các toán tử số (+,*)
Ví dụ các bạn sử dụng toán tử + để cộng doanh số bán hàng của hai ngày mà một ngày nghỉ bán không có doanh số. Các bạn sẽ nhận được lỗi #VALUE.
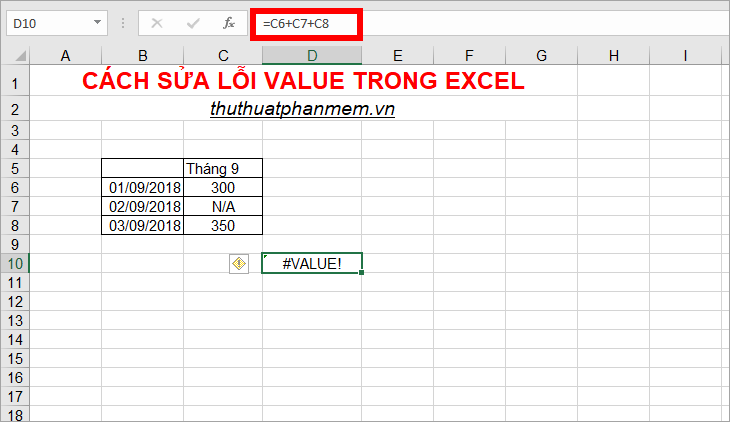
Để sửa lỗi này các bạn thay thế toán tử + bằng công thức hàm SUM, hàm SUM sẽ bỏ qua chuỗi và trả về kết quả.
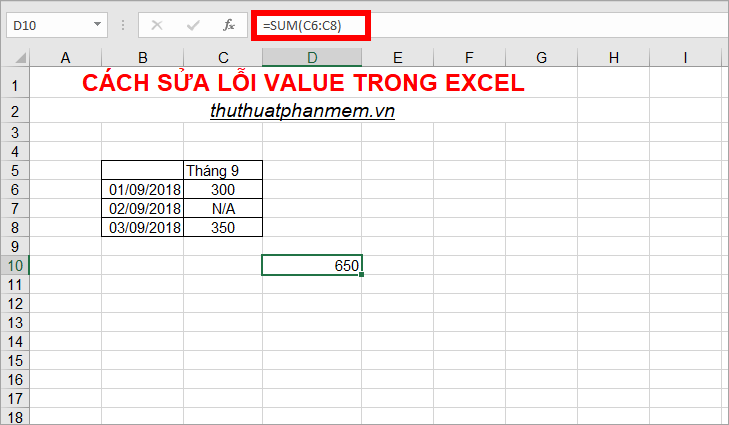
Tương tự với toán tử *, nếu bị lỗi #VALUE các bạn có thể thay thế bằng hàm PRODUCT để nhân trong Excel.
Lỗi Value xảy ra khi sử dụng hàm Average, Sum
Nếu trong vùng tính trung bình hay tính tổng có chứa lỗi #Value! thì kết quả hàm Average, Sum cũng sẽ trả về lỗi #VALUE.
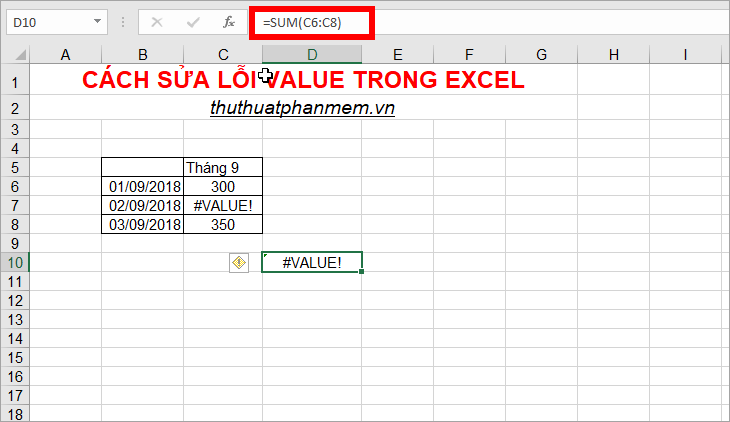
Để sửa lỗi này các bạn có thể dùng công thức mảng kết hợp với 2 nhóm hàm: If + Isseror hoặc Iferror.
- Hàm SUM
Cách 1
{=SUM(IFERROR(C6:C8;””))}
Vì đây là công thức mảng nên khi các bạn nhập xong hàm SUM thì các bạn nhấn tổ hợp Ctrl + Shift + Enter để hiển thị dấu ngoặc nhọn.
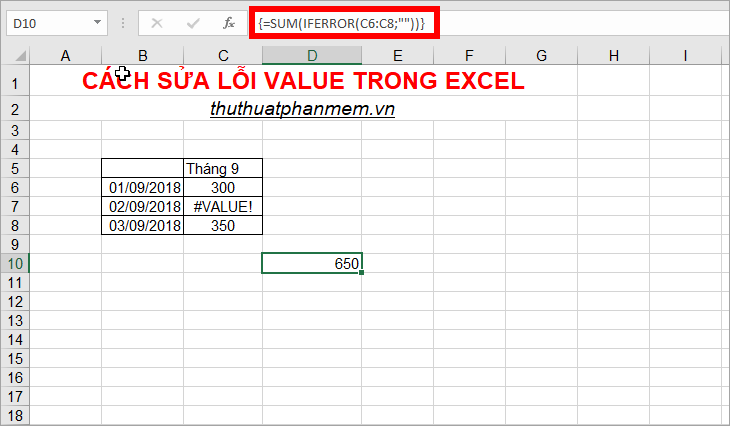
Cách 2
{=SUM(IF(ISERROR(C6:C8);””;C6:C8))}
Hàm ISERROR sẽ xác định xem giá trị nào trong vùng C6:C8 là giá trị lỗi thì sẽ trả về kết quả là trống, như vậy các giá trị để tính tổng sau cùng hàm SUM sẽ loại bỏ được tất cả các giá trị lỗi.
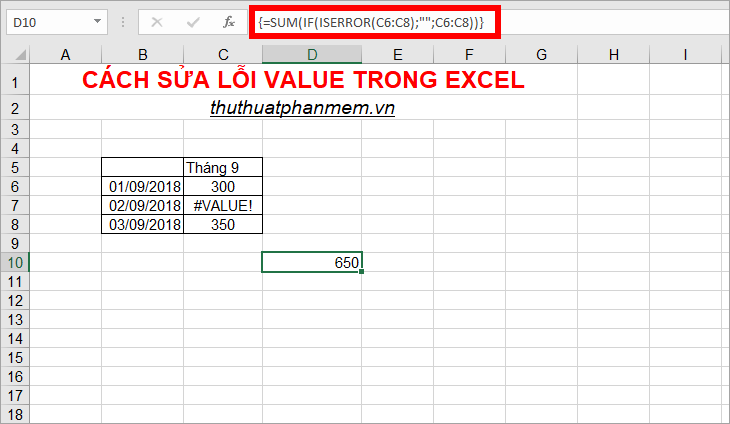
- Hàm AVERAGE
Tương tự như với hàm SUM thì hàm AVERAGE các bạn cũng sử dụng công thức mảng hàm IF và ISERROR.
Cách 1
{=AVERAGE(IFERROR(C6:C8;””))}
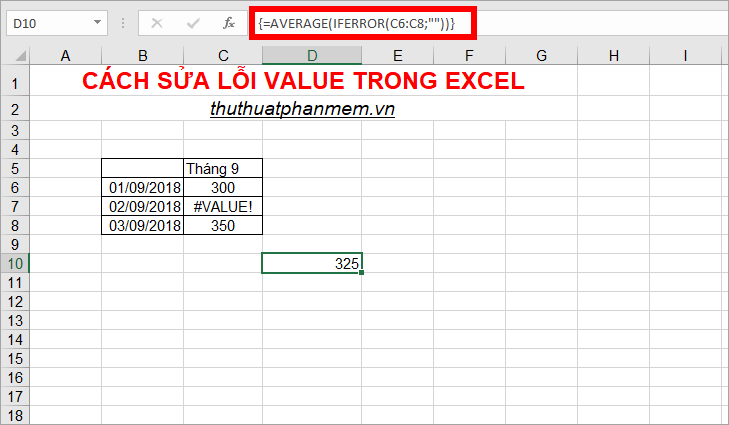
Cách 2
{=AVERAGE(IF(ISERROR(C6:C8);””;C6:C8))}
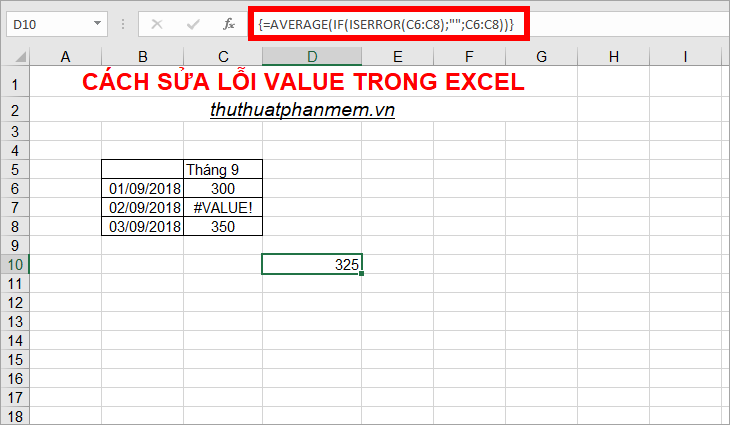
Tương tự với một số hàm khác (IF, CONCATENATE…) các bạn nếu gặp phải lỗi #VALUE! khi tham chiếu đến các giá trị lỗi thì các bạn cũng có thể xử lý lỗi bằng cách sử dụng hàm IF, ISERROR và ISERR hoặc IFERROR trong công thức.
Trên đây bài viết đã hướng dẫn các bạn một số cách sửa lỗi Value trong Excel, hi vọng các bạn sẽ có thể sửa lỗi Value khi các bạn gặp phải lỗi này. Chúc các bạn thành công!
Như vậy, để khắc phục lỗi Value trong Excel, chúng ta có thể thực hiện các bước như kiểm tra các ô trống, sử dụng hàm IFERROR, kiểm tra định dạng ô, kiểm tra các ký tự đặc biệt và thực hiện kiểm tra lại các công thức trong bảng tính. Đồng thời, việc trang bị cho mình kiến thức về cách sửa lỗi trong Excel cũng sẽ giúp chúng ta nhanh chóng xử lý các vấn đề khi sử dụng phần mềm này. Với những cách khắc phục lỗi đơn giản này, chúng ta hoàn toàn có thể sử dụng Excel một cách hiệu quả và chính xác hơn.
Cảm ơn bạn đã xem bài viết Làm thế nào để khắc phục lỗi Value trong Excel tại Pgdphurieng.edu.vn bạn có thể bình luận, xem thêm các bài viết liên quan ở phía dưới và mong rằng sẽ giúp ích cho bạn những thông tin thú vị.
Nguồn: https://thuthuatphanmem.vn/cach-sua-loi-value-trong-excel/
Từ Khoá Tìm Kiếm Liên Quan:
1. Lỗi Value trong Excel
2. Sửa lỗi Value trong Excel
3. Khắc phục lỗi Value trong Excel
4. Giải quyết lỗi Value trong Excel
5. Lỗi #VALUE trong Excel
6. Sử dụng hàm IFERROR để khắc phục lỗi Value trong Excel
7. Nguồn gốc lỗi Value trong Excel
8. Những nguyên nhân gây ra lỗi Value trong Excel
9. Cách xử lý lỗi Value trong Excel
10. Cách tránh lỗi Value trong Excel.



