Bạn đang xem bài viết Làm thế nào để chèn dấu tick vào Word và Excel một cách nhanh chóng? tại Pgdphurieng.edu.vn bạn có thể truy cập nhanh thông tin cần thiết tại phần mục lục bài viết phía dưới.
Trong quá trình làm việc và trình bày tài liệu, chúng ta thường phải sử dụng các biểu tượng để tạo ra những điểm nhấn, giúp cho bài viết trở nên dễ đọc hơn và sinh động hơn. Trong đó, biểu tượng tick (thuong được gọi là dấu đánh dấu) là một trong những biểu tượng quan trọng được sử dụng rất nhiều. Tuy nhiên, không phải ai cũng biết cách chèn dấu tick vào Word và Excel một cách nhanh chóng và tiện lợi. Vì vậy, trong bài viết này, chúng ta sẽ cùng tìm hiểu những cách để chèn và sử dụng dấu tick trong Word và Excel một cách tiện lợi nhất.
Các bạn đang muốn chèn dấu tick trong Word và Excel để văn bản của các bạn đẹp và khoa học hơn. Có nhiều cách giúp các bạn có thể chèn dấu tick vào Word và Excel nhanh chóng, các bạn có thể tham khảo các cách mà bài viết chia sẻ dưới đây.

Dưới đây là hướng dẫn chi tiết cách chèn dấu tích trong Word và Excel, mời các bạn cùng theo dõi.
Chèn dấu tích vào Word và Excel
Dưới đây hướng dẫn chèn dấu tích vào Excel với Word các bạn thực hiện tương tự nhé.
Cách 1: Chèn ký tự đặc biệt
Đây là cách thông dụng nhất, áp dụng chèn rất nhiều ký tự đặc biệt trong đó có dấu tích. Các bạn có thể chèn dấu tích như sau:
Bước 1: Trên file Excel, các bạn chọn đến ô cần chèn dấu tích, tiếp theo chọn thẻ Insert -> Symbol trong thẻ Symbols.
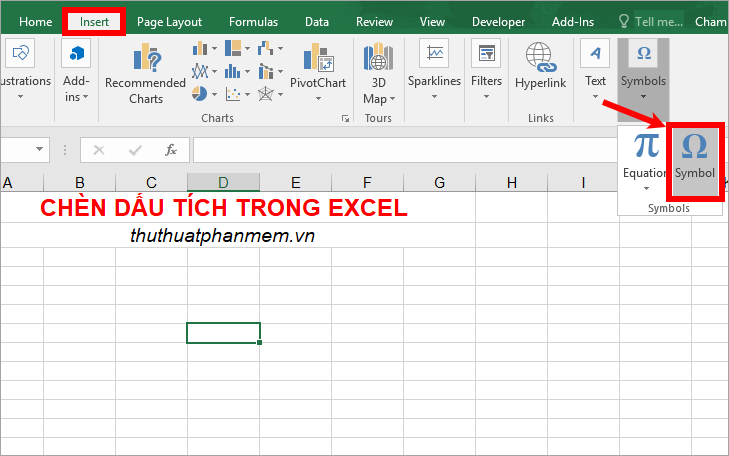
Bước 2: Xuất hiện cửa sổ Symbol, trong thẻ Symbols các bạn chọn Font là Wingdings 2 sau đó chọn biểu tượng dấu tích và chọn Insert. Nếu các bạn muốn chèn ô checkbox thì các bạn chọn biểu tượng checkbox có dấu tích hoặc dấu x tùy ý.
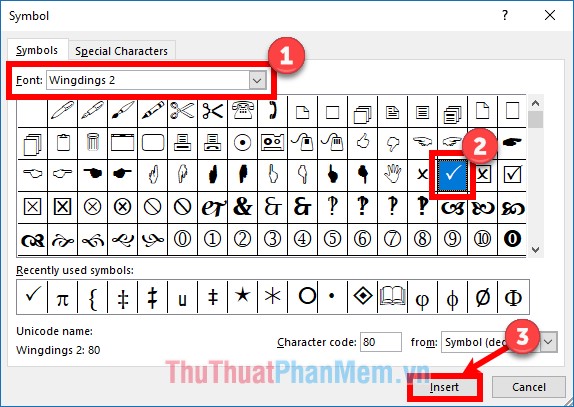
Như vậy các bạn đã chèn dấu tích vào ô.
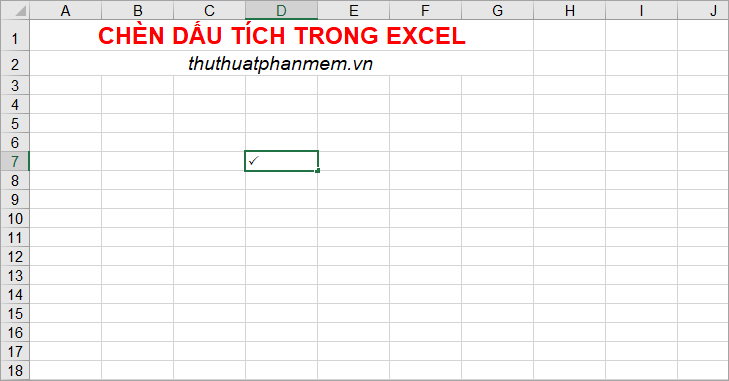
Cách 2: Sử dụng trực tiếp font Wingdings 2
Cũng là sử dụng font Wingdings 2, nhưng các bạn không cần chọn thẻ Insert -> Symbol. Các bạn thực hiện chèn dấu tích bằng cách này như sau:
Bước 1: Đầu tiên các bạn chọn 1 hoặc nhiều ô cần chèn dấu tích. Tiếp theo chọn thẻ Home, phần Font các bạn chọn font Wingdings 2.
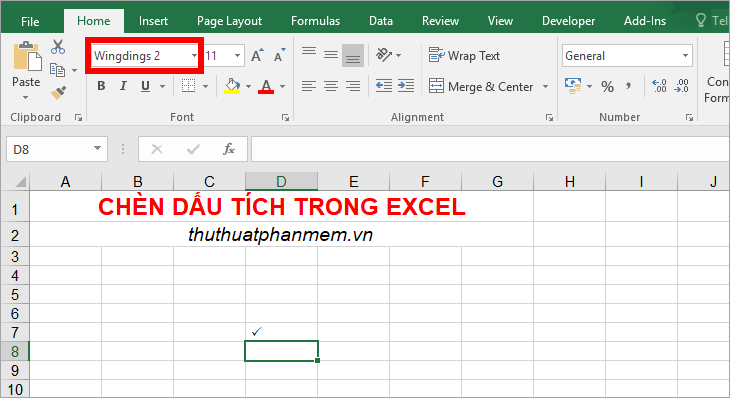
Bước 2: Sau đó các bạn nhập chữ P viết hoa (tổ hợp Shift+p). Như vậy các bạn đã chèn dấu tích vào ô.
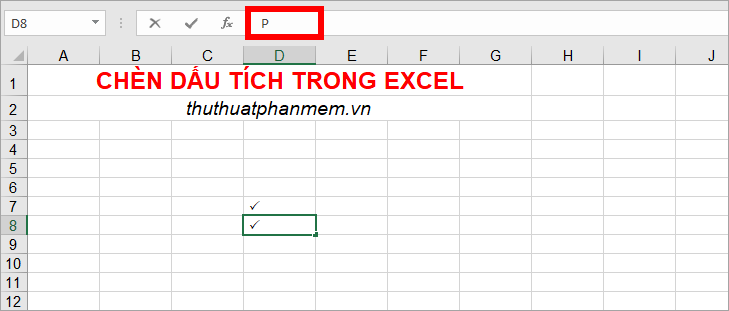
Cách 3: Chèn hình ảnh dấu tích.
Nếu các bạn muốn chèn hình ảnh dấu tích khác biệt với dấu tích của font Wingdings trên Excel hay Word thì các bạn có thể tìm kiếm trên Google hình ảnh từ khóa checkmark hoặc checkmark icon.
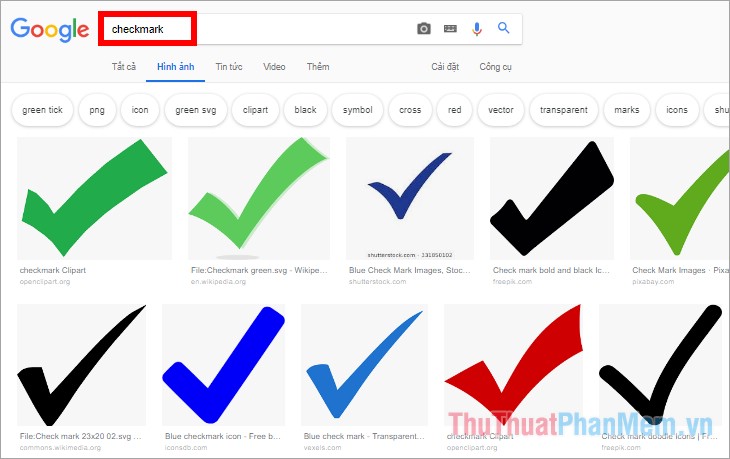
Google sẽ đưa ra rất nhiều kết quả về hình ảnh checkmark, các bạn nhấn chọn chuột phải vào hình ảnh mà bạn muốn sử dụng và chọn Sao chép hình ảnh.
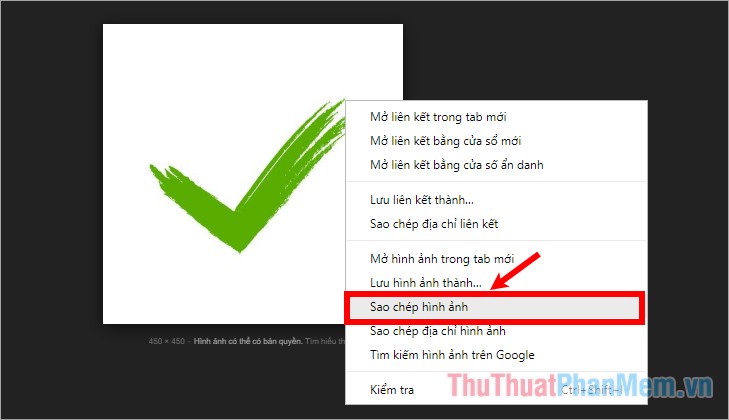
Quay lại Excel các bạn nhấn tổ hợp Ctrl + V vào ô cần chèn dấu tích, sau đó thu nhỏ kích thước hình dấu tích cho phù hợp.

Trên đây là 3 cách chèn dấu tích vào Excel, nếu các bạn muốn chèn dấu tích vào trong Word thì các bạn cũng thực hiện tương tự 3 cách trên. Nếu các bạn muốn chèn checkbox thì các bạn có thể tìm hiểu thêm tại bài viết này https://thuthuatphanmem.vn/cach-chen-dau-tich-checkbox-vao-word/ . Chúc các bạn thành công!
Tổng kết lại, chèn dấu tick là công việc rất cần thiết và thường xuyên trong Word và Excel. Tuy nhiên, nếu bạn không biết cách chèn, điều này có thể trở nên mất thời gian và gây ra phiền toái. Vì vậy, việc học cách chèn dấu tick một cách nhanh chóng và dễ dàng là rất quan trọng. Bạn có thể sử dụng các phím tắt hoặc biểu tượng thích hợp để chèn dấu tick một cách hiệu quả. Mong rằng những hướng dẫn và tips trên đã giúp bạn hoàn thành công việc một cách thuận tiện hơn.
Cảm ơn bạn đã xem bài viết Làm thế nào để chèn dấu tick vào Word và Excel một cách nhanh chóng? tại Pgdphurieng.edu.vn bạn có thể bình luận, xem thêm các bài viết liên quan ở phía dưới và mong rằng sẽ giúp ích cho bạn những thông tin thú vị.
Nguồn: https://thuthuatphanmem.vn/cach-chen-dau-tick-vao-word-va-excel-nhanh-chong/
Từ Khoá Tìm Kiếm Liên Quan:
1. Dấu tick
2. Chèn dấu tick
3. Word
4. Excel
5. Cách chèn dấu tick vào Word và Excel
6. Biểu tượng đánh dấu
7. Ký hiệu đánh dấu
8. Cách tạo dấu tick trên Word và Excel
9. Ký tự được tạo ra bởi dấu tick
10. Sử dụng ký tự dấu tick trên Word và Excel



