Bạn đang xem bài viết Cách bật tắt tường lửa (Firewall) trên Windows 11 tại Pgdphurieng.edu.vn bạn có thể truy cập nhanh thông tin cần thiết tại phần mục lục bài viết phía dưới.
Windows 11, hệ điều hành mới nhất của Microsoft, đã được phát hành với nhiều tính năng và cải tiến mới. Một trong số những tính năng quan trọng nhất mà bạn nên quan tâm khi sử dụng Windows 11 là tường lửa (Firewall). Tường lửa Windows là một phần mềm kiểm soát và bảo vệ an ninh mạng cho máy tính của bạn. Nó giúp ngăn chặn các truy cập không ủy quyền từ các ứng dụng và máy tính khác, đồng thời bảo vệ dữ liệu quan trọng của bạn khỏi các cuộc tấn công mạng.
Tắt hoặc bật tường lửa Windows 11 có thể hữu ích trong nhiều trường hợp. Tuy nhiên, việc điều chỉnh cài đặt này có thể gây ra một số rủi ro, vì vậy bạn nên nắm rõ cách thực hiện nó một cách chính xác và thông minh. Trong bài viết này, chúng tôi sẽ hướng dẫn bạn cách bật/tắt tường lửa trên Windows 11 một cách an toàn và đáng tin cậy, đồng thời cung cấp cho bạn một số thông tin cơ bản về tường lửa Windows và lý do tại sao nó quan trọng đối với sự bảo mật mạng của bạn.
Tắt tường lửa Win 11 giúp bạn có thể truy cập được mọi thứ trên Internet mà không lo bị chặn. Vậy làm thế nào có thể bật, tắt tường lửa Firewall trên hệ điều hành Windows 11, bạn hãy cùng Pgdphurieng.edu.vn tìm hiểu nhé!

I. Tường lửa (Firewall) là gì?
Tường lửa (Firewall) là hệ thống bảo mật mạng giám sát của Windows đã xuất hiện từ rất lâu và đến nay vẫn còn được sử dụng trên Win 11. Tường lửa có nhiệm vụ kiểm soát lưu lượng mạng đến – mạng đi và thiết lập rào cản giữa một mạng nội bộ đáng tin cậy với mạng bên ngoài không tin cậy, điển hình nhất là mạng Internet. Hiện nay, trên máy tính Windows 11 có 2 loại là:
- Firewall bảo vệ: Dùng để bảo vệ an toàn cho máy tính cá nhân hoặc mạng cục bộ, tránh sự xâm nhập, tấn công từ bên ngoài.
- Firewall ngăn chặn: Thường được những nhà cung cấp dịch vụ Internet thiết lập, có nhiệm vụ ngăn chặn không cho máy tính truy cập một số trang web, máy chủ nhất định. Mục đích của Firewall ngăn chặn chính là kiểm duyệt Internet – bảo vệ cục bộ.

Trước đây, Microsoft sử dụng tên Firewall trên các phiên bản Windows 7/8/10. Thế nhưng lên đến Windows 11, Microsoft đã đổi tên Firewall thành Windows Defender Firewall. Bên cạnh đó, hãng cũng bổ sung thêm nhiều tính năng hơn nhằm ngăn chặn phần mềm độc hại, hacker xâm nhập vào máy tính.
II. Cách bật tắt tường lửa Firewall trên Windows 11
Trên Windows 11 có nhiều cách khác nhau để tắt Firewall nhưng trong bài viết này Pgdphurieng.edu.vn sẽ mang đến cho bạn 3 cách đơn giản và bất kỳ ai cũng có thể thực hiện.
1. Cách tắt tường lửa Win 11 bằng Control Panel
Control Panel cung cấp cho bạn mọi thiết lập về hệ điều hành Windows, bao gồm cả việc bật tắt tường lửa Firewall.
Bước 1: Bạn mở Menu Start và nhập Control Panel để mở bảng quản lý trung tâm trên Win 11.
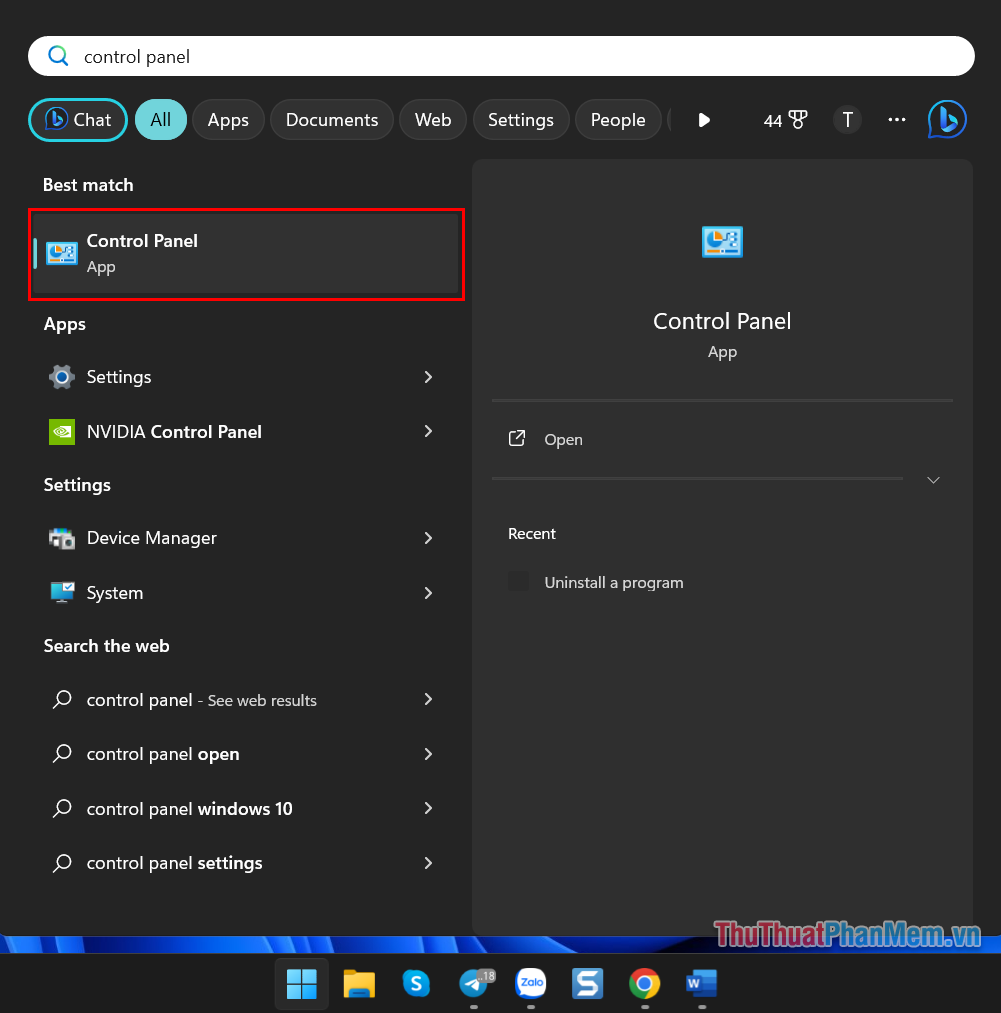
Bước 2: Sau đó, bạn chọn System and Security.
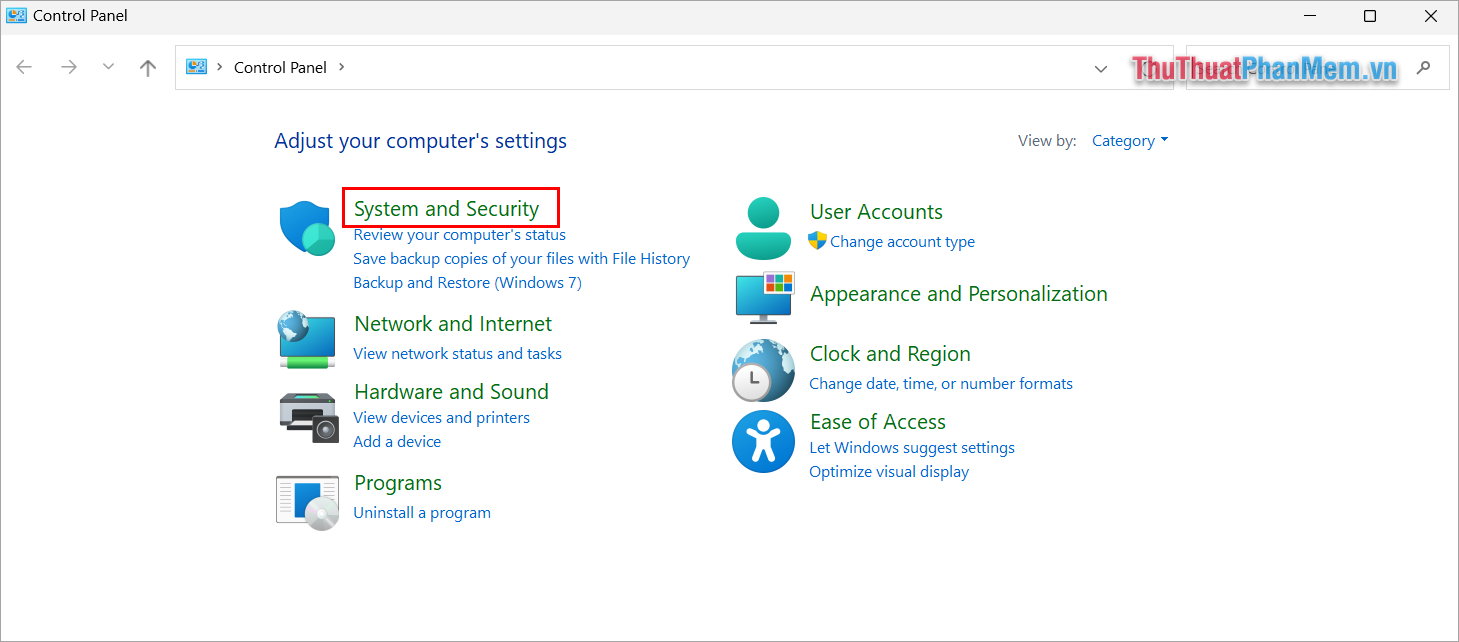
Bước 3: Tại đây, bạn hãy chọn Windows Defender Firewall để bắt đầu thiết lập tắt tường lửa.
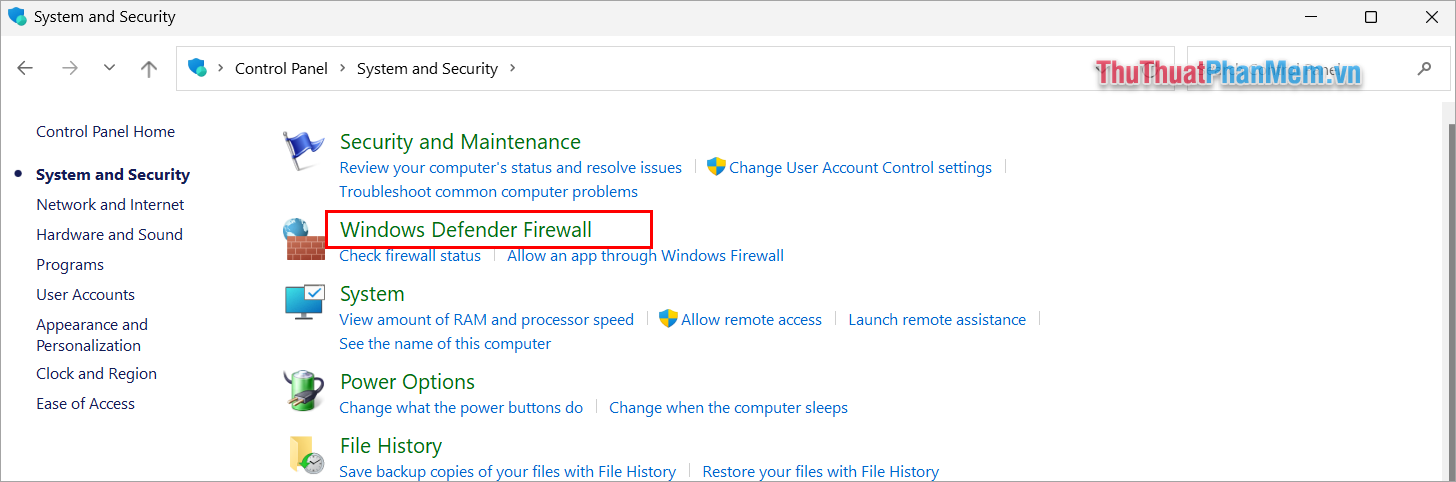
Bước 4: Trong bảng cửa sổ bên trái, bạn chọn Turn Windows Defender Firewallon or off để can thiệp vào việc bật tắt tường lửa.
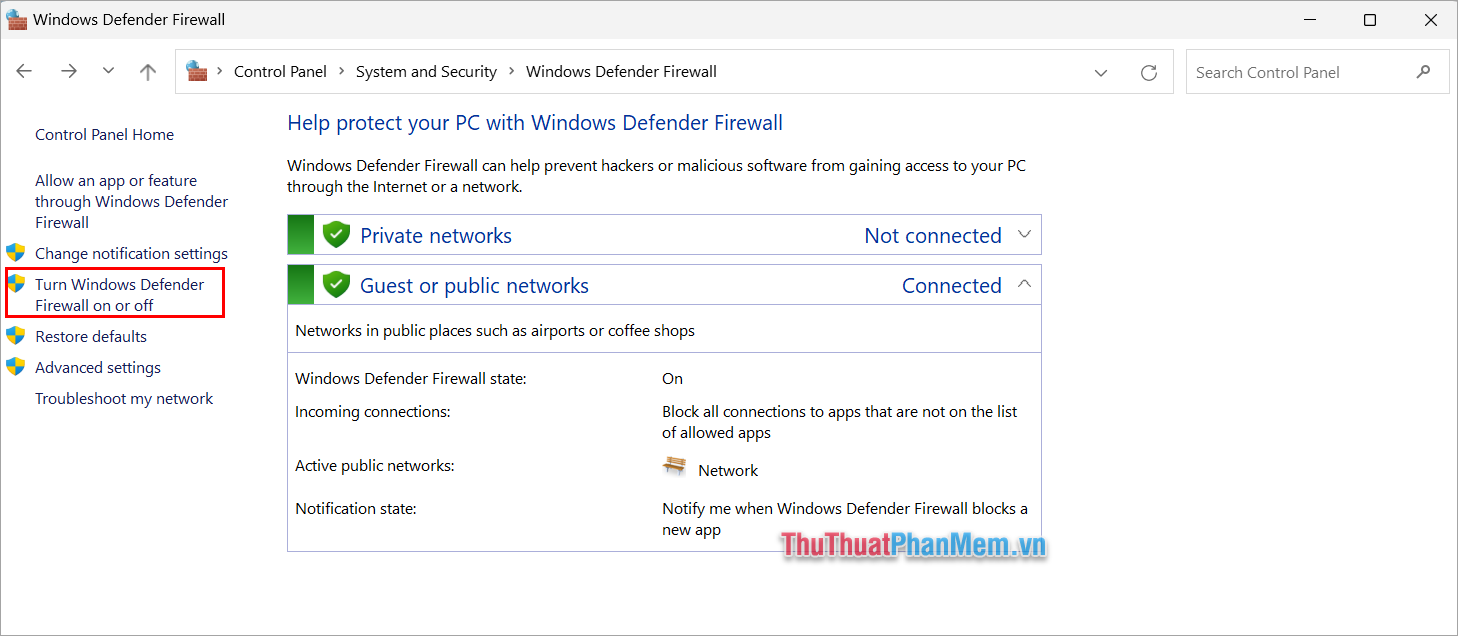
Bước 5: Để tắt tường lửa Win 11, bạn chọn 2 mục sau và nhấn OK.
- Turn off Windows Defender Firewall – Private Network Settings
- Turn off Windows Defender Firewall – Public Network Settings
Khi bạn muốn bật tường lửa firewall trở lại, bạn chỉ cần chọn Turn on Windows Defender Firewall và nhấn OK để hoàn tất.
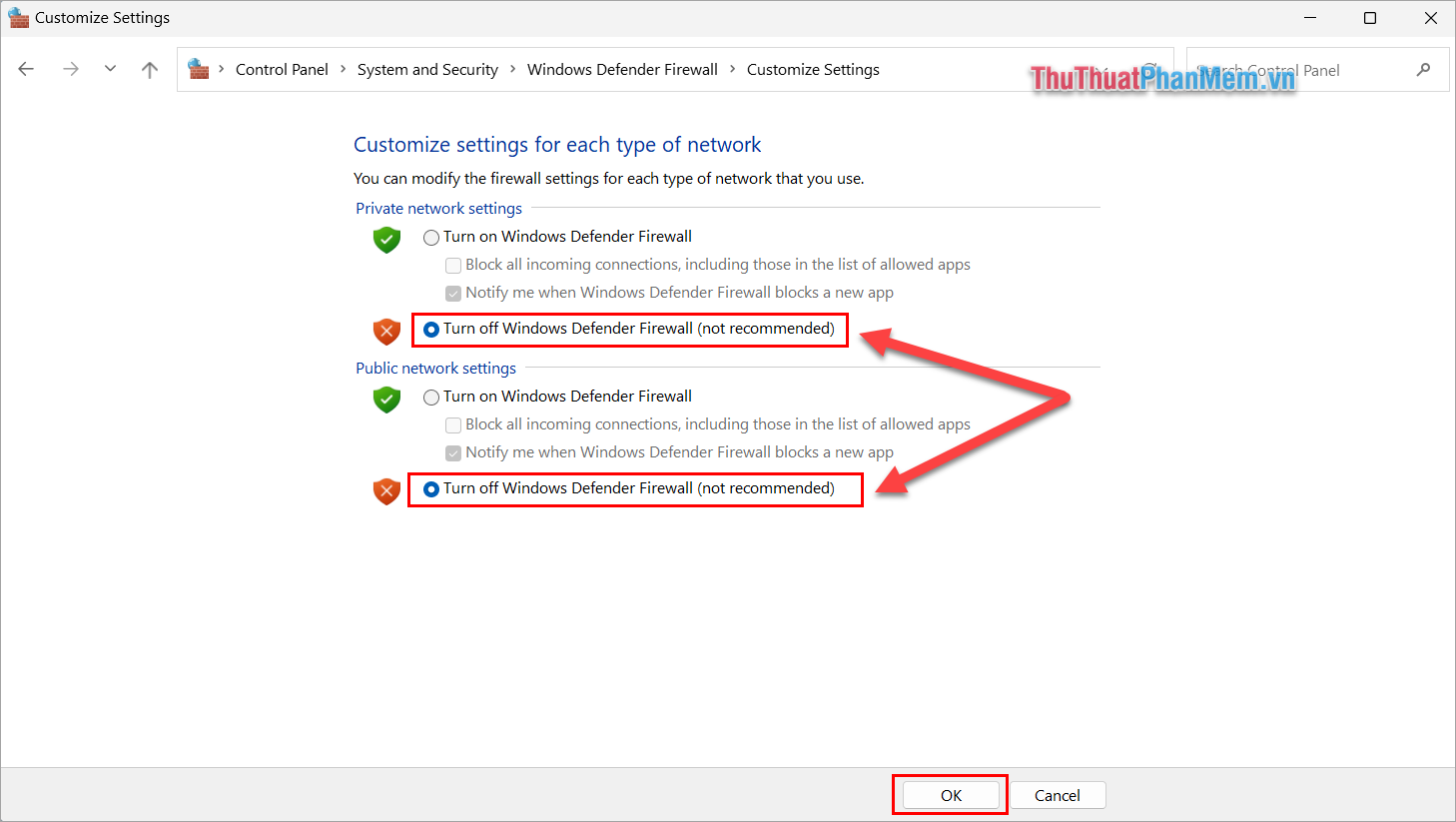
2. Cách tắt tường lửa Win 11 trong Settings
Settings Windows 11 cho phép bạn bật tắt tường lửa nhanh trong mục bảo vệ máy tính. Để tắt tường lửa của Win 11 bạn làm như sau:
Bước 1: Bạn chọn mở rộng Taskbar và chọn Windows Defender để mở cài đặt bảo vệ máy tính.
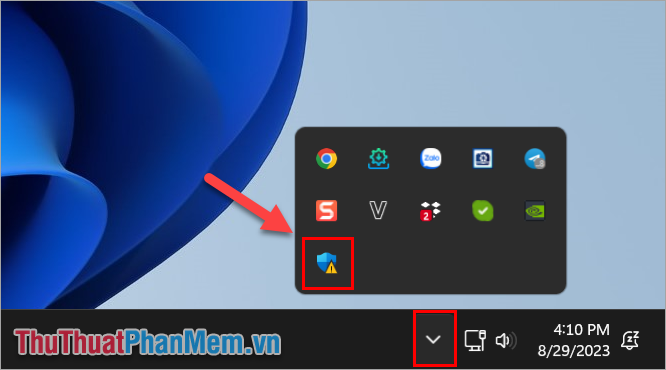
Bước 2: Trong Settings Windows Security, bạn chọn Firewall & Network Protection.
Tại đây, bạn sẽ thấy 3 mục:
- Domain Network
- Private Network
- Public Network
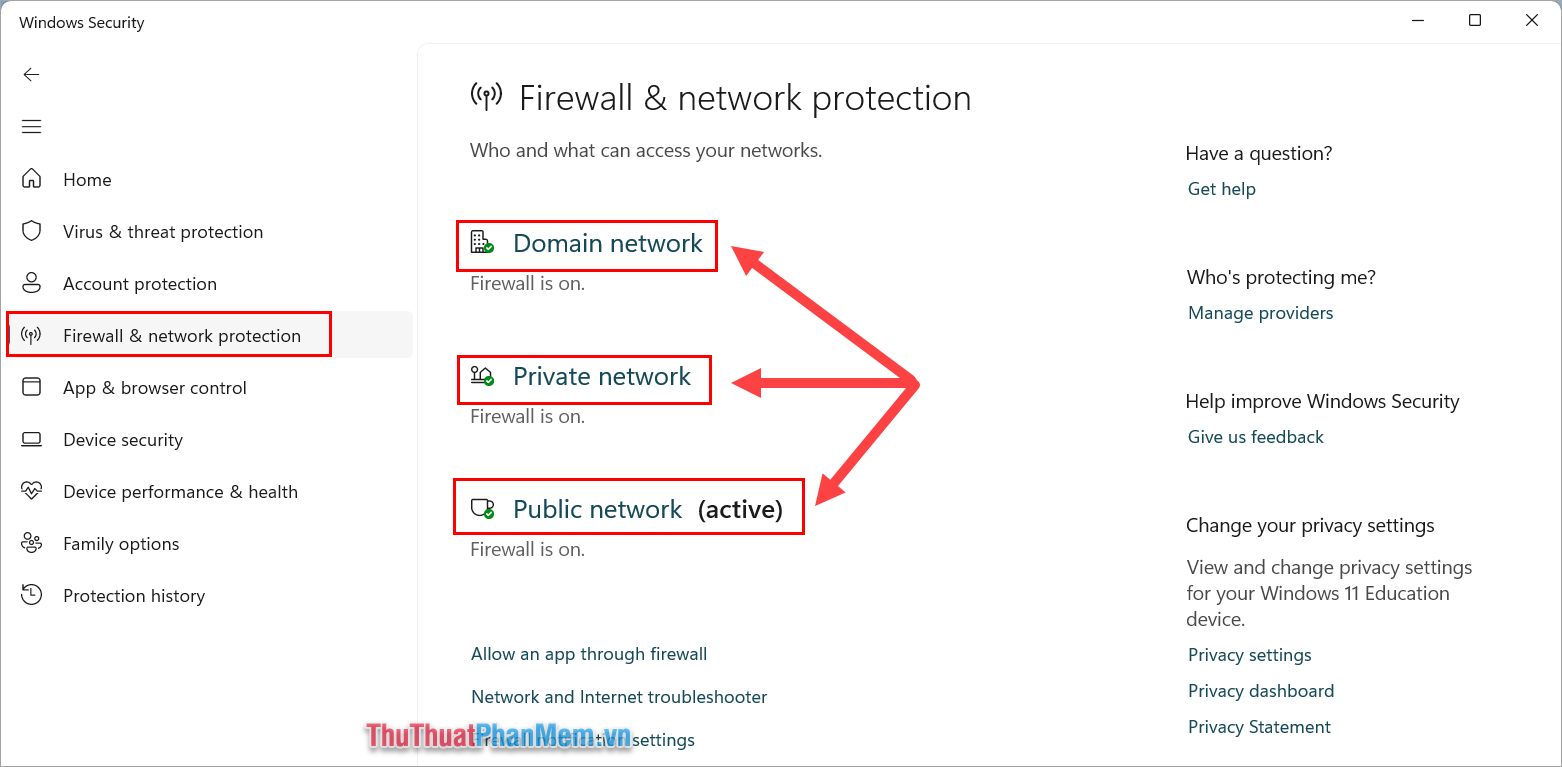
Để tắt tường lửa, bạn lần lượt chọn các mục trên để thiết lập. Thông thường, mọi người thường tắt tường lửa lại Public Network, nếu bạn không chắc chắn tắt thiết lập nào thì hãy tắt hết.
Bước 3: Trong thiết lập, bạn tắt (Off) tính năng Microsoft Defender Firewall là hệ thống sẽ tắt tường lửa của kết nối mạng.
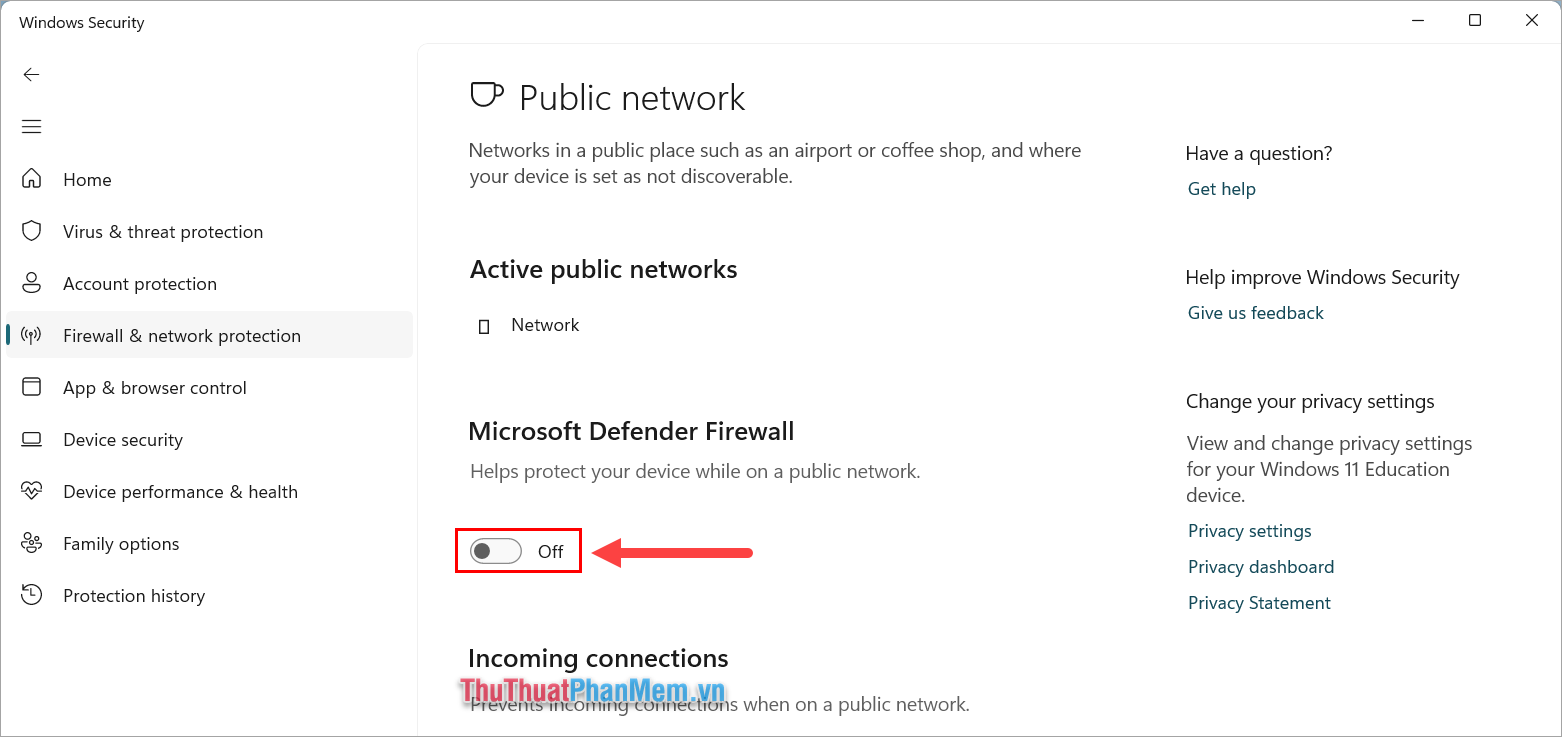
Bước 4: Khi cần bật lại tường lửa, bạn chỉ cần thực hiện lại các bước tương tự và chuyển sang chế độ Turn On.
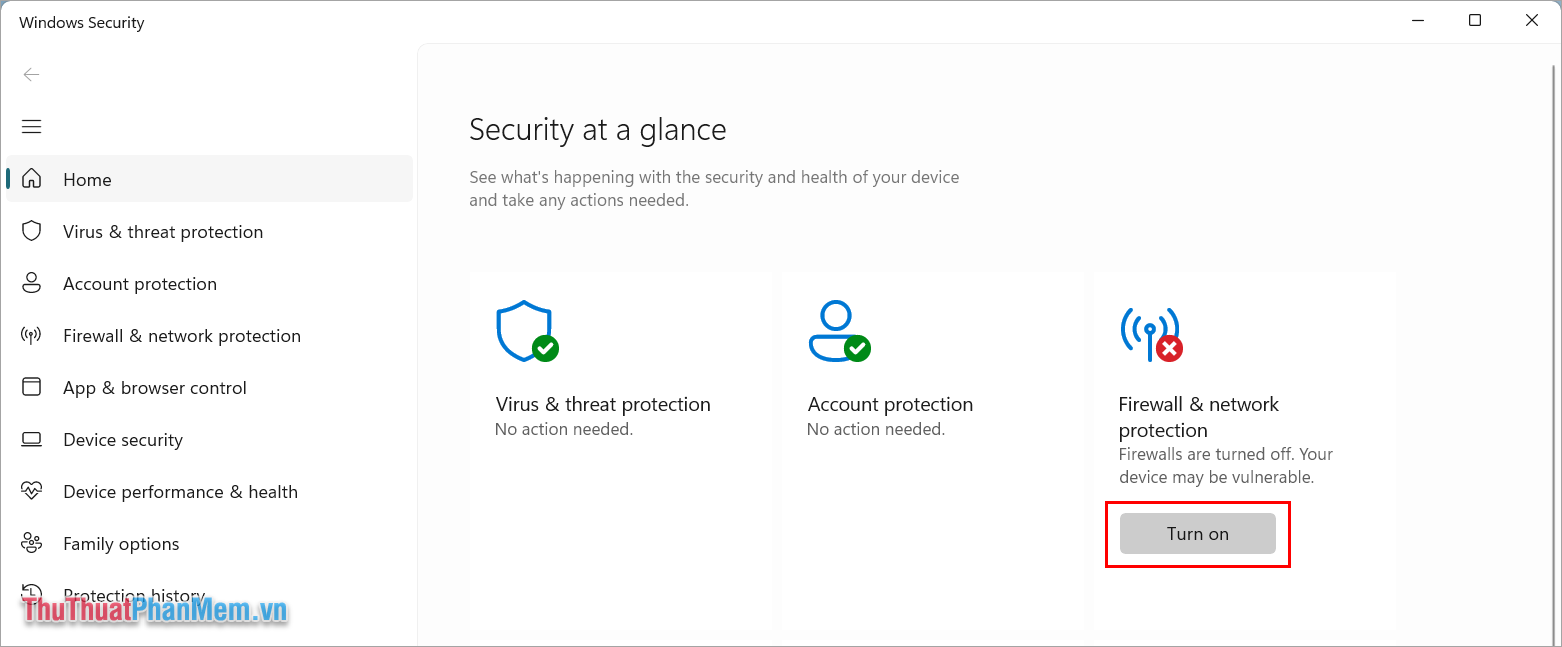
3. Cách bật tắt Firewall Windows 11 bằng câu lệnh
Nếu bạn là fan của các câu lệnh Command Prompt, nhất định bạn phải biết những câu lệnh bật tắt nhanh Firewall trên Windows 11.
Bước 1: Bạn mở MenuStart, nhập CMD và chọn Run as administrator để chạy với quyền admin.
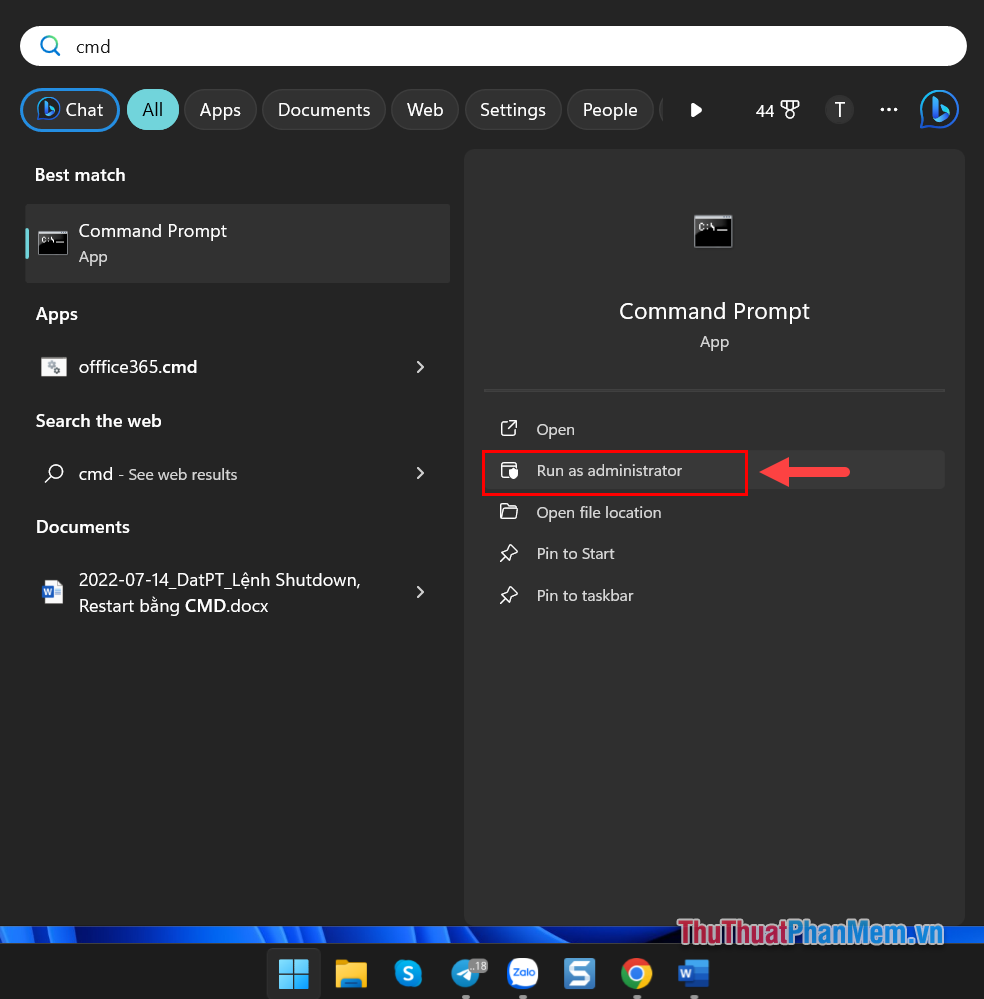
Bước 2: Sau đó, bạn sao chép câu lệnh dưới đây và dán vào Command Prompt để tắt tường lửa.
| netsh advfirewall set allprofiles state off |
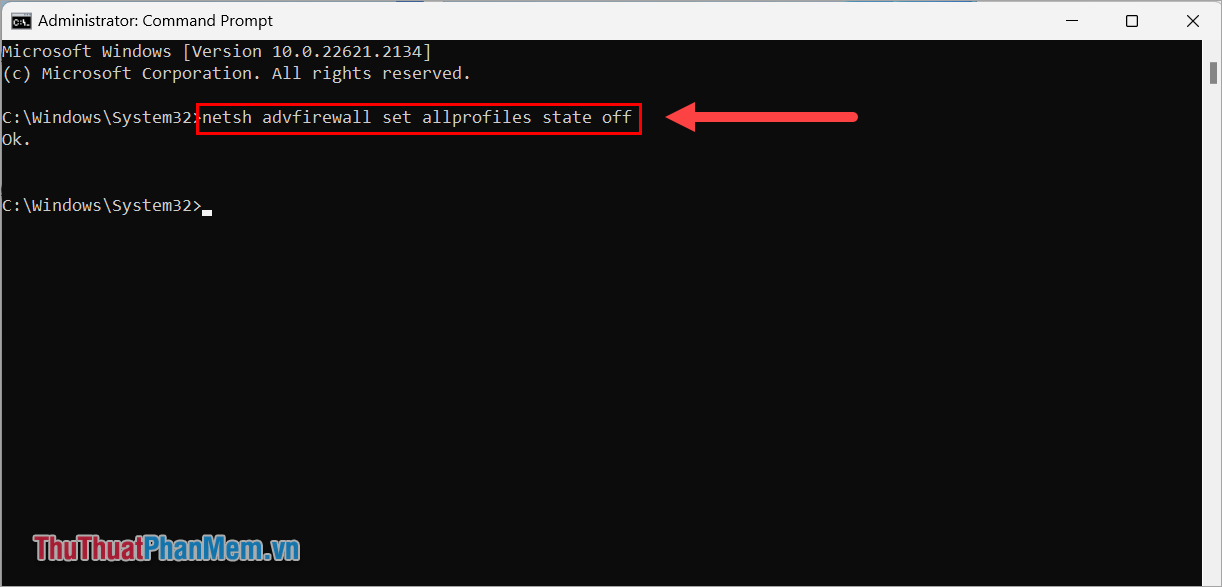
Bước 3: Khi bạn muốn bật tường lửa trên Win 11 thì bạn sử dụng câu lệnh dưới đây:
| netsh advfirewall set allprofiles state on |
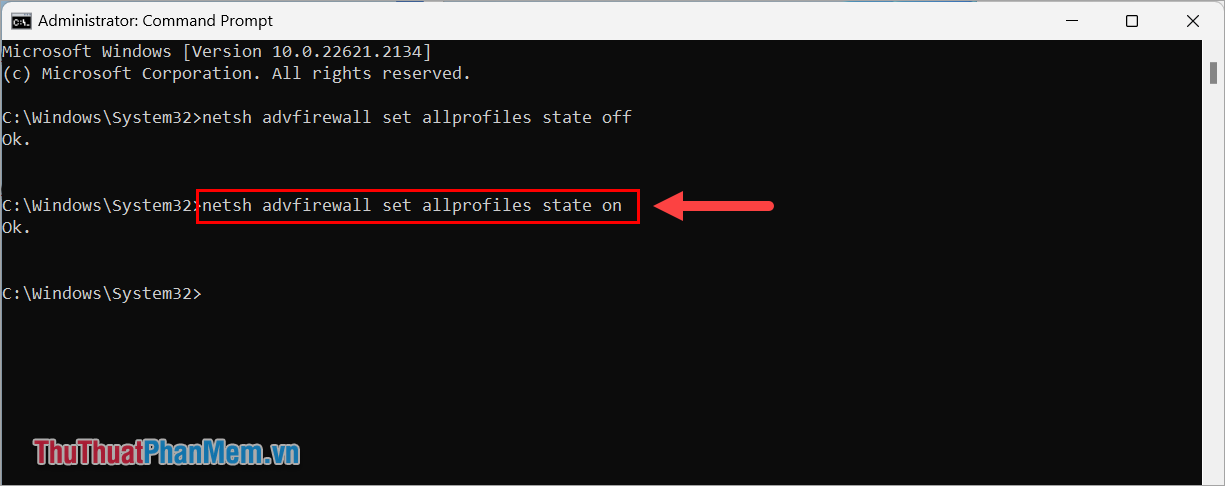
Ngoài ra, bạn cũng có thể sử dụng một số câu lệnh tắt/ bật tường lửa mở rộng khác như sau:
| netsh advfirewall set currentprofile state off |
Tắt tường lửa với người dùng hiện tại |
|
netsh advfirewall set currentprofile state on |
Bật tường lửa với người dùng hiện tại |
|
netsh advfirewall set domainprofile state off |
Tắt tường lửa trên Domain |
|
network netsh advfirewall set domainprofile state on |
Bật tường lửa trên Domain |
|
network netsh advfirewall set publicprofile state off |
Tắt tường lửa trên Public |
|
network netsh advfirewall set publicprofile state on |
Bật tường lửa trên Public |
|
network netsh advfirewall set privateprofile state off |
Tắt tường lửa trên Private |
|
network netsh advfirewall set privateprofile state on |
Bật tường lửa trên Private |
Trong bài viết này, Pgdphurieng.edu.vn đã chia sẻ đến bạn cách bật, tắt tường lửa Firewall trên Win 11 nhanh chóng tiện lợi. Chúc bạn một ngày vui vẻ!
Tường lửa (Firewall) là một tính năng quan trọng trong hệ điều hành Windows 11, giúp bảo vệ máy tính khỏi các mối đe dọa từ mạng. Tuy nhiên, có lúc chúng ta cần tắt hoặc bật lại tường lửa để thực hiện một số tác vụ nhất định.
Trên Windows 11, việc bật tắt tường lửa được thực hiện dễ dàng thông qua các bước đơn giản. Đầu tiên, bạn có thể mở “Cài đặt” bằng cách nhấp chuột phải vào biểu tượng Windows trên thanh tác vụ và chọn “Cài đặt” trong danh sách. Tiếp theo, bạn chọn “Bảo mật” trong menu bên trái và chọn “Tường lửa & Bảo mật mạng”. Tại đây, bạn có thể bật hoặc tắt tường lửa bằng cách nhấn vào công tắc “Bật” hoặc “Tắt”.
Việc bật tắt tường lửa trên Windows 11 có thể làm theo các bước đơn giản là điều rất quan trọng để đảm bảo bảo mật máy tính. Tuy nhiên, việc tắt tường lửa có thể làm cho máy tính trở nên mở rộng với các rủi ro bảo mật. Do đó, việc bật lại tường lửa sau khi hoàn thành công việc cần thiết là cần thiết.
Tóm lại, việc bật tắt tường lửa trên Windows 11 là một phần quan trọng trong việc bảo vệ máy tính khỏi các mối đe dọa từ mạng. Tuy nhiên, chúng ta cần cân nhắc để đảm bảo rằng việc tắt tường lửa chỉ diễn ra trong các tình huống cần thiết và bật lại sau khi hoàn thành công việc. Việc làm này giúp đảm bảo rằng máy tính của chúng ta luôn được bảo mật và an toàn trong môi trường mạng nguy hiểm ngày nay.
Cảm ơn bạn đã xem bài viết Cách bật tắt tường lửa (Firewall) trên Windows 11 tại Pgdphurieng.edu.vn bạn có thể bình luận, xem thêm các bài viết liên quan ở phía dưới và mong rằng sẽ giúp ích cho bạn những thông tin thú vị.
Nguồn: https://thuthuatphanmem.vn/cach-bat-tat-tuong-lua-firewall-tren-windows-11/
Từ Khoá Tìm Kiếm Liên Quan:
1. Cách bật tắt tường lửa trên Windows 11
2. Hướng dẫn bật/tắt tường lửa trên Windows 11
3. Cách tắt tường lửa Windows 11
4. Cách bật tường lửa Windows 11
5. Làm thế nào để bật tắt tường lửa trong Windows 11
6. Bật/tắt tường lửa trong Windows 11
7. Hướng dẫn chi tiết cách bật/tắt tường lửa trên Windows 11
8. Cách tắt tường lửa trong Windows 11 một cách an toàn
9. Bước đơn giản để bật tắt tường lửa trên Windows 11
10. Thủ tục bật/tắt tường lửa trong Windows 11
