Bạn đang xem bài viết Làm thế nào để ẩn bình luận trong Word? tại Pgdphurieng.edu.vn bạn có thể truy cập nhanh thông tin cần thiết tại phần mục lục bài viết phía dưới.
Mục lục nội dung
Tính năng Comment trong Word giúp người sử dụng ghi chú lại những thông tin một cách nhanh chóng, nếu bạn chưa biết cách bật, tắt chế độ Comment thì hãy theo dõi hướng dẫn sau.
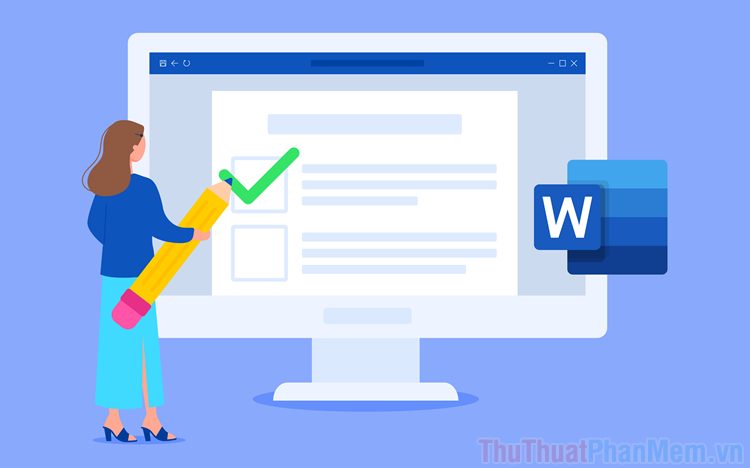
1. Cách tắt comment trong Word
Trong Word, nếu như các bạn không muốn hiển thị comment thì các bạn có thể tắt chúng đi để thu gọn lại comment dưới dạng biểu tượng. Đây là tính năng không hiển thị comment trên giao diện làm việc, tuy nhiên khi cần các bạn có thể mở lại một cách nhanh chóng. Nhìn chung việc tắt comment không có quá nhiều ảnh hưởng và sẽ tạo được không gian làm việc rộng lớn.
Bước 1: Tại giao diện chính của Word, các bạn tiến hành chọn mục Review và chọn mục Show Comments.
Tính năng Show Comments sẽ giúp ẩn toàn bộ các comment trong bài viết và chỉ hiển thị dưới dạng biểu tượng icon.
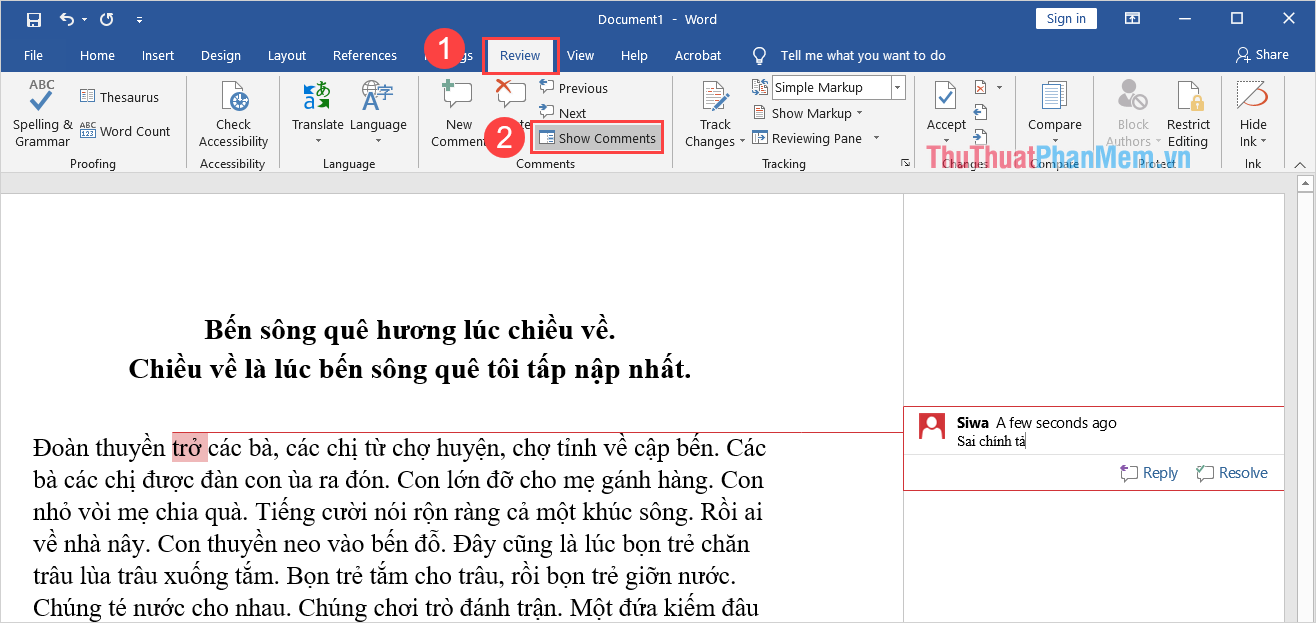
Bước 2: Ngay lập tức, các comments trong Word sẽ bị ẩn đi và chỉ còn lại các biểu tượng bên lề trang giấy.
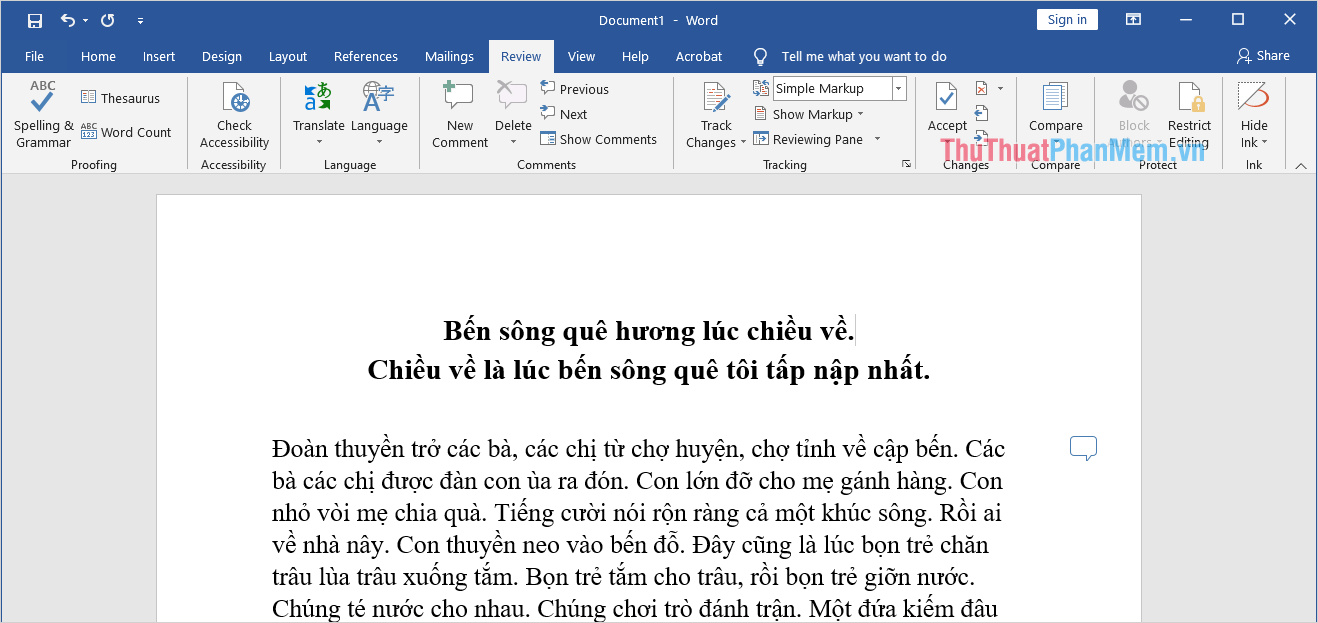
2. Các thêm comment vào trong file Word
Trong trường hợp cần bình luận hoặc ghi chú lại một nội dung nào đó thì việc thêm Comment vào trong file Word sẽ giúp các bạn tiết kiệm được rất nhiều thời gian.
Bước 1: Đầu tiên, các bạn tiến hành bôi đen nội dung (1) cần thêm comment và tiếp tục chọn Review (2) -> New Comment (3) để thêm comment.
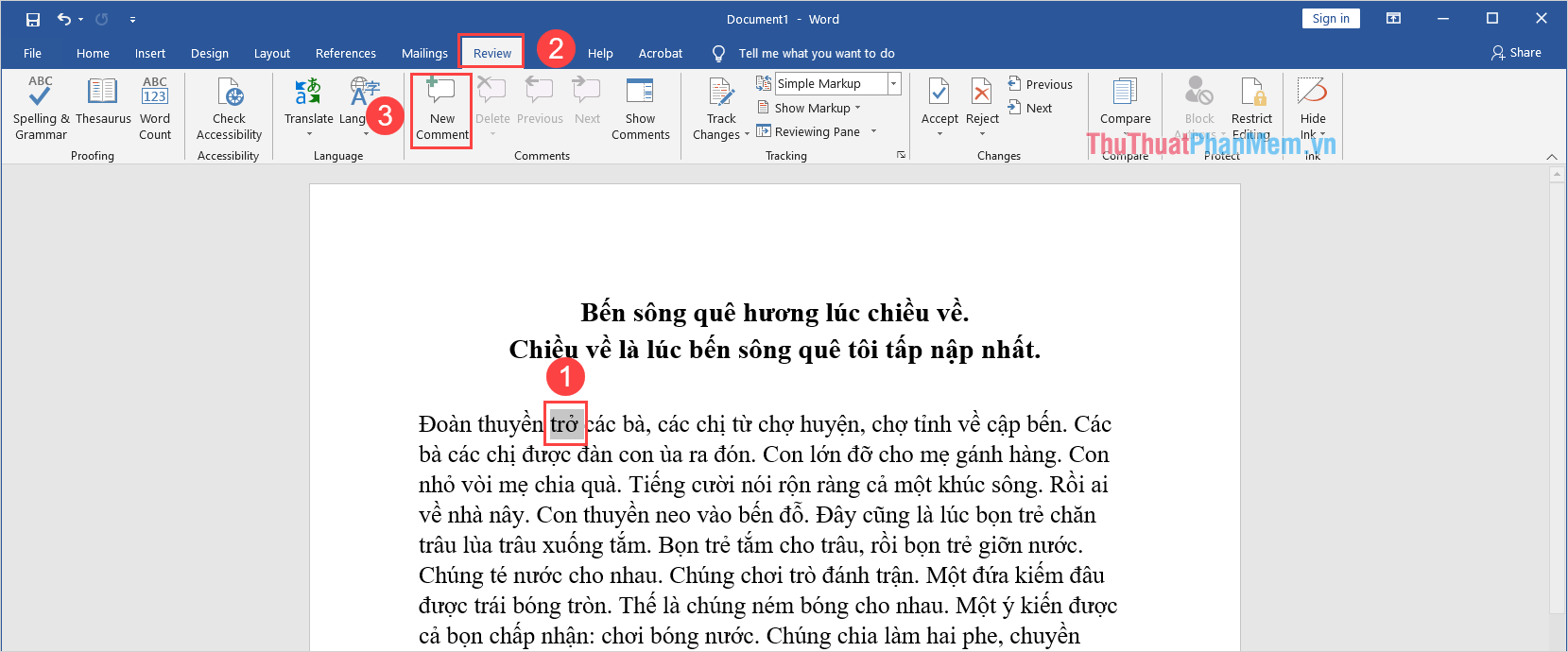
Bước 2: Sau đó, các bạn tiến hành nhập nội dung cho comment là hoàn tất.
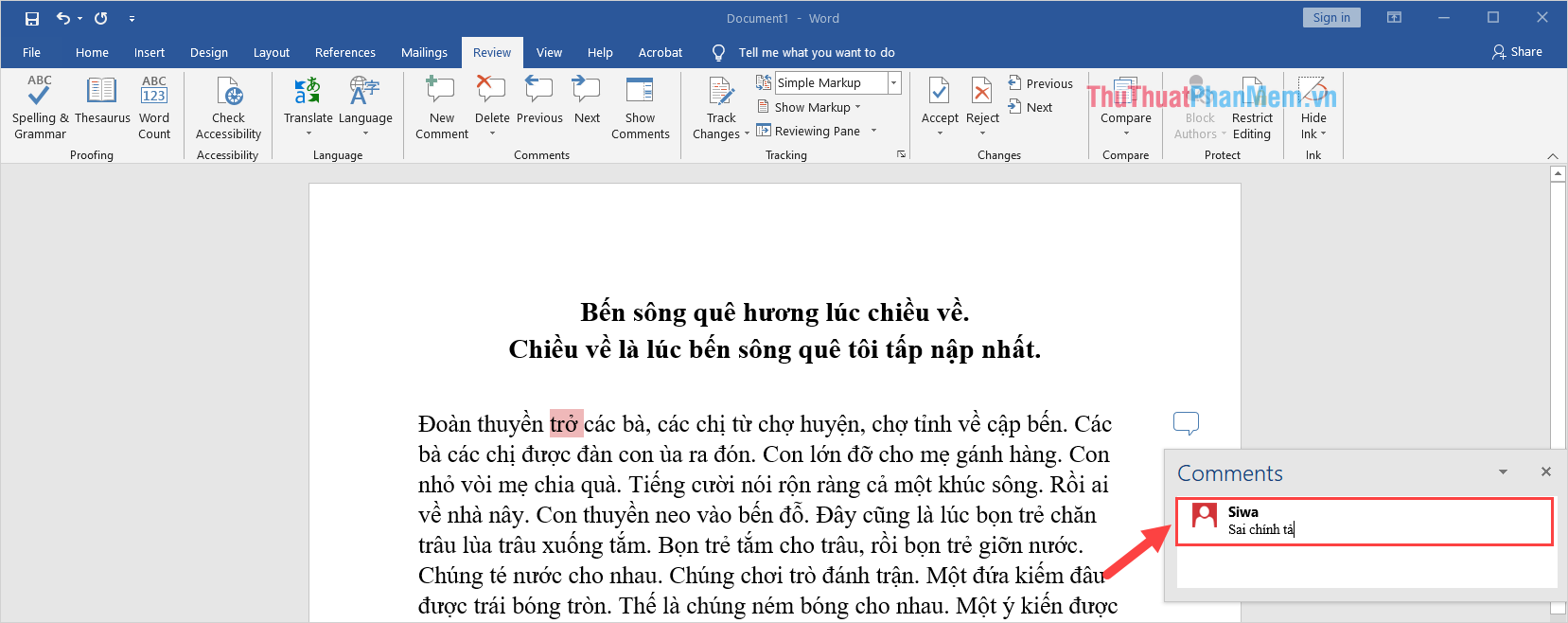
3. Cách xóa comment trong Word
Trong trường hợp các bạn không cần thêm comment thì hãy xóa chúng đi cho đỡ rối mắt hoặc là để tránh bị nhầm lẫn. Việc xóa comment sẽ không thể khôi phục được nên các bạn hãy cân nhắc kỹ.
Bước 1: Các bạn tiến hành nhấn vào Comment cần xóa trên máy tính.
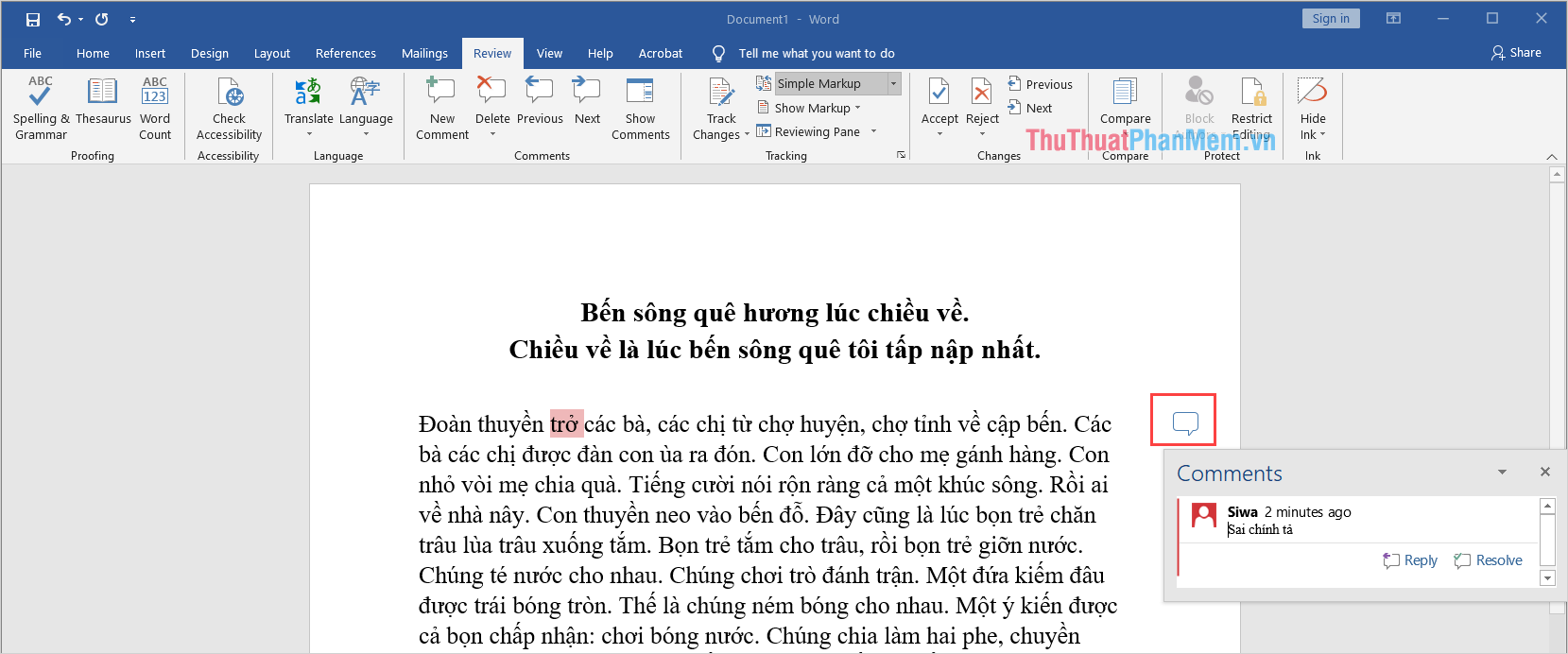
Bước 2: Sau đó, các bạn chọn Review -> Delete để tiến hành xóa Comment trên Word.
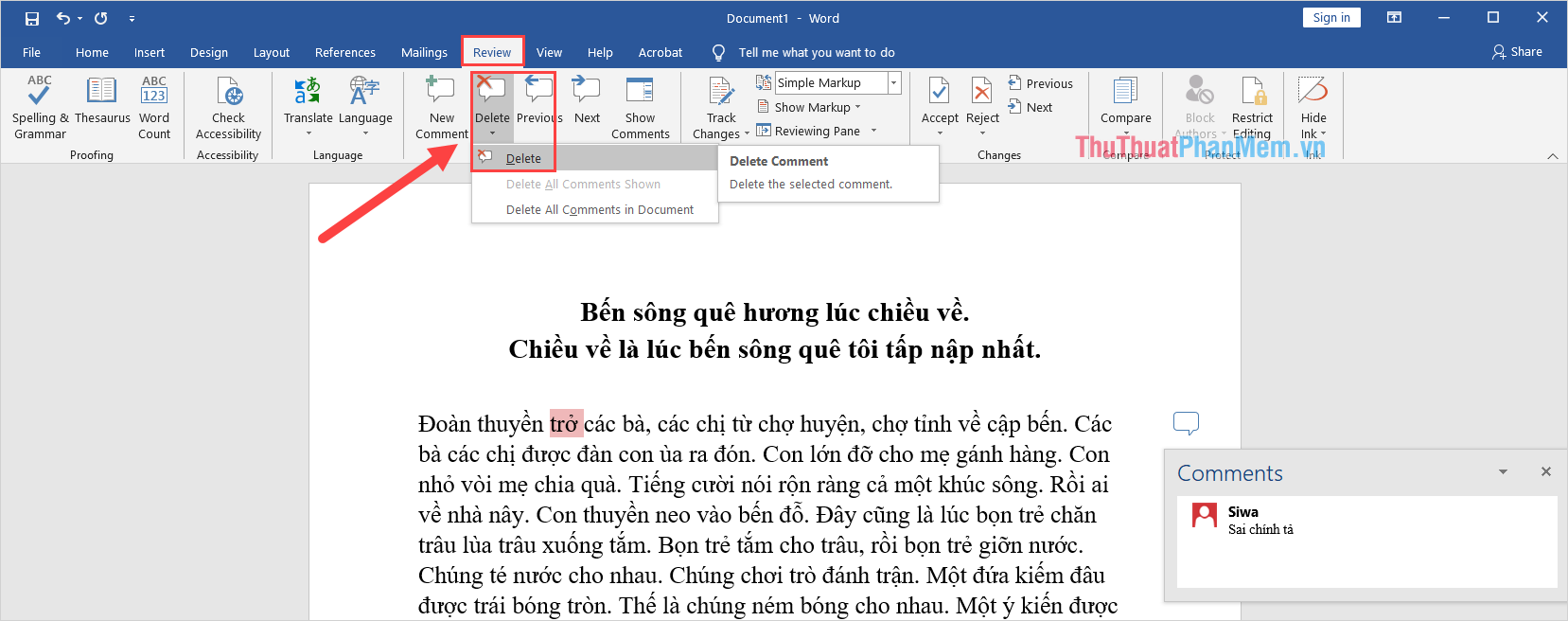
Trong bài viết này, Thủ thuật phần mềm đã hướng dẫn các bạn cách tắt, ẩn, xóa và thêm comment trong Word. Chúc các bạn một ngày vui vẻ!
Như vậy, việc ẩn bình luận trong Word là một cách để bảo vệ thông tin và giữ bí mật cho tài liệu của bạn. Bằng cách sử dụng các tính năng tùy chỉnh của Word, bạn có thể dễ dàng ẩn bình luận và chỉ cho những người cần biết mới có thể truy cập vào chúng. Tuy nhiên, nếu bạn muốn xem lại hoặc chỉnh sửa bình luận sau này, bạn cũng sẽ cần thực hiện một số thao tác đơn giản để hiển thị chúng trở lại. Chúng ta hy vọng rằng thông tin trong bài viết này sẽ giúp ích cho các bạn trong việc quản lý tài liệu của mình.
Cảm ơn bạn đã xem bài viết Làm thế nào để ẩn bình luận trong Word? tại Pgdphurieng.edu.vn bạn có thể bình luận, xem thêm các bài viết liên quan ở phía dưới và mong rằng sẽ giúp ích cho bạn những thông tin thú vị.
Nguồn: https://thuthuatphanmem.vn/cach-tat-comment-trong-word/
Từ Khoá Tìm Kiếm Liên Quan:
1. Word
2. Ẩn bình luận
3. Làm thế nào
4. Phần mềm văn phòng
5. Ngữ liệu văn phòng
6. Thiết kế tài liệu
7. Khóa Word
8. Bảo mật tài liệu
9. Chỉnh sửa tài liệu
10. Tính bảo mật văn bản.



