Bạn đang xem bài viết Làm sao để tắt chức năng làm tròn số trong Excel? tại Pgdphurieng.edu.vn bạn có thể truy cập nhanh thông tin cần thiết tại phần mục lục bài viết phía dưới.
Excel là một trong những phần mềm văn phòng được sử dụng rộng rãi trong các công việc liên quan đến tính toán và quản lý số liệu. Tuy nhiên, trong quá trình sử dụng, có thể bạn sẽ gặp phải tình huống cần tắt chức năng làm tròn số trong Excel để đảm bảo tính chính xác của các số liệu. Trong bài viết này, chúng tôi sẽ chia sẻ những cách thức cơ bản để tắt chức năng làm tròn số trong Excel một cách dễ dàng và nhanh chóng.
Làm tròn số trong Excel là một chức năng khá tiện dụng cho việc tính toán số liệu nhưng đôi khi nó cũng làm cho các bạn cảm thấy phiền hà không cần thiết. Để có thể tắt chức năng làm tròn số trong Excel các bạn có thể làm theo những hướng dẫn sau đây của Pgdphurieng.edu.vn.vn.

Như các bạn thấy trong hình dưới đây, dãy số thập phân bên dưới đã được làm tròn từ 499 lên 500.
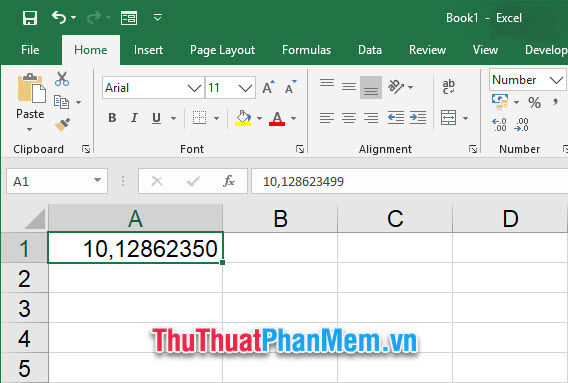
Các bạn có thể sử dụng chức năng Increase Decimal hoặc Decrease Decimal trong nhóm Number của ribbon Home để hiển thị giảm đi hoặc hiển thị tăng thêm phần phía sau dấu phẩy thập phân.
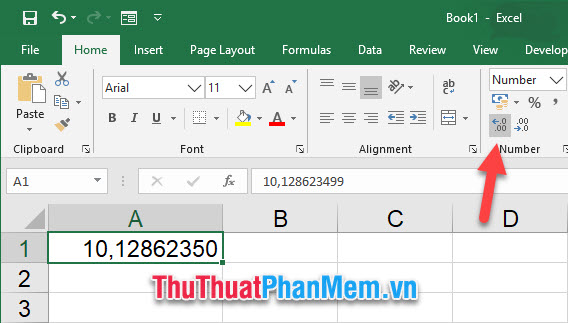
Kết quả các bạn đã có thể hiển thị hết con số và sẽ không bị làm tròn.
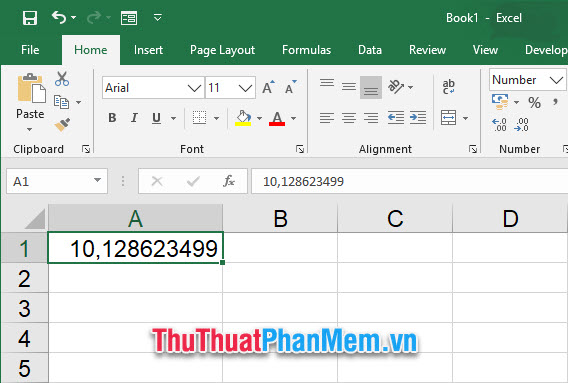
Hoặc cũng để thực hiện chức năng trên các bạn còn có thể sử dụng phương pháp khác đó là click chuột phải vào ô dữ liệu, sau đó chọn Format Cell trong danh sách tùy chọn vừa hiển thị.
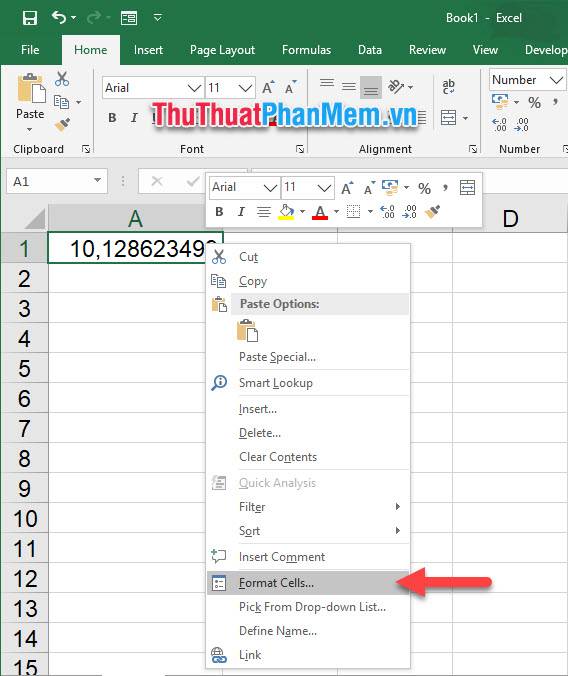
Trong bảng chức năng Format Cell, các bạn mở tab Number, chọn Number trong mục Category rồi điền số con số phía sau dấu phẩy thập phân muốn hiển thị.
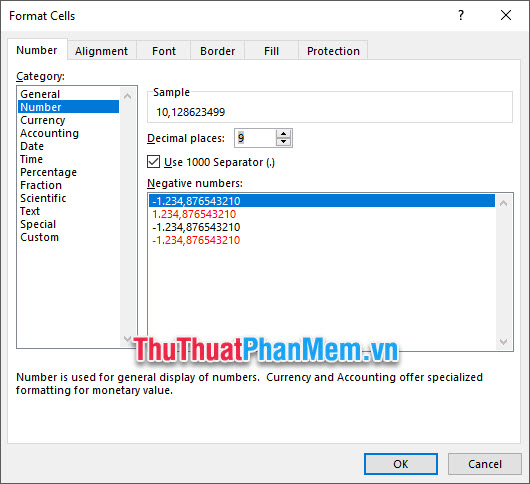
Kết quả các bạn đã hiển thị được số thập phân không bị làm tròn.
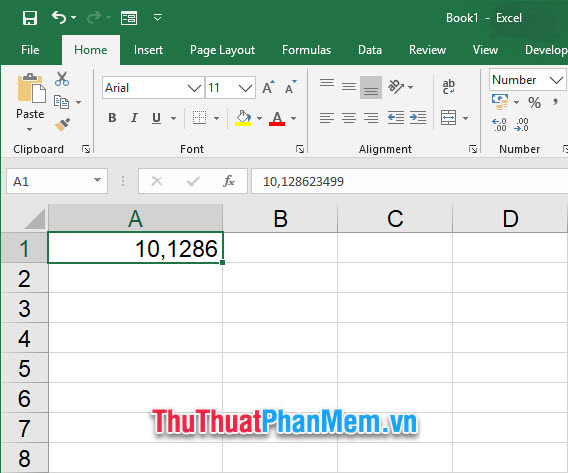
Trong trường hợp các bạn cảm thấy hiển thị toàn bộ dãy số khiến cho độ rộng của cột dữ liệu quá dài thì các bạn có thể thực hiện giảm size font để hiển thị dãy số cho đầy đủ trong diện tích ô dữ liệu đó:
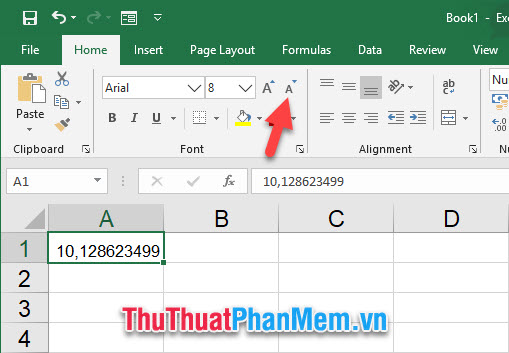
Hoặc các bạn có thể chọn làm theo các bước sau để Excel sẽ giúp tự điều chỉnh kích cỡ dãy số của bạn vừa với kích cỡ của cột dữ liệu.
Các bạn click chuột phải vào ô dữ liệu, sau đó chọn Format Cell trong danh sách tùy chọn hiển thị.
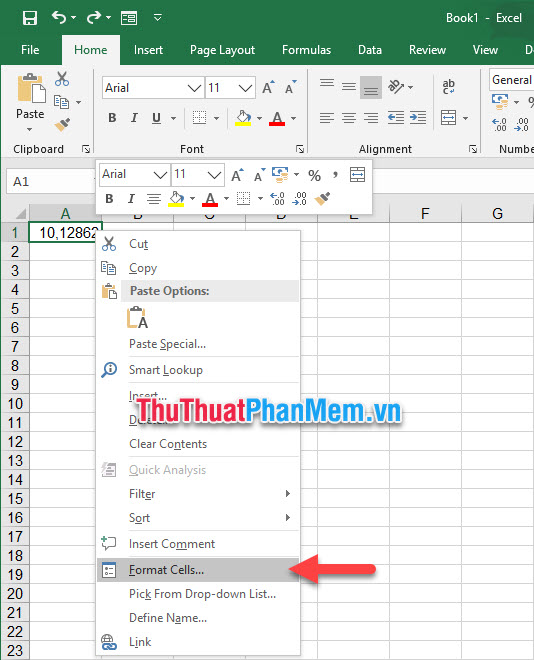
Ô cửa sổ chức năng Format Cells xuất hiện, các bạn chuyển sang tab Alignment.
Tiếp đó các bạn đặt dấu tích vào dòng Shrink to fit trong phần Text Control.
Cuối cùng bấm OK để xác nhận cài đặt.
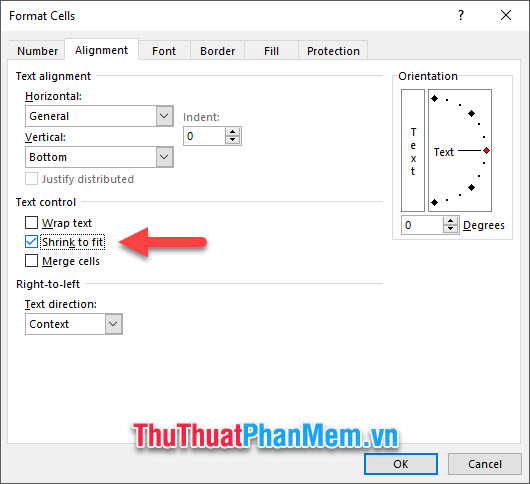
Kết quả, dòng số của các bạn sẽ được thu hẹp lại cho phù hợp với độ rộng của cột dữ liệu.
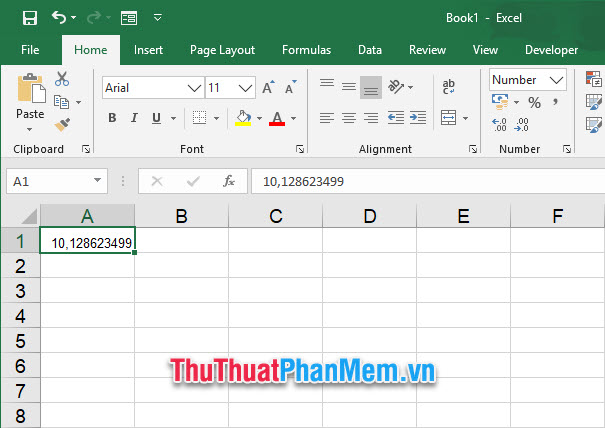
Cảm ơn các bạn đã đọc và theo dõi bài viết của Pgdphurieng.edu.vn.vn chúng tôi. Hi vọng rằng bài viết đã hướng dẫn được cho các bạn cách không làm tròn số trong Excel. Chúc các bạn thành công!
Như vậy, để tắt chức năng làm tròn số trong Excel, bạn có thể làm theo các cách sau: chọn định dạng ô và chọn mục số thập phân, hoặc dùng lệnh Format Cells để bật hoặc tắt chức năng làm tròn số. Tuy nhiên, bạn cần lưu ý là việc làm tròn số có thể đôi khi hữu ích trong việc hiển thị số liệu, nên hãy cân nhắc trước khi tắt hoàn toàn chức năng này trong Excel.
Cảm ơn bạn đã xem bài viết Làm sao để tắt chức năng làm tròn số trong Excel? tại Pgdphurieng.edu.vn bạn có thể bình luận, xem thêm các bài viết liên quan ở phía dưới và mong rằng sẽ giúp ích cho bạn những thông tin thú vị.
Nguồn: https://thuthuatphanmem.vn/khong-lam-tron-so-trong-excel-tat-lam-tron-so-trong-excel/
Từ Khoá Tìm Kiếm Liên Quan:
1. Excel
2. Chức năng
3. Làm tròn số
4. Tắt
5. Định dạng ô
6. Số thập phân
7. Trang tính
8. Cài đặt
9. Tính toán
10. Giá trị chính xác.



