Bạn đang xem bài viết Làm sao để tạo bản sao layer trong Photoshop? tại Pgdphurieng.edu.vn bạn có thể truy cập nhanh thông tin cần thiết tại phần mục lục bài viết phía dưới.
Photoshop là một trong những phần mềm chỉnh sửa ảnh phổ biến nhất hiện nay, được sử dụng rộng rãi để chỉnh sửa, thiết kế và tạo ra những tác phẩm độc đáo. Trong quá trình chỉnh sửa ảnh, Layer là một công cụ cực kỳ hữu ích. Nó cho phép bạn thực hiện các chỉnh sửa ảnh một cách linh hoạt và không phải lo lắng về việc làm hỏng bức ảnh gốc. Tuy nhiên, có khi bạn cần tạo ra nhiều bản sao của Layer để tạo ra những hiệu ứng khác nhau hoặc để sửa đổi mà không làm ảnh hưởng đến Layer gốc. Vậy làm sao để tạo bản sao Layer trong Photoshop? Hãy cùng tìm hiểu trong bài viết dưới đây.
Một trong số những hành động chúng ta thường làm trong Photoshop đó chính là nhân đôi Layer để xử lý hình ảnh. Trong bài viết này, Thủ thuật phần mềm sẽ hướng dẫn các bạn cách nhân đôi layer trong Photoshop một cách nhanh chóng.
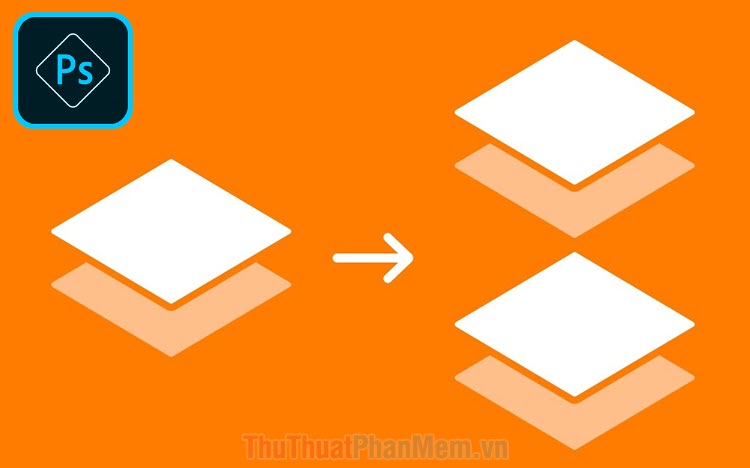
Mục lục nội dung
1. Sử dụng phím tắt nhân đôi Layer
Nắm bắt được nhu cầu của người sử dụng, Photoshop đã cung cấp một loạt các phím tắt khác nhau để người sử dụng thao tác nhanh chóng và chuẩn xác. Để nhân đôi Layer trong Photoshop bằng phím tắt các bạn làm như sau:
Thao tác:
| Ctrl + J |
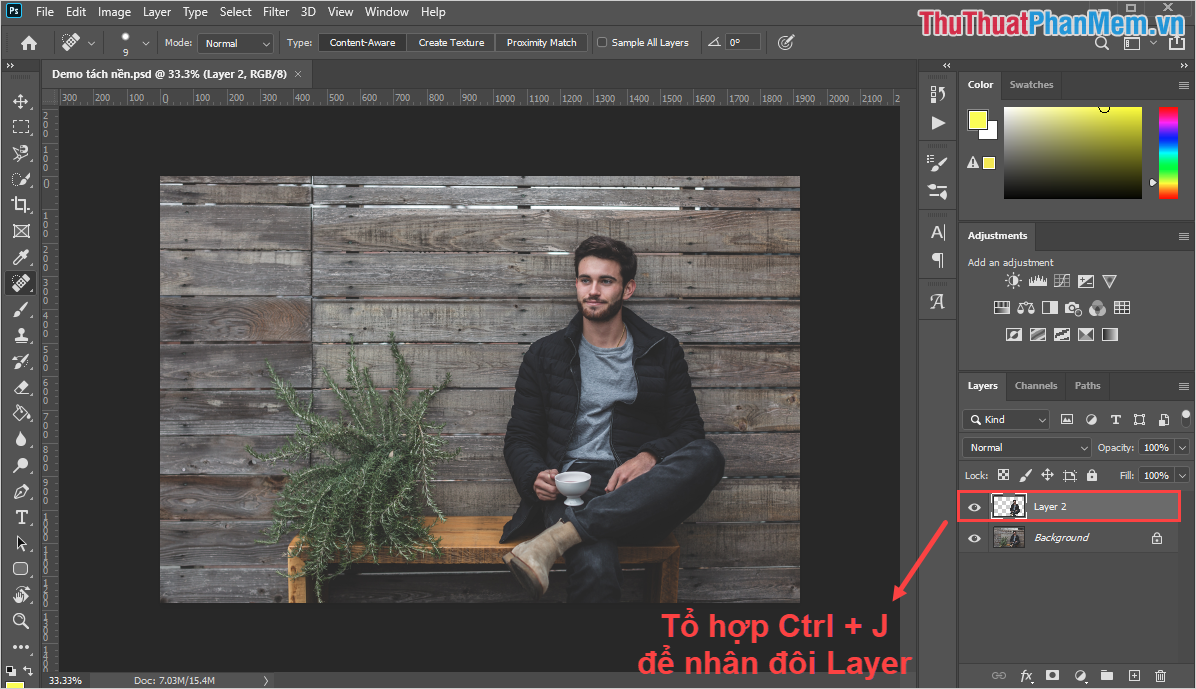
2. Nhân đôi Layer bằng lệnh trong Photoshop
Ngoài việc sử dụng phím tắt thì người sử dụng cũng có thể sử dụng những lệnh cụ thể để nhân đôi Layer một cách nhanh chóng và hiệu quả nhất.
Cách 1: Lệnh nhân đôi Layer trên thanh công cụ
Để nhân đôi Layer bằng thanh công cụ thì các bạn chọn Layer -> Duplicate Layer… Layer các bạn đang chọn sẽ tự động nhân đôi và đặt tên thành Layer … Copy.
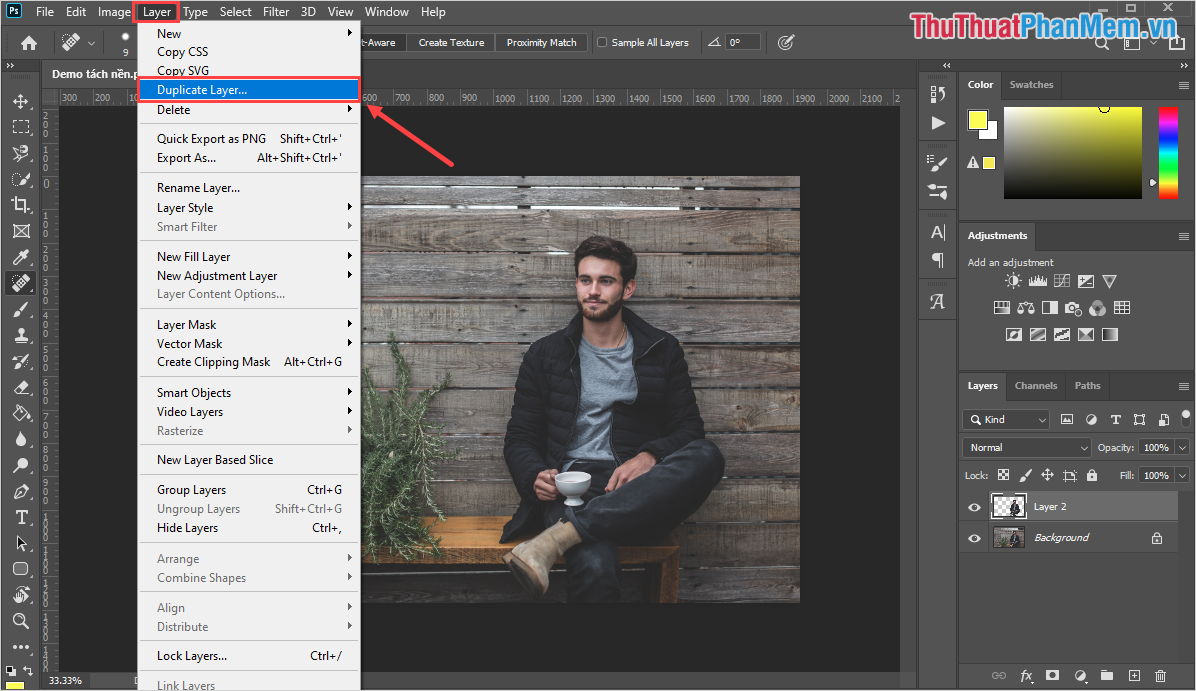
Cách 2: Lệnh nhân đôi Layer trong tuỳ chọn Layer
Ngoài việc nhân đôi Layer trên thanh công cụ thì các bạn cũng có thể nhân đôi Layer một cách chuẩn xác thông quy tuỳ chọn của Layer.
Các bạn tiến hành Click chuột phải vào Layer cần nhân đôi và chọn Duplicate Layer.
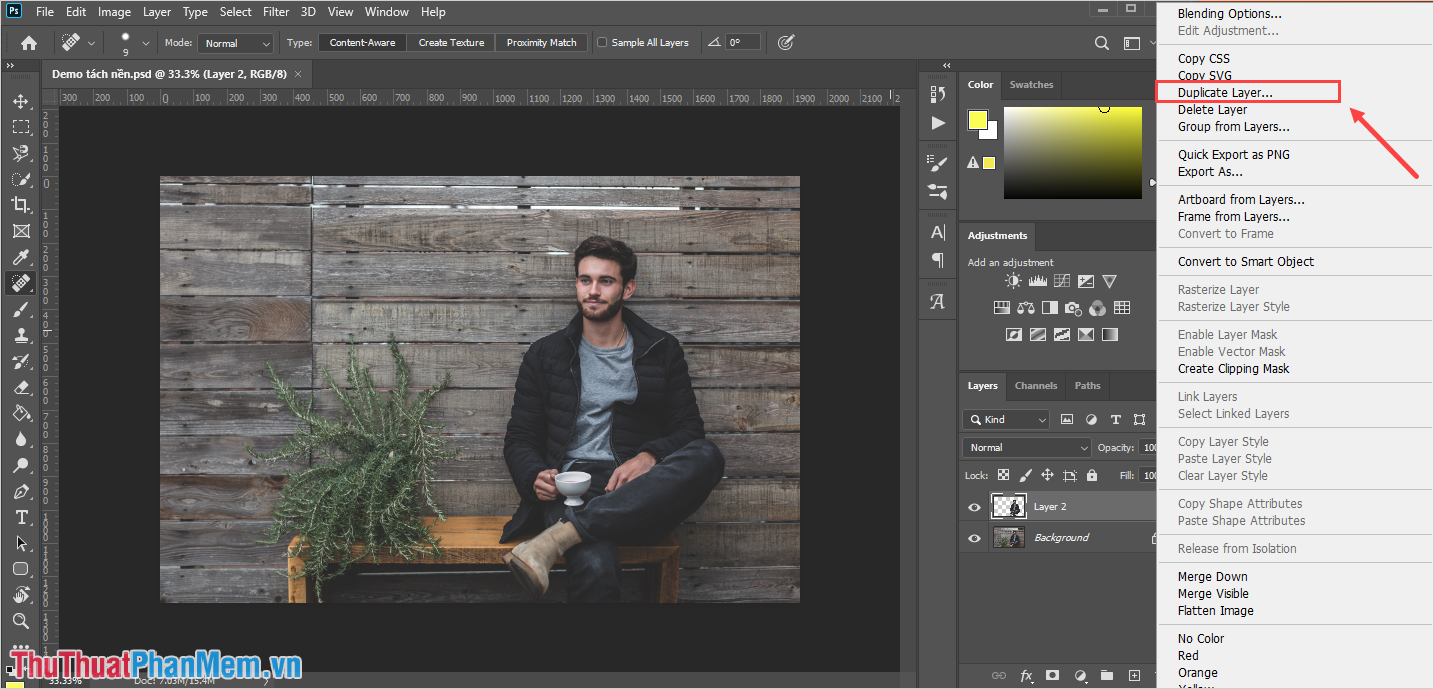
3. Nhân đôi Layer trong Photoshop bằng lênh Copy – Paste
Lệnh Copy – Paste không chỉ được sử dụng trong những phần mềm soạn thảo văn bản mà chúng được áp dụng trên cả những phần mềm chỉnh sửa hình ảnh như Photoshop.
Các bạn tiến hành chọn Layer cần nhân đôi, sau đó lần lượt nhấn tổ hợp Ctrl + C và Ctrl + V để dán layer.
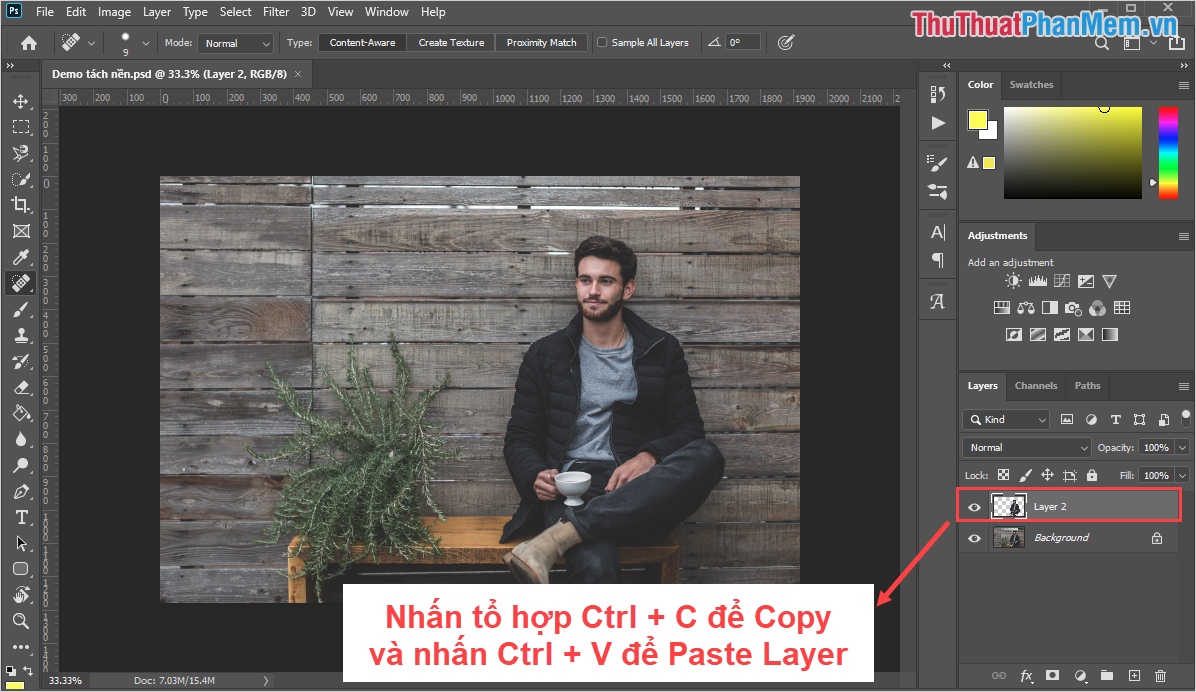
4. Nhân đôi Layer thành một cửa sổ làm việc riêng trên Photoshop
Trong một số trường hợp các bạn sẽ cần nhân đôi Layer và chuyển chúng sang một cửa sổ mới để xử lý nội dung một cách chuẩn xác mà không làm ảnh hưởng đến các nội dung khác trong file dữ liệu.
Bước 1: Đầu tiên các bạn cần chọnLayer cần nhân đôi sang cửa sổ mới và các bạn lần lượt chọn Image -> Duplicate…
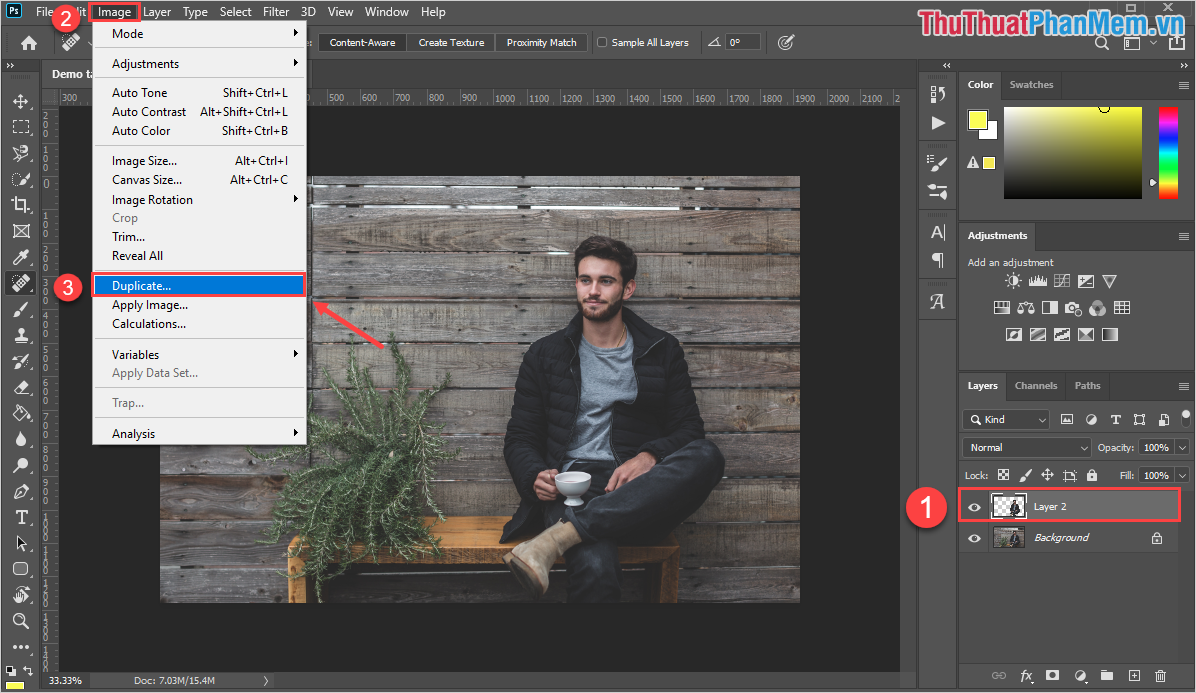
Bước 2: Sau đó cửa sổ Duplicate Images sẽ xuất hiện, các bạn tiến hành đặt tên cho Layer mới và nhấn OK để hoàn tất.
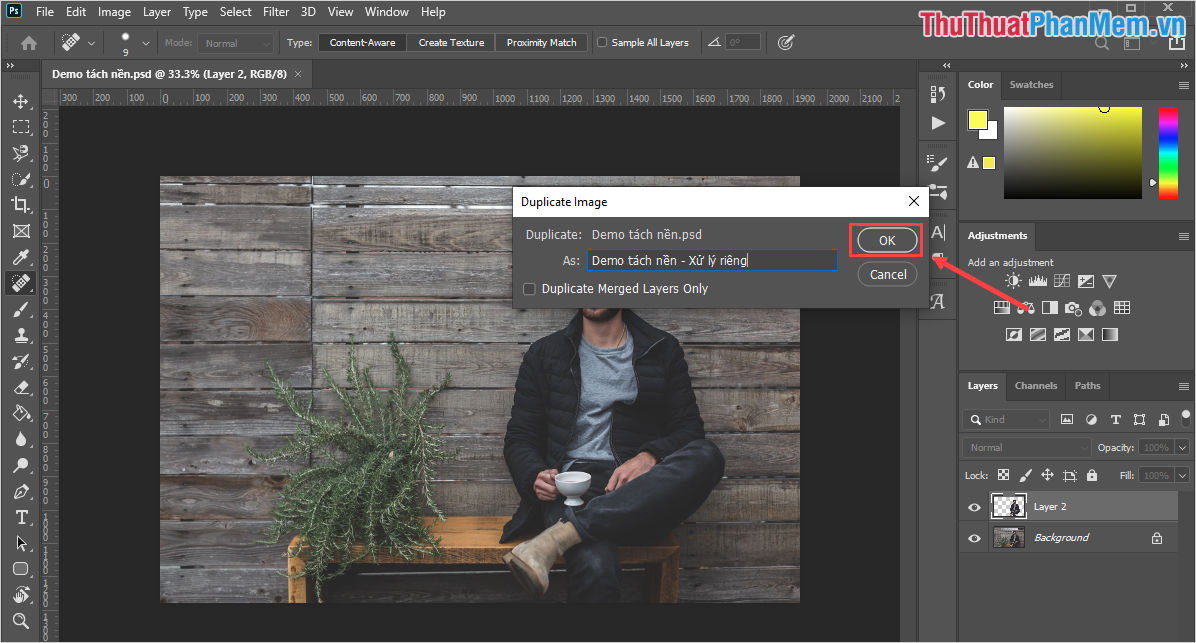
Ngay lập tức các bạn sẽ có thêm một cửa sổ làm việc mới với nội dung là Layer các bạn vừa mới chọn.
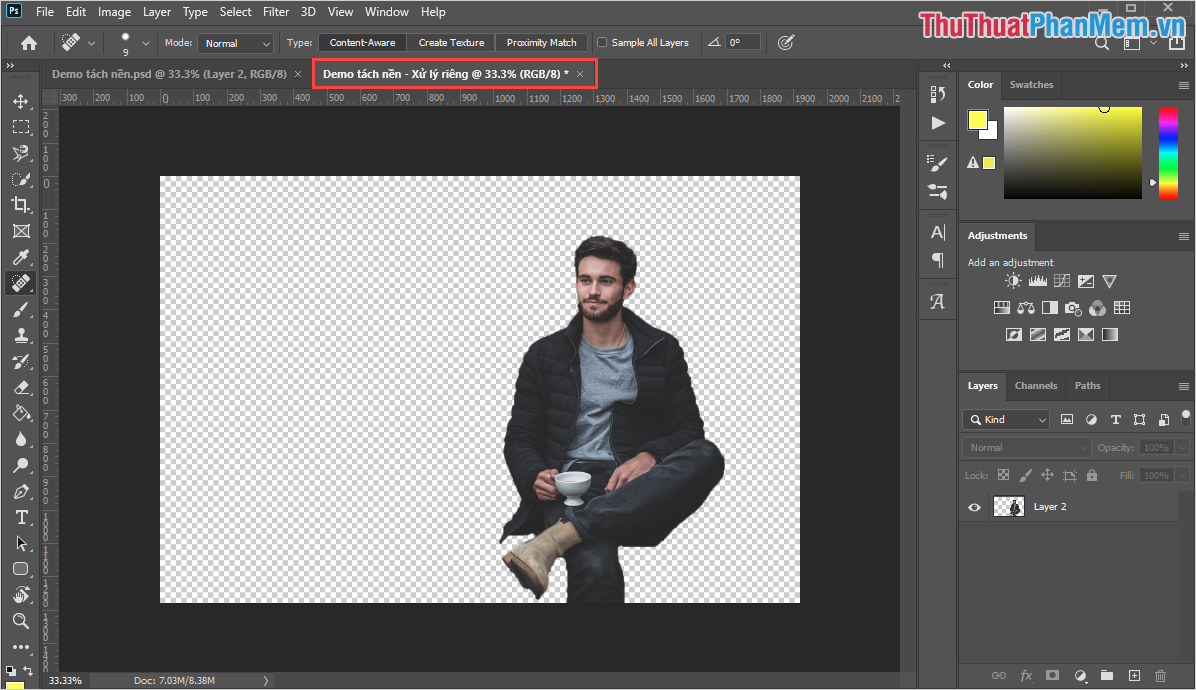
Trong bài viết này, Thủ thuật phần mềm đã hướng dẫn các bạn rất nhiều kiểu nhân đôi, Copy Layer khác nhau trong Photoshop nhanh chóng và hiệu quả. Chúc các bạn một ngày vui vẻ!
Tổng kết lại, việc tạo bản sao layer trong Photoshop là một kỹ năng cơ bản nhưng rất cần thiết trong quá trình chỉnh sửa ảnh. Với những bước đơn giản như Ctrl + J hoặc nhấn phải chuột và chọn Duplicate Layer, bạn có thể tạo được nhiều bản sao của layer để dễ dàng thực hiện các thao tác chỉnh sửa mà không ảnh hưởng đến layer gốc. Việc tạo bản sao layer còn giúp bạn tiết kiệm thời gian và tăng tính linh hoạt trong công việc chỉnh sửa ảnh. Chúc bạn thành công và tận dụng tối đa kỹ năng này trong công việc của mình.
Cảm ơn bạn đã xem bài viết Làm sao để tạo bản sao layer trong Photoshop? tại Pgdphurieng.edu.vn bạn có thể bình luận, xem thêm các bài viết liên quan ở phía dưới và mong rằng sẽ giúp ích cho bạn những thông tin thú vị.
Nguồn: https://thuthuatphanmem.vn/cach-nhan-doi-layer-trong-photoshop/
Từ Khoá Tìm Kiếm Liên Quan:
1. Tạo bản sao layer trong Photoshop
2. Duplicate layer trong Photoshop
3. Copy layer trong Photoshop
4. Làm thế nào để sao chép layer trong Photoshop
5. Chia sẻ layer trong Photoshop
6. Tạo layer mới trong Photoshop
7. Cách tạo bản sao đối tượng trong Photoshop
8. Làm sao để xóa layer trong Photoshop
9. Tối ưu hoá layer trong Photoshop
10. Tùy chỉnh layer trong Photoshop



