Bạn đang xem bài viết Làm sao để mở 2 tập tin Excel đồng thời trên cùng một màn hình? tại Pgdphurieng.edu.vn bạn có thể truy cập nhanh thông tin cần thiết tại phần mục lục bài viết phía dưới.
Microsoft Excel là một trong những phần mềm văn phòng phổ biến nhất trên thế giới, được sử dụng rộng rãi trong các công việc liên quan đến tính toán và quản lý dữ liệu. Tuy nhiên, một vấn đề gặp phải khi sử dụng Excel là cần phải mở nhiều tập tin cùng một lúc trên cùng một màn hình để có thể so sánh và thao tác dữ liệu. Trong bài viết này, chúng ta sẽ tìm hiểu cách mở 2 tập tin Excel đồng thời trên cùng một màn hình một cách nhanh chóng và dễ dàng.
Trong quá trình làm việc với Excel, nhiều khi các bạn cần xử lý 2 hay nhiều file Excel cùng một lúc, nhưng phiên bản Excel bạn đang sử dụng lại không mở được. Vì thế các bạn đang muốn tìm kiếm cách mở 2 file Excel cùng lúc trên màn hình, vậy các bạn hãy cùng Pgdphurieng.edu.vn.vn tìm hiểu trong bài viết dưới đây.

Dưới đây là cách mở 2 file Excel cùng lúc trên màn hình, và cách mở 2 file Excel thành 2 phần màn hình máy tính, mời các bạn cùng theo dõi.
Mở 2 file Excel cùng lúc trên màn hình
Đối với Microsoft Excel 2013 và 2016 thì các bạn có thể mở 2 hoặc nhiều file Excel trực tiếp bằng cách nhấp đúp chuột vào lần lượt các file mà bạn muốn mở.
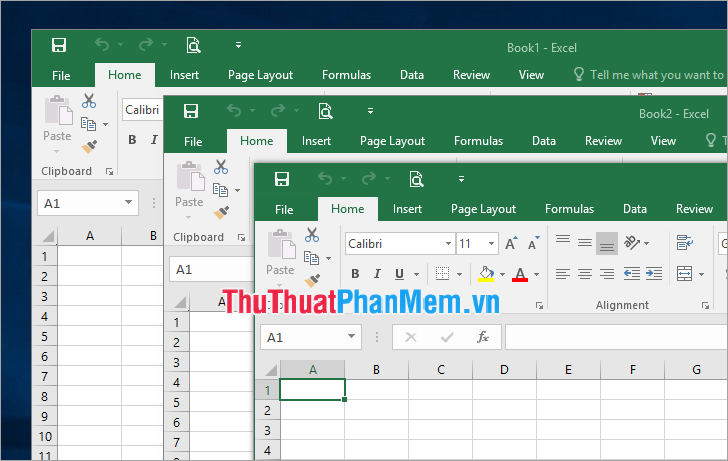
Đối với những phiên bản Excel thấp hơn để mở 2 file Excel cùng lúc trên màn hình thì các bạn cần thực hiện như sau:
Bước 1: Mở file Excel đầu tiên trên máy tính như bình thường.
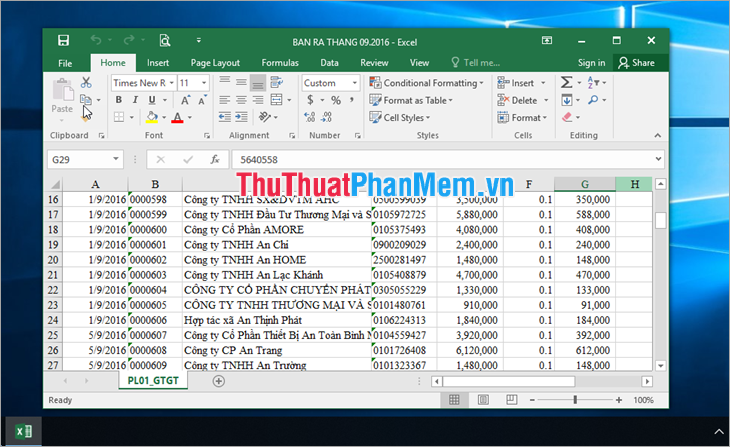
Bước 2: Dưới icon Excel ở thanh Taskbar các bạn nhấn giữ phím Shift và nhấn chọn chuột trái để mở thêm một cửa sổ Excel mới.

Sau đó các bạn chọn File -> Open và chọn đến thư mục chứa file Excel thứ 2 mà bạn muốn mở cùng lúc với file Excel đầu tiên.
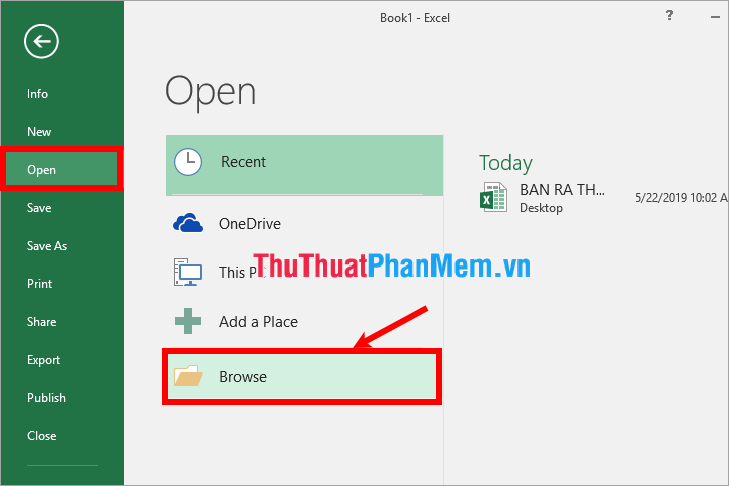
Như vậy các bạn sẽ mở 2 file Excel cùng lúc trên màn hình như hình dưới.
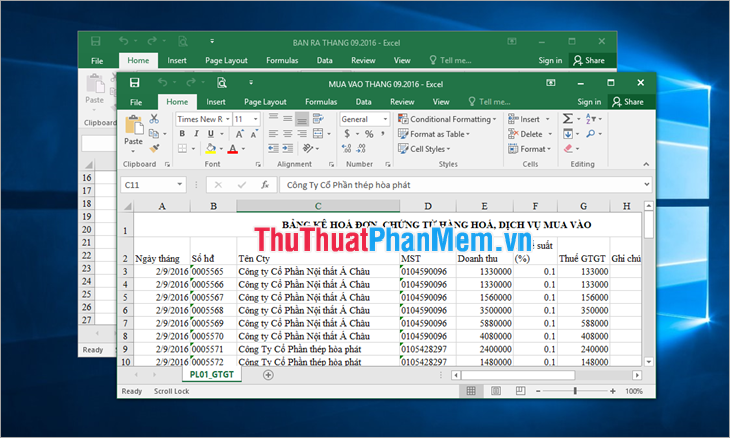
Để 2 file Excel được mở ở 2 phần của màn hình máy tính các bạn có thể thực hiện như sau:
Bước 1: Trên cửa sổ file Excel thứ nhất các bạn nhấn giữ chuột vào file và kéo con trỏ chuột chạm vào mép trái của màn hình máy tính (hoặc tổ hợp phím Windows + <- (mũi tên bên trái)).
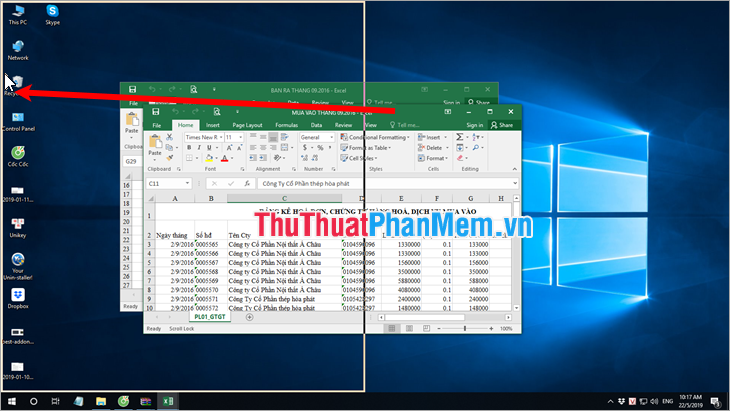
Như vậy file Excel sẽ được thu nhỏ lại và kích thước vừa với nửa bên trái màn hình.
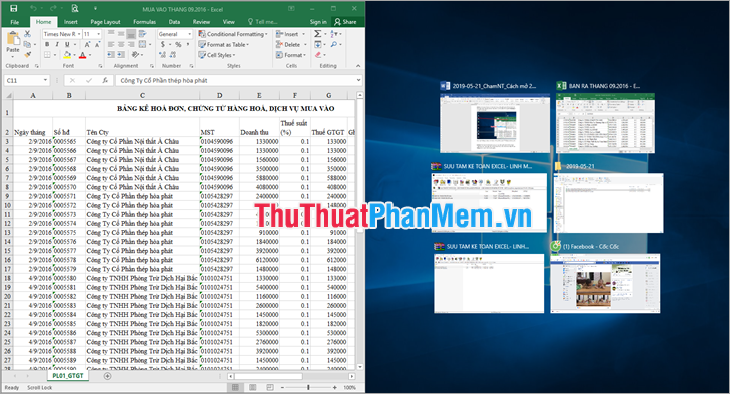
Bước 2: Tiếp theo trên file Excel thứ hai các bạn nhấn giữ chuột vào file và kéo chuột chạm vào mép phải của màn hình máy tính (hoặc các bạn nhấn chọn tổ hợp Windows + -> (phím mũi tên bên phải)).
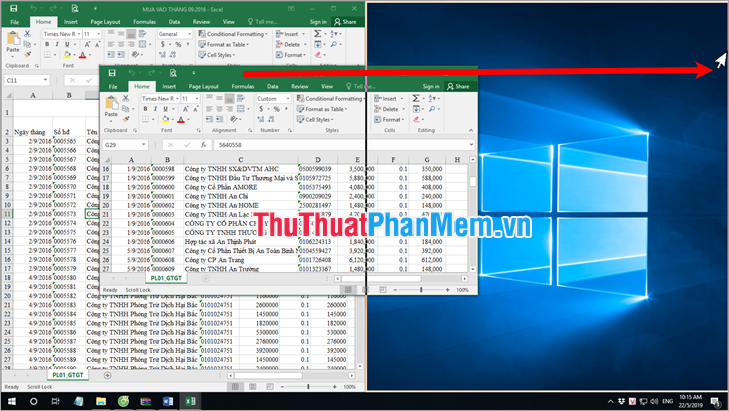
Như vậy file Excel thứ hai sẽ được thu nhỏ lại vừa với kích thước nửa bên phải màn hình.
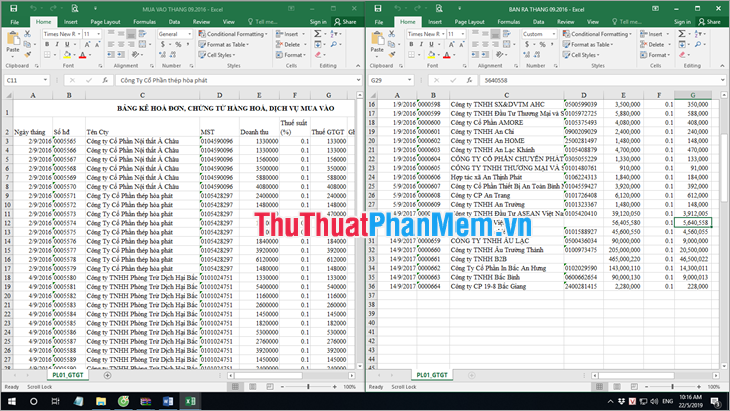
Trên đây bài viết đã hướng dẫn các bạn cách cách mở 2 file Excel cùng lúc trên màn hình. Hi vọng qua bài viết này các bạn sẽ hiểu và có thể nhanh chóng mở 2 file Excel dù sử dụng phiên bản Excel nào. Chúc các bạn thành công!
Như vậy, để mở 2 tập tin Excel đồng thời trên cùng một màn hình, chúng ta có thể sử dụng một trong những phương pháp sau đây: sử dụng tính năng “Open in new window” trên Excel, sử dụng ứng dụng “Split View” trên hệ điều hành Windows hoặc MacOS, hoặc sử dụng phần mềm Excel có tính năng mở nhiều tập tin đồng thời như Microsoft Excel hay Google Sheets. Việc sử dụng những phương pháp này giúp tăng độ hiệu quả và tiện lợi trong công việc của người dùng Excel.
Cảm ơn bạn đã xem bài viết Làm sao để mở 2 tập tin Excel đồng thời trên cùng một màn hình? tại Pgdphurieng.edu.vn bạn có thể bình luận, xem thêm các bài viết liên quan ở phía dưới và mong rằng sẽ giúp ích cho bạn những thông tin thú vị.
Nguồn: https://thuthuatphanmem.vn/cach-mo-2-file-excel-cung-luc-tren-man-hinh/
Từ Khoá Tìm Kiếm Liên Quan:
1. Mở 2 tập tin Excel trên cùng màn hình
2. Tách màn hình để mở 2 tập tin Excel trên Windows 10
3. Sử dụng tính năng “Xem cùng lúc” trong Excel để mở 2 tập tin trên cùng màn hình
4. Phân biệt cửa sổ Excel để mở 2 tập tin trên cùng màn hình
5. Tạo để múi giờ khác nhau khi mở 2 tập tin Excel trên cùng màn hình
6. Cách sửa lỗi Excel không mở 2 tập tin trên cùng màn hình
7. Cách chia sẻ và mở 2 tập tin Excel trên một màn hình với Microsoft Teams
8. Hướng dẫn mở 2 tập tin Excel trên cùng màn hình trên macOS
9. Cách mở cùng lúc nhiều tập tin Excel trên cùng một màn hình
10. Sử dụng tính năng “Tổ chức cửa sổ” để mở 2 tập tin Excel trên cùng màn hình.



