Bạn đang xem bài viết Làm mờ nền ảnh trên iPhone bằng phương pháp nào? tại Pgdphurieng.edu.vn bạn có thể truy cập nhanh thông tin cần thiết tại phần mục lục bài viết phía dưới.
Hiện nay, làm mờ nền ảnh đang là một trong những cách để làm cho bức ảnh trở nên đẹp hơn, chuyên nghiệp hơn và thu hút hơn trong mắt người xem. Với sự phát triển của công nghệ, việc làm mờ nền ảnh trở nên dễ dàng hơn bao giờ hết và iPhone cũng không nằm ngoài xu hướng này. Vậy, làm mờ nền ảnh trên iPhone bằng phương pháp nào? Hãy cùng tìm hiểu trong bài viết sau đây.
Mục lục nội dung
Làm mờ nền ảnh sẽ khiến cho người xem tập trung hơn vào đối tượng chính mà bạn muốn chụp. Tưởng chừng như phức tạp, nhưng thật ra việc làm mờ ảnh lại rất đơn giản trên iPhone.

1. Cách làm mờ ảnh trên iPhone với chế độ chụp Chân dung
Nếu bạn đang muốn làm mờ nền ảnh để có bức chân dung nghệ thuật, chuyên nghiệp, thì hãy thử qua chế độ Chân dung của iPhone. Tính năng này được cung cấp cho iPhone SE (thế hệ thứ 2 trở lên) và các dòng máy từ iPhone 8 Plus trở lên.
Bước 1: Mở ứng dụng Máy ảnh trên iPhone, bạn chọn Chân dung ở cuối màn hình.

Chế độ Chân dung sẽ giúp camera tự động chọn đối tượng chính và làm mờ nền xung quanh.
Bước 2: Để điều chỉnh độ mờ của nền, bạn nhấn vào nút F ở góc trên bên phải. Thanh trượt điều chỉnh khẩu độ sẽ xuất hiện trên màn hình.
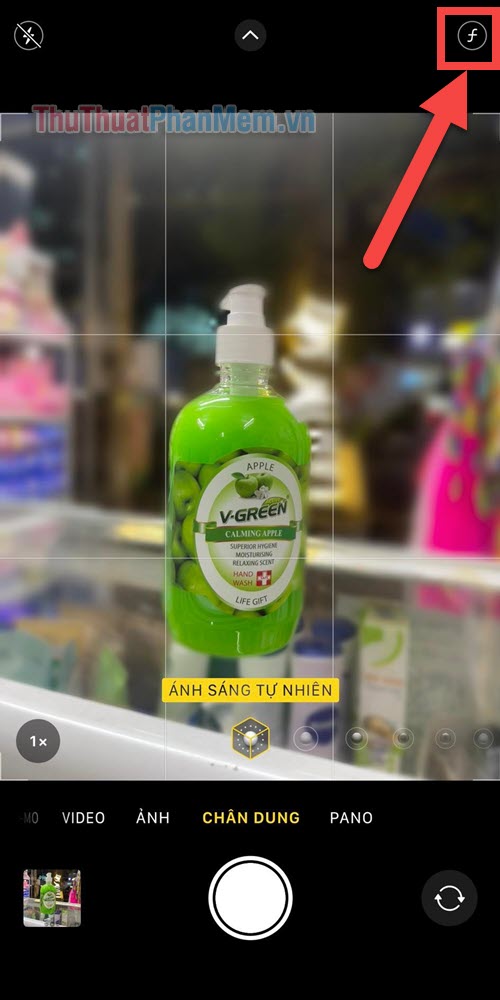
Bước 3: Vuốt thanh trượt f để chọn mức độ mờ bạn muốn. Con số càng nhỏ thì độ mờ các tăng.
- Mẹo: Bạn cũng có thể điều chỉnh độ mờ sau khi chụp ảnh. Nếu bạn chụp ảnh ở chế độ chân dung, hãy mở ảnh đó trong ứng dụng Ảnh, chọn Chỉnhsửa >> chọn F ở trên cùng bên trái.
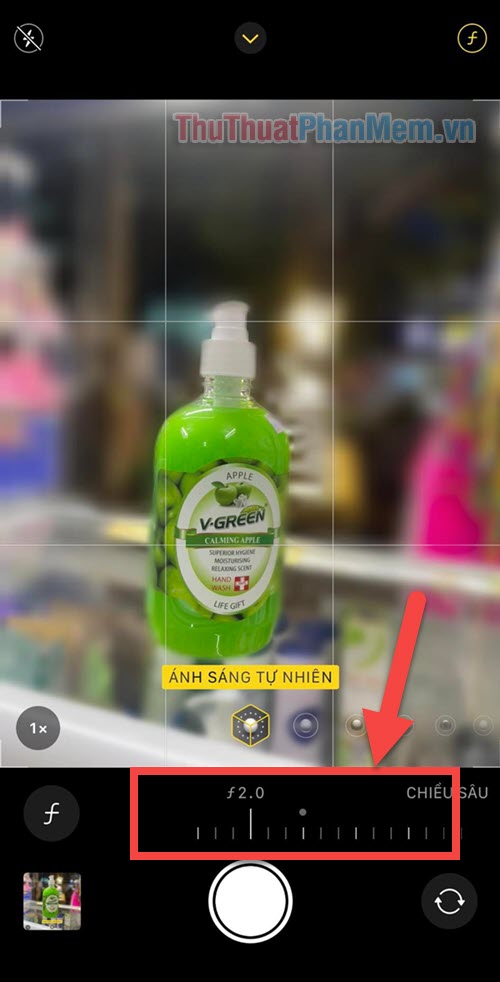
2. Sử dụng ứng dụng Youcam Perfect
YouCam Perfect là ứng dụng chỉnh sửa ảnh mạnh mẽ giúp bạn làm mờ nền một tấm ảnh đã được chụp từ trước. Nhờ vậy, bạn không cần đến chế độ Chân dung của iPhone.
Bước 1: Tải về Youcam Perfect trên điện thoại của bạn.
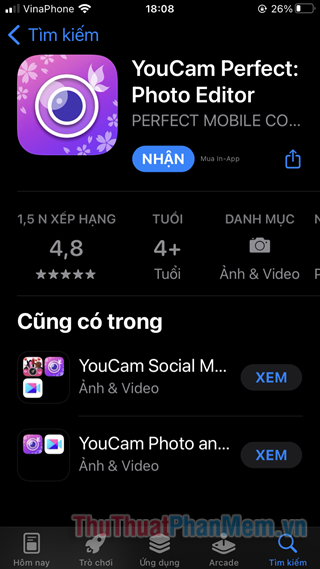
Bước 2: Đến với trang chủ của ứng dụng, bạn chọn Photo Edit. Nếu được hỏi, bạn hãy cho phép ứng dụng truy cập vào thư viện ảnh.
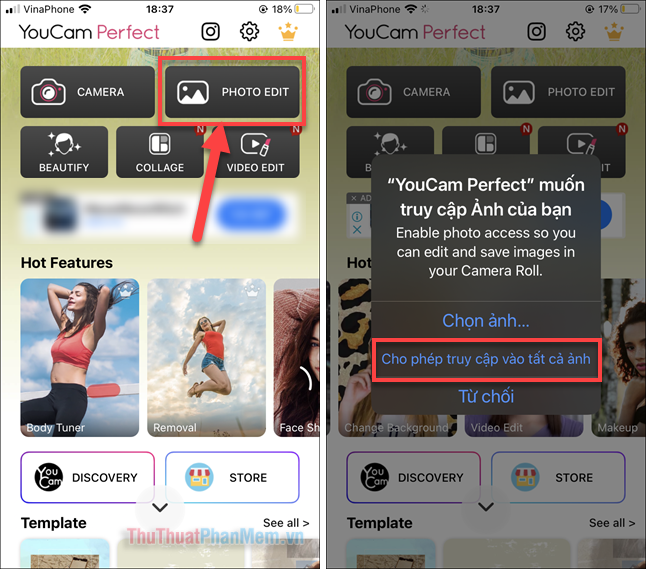
Bước 3: Khi chuyển sang màn hình chỉnh sửa ảnh, bạn nhấn vào biểu tượng Ảnh ở góc trên bên trái để mở thư viện.
Sau đó, chọn ảnh mà bạn cần xóa nền.

Bước 4: Chọn Tools ở thanh công cụ bên dưới, tiếp tục chọn Blur.
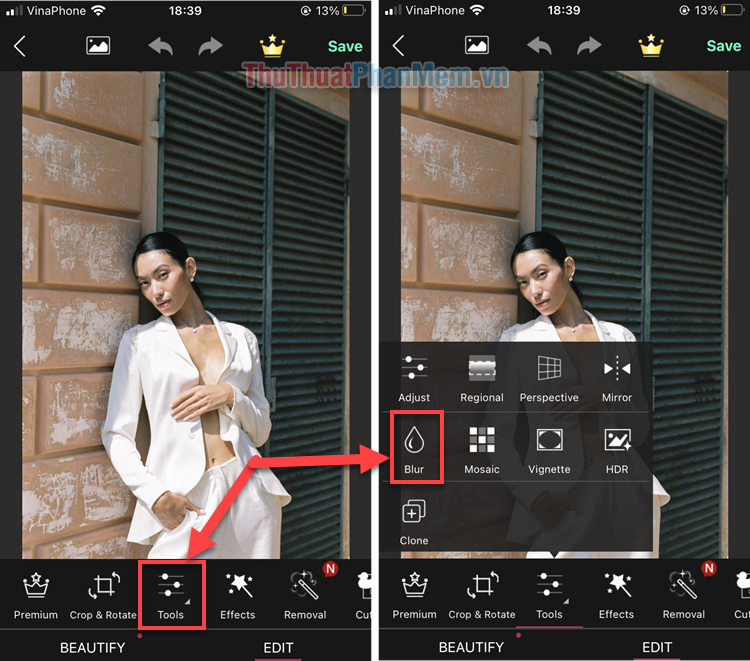
Bước 5: Công cụ Blur giúp bạn làm mờ theo một số cách.
- Circle, Ellipse, Rectangle: là các hình dạng tạo nên hiệu ứng mờ bao quanh nhân vật. Ví dụ như Circle sẽ tạo một hình tròn trên ảnh, với độ sắc nét bên trong hình tròn và mờ dần ra ngoài.
- Brush: Bạn được tự do “vẽ” vùng mình cần làm mờ bằng cọ vẽ và tẩy.

Pgdphurieng.edu.vn khuyên bạn nên dùng Brush, chọn biểu tượng Cọ vẽ bên dưới để tô vào những phần mình cần làm mờ.
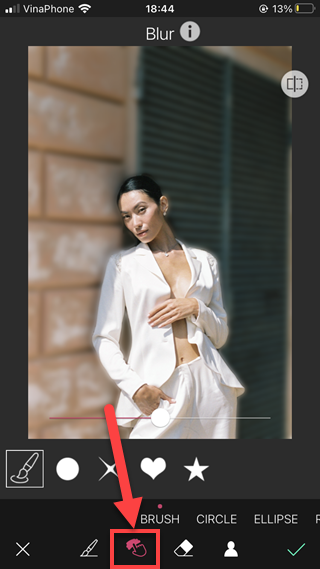
Hoặc bạn có thể bấm vào biểu tượng Người, ứng dụng sẽ tự động xác định người có trong ảnh để làm đối tượng chính, sau đó làm mờ xung quanh.
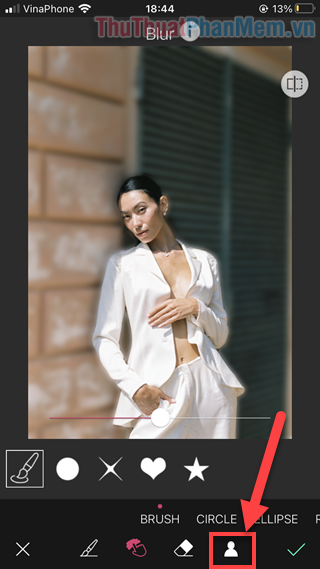
Bước 6: Bạn sử dụng thanh trượt nằm ngang để điều chỉnh mức độ làm mờ.
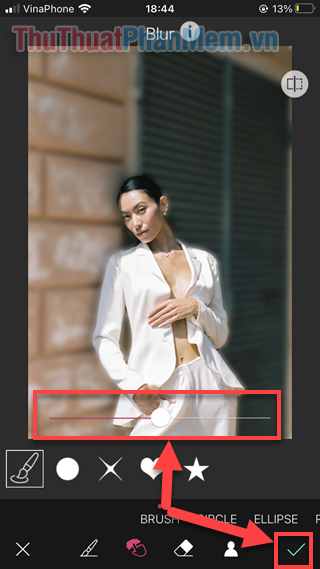
Khi đã hoàn thành, hãy nhấn vào Dấu tích.
Bước 7: Cuối cùng, nhấn Save để lưu ảnh vào thư viện.
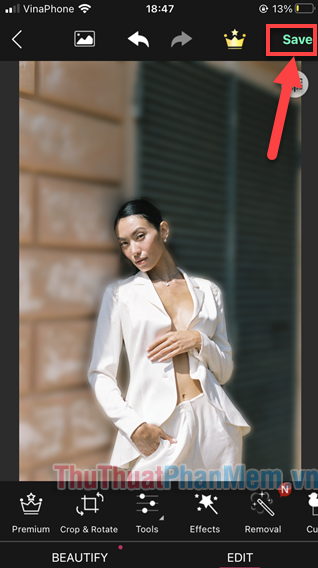
Trên đây là 2 cách để bạn làm mờ nền ảnh trên iPhone, chúc bạn có được những bức ảnh tuyệt đẹp. Cảm ơn bạn đã tìm đọc Pgdphurieng.edu.vn!
Hoàn thành việc làm mờ nền ảnh trên iPhone là một việc làm đơn giản nhưng cũng rất hiệu quả. Người dùng iPhone có thể sử dụng nhiều phương pháp để đạt được kết quả mong muốn, bao gồm sử dụng ứng dụng bên thứ ba hoặc điều chỉnh cài đặt máy ảnh hoặc sử dụng các công cụ nâng cao trong ứng dụng Photoshop Express. Bất kể phương pháp nào được chọn, lưu ý rằng làm mờ nền ảnh có thể là một cách tuyệt vời để làm nổi bật chủ thể của bức ảnh và tạo ra những tác phẩm nghệ thuật đẹp mắt.
Cảm ơn bạn đã xem bài viết Làm mờ nền ảnh trên iPhone bằng phương pháp nào? tại Pgdphurieng.edu.vn bạn có thể bình luận, xem thêm các bài viết liên quan ở phía dưới và mong rằng sẽ giúp ích cho bạn những thông tin thú vị.
Nguồn: https://thuthuatphanmem.vn/cach-lam-mo-nen-anh-tren-iphone/
Từ Khoá Tìm Kiếm Liên Quan:
1. iOS photo editor
2. Blurring background on iPhone
3. How to use portrait mode on iPhone
4. Depth effect on iPhone
5. iPhone camera settings for blurred background
6. Editing photos on iPhone
7. Photoshop for iPhone
8. Mosaic effect on iPhone
9. Image masking on iPhone
10. Photo editing apps for iPhone



