Bạn đang xem bài viết Kiểm tra Driver máy tính trên Windows 10 theo cách nào? tại Pgdphurieng.edu.vn bạn có thể truy cập nhanh thông tin cần thiết tại phần mục lục bài viết phía dưới.
Driver là một phần quan trọng trong hệ thống máy tính và đóng vai trò quan trọng trong việc kết nối phần cứng với phần mềm. Tuy nhiên, đôi khi driver có thể gây ra lỗi, gây ra sự cố và làm giảm hiệu suất máy tính. Vì vậy, kiểm tra driver thường xuyên là điều cần thiết. Trong bài viết này, chúng tôi sẽ hướng dẫn bạn cách kiểm tra driver máy tính trên Windows 10 để đảm bảo máy tính hoạt động tốt nhất.
Mục lục nội dung
Windows 10 là một hệ điều hành tương đối hoàn thiện về trải nghiệm người sử dụng của Microsoft khi được tích hợp rất nhiều tính năng vượt bậc. Như trên Windows 7 khi cài Driver chúng ta phải làm thủ công, từng thứ một thì lên tới Windows 10 các bạn không cần làm gì hết mà vẫn có đầy đủ các Driver trên máy. Trong bài viết này Thủ thuật phần mềm sẽ hướng dẫn các bạn Cách kiểm tra Driver máy tính trên Win 10.

1. Tại sao cần kiểm tra Driver trên Windows 10
Mặc dù hệ điều hành Windows 10 có thuật toán phân tích và tự động cài đặt đầy đủ các Driver cần thiết cho máy tính của bạn. Nhưng trong một số trường hợp đặc biệt thì Windows 10 tự cập nhật bị lỗi hoặc không tìm thấy Driver thì chúng ta phải làm thủ công. Chính vì điều này chúng ta nên kiểm tra lại máy tính của mình xem đã đầy đủ các Driver để dùng hay chưa.
2. Cách kiểm tra Driver trên Windows 10
Trên thị trường hiện nay có nhiều phần mềm hỗ trợ kiểm tra Driver trên Win 10 nhưng thực tế chúng không chính xác. Vì những phần mềm không thể can thiệp được vào sâu trong hệ thống phần cứng để kiểm tra. Chúng ta kiểm tra trực tiếp bằng hệ thống Windows sẽ chính xác nhất.
Bước 1: Các bạn mở Menu Start và nhập This PC chọn Manage.
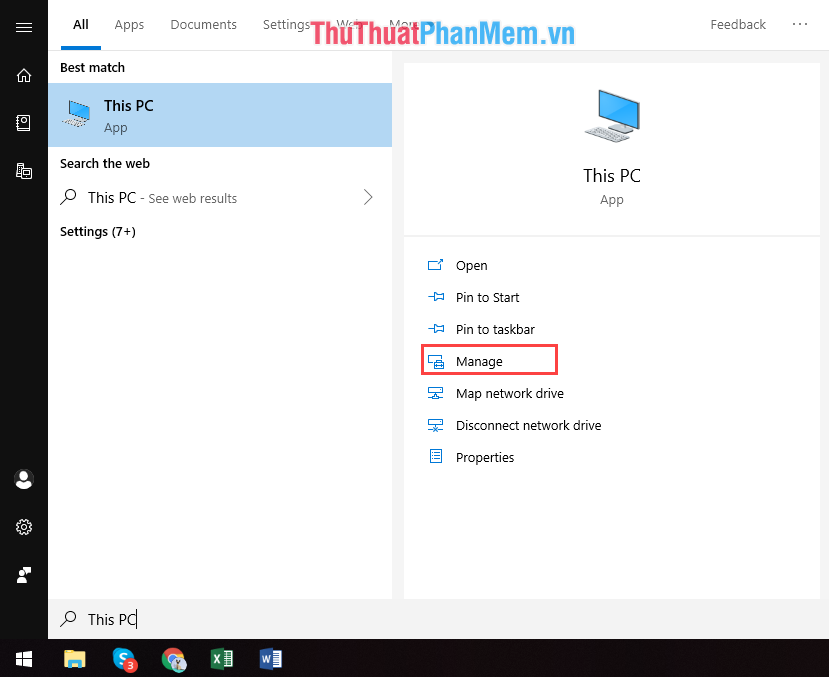
Bước 2: Khi cửa sổ Computer Managememt xuất hiện các bạn chọn Device Manager.
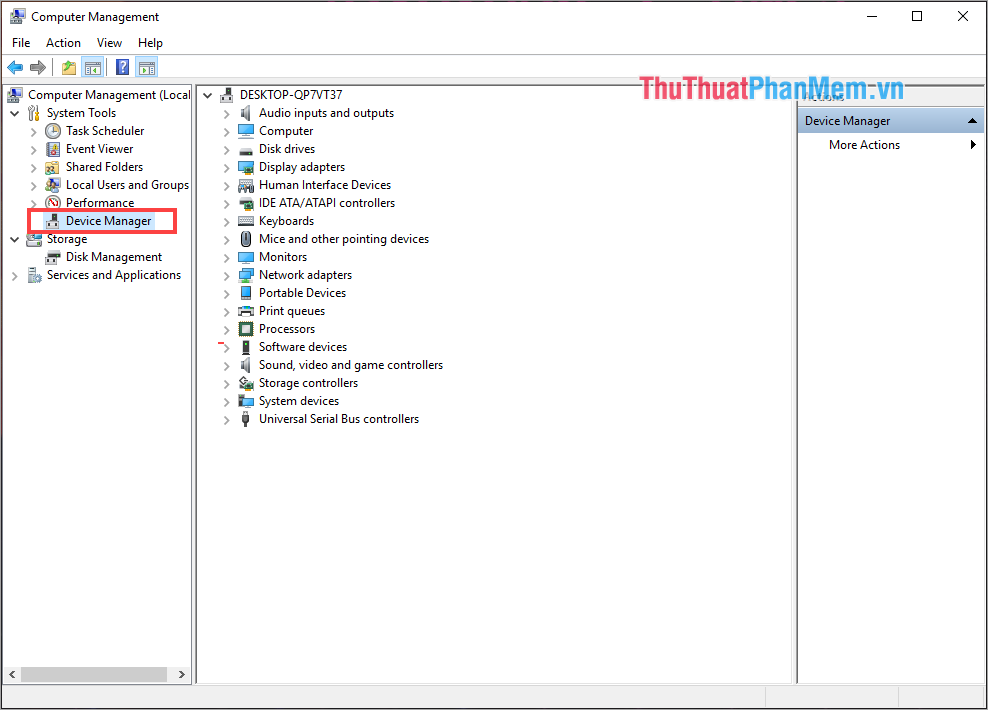
Tại đây xuất hiện đầy đủ các mục chính của Driver. Các bạn muốn xem Driver nào thì nhấn vào dấu mũi tên mở rộng để xem chi tiết.
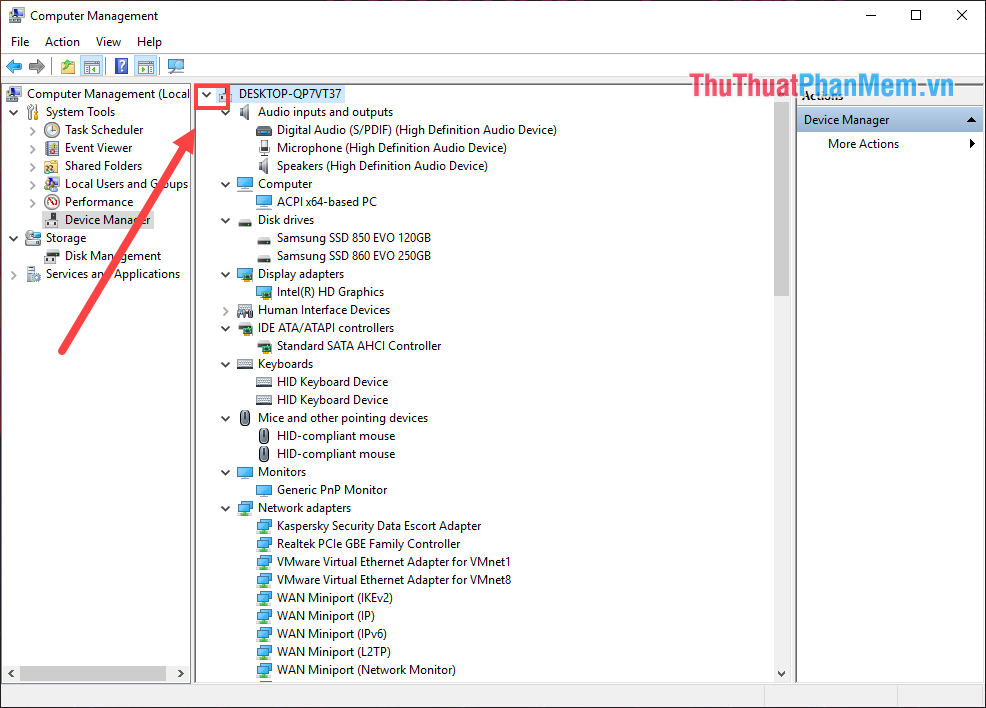
3. Cách cập nhật Driver
Nếu như Driver bị lỗi, thiếu, hỏng thì bên cạnh Driver sẽ có biểu tượng dấu chấm than vàng. Các bạn dựa vào đây để kiểm tra.
Cập nhật lại Driver như sau: Click chuột phải vào Driver chọn Update Driver Software…
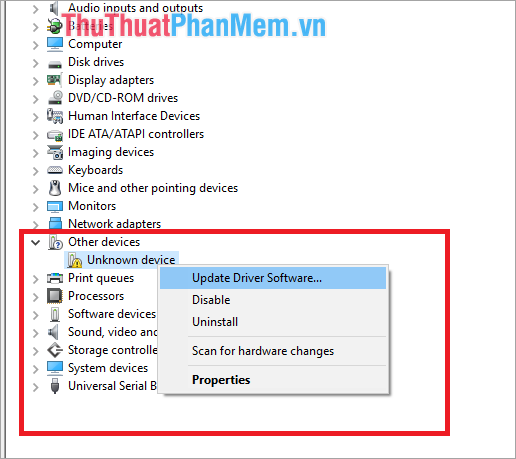
4. Gỡ Driver
Trong một số trường hợp các bạn cần Gỡ, tháo Driver để cài lại thì các bạn làm như sau:
Click chuột phải vào Driver và chọn Uninstall device.
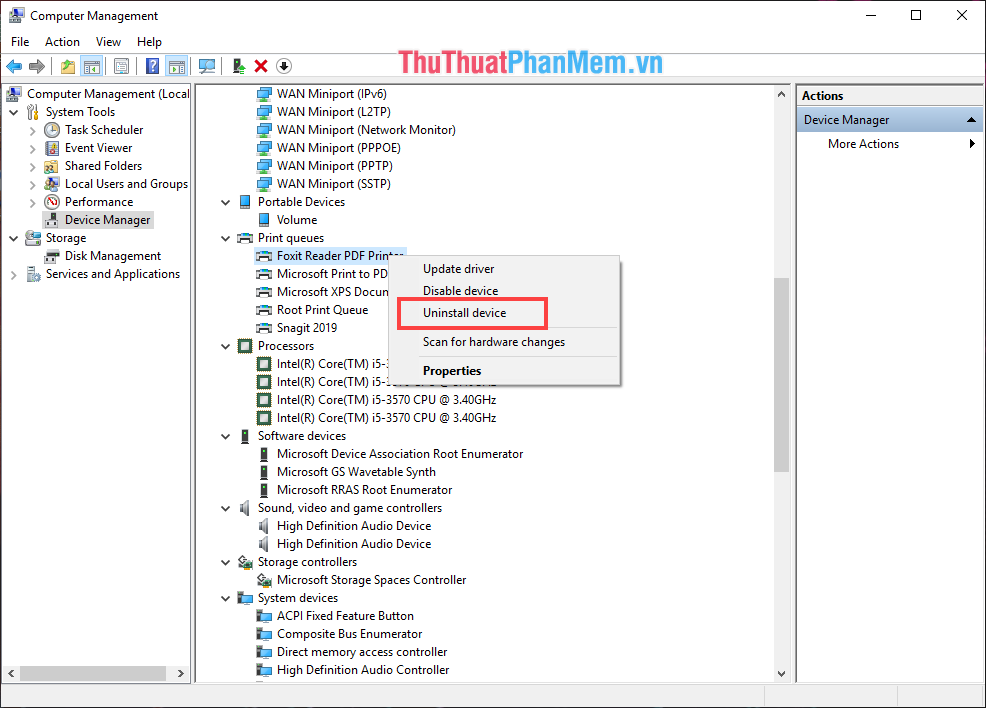
Như vậy, trong bài viết này Thủ thuật phần mềm đã hướng dẫn các bạn cách kiểm tra Driver trên máy tính hiệu quả nhất. Chúc các bạn thành công!
Tổng kết lại, việc kiểm tra driver máy tính trên Windows 10 là rất quan trọng để đảm bảo hoạt động ổn định và hiệu quả của hệ thống. Có nhiều cách để kiểm tra driver như sử dụng Device Manager, sử dụng phần mềm hỗ trợ hoặc kiểm tra trực tuyến trên website của nhà sản xuất. Tuy nhiên, việc cập nhật driver cũng cần được thực hiện thường xuyên để hỗ trợ cho các ứng dụng mới nhất và cải thiện hiệu suất hệ thống. Vì vậy, hãy luôn đảm bảo driver máy tính của bạn được kiểm tra và cập nhật thường xuyên để có trải nghiệm sử dụng tốt nhất trên Windows 10.
Cảm ơn bạn đã xem bài viết Kiểm tra Driver máy tính trên Windows 10 theo cách nào? tại Pgdphurieng.edu.vn bạn có thể bình luận, xem thêm các bài viết liên quan ở phía dưới và mong rằng sẽ giúp ích cho bạn những thông tin thú vị.
Nguồn: https://thuthuatphanmem.vn/cach-kiem-tra-driver-may-tinh-tren-win-10/
Từ Khoá Tìm Kiếm Liên Quan:
1. Kiểm tra Driver máy tính trên Windows 10
2. Tìm và cập nhật Driver cho Windows 10
3. Sử dụng Windows Device Manager để kiểm tra Driver
4. Sử dụng phần mềm Driver Easy để tự động tìm và tải Driver
5. Tìm và tải Driver từ trang chủ của nhà sản xuất
6. Kiểm tra driver bị lỗi trên Windows 10
7. Khắc phục sự cố với Driver trên Windows 10
8. Tối ưu hóa Driver trên Windows 10
9. Sửa lỗi Driver trên Windows 10
10. Xác định phiên bản Driver đang được sử dụng trên Windows 10



