Bạn đang xem bài viết Không xem được Youtube trên Android? 6 Cách khắc phục tại Pgdphurieng.edu.vn bạn có thể truy cập nhanh thông tin cần thiết tại phần mục lục bài viết phía dưới.
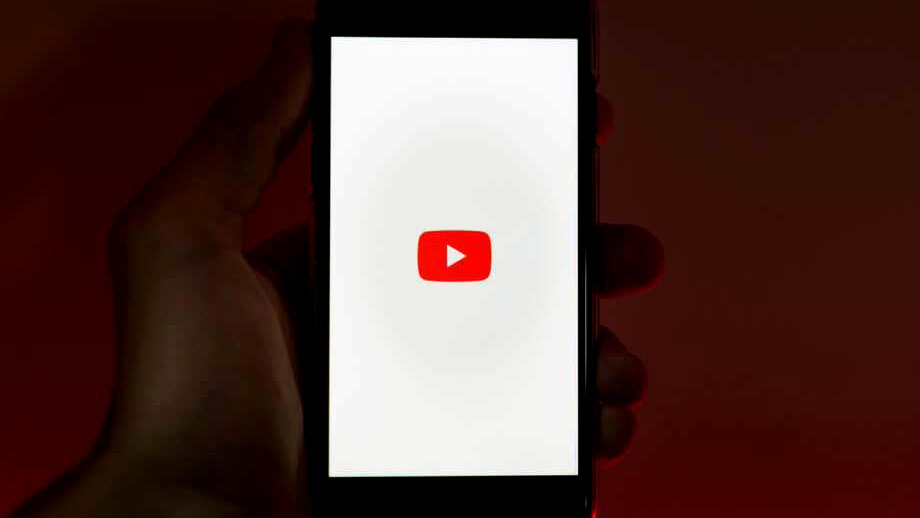
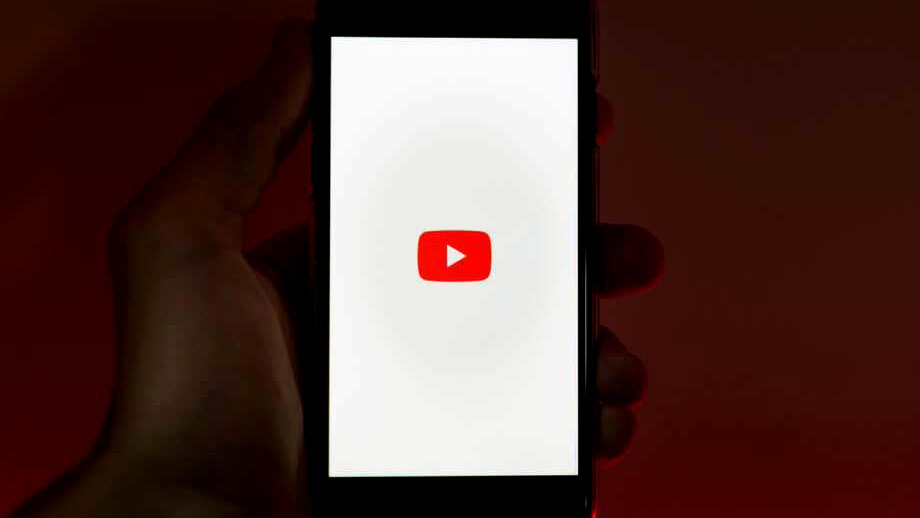
Trong thời đại mà chúng ta đều phụ thuộc nhiều vào các nền tảng xem phim, nghe nhạc online để giải trí và cập nhật thông tin thì việc trải nghiệm mượt mà là điều tối thiểu mà người dùng nào cũng mong đợi từ các nền tảng này. Không riêng gì Facebook, Instagram,…ngay cả những ứng dụng như YouTube cũng không tránh khỏi các lỗi hoặc vấn đề về chức năng.
Trong trường hợp không xem được Youtube trên Android thì bạn hãy tham khảo 6 Cách khắc phục có trong bài viết này của tekzone.vn nhé!
Khởi động lại thiết bị Android
Một trong những cách đơn giản nhất để khắc phục lỗi YouTube không hoạt động trên thiết bị Android là khởi động lại thiết bị. Khởi động lại thiết bị Android có thể giúp khắc phục mọi trục trặc tạm thời và cho phép ứng dụng hoạt động bình thường.
Để khởi động lại thiết bị Android, hãy làm theo các bước sau:
Nhấn và giữ nút nguồn trên thiết bị cho đến khi Power Options xuất hiện.
Nhấn vào tùy chọn Khởi động lại hoặc Tắt nguồn, tùy thuộc vào menu trên thiết bị.


Nếu bạn chọn Tắt nguồn, hãy đợi vài giây và nhấn lại nút nguồn để bật lại.
Sau khi thiết bị khởi động lại, hãy thử mở ứng dụng YouTube để kiểm tra xem lỗi đã được giải quyết chưa.
Với thiết bị Android mới được khởi động lại, ứng dụng YouTube sẽ bắt đầu hoạt động trở lại. Tuy nhiên, nếu không thì bạn sẽ cần thử một trong các cách khắc phục khác bên dưới.
Kiểm tra thời gian
Nghe có vẻ kỳ quặc nhưng nếu thiết bị Android sai thời gian, YouTube có thể ngừng hoạt động. Điều này là do thời gian giữa thiết bị và server của YouTube cần được đồng bộ hóa đúng cách để một số dịch vụ hậu trường (ẩn) nhất định hoạt động bình thường.
Để đảm bảo ngày và giờ trên thiết bị được đồng bộ hóa chính xác, hãy làm theo các bước sau.
Mở ứng dụng Cài đặt.
Tìm cài đặt Thời gian – Phần này có thể được liệt kê trong Quản lý chung, Hệ thống hoặc tương tự, tùy thuộc vào phiên bản Android.




Bật nút chuyển đổi cho Thời gian tự động. Thiết bị sẽ mặc định sử dụng cài đặt ngày và giờ do mạng cung cấp.


Các thay đổi sẽ được áp dụng ngay lập tức nhưng bạn có thể khởi động lại thiết bị của mình để đảm bảo các thay đổi đã có hiệu lực.
Nếu việc bật tính năng ngày giờ tự động không hoạt động, bạn có thể tự cài đặt ngày giờ chính xác cho thiết bị của mình.
Để thực hiện việc này, hãy mở ứng dụng Cài đặt trên Android.
Mở cài đặt Thời gian (trong phần Quản lý chung, Hệ thống hoặc tương tự).


Tắt nút chuyển đổi cho Thời gian tự động.


Nhấn vào Cài đặt ngày và chọn ngày chính xác, sau đó nhấn OK.
Nhấn vào Cài đặt thời gian và chọn thời gian chính xác trước khi nhấn OK.


Sau khi điều chỉnh cài đặt ngày giờ trên thiết bị, hãy mở ứng dụng YouTube và kiểm tra xem lỗi đã được giải quyết chưa.
Kiểm tra dữ liệu hoặc kết nối WiFi
Một trong những lý do phổ biến nhất khiến YouTube có thể không hoạt động bình thường trên thiết bị Android là kết nối Internet kém. Các vấn đề như tạm dừng video trên YouTube hoặc phát lại video bị giật thường có thể được giải quyết bằng cách kiểm tra xem dữ liệu di động hoặc kết nối WiFi có hoạt động bình thường hay không.
Để kiểm tra kết nối dữ liệu, hãy làm theo các bước sau:
Mở ứng dụng Cài đặt trên thiết bị Android.
Mở menu Mạng & Internet hoặc Kết nối. Tên của menu này sẽ khác nhau, tùy thuộc vào thiết bị bạn đang sử dụng và phiên bản Android mà nó chạy.


Trước tiên, hãy mở menu Sử dụng dữ liệu và đảm bảo rằng cài đặt Dữ liệu di động được bật.


Nếu nó đã bật, hãy thử tắt và bật lại. Tìm chỉ báo dữ liệu (chẳng hạn như 4G, 5G hoặc tương tự) bên cạnh các thanh cường độ tín hiệu ở đầu màn hình để xác nhận rằng bạn có tín hiệu.


Tiếp theo, mở menu cài đặt WiFi.
Đảm bảo rằng WiFi đã được bật và bạn đã kết nối với mạng. Sau khi hoàn tất, hãy kiểm tra các thanh cường độ tín hiệu WiFi ở đầu màn hình để đảm bảo kết nối mạnh.


Xóa dữ liệu và bộ nhớ đệm cho ứng dụng YouTube
Xóa dữ liệu và bộ nhớ đệm cho ứng dụng YouTube cũng là một trong số các cách khắc phục lỗi hiệu quả. Điều này có thể giúp bạn giải quyết các trục trặc nhỏ có thể khiến ứng dụng ngừng hoạt động, chẳng hạn như thanh tìm kiếm YouTube không hoạt động.
Để xóa dữ liệu và bộ nhớ đệm cho ứng dụng YouTube, hãy làm theo các bước sau. Lưu ý rằng các bước bên dưới có thể hơi khác nhau tùy thuộc vào kiểu điện thoại.
Mở ứng dụng Cài đặt trên điện thoại Android.
Chọn Ứng dụng hoặc Ứng dụng & Thông báo (tùy thuộc vào phiên bản Android ).


Chọn YouTube từ danh sách ứng dụng. Nếu bạn không thấy nó trong danh sách, hãy sử dụng thanh tìm kiếm ở trên cùng để giúp bạn xác định vị trí của nó.


Tiếp theo, chạm vào tùy chọn Lưu trữ hoặc Dữ liệu.


Chọn Xóa bộ nhớ đệm để xóa các tập tin được lưu trong bộ nhớ đệm. Bước này sẽ không xóa dữ liệu đã lưu, như thông tin tài khoản và tùy chọn.
Tiếp theo chọn Xóa dữ liệu để xóa toàn bộ thông tin đã lưu của ứng dụng. Thao tác này cũng sẽ xóa chi tiết tài khoản và tùy chọn khỏi ứng dụng, vì vậy sau đó bạn sẽ cần phải đăng nhập lại.


Sau khi xóa dữ liệu, hãy khởi động lại ứng dụng YouTube và kiểm tra xem lỗi đã được giải quyết chưa.
Kiểm tra cập nhật ứng dụng và thiết bị
Việc cập nhật phần mềm thiết bị và ứng dụng YouTube là rất quan trọng. Bằng cách thường xuyên cập nhật ứng dụng, bạn có thể giảm thiểu khả năng gặp phải bất kỳ lỗi nào.
Để cập nhật ứng dụng YouTube, hãy làm theo các bước sau.
Mở ứng dụng Cửa hàng Google Play trên thiết bị Android.
Chọn biểu tượng hồ sơ ở góc và chọn Quản lý ứng dụng và thiết bị từ menu.




Trong menu Quản lý ứng dụng và thiết bị, hãy nhấn vào tab Quản lý, sau đó nhấn vào biểu tượng Có bản cập nhật bên dưới tab đó.


Hãy tìm ứng dụng YouTube trong danh sách ứng dụng có bản cập nhật. Nếu có bản cập nhật, hãy nhấn vào bản cập nhật đó để chọn, sau đó nhấn nút cập nhật ở trên cùng bên phải.


Sau khi cập nhật ứng dụng YouTube, hãy mở ứng dụng đó để xem lỗi đã được giải quyết chưa.
Xóa và cài đặt lại bản cập nhật ứng dụng YouTube
Nếu vẫn gặp lỗi YouTube gặp lỗi trên Android, bạn có thể cần phải thử xóa mọi bản cập nhật gần đây rồi cài đặt lại chúng. Hầu hết các thiết bị Android đều được cài đặt sẵn YouTube nên bạn sẽ không thể gỡ bỏ hoàn toàn.
Tuy nhiên, việc xóa và cài đặt lại mọi ứng dụng có bản cập nhật ứng dụng YouTube trước đó sẽ đảm bảo rằng bạn có phiên bản mới nhất với mọi cách sửa lỗi hiện có.
Để xóa và cài đặt lại ứng dụng YouTube, hãy làm theo các bước sau.
Mở Cửa hàng Google Play và tìm kiếm ứng dụng YouTube .
Chọn Gỡ cài đặt từ menu. Thao tác này sẽ xóa các bản cập nhật khỏi điện thoại và khôi phục phiên bản gốc của YouTube đã được cài đặt sẵn trên điện thoại .


Sau khi xóa, hãy nhấn Cập nhật để cài đặt lại phiên bản cập nhật của ứng dụng YouTube.


Nhấn Mở để khởi chạy ứng dụng YouTube đã cập nhật sau đó.


Sau khi cài đặt lại thành công phiên bản cập nhật của ứng dụng YouTube, hãy kiểm tra xem lỗi bạn gặp phải hiện đã được giải quyết chưa.
Sử dụng trang web YouTube dành cho thiết bị di động
Đây là giải pháp cuối cùng nhưng nếu ứng dụng YouTube vẫn không hoạt động trên Android, bạn có thể thử sử dụng trang web dành cho thiết bị di động để thay thế. Bạn sẽ không có cùng mức chức năng như trong ứng dụng nhưng việc sử dụng trang web YouTube vẫn sẽ cho phép bạn xem video.
Để thực hiện việc này, hãy mở trình duyệt web di động ưa thích, nên dùng Chrome nhưng bạn có thể sử dụng Firefox hoặc trình duyệt thay thế nếu YouTube không hoạt động trong Chrome. Trong thanh địa chỉ, nhập m.youtube.com và nhấn Enter.


Trang web YouTube sẽ tải và bạn có thể bắt đầu xem video. Nếu bạn muốn truy cập lịch sử xem hoặc danh sách đăng ký của mình, trước tiên bạn có thể đăng nhập bằng thông tin tài khoản Google của mình.
Giờ đây, bạn có thể sử dụng YouTube trên Android
Bằng cách làm theo các bước trên, bạn có thể nhanh chóng giải quyết lỗi YouTube không hoạt động trên Android (trong hầu hết các trường hợp). Nếu ứng dụng YouTube quá chậm, đừng quên khởi động lại nhanh thiết bị vì việc này sẽ giúp khắc phục lỗi nhanh chóng.
Nếu bạn vẫn gặp lỗi, đừng quên thử sử dụng YouTube trên thiết bị khác, chẳng hạn như sử dụng ứng dụng YouTube trên Roku. Nếu bạn gặp màn hình đen trên YouTube, hãy đảm bảo kiểm tra xem kết nối có hoạt động bình thường không và bạn hiện không sử dụng bất kỳ trình chặn quảng cáo nào trên thiết bị của mình.

Cảm ơn bạn đã xem bài viết Không xem được Youtube trên Android? 6 Cách khắc phục tại Pgdphurieng.edu.vn bạn có thể bình luận, xem thêm các bài viết liên quan ở phía dưới và mong rằng sẽ giúp ích cho bạn những thông tin thú vị.
Nguồn: https://tekzone.vn/11018/khong-xem-duoc-youtube-tren-android-6-cach-khac-phuc/
Từ Khoá Tìm Kiếm Liên Quan:

