Bạn đang xem bài viết Khôi phục Sheet bị xóa trong Excel tại Pgdphurieng.edu.vn bạn có thể truy cập nhanh thông tin cần thiết tại phần mục lục bài viết phía dưới.
Khi các bạn xoá Sheet trong Excel thì dường như phím tắt Undo không có tác dụng. Vậy làm thế nào để khôi phục Sheet bị xoá trong Excel? Trong bài viết này Thủ thuật phần mềm sẽ hướng dẫn chi tiết các bạn.
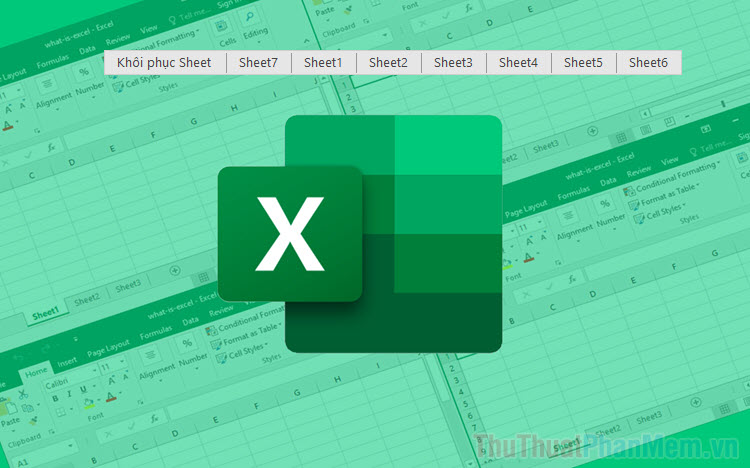
1. Xoá Sheet Excel như thế nào?
Để xoá Sheet trong Excel, các bạn chỉ cần Click chuột phải vào Sheet và chọn Delete là xong.
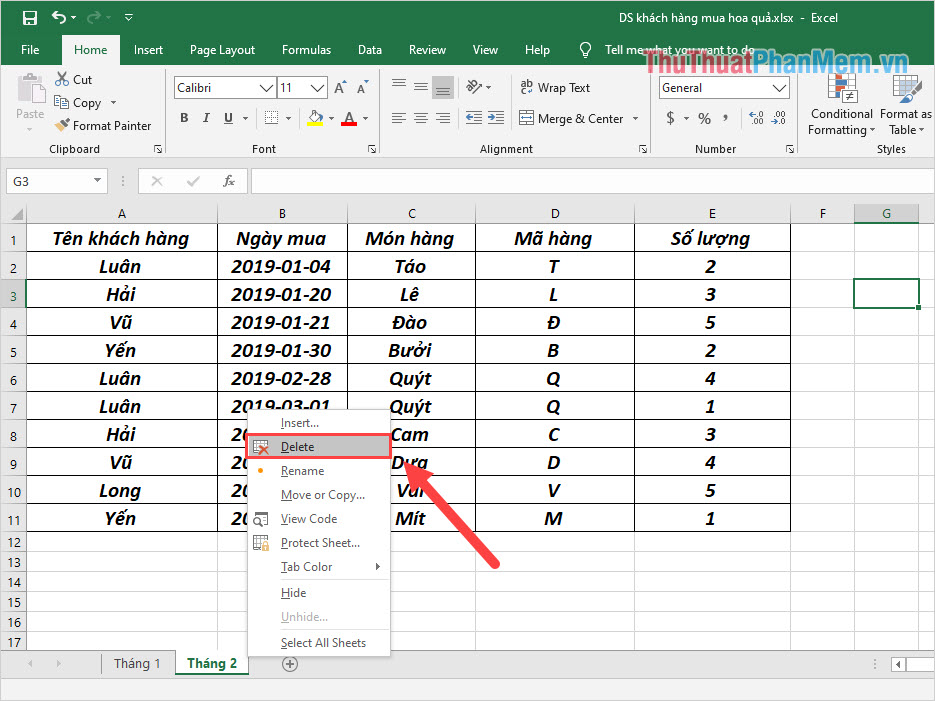
2. Khôi phục Sheet đã xoá bằng Ctrl + Z/ Undo
Đối với cách này thì không hẳn 100% file Excel nào cũng thành công, tuy nhiên không thử thì làm sao biết được đúng không?
Thao tác: Sau khi xoá Sheet xong, các bạn chọn biểu tượng phím tắt Undo hoặc nhấn tổ hợp Ctrl + Z để cho Sheet đã xoá trở về.
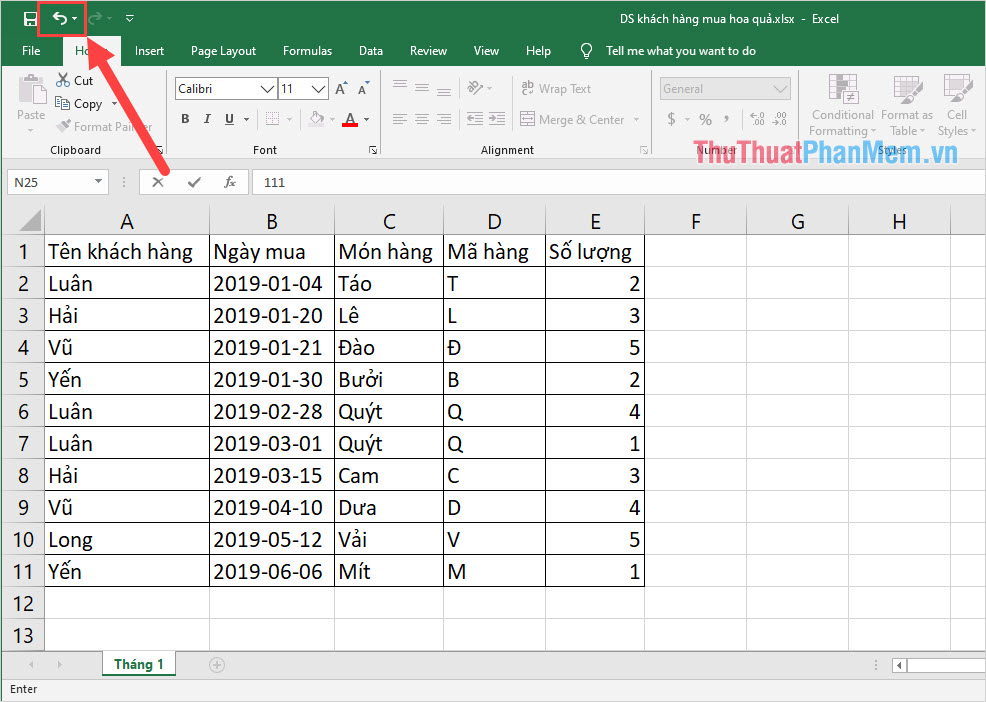
3. Huỷ lưu file Excel để khôi phục Sheet
Khi các bạn xoá nhầm Sheet trong Excel thì việc đầu tiên các bạn cần làm là bình tĩnh để xử lý công việc. Cách huỷ lưu file sẽ không cho Excel ghi đè lên file của các bạn và vẫn giữ nguyên mọi thứ như lúc các bạn mở file.
Thao tác: Các bạn chọn biểu tượng X để thoát ứng dụng, lúc này Excel sẽ hỏi các bạn có muốn lưu lại hay không? Các bạn hãy chọn Don’t Save để giữ nguyên mọi thứ như ban đầu.
Lưu ý: Nếu như các bạn đã chỉnh sửa file Excel nhiều và muốn giữ lại cả nội dung chỉnh sửa thì các bạn hãy tạo một file Excel mới và Copy dữ liệu sang trước khi thoát ứng dụng.
Sau khi thoát phần mềm Excel xong, các bạn tiến hành mở lại file Excel đó là được.
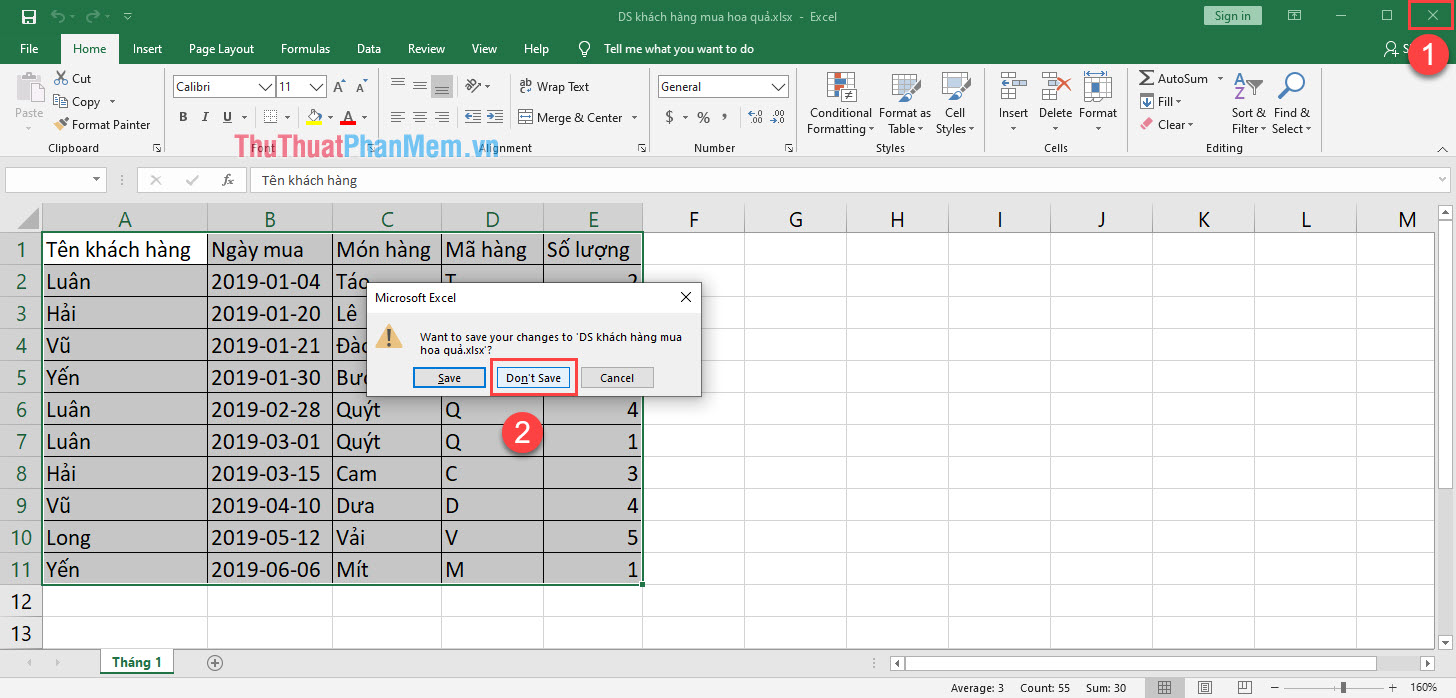
4. Tìm bản sao lưu trước đây của Excel
Trong quá trình sử dụng phần mềm, Excel liên tục tạo ra các bản sao lưu khác nhau để các bạn có thể khôi phục khi cần thiết.
Bước 1: Đầu tiên, các bạn chọn File -> Option để vào thiết lập.
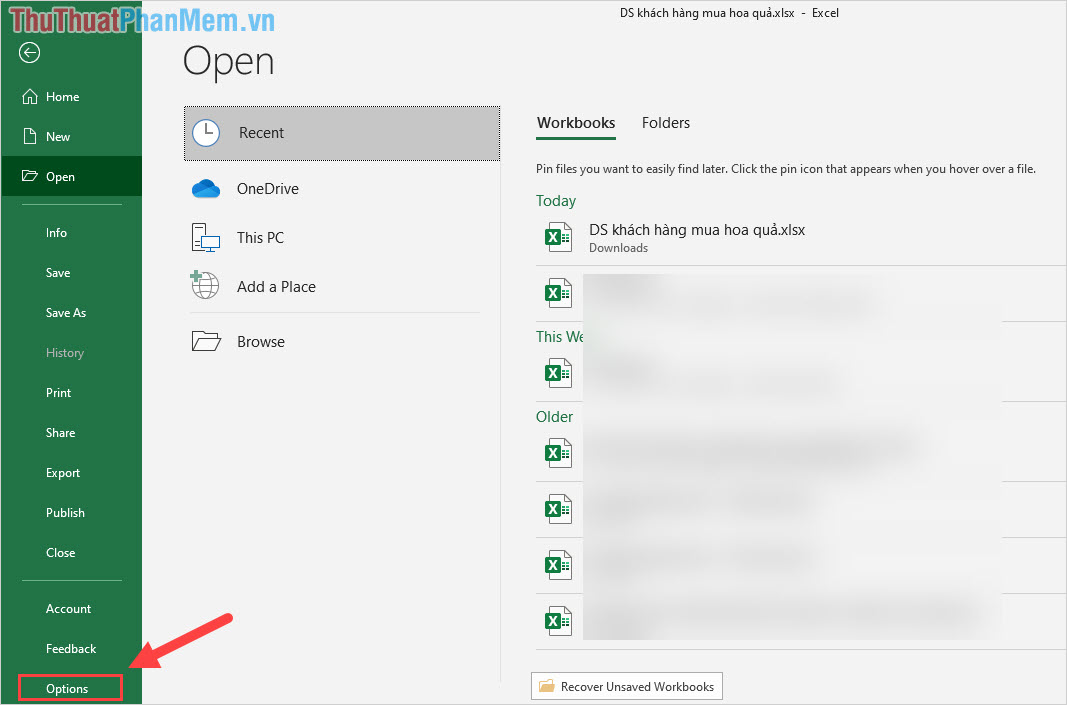
Bước 2: Sau đó, các bạn chọn mục Save (1) và Copy liên kết ở mục AutoRecover file location (2).
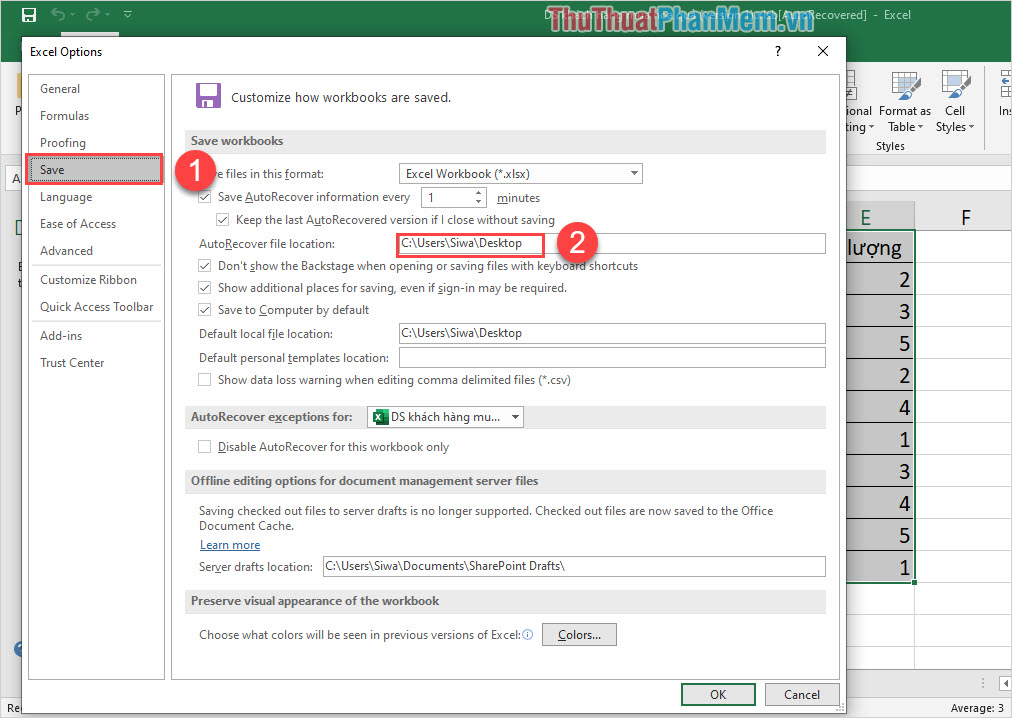
Bước 3: Tiếp theo, các bạn trở lại phần File và chọn Open -> Recent ->Recover Unsaved Workbooks.
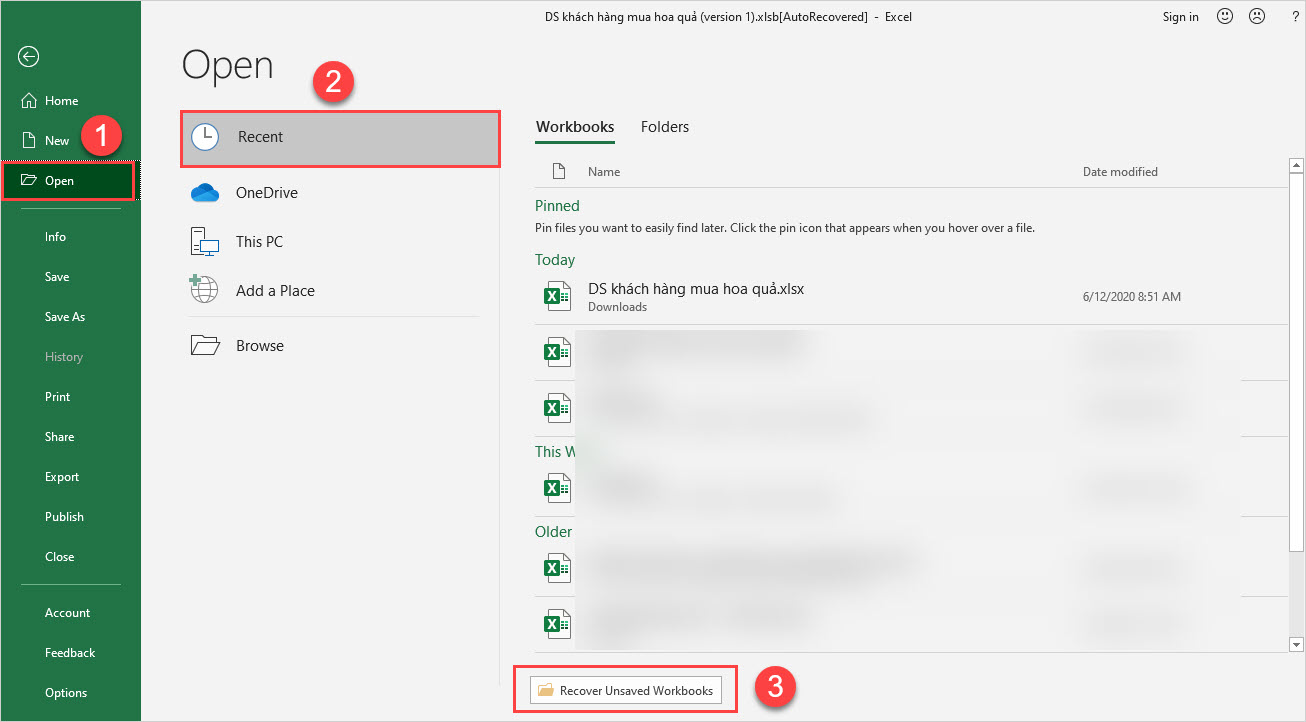
Bước 4: Lúc này, các bạn hãy tiến hành bôi đen toàn bộ liên kết và Click chuột phải chọn Paste để dán liên kết chúng ta vừa Copy ban nãy.
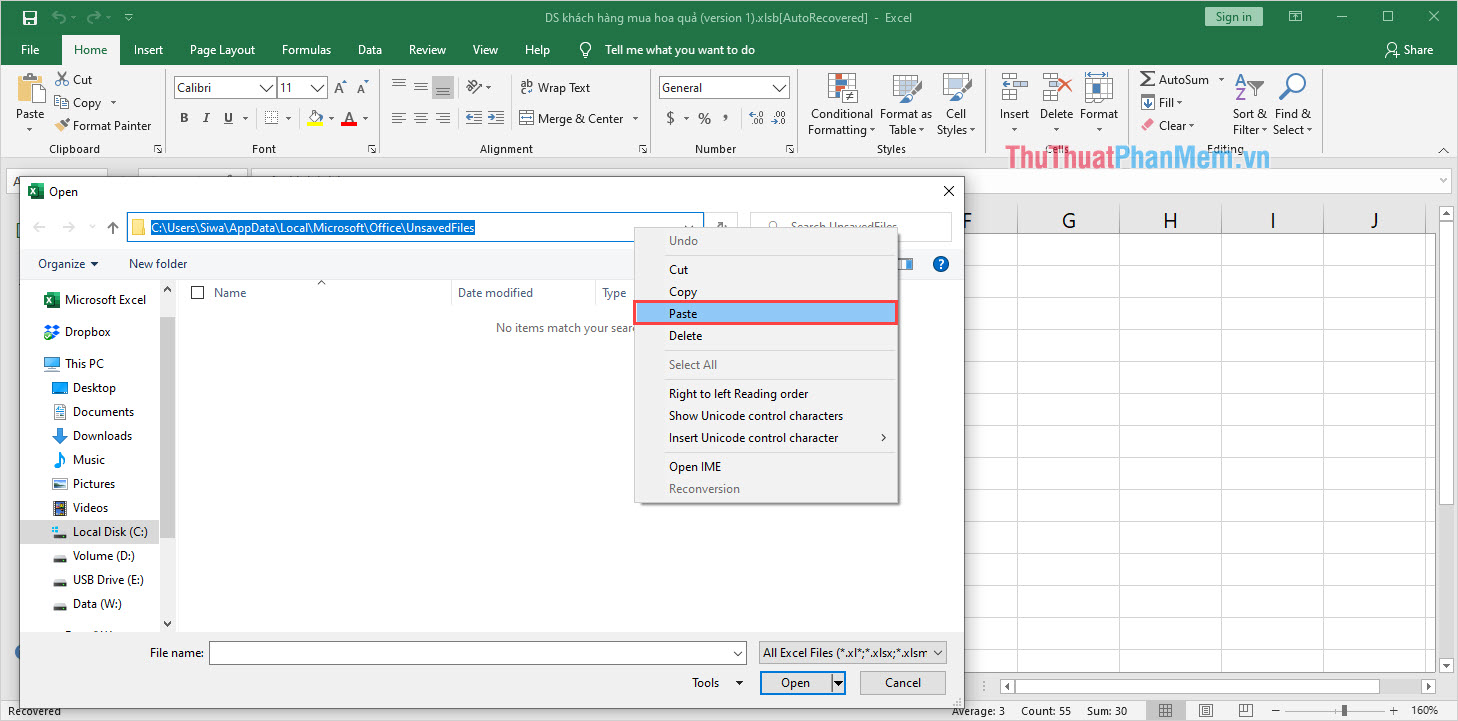
Bước 5: Bây giờ các bạn chỉ cần tìm lại file AutoSave của Excel là xong, thông thường file AutoSave thường có phần (Version…).

Ngoài ra thì các bạn cũng có thể tìm kiếm bằng cửa sổ Document Recovery sau khi mở file AutoSave.
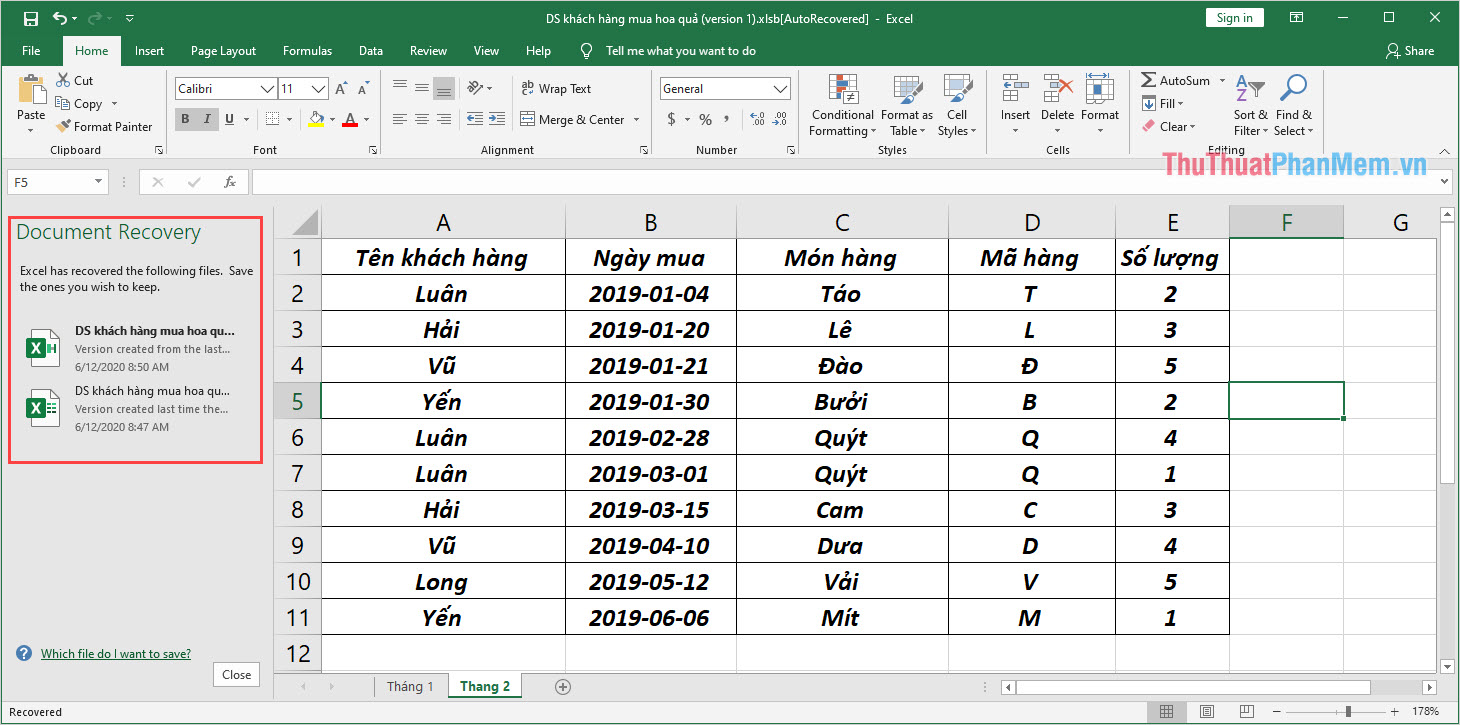
Trong bài viết này, Thru thuật phần mềm đã hướng dẫn các bạn cách khôi phục Sheet đã xoá trên Excel. Chúc các bạn thành công!
Cảm ơn bạn đã xem bài viết Khôi phục Sheet bị xóa trong Excel tại Pgdphurieng.edu.vn bạn có thể bình luận, xem thêm các bài viết liên quan ở phía dưới và mong rằng sẽ giúp ích cho bạn những thông tin thú vị.
Nguồn: https://thuthuatphanmem.vn/khoi-phuc-sheet-bi-xoa-trong-excel/
Từ Khoá Tìm Kiếm Liên Quan:
