Bạn đang xem bài viết Khôi phục cài đặt mặc định của Photoshop bằng cách đặt lại. tại Pgdphurieng.edu.vn bạn có thể truy cập nhanh thông tin cần thiết tại phần mục lục bài viết phía dưới.
Photoshop là một phần mềm đồ họa rất mạnh mẽ và hoạt động tuyệt vời trên các hệ điều hành khác nhau. Tuy nhiên, nếu bạn đang gặp phải vấn đề với Photoshop của mình, đôi khi có thể cần phải khôi phục cài đặt mặc định. Việc này cho phép bạn xóa các cài đặt tùy chỉnh mà bạn đã thay đổi và trở về với các thiết lập ban đầu làm cho phần mềm hoạt động tốt nhất. Trong bài viết này, chúng tôi sẽ giúp bạn hiểu rõ hơn về cách đặt lại Photoshop để khôi phục cài đặt mặc định.
Mục lục nội dung
Trong quá trình vọc Photoshop nếu bạn lỡ thay đổi các thiết lập ban đầu mà không biết chỉnh lại, thì hãy reset lại photoshop hay còn gọi là cách khôi phục cài đặt mặc định ban đầu của phần mềm này.

Phần mềm Photoshop là một phần mềm khá “nặng đô” và ngốn nhiều dung lượng khi sử dụng. Các bạn càng cài đặt nhiều thì phần mềm của các bạn càng yêu cầu bộ nhớ nhiều hơn, vì thế theo thời gian sử dụng một số bạn sẽ cảm thấy Photoshop của mình dường như chạy chậm hơn trước kia, tất cả là do những cài đặt chồng chéo theo thời gian.
Để khắc phục việc này, các bạn có thể lựa chọn khôi phục Photoshop của mình về cài đặt mặc định.
Có hai phương pháp để giúp các bạn cài đặt phần mềm Photoshop về cài đặt mặc định.
1. Khôi phục lại cài đặt mặc định của Photoshop – Cách 1
Đầu tiên các bạn mở phần mềm Photoshop của mình lên.
Tiếp đó các bạn click mở tab Edit trên thanh công cụ, chọn dòng Preferences ở dưới cùng và bấm chọn General.
Hoặc các bạn có thể sử dụng tổ hợp phím Ctrl K để thực hiện chức năng tương tự.
Với một số phiên bản Photoshop thấp hơn, Preferences có thể nằm trong tab File.
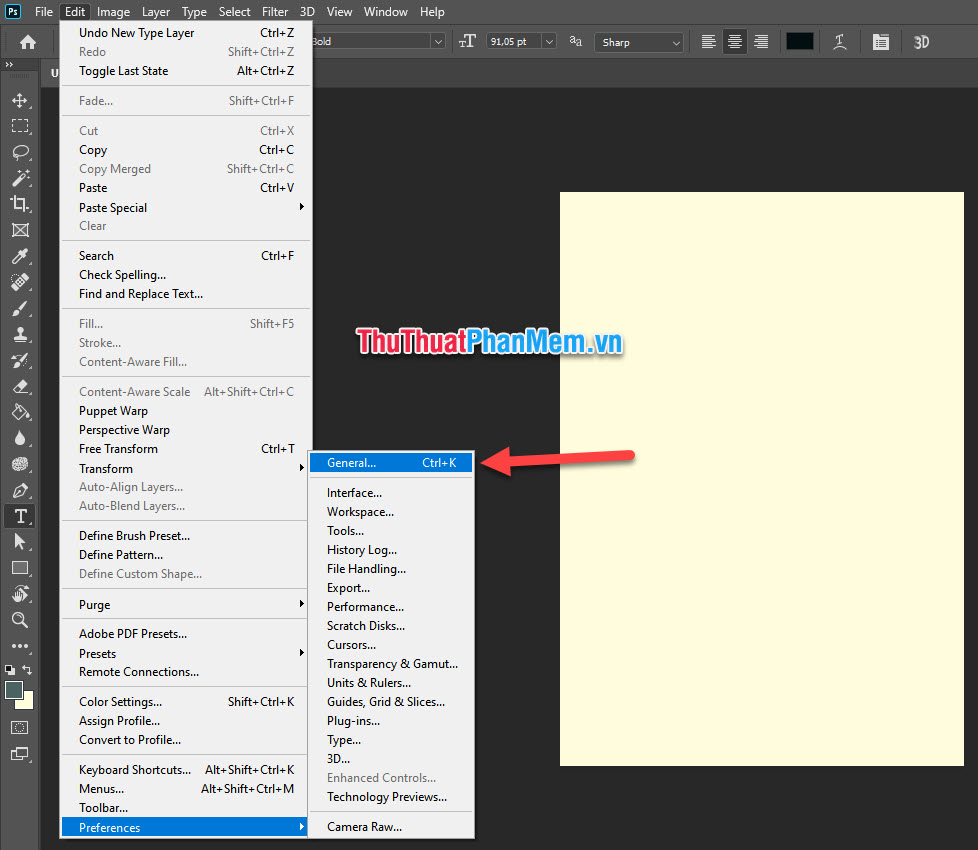
Sau đó các bạn sẽ mở được ô cửa sổ chức năng Preferences.
Ở đây, các bạn click mở tab General và chọn nút Reset Preferences On Quit ở phía dưới.
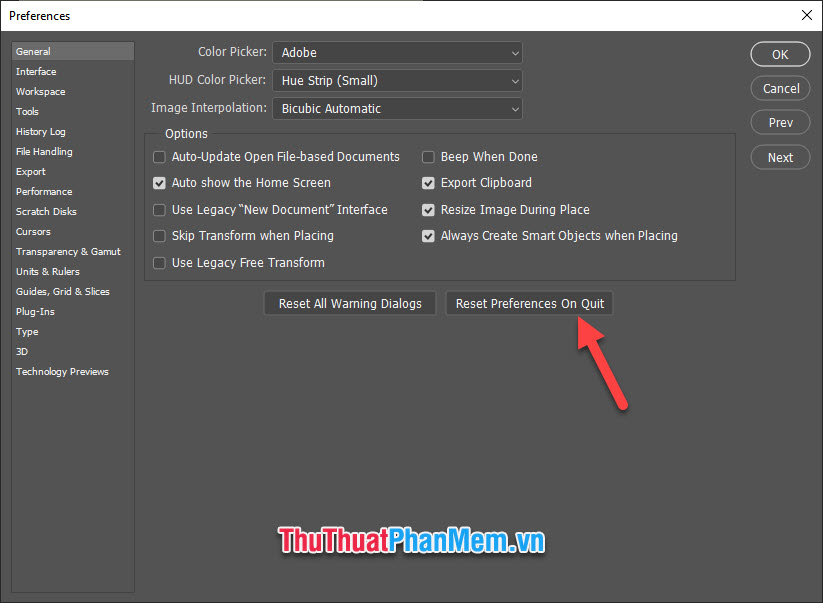
Photoshop sẽ hỏi lại bạn một lần nữa để xác bận xem bạn có chắc chắn muốn reset lại Photoshop để cài đặt lại mặc định ban đầu hay không. Bạn bấm OK để xác nhận.
Tiếp đó bạn bấm OK để tắt ô cửa sổ chức năng Preferences đi và thoát khỏi phần mềm Photoshop.
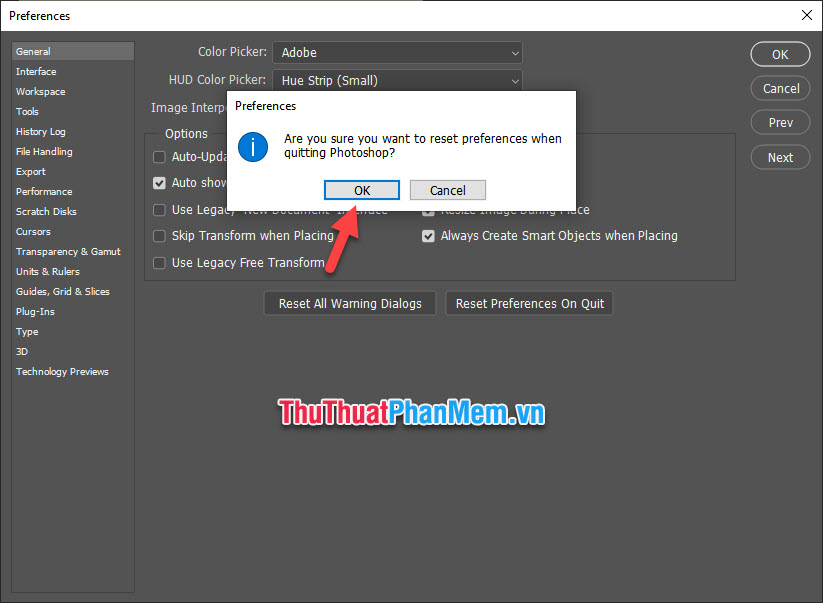
Trong lần sau mở phần mềm, các bạn sẽ thấy mặc định ban đầu của Photoshop đã được khôi phục.
2. Khôi phục lại cài đặt mặc định của Photoshop – Cách 2
Cách thứ hai để khôi phục lại cài đặt mặc định của Photoshop thực chất cũng cùng bản chất như cách một nhưng ở cách 2 chúng ta không cần phải mở phần mềm Photoshop ra để cài đặt.
Các bạn chỉ cần click chuột vào biểu tượng phần mềm này ở ngoài màn hình, tiếp đó các bạn ấn tổ hợp phím tắt Ctrl Alt Shift rồi ấn Enter, hoặc ấn giữ tổ hợp Ctrl Alt Shift và click đúp chuột vào biểu tượng Photoshop.
Có nghĩa là trong khi mở phần mềm này lên các bạn phải giữ tổ hợp phím Ctrl Alt Shift.
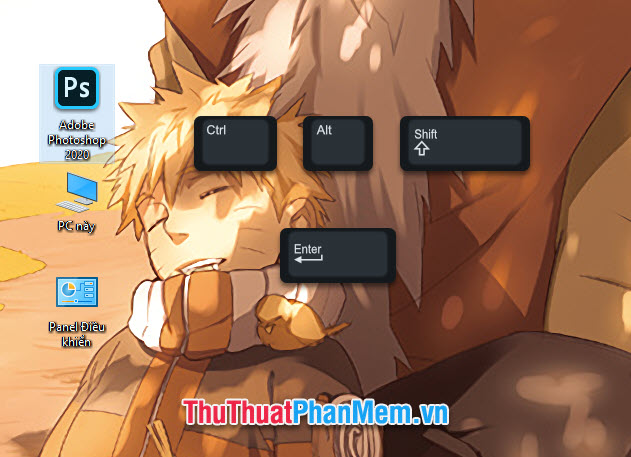
Khi đó Photoshop sẽ hỏi các bạn có chắc muốn khôi phục lại mặc định không, bấm OK để xác nhận. Như vậy phần mềm Photoshop của các bạn đã được reset lại như ban đầu.
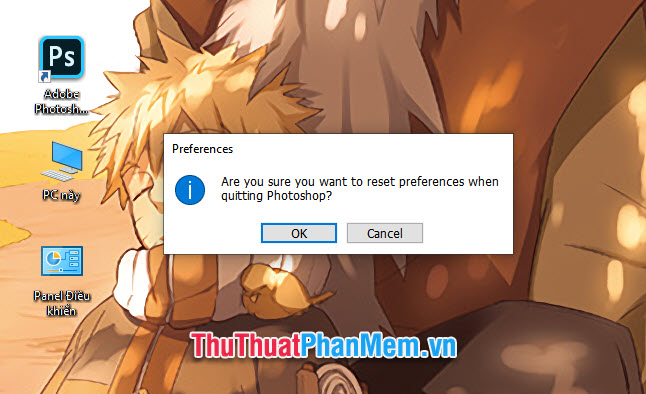
Các bạn vừa đọc bài hướng dẫn cách reset Photoshop, khôi phục lại cài đặt mặc định ban đầu của Photoshop của Pgdphurieng.edu.vn.vn. Bài hướng dẫn của chúng tôi tới đây là hết, hi vọng rằng thông qua bài viết này các bạn có thể thực hiện thành công thủ thuật. Hẹn gặp lại các bạn trong những bài viết khác trên trang.
Trong bài viết này, chúng ta đã tìm hiểu cách khôi phục cài đặt mặc định của Photoshop bằng cách đặt lại các cài đặt. Điều này rất hữu ích khi bạn muốn xóa mọi thay đổi đã được thực hiện và bắt đầu lại với bản thiết lập ban đầu. Chúng ta đã chỉ ra các bước cụ thể để thực hiện quá trình này trên nhiều phiên bản của Photoshop, từ CS6 đến CC 2020. Vì vậy, không còn gì cản trở bạn khôi phục thiết lập mặc định của Photoshop bằng cách đặt lại sau khi đã đọc bài viết này. Overall, việc khôi phục cài đặt mặc định của Photoshop sẽ tiết kiệm thời gian và bảo đảm rằng bạn có một giao diện làm việc được căn chỉnh đầy đủ cho nhu cầu sử dụng của mình.
Cảm ơn bạn đã xem bài viết Khôi phục cài đặt mặc định của Photoshop bằng cách đặt lại. tại Pgdphurieng.edu.vn bạn có thể bình luận, xem thêm các bài viết liên quan ở phía dưới và mong rằng sẽ giúp ích cho bạn những thông tin thú vị.
Nguồn: https://thuthuatphanmem.vn/cach-reset-photoshop-khoi-phuc-lai-cai-dat-mac-dinh-ban-dau-cua-photoshop/
Từ Khoá Tìm Kiếm Liên Quan:
1. Photoshop reset
2. Restore Photoshop settings
3. Default Photoshop settings
4. Photoshop preferences reset
5. Resetting Photoshop to default
6. Reset Photoshop workspace
7. Clearing Photoshop cache
8. Photoshop factory reset
9. Photoshop reset preferences
10. Reset Photoshop tools



