Bạn đang xem bài viết Khóa và bảo vệ ô chứa công thức trong Excel – Hướng dẫn sử dụng khóa ô công thức trên Excel tại Pgdphurieng.edu.vn bạn có thể truy cập nhanh thông tin cần thiết tại phần mục lục bài viết phía dưới.
Microsoft Excel là một trong những công cụ quản lý dữ liệu và tính toán phổ biến nhất trên thế giới, được sử dụng rộng rãi trong các doanh nghiệp, trường học và cá nhân. Tuy nhiên, việc bảo vệ ô chứa công thức trong Excel là một vấn đề rất quan trọng mà không phải ai cũng biết cách thực hiện đúng cách. Trong bài viết này, chúng tôi sẽ giới thiệu về cách sử dụng khóa ô công thức trên Excel để đảm bảo an toàn và bảo mật cho dữ liệu của bạn. Hãy cùng khám phá ngay nhé!
Sử dụng Excel để xử lý, tính toán dữ liệu giúp các bạn làm việc hiệu quả hơn. Nhưng khi chia sẻ dữ liệu với người khác các bạn không muốn bị người khác sửa các công thức mà các bạn đã lập ra. Bài viết dưới đây sẽ giúp các bạn biết cách khóa các công thức trong Excel, các bạn cùng theo dõi!
Bước 1: Các bạn mở sheet chứa các công thức cần khóa, chọn tất cả sheet bằng tổ hợp phím Ctrl + A. Sau đó nhấn chuột phải chọn Format Cells.
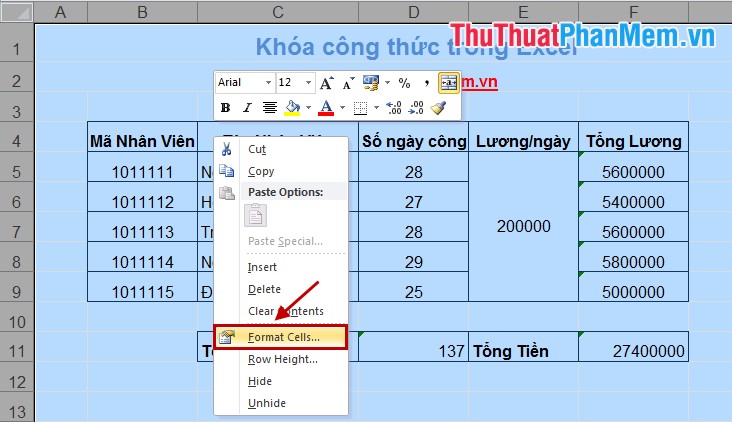
Trong hộp thoại Format Cells nhấn chọn thẻ Protection, bỏ chọn trong mục Locked và nhấn OK.
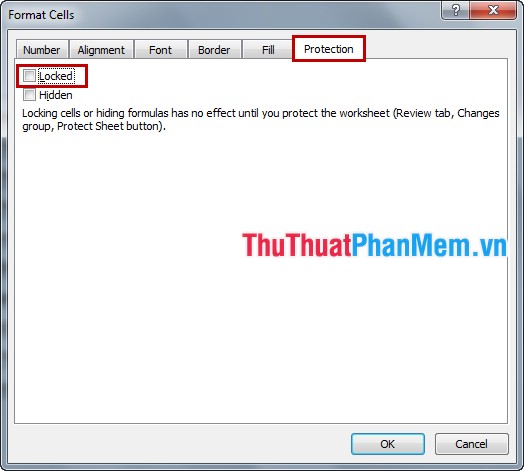
Bước 2: Các bạn có thể nhấn Ctrl và chọn thủ công những ô chứa công thức cần khóa, hoặc các nếu các bạn muốn chọn hết các ô chứa công thức trong sheet thì các bạn chọn Home -> Find & Select -> Go to Special (hoặc tổ hợp phím Ctrl + G và chọn Special).
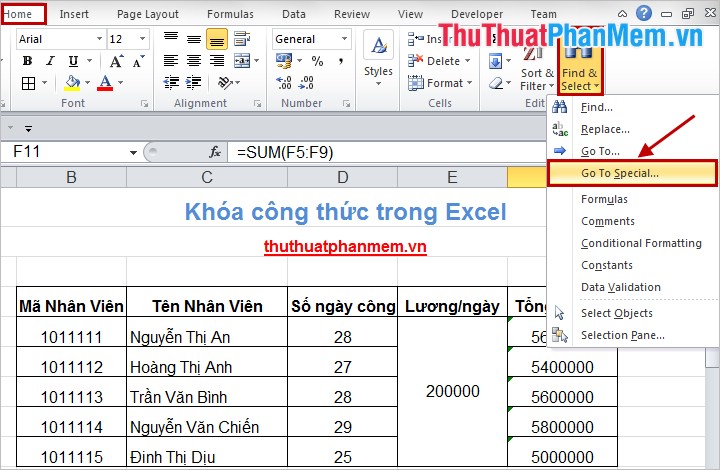
Trong hộp thoại Go To Special các bạn chọn Formulas và nhấn OK.
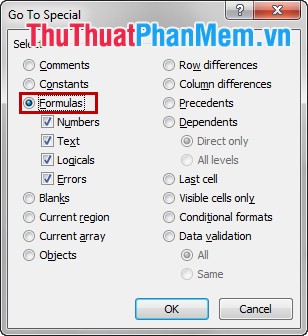
Bước 3: Sau khi nhấn OK thì tất cả những ô chứa công thức trong Sheet đều được chọn, các bạn chỉ cần nhấn chọn Home -> Format -> Format Cells.
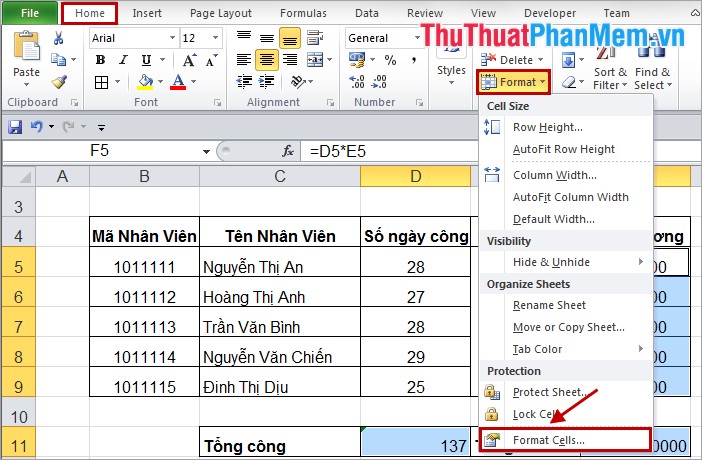
Trong thẻ Protection các bạn nhấn chọn Locked để khóa và nhấn OK. Nếu các bạn muốn ẩn công thức thì nhấn chọn Hidden.
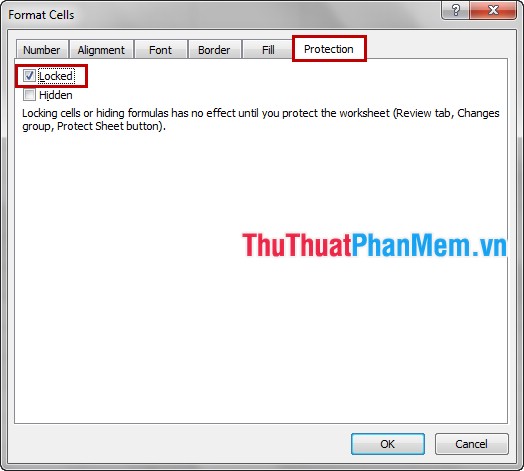
Bước 4: Các bạn chọn Review -> Protect Sheet (hoặc Home -> Format -> Protect Sheet) để mở hộp thoại thiết lập mật khẩu.
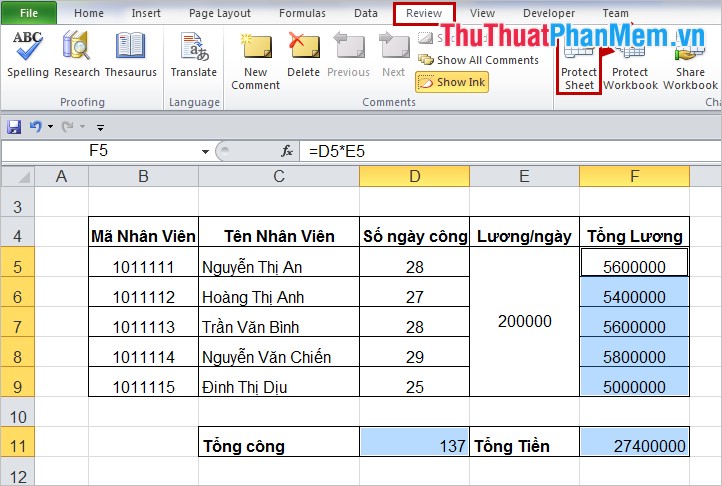
Hộp thoại Protect Sheet xuất hiện các bạn nhập mật khẩu vào Password to unprotect sheet và nhấn OK.
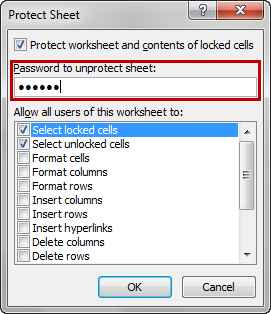
Xác nhận mật khẩu và nhấn OK.
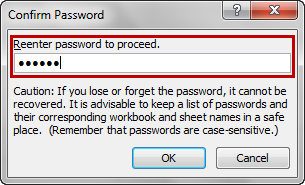
Như vậy là các bạn đã khóa các công thức trong sheet, để mở khóa các bạn vào lại Review -> Unprotect Sheet (hoặc Home -> Format -> Unprotect Sheet) sau đó nhập mật khẩu vào hộp thoại Unprotect Sheet và nhấn OK để mở khóa công thức.
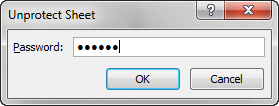
Bài viết trên hướng dẫn chi tiết cách khóa công thức trong Excel, các bạn chỉ cần thực hiện lần lượt các bước là có thể khóa công thức theo ý muốn. Chúc các bạn thành công!
Tổng kết bài viết trên, chúng ta đã được hướng dẫn cách sử dụng khóa và bảo vệ ô chứa công thức trong Excel một cách đơn giản và hiệu quả. Các bước này sẽ giúp chúng ta bảo vệ các công thức quan trọng tránh được sửa đổi hay xóa mất. Việc sử dụng khóa ô công thức cũng giúp giữ gìn tính toàn vẹn của dữ liệu và tăng độ chính xác của bảng tính. Chúng ta nên luôn áp dụng các kỹ thuật này trong công việc để tạo ra các bảng tính chuyên nghiệp và chính xác hơn.
Cảm ơn bạn đã xem bài viết Khóa và bảo vệ ô chứa công thức trong Excel – Hướng dẫn sử dụng khóa ô công thức trên Excel tại Pgdphurieng.edu.vn bạn có thể bình luận, xem thêm các bài viết liên quan ở phía dưới và mong rằng sẽ giúp ích cho bạn những thông tin thú vị.
Nguồn: https://thuthuatphanmem.vn/khoa-o-co-cong-thuc-trong-excel-khoa-va-bao-ve-o-chua-cong-thuc-trong-excel/
Từ Khoá Tìm Kiếm Liên Quan:
1. Khóa ô công thức Excel
2. Bảo vệ ô chứa công thức
3. Hướng dẫn sử dụng khóa ô công thức trên Excel
4. Cách sử dụng bảo vệ ô chứa công thức trong Excel
5. Chức năng khóa ô công thức trên Excel
6. Cách khóa và bảo vệ ô chứa công thức trên Excel
7. Làm thế nào để sử dụng khóa ô công thức trên Excel
8. Bảo vệ ô công thức trong Excel
9. Hướng dẫn sử dụng tính năng khóa ô công thức trên Excel
10. Cách bảo vệ ô chứa công thức trong Excel để tránh sai sót.



