Bạn đang xem bài viết Khắc phục sự cố Wi-Fi không có Internet Access tại Pgdphurieng.edu.vn bạn có thể truy cập nhanh thông tin cần thiết tại phần mục lục bài viết phía dưới.
Trong thời đại công nghệ hiện nay, Wi-Fi trở thành một phần không thể thiếu trong cuộc sống hàng ngày của chúng ta. Việc sử dụng Wi-Fi để truy cập mạng Internet giúp chúng ta kết nối với thế giới bên ngoài một cách nhanh chóng và thuận tiện. Tuy nhiên, đôi khi chúng ta lại gặp phải sự cố Wi-Fi không có Internet Access. Điều này có thể khiến cho công việc và cuộc sống của chúng ta bị gián đoạn và gây tổn hại nghiêm trọng đến năng suất công việc. Vì vậy, trong bài viết này, chúng ta sẽ cùng nhau tìm hiểu về những cách khắc phục sự cố Wi-Fi không có Internet Access để có được kết nối mạng ổn định và thuận tiện nhất.
Mục lục nội dung
Mặc dù đã kết nối với Wi-Fi, nhưng bạn lại nhận được thông báo “No internet, secure” hoặc “Wi-Fi connected but no internet”? Đây là một vấn đề khá phổ biến và bạn cần phải biết cách khắc phục để có thể tiếp tục sử dụng internet.

Nguyên nhân không thể truy cập Internet
Có nhiều lý do khác nhau khiến thiết bị của bạn có thể kết nối với modem Wi-Fi nhưng lại không có quyền truy cập Internet. Trước tiên bạn hãy thử kiểm tra xem liệu tất cả các thiết bị kết nối với Wi-Fi đều bị lỗi, hay chỉ có một máy tính bạn đang sử dụng bị lỗi mạng.
Nếu nhiều thiết bị trên cùng một mạng gặp phải sự cố này, thì có thể nguyên nhân xuất phát từ:
- Sự cố với modem/router
- Định cấu hình sai điểm truy cập
- Lỗi ISP
Nếu bạn chỉ gặp phải tình trạng không thể vào mạng với một thiết bị, thì lý do có thể là:
- TCP/IP bị hỏng
- Định cấu hình sai máy chủ DNS
- Định cấu hình sai địa chỉ IP hoặc gateway
- Driver mạng bị lỗi hoặc quá cũ
- Các tiêu chuẩn IEEE không phù hợp
- Phần mềm diệt virus hoạt động không đúng cách
Bây giờ chúng ta hãy cùng tìm hiểu một số cách khắc phục cho cả hai trường hợp trên.
Sửa lỗi Wi-Fi “No Internet Access” trên máy tính Windows 10
Nếu như chỉ có máy tính Windows 10 của bạn gặp lỗi này, thì bạn hãy áp dụng một số cách sau để khắc phục nó.
Cài đặt lại giao thức TCP/IP
Giao thức TCP/IP chịu trách nhiệm mang các gói tin từ nguồn đến mục tiêu đích của nó. Dữ liệu trong những lần truyền tin sẽ được lưu vào bộ nhớ cache trên máy tính. Theo thời gian, dữ liệu này có thể bị hỏng, dẫn đến việc không thể kết nối với Internet.
Trong trường hợp này, bạn cần đặt lại giao thức TCP/IP.
Bước 1: Tìm Command Prompt trong ô tìm kiếm Windows và mở ứng dụng này dưới quyền quản trị viên (Run as administrator).
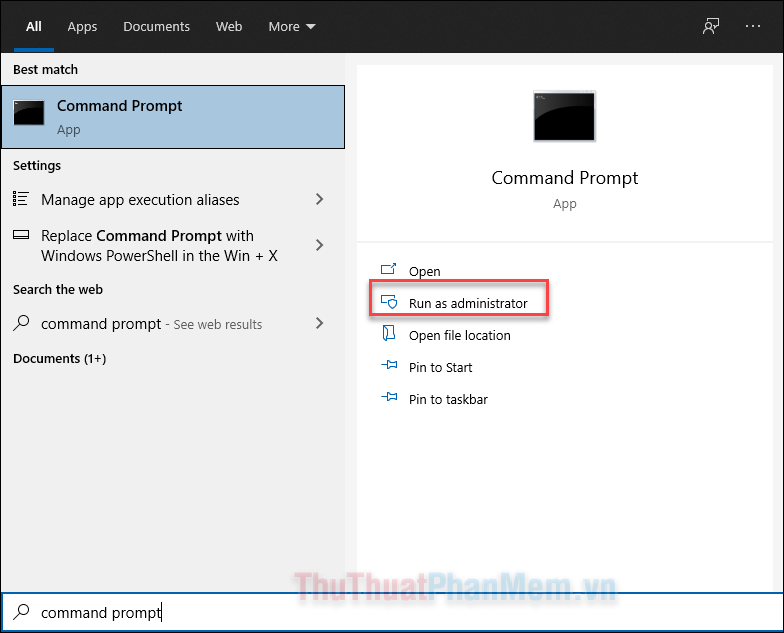
Bước 2: Nhập lệnh ipconfig /release để xóa thiết lập IP hiện tại.
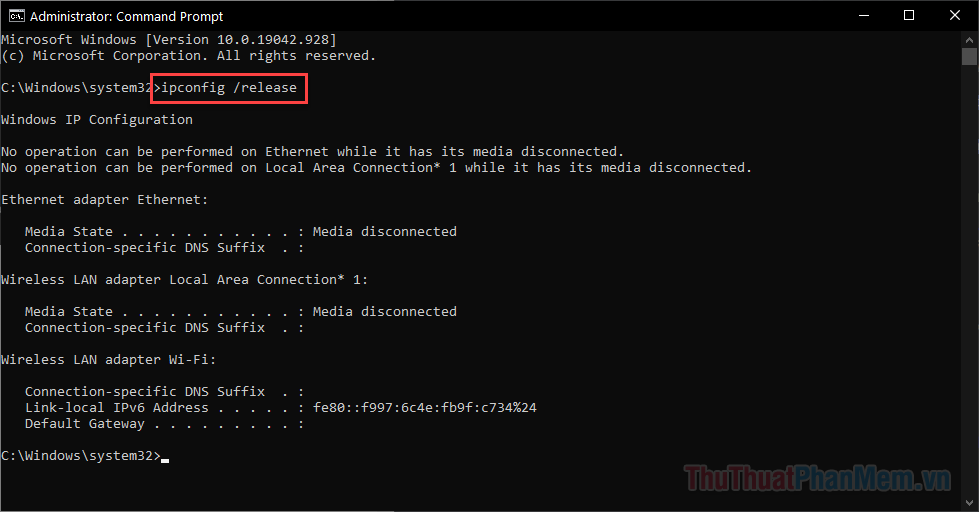
Bước 3: Nhập ipconfig /flushdns để xóa bộ nhớ đệm DNS.
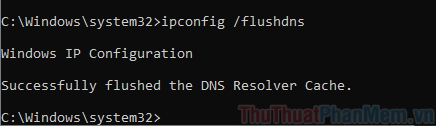
Bước 4: Nhập netsh winsock reset để cài đặt lại bộ nhớ đệm Windows Sockets API.

Bước 5: Nhập netsh int ip reset để cài đặt lại TCP/IP. Bạn chưa cần phải khởi động lại máy tại đây.
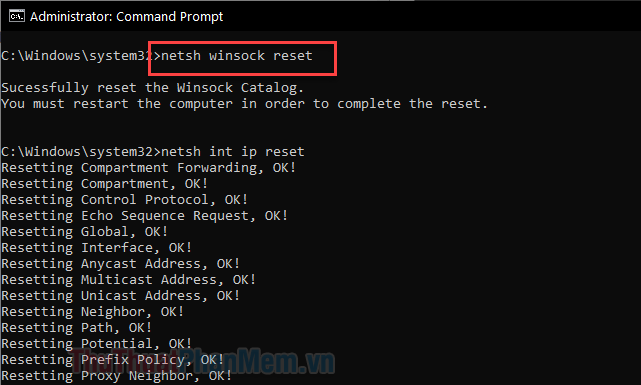
Bước 6: Mã lệnh cuối cùng là ipconfig /renew để yêu cầu một cài đặt IP mới từ server.
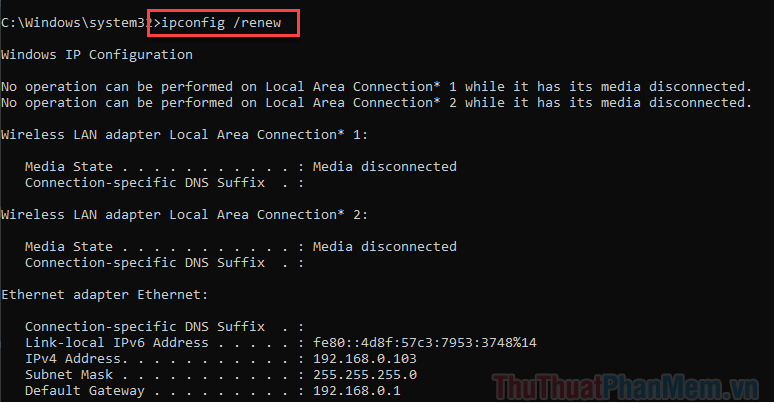
Bước 7: Cuối cùng, hãy khởi động lại máy tính để tất cả thay đổi được áp dụng.
Cài đặt DNS tĩnh
Máy chủ tên miền (DNS) bị định cấu hình sai cũng có thể khiến thiết bị của bạn không thể truy cập internet. Nếu bạn vẫn gặp phải vấn đề tương tự sau khi đặt lại TCP/IP, bạn nên thử cài đặt DNS tĩnh trên máy của mình.
Bước 1: Nhấn Windows + R để mở hộp thoại Run, sau đó bạn nhập ncpa.cpl và Enter.
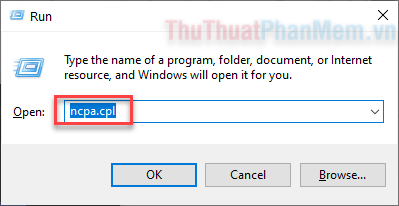
Bước 2: Click chuột phải vào mục cài đặt Wi-Fi và chọn Properties.
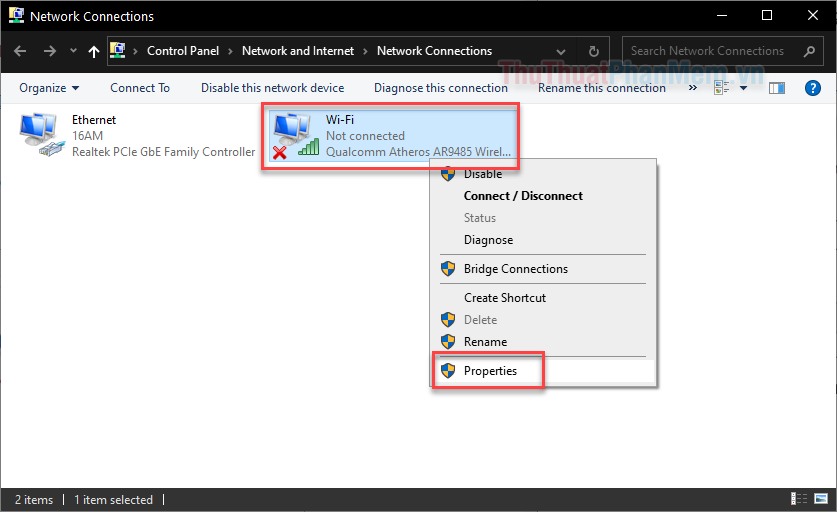
Bước 3: Click đúp vào Internet Protocol Version 4 (TCP/IPv4).
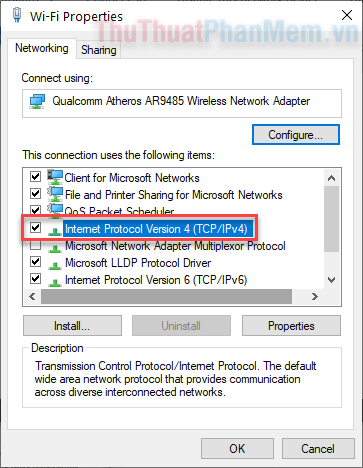
Bước 4: Bạn tích vào ô Use the following DNS server addresses, sau đó điền lần lượt như sau.
- Preferred DNS server: 8.8.8.8
- Alternate DNS server: 8.8.4.4
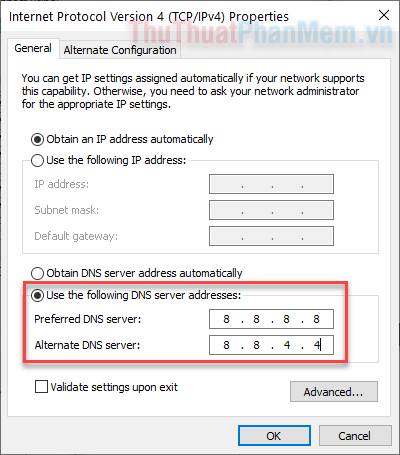
Bước 5: Nhấn OK để lưu và đóng lại. Các địa chỉ DNS vừa được sử dụng thuộc về Google, đây là máy chủ nhanh nhất hiện nay.
Cập nhật Driver Wi-Fi
Driver mạng lỗi thời cũng có thể khiến thiết bị hoạt động bất thường và không thể kết nối với Internet. Bạn nên thường xuyên cập nhật các driver của mình.
Để cập nhật driver cho adapter Wi-Fi, bạn hãy mở Device Manager: Nhập devmgmt.msc vào hộp thoại Run.
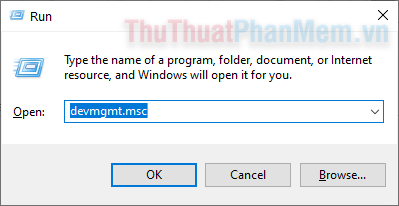
Tiếp theo bạn mở mục Network adapters, tìm đến thiết bị kết nối Wi-fi được gắn vào máy tính. Thiết bị này thường có tên “Wireless Network” đi kèm. Bạn click chuột phải vào nó và chọn Update driver.
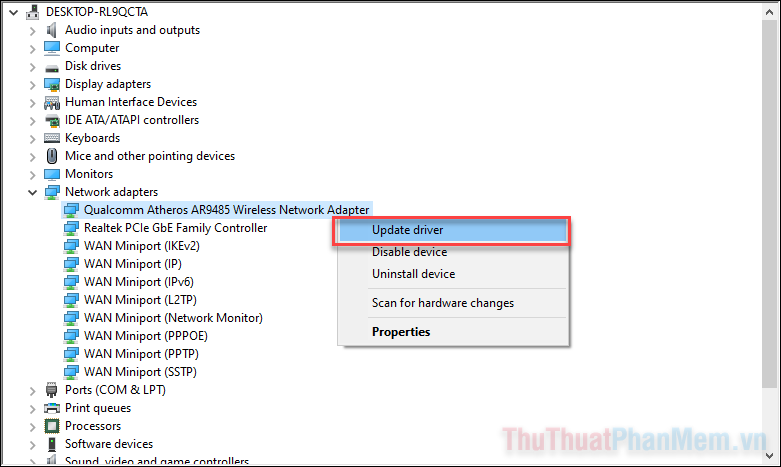
Chọn Search automatically for drivers để hệ thống tự động tìm kiếm và cài đặt driver.
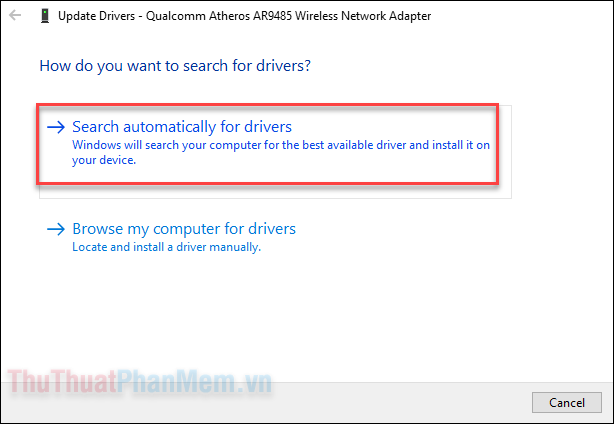
Tắt IPv6
Giống như IPv4, IPv6 là một tiêu chuẩn Giao thức Internet khác mà hầu hết các thiết bị kết nối hiện nay đều hỗ trợ. Cả hai giao thức này đều được bật mặc định, vào đôi khi gây ra những sự cố khó lý giải. Vì hầu hết các thiết bị hiện nay đều hỗ trợ cả phiên bản 4 và 6, bạn nên tắt phiên bản 6 và chỉ hoạt động với IPv4.
Bước 1: Nhấn Windows + R để mở hộp thoại Run, sau đó nhập ncpa.cpl.
Bước 2: Click chuột phải vào cài đặt mạng Wi-Fi của bạn và chọn Properties.
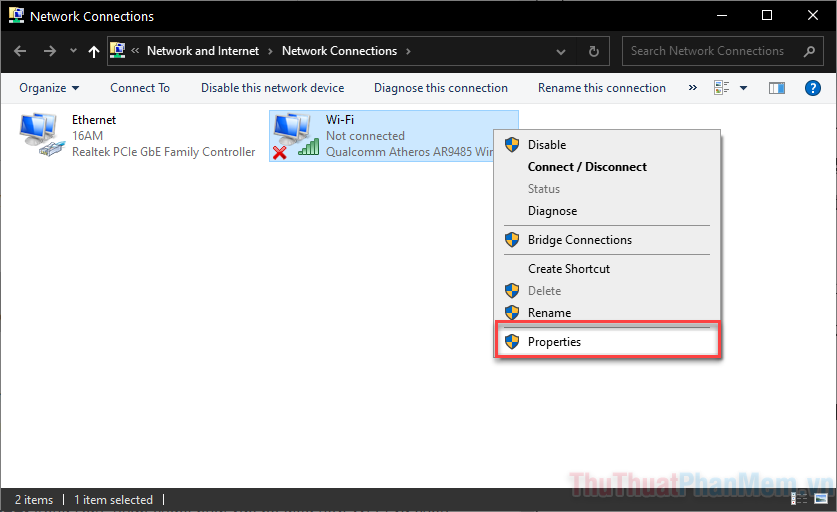
Bước 3: Bỏ tích ở hộp Internet Protocol Version 6 (TCP/Ipv6) sau đó OK.
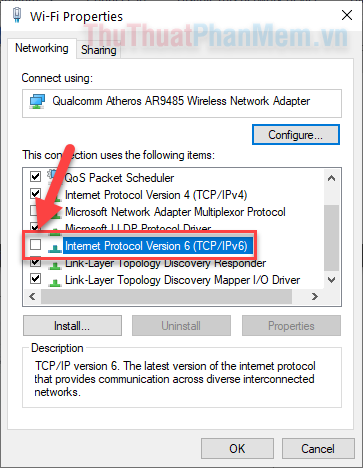
Lỗi đến từ router
Trong trường hợp tất cả các thiết bị đều không thể truy cập mạng sau khi kết nối Wi-Fi, thì lỗi đã đến từ router mạng của bạn.
Khởi động lại Router
Router thực chất cũng là một thiết bị điện, cần được nghỉ ngơi và hạ nhiệt trong một thời gian ngắn. Hãy thử tắt đi trong khoảng 30 giây rồi khởi động lại router, điểm truy cập.
Khi khởi động lại, bạn đợi 3-5 phút rồi bắt đầu kết nối trở lại và kiểm tra xem mạng đã hoạt động hay chưa.
Liên hệ với nhà cung cấp dịch vụ Internet
Nếu bạn vẫn không thể kết nối Internet dù đã thử nhiều cách, thì bạn nên liên hệ với nhà cung cấp dịch vụ Internet của mình. Hãy nhờ họ hướng dẫn và giải đáp những vấn đề.
Tổng kết lại, sự cố Wi-Fi không có Internet Access không phải là điều hiếm gặp, và cũng không phải là điều quá khó khăn để giải quyết. Bằng cách thực hiện những giải pháp đơn giản như kiểm tra lại mật khẩu Wi-Fi, khởi động lại bộ phát Wi-Fi hay cập nhật firmware thiết bị, bạn có thể khắc phục được tình trạng này. Ngoài ra, nếu vẫn không thành công, bạn nên liên hệ với nhà cung cấp dịch vụ Internet để được hỗ trợ kỹ thuật. Việc giải quyết sự cố Wi-Fi không có Internet Access sẽ giúp bạn tiếp tục truy cập mạng Internet một cách dễ dàng và thuận tiện mà không gặp bất kỳ khó khăn nào.
Cảm ơn bạn đã xem bài viết Khắc phục sự cố Wi-Fi không có Internet Access tại Pgdphurieng.edu.vn bạn có thể bình luận, xem thêm các bài viết liên quan ở phía dưới và mong rằng sẽ giúp ích cho bạn những thông tin thú vị.
Nguồn: https://thuthuatphanmem.vn/sua-loi-wi-fi-no-internet-access/
Từ Khoá Tìm Kiếm Liên Quan:
1. Wi-Fi đang kết nối nhưng không có Internet
2. Sự cố mất kết nối Wi-Fi trên điện thoại
3. Không thể truy cập Internet qua Wi-Fi
4. Wi-Fi không có kết nối Internet Access
5. Mất kết nối Wi-Fi trên máy tính
6. Sửa lỗi Wi-Fi không kết nối được Internet
7. Wi-Fi có kết nối nhưng không truy cập được mạng
8. Không thể truy cập mạng qua Wi-Fi
9. Wi-Fi không đăng nhập được Internet
10. Điều chỉnh cài đặt Wi-Fi chống sự cố mất kết nối Internet Access



