Bạn đang xem bài viết Hướng Dẫn Xuất File CAD Sang PDF Với Đầy Đủ Màu Sắc Và Không Có Màu tại Pgdphurieng.edu.vn bạn có thể truy cập nhanh thông tin cần thiết tại phần mục lục bài viết phía dưới.
Có lẽ bạn đã từng gặp phải tình huống xuất file CAD sang PDF mà sau khi in ra, màu sắc bị mất hoặc hiển thị không đúng như trên màn hình. Điều này thật đáng thất vọng và làm mất nhiều thời gian của bạn để chỉnh sửa lại file. Vậy làm thế nào để xuất file CAD sang PDF đầy đủ màu sắc và không có màu? Trong bài viết này, chúng tôi sẽ cung cấp cho bạn những hướng dẫn chi tiết và dễ hiểu nhất để giúp bạn giải quyết vấn đề này một cách nhanh chóng và chính xác. Đừng bỏ lỡ và cùng đọc ngay sau đây.
Mục lục nội dung
Việc xuất file CAD sang PDF để in ấn hoặc gửi cho khách là công việc thường xuyên của người thiết kế, bài viết này sẽ hướng dẫn bạn xuất file CAD sang PDF có màu hoặc không màu để phục vụ công việc.

1. Cách xuất file CAD sang PDF có màu
Mặc định trên AutoCAD, khi người sử dụng xuất file sang định dạng PDF thì chúng sẽ hỗ trợ chế độ có màu và người sử dụng sẽ không cần thiết lập bất kỳ thông tin gì trong chế độ cài đặt.
Bước 1: Tại giao diện chính của AutoCAD, các bạn chọn mục File -> Export và tìm đến mục PDF.
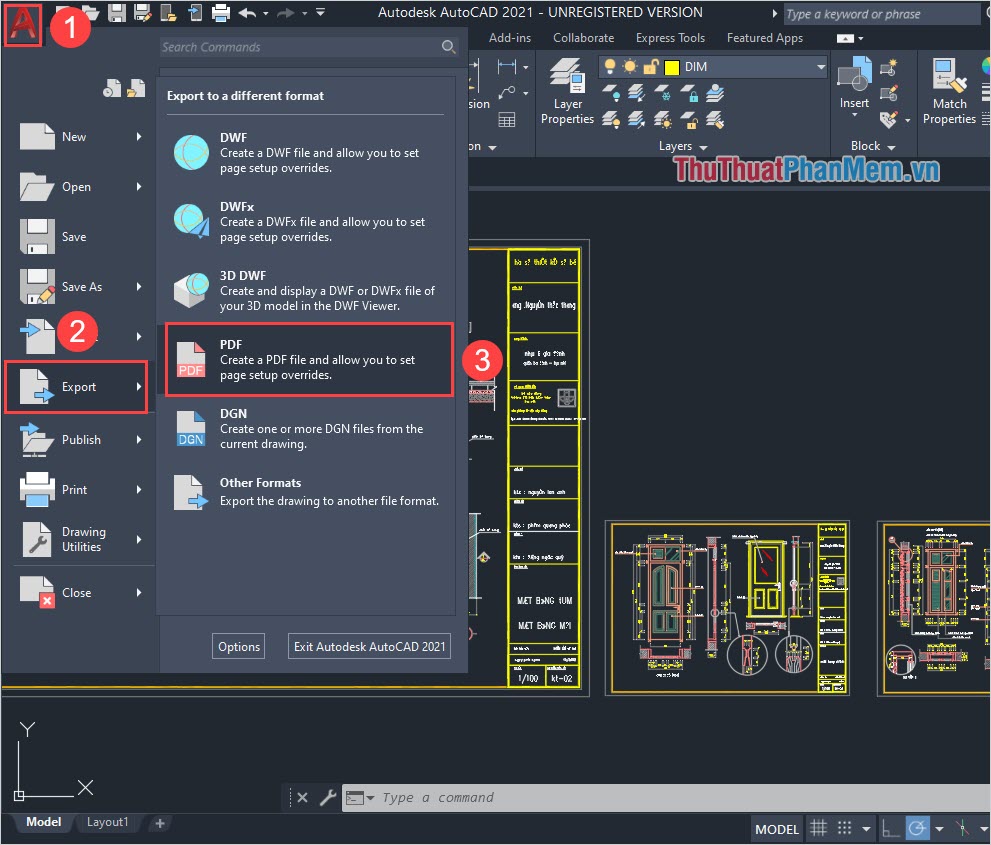
Đây là chế độ xuất file sang PDF của AutoCAD.
Bước 2: Sau đó, các bạn chọn thư mục để lưu file PDF và nhấn Save để hoàn tất. Như vậy là các bạn đã hoàn tất việc xuất file PDF có màu trên AutoCAD.
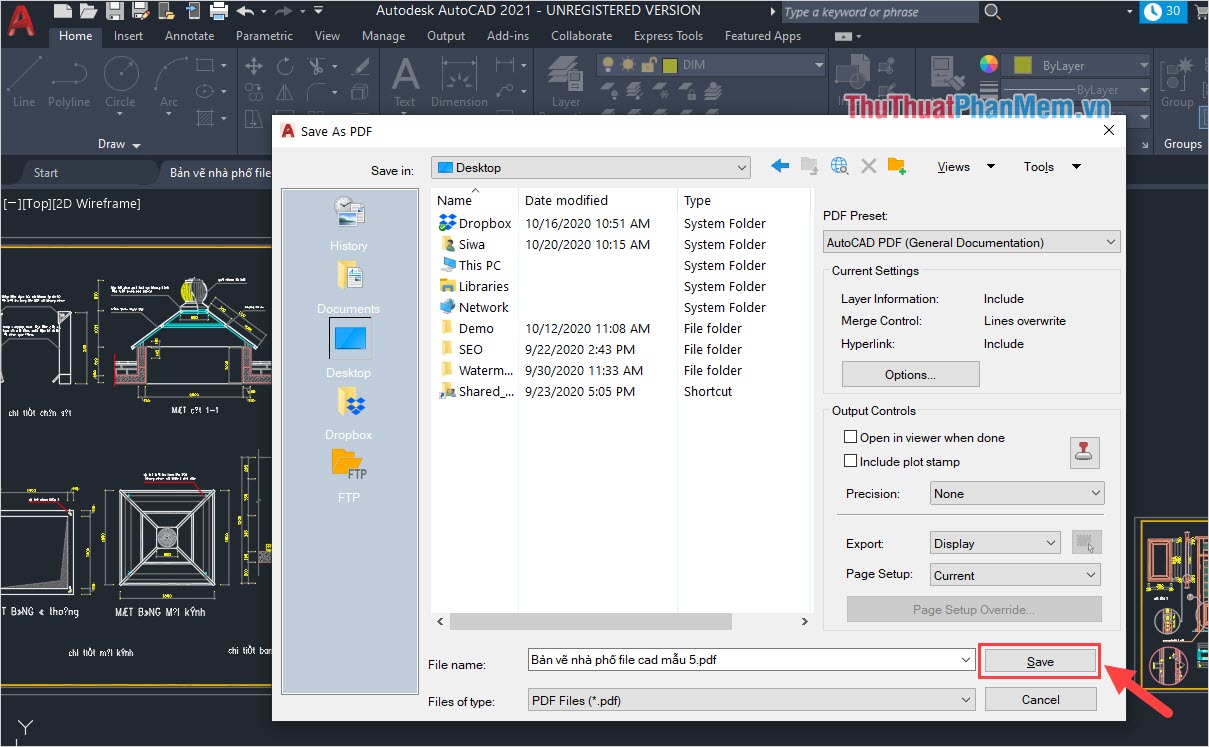
2. Cách xuất file CAD sang PDF không màu
Trong trường hợp các bạn cần xuất file CAD sang PDF không màu thì các bạn sẽ cần thực hiện thêm nhiều bước. Cụ thể là sẽ sử dụng bộ màu Monochrome trên công cụ in ấn của AutoCAD, các bạn không cần máy in vẫn có thể sử dụng được tính năng này.
Bước 1: Tại giao diện chính của AutoCAD, các bạn tiến hành bôi đen toàn bộ vùng làm việc muốn xuất thành file PDF không màu.
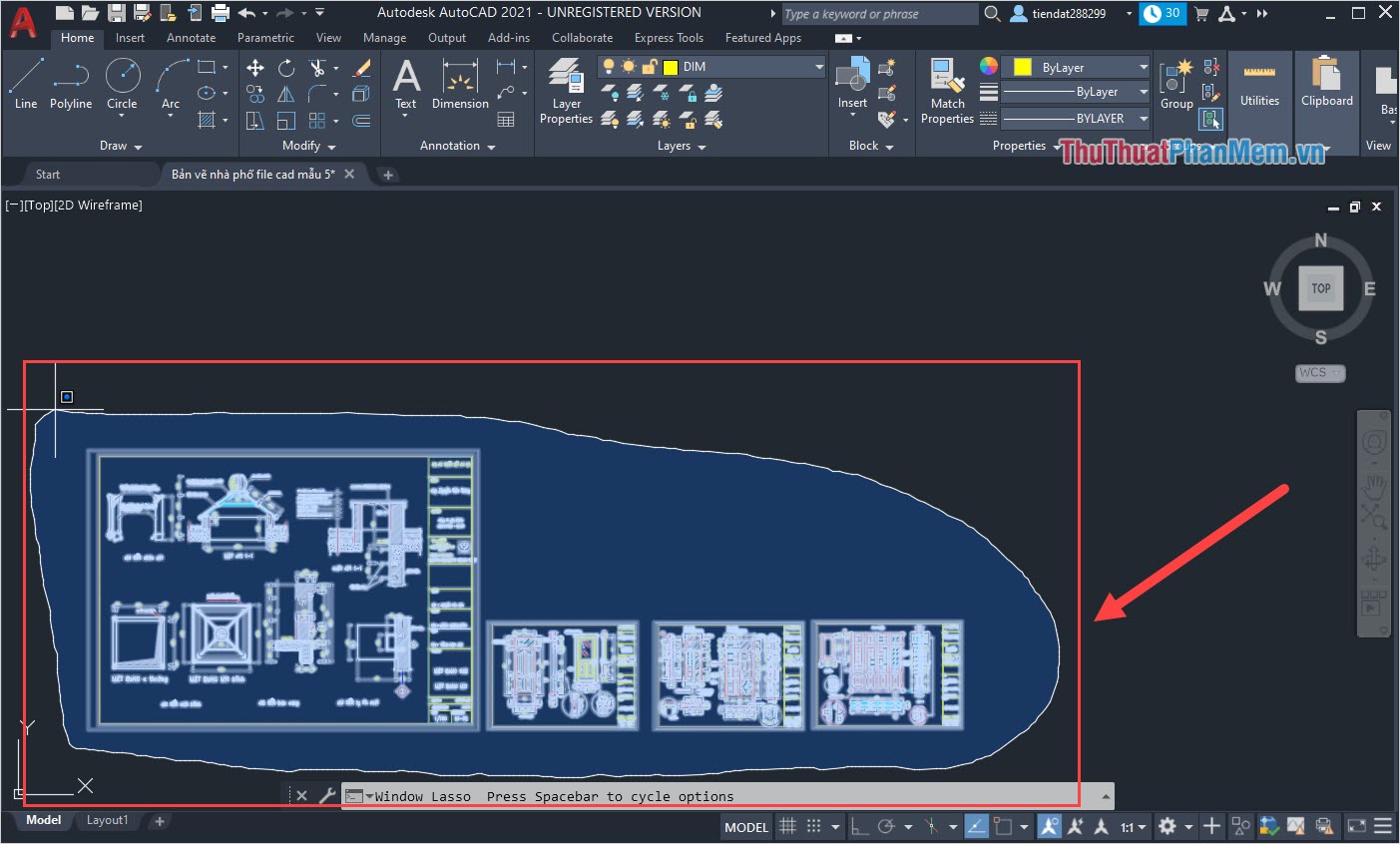
Bước 2: Sau đó, các bạn chọn công cụ Print (1) và tiến hành chọn chế độ Plot style table (pen assignments) thành Monochrome.ctb (2) (có sẵn trên AutoCAD).
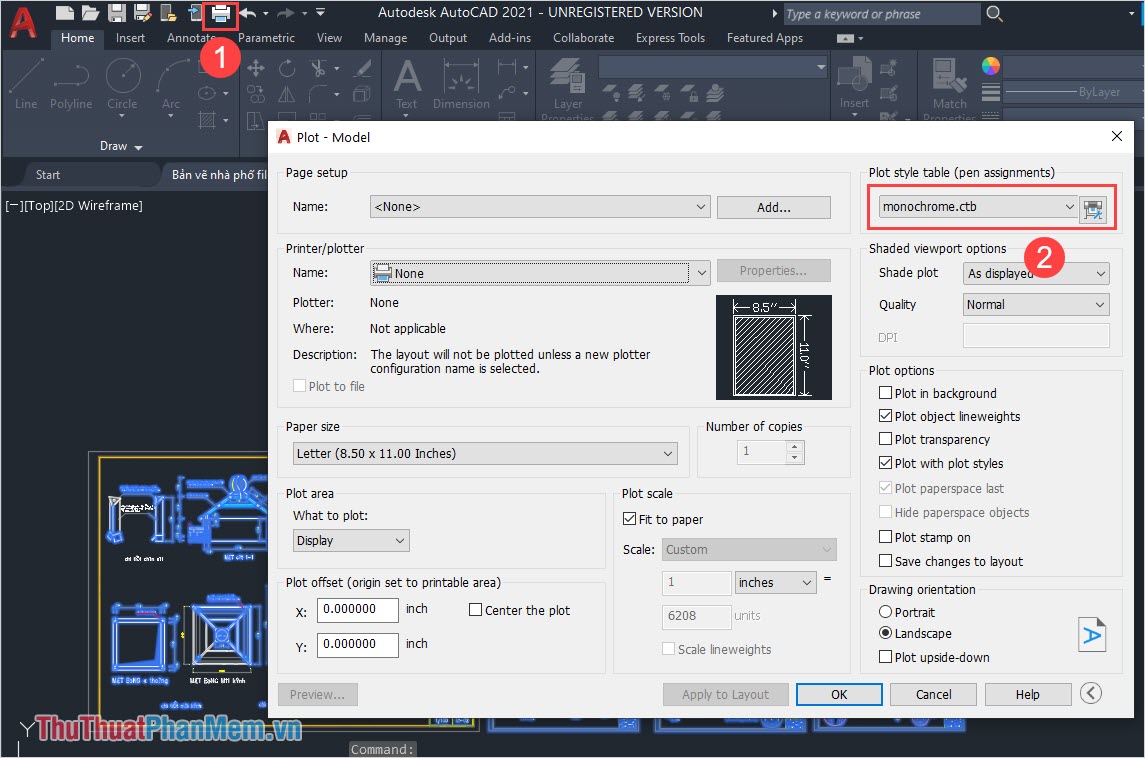
Bước 3: Tiếp theo, các bạn thiết lập máy in (Printer/Plotter) thành máy in mặc định của Windows – Microsoft Print to PDF và nhấn OK để bắt đầu chuyển đổi.
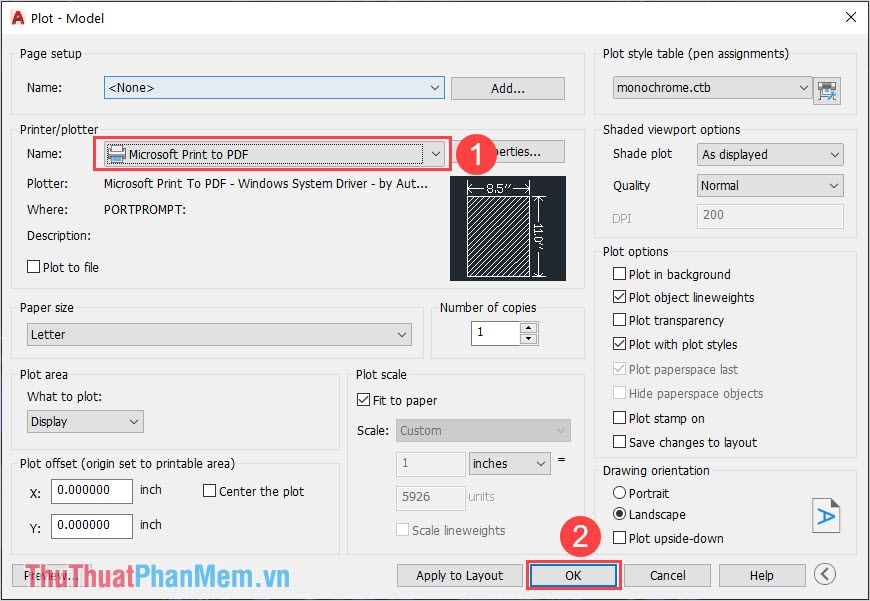
Bước 4: Cuối cùng, các bạn chỉ cần chọn thư mục lưu trữ cho file CAD khi chuyển sang PDF không màu là xong.
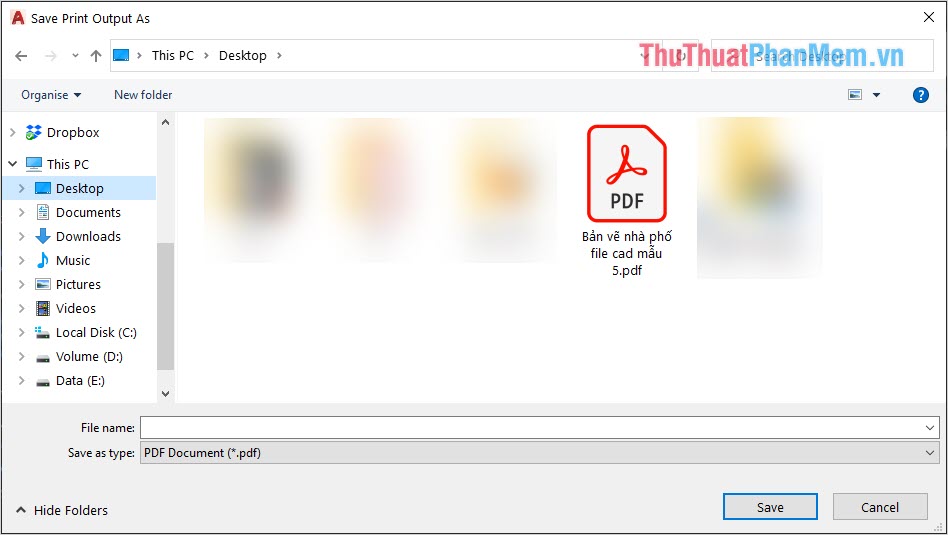
Đây là kết quả khi chúng ta xuất file CAD sang PDF không màu và có màu trong AutoCAD. Trong chế độ có màu, file PDF sẽ giữ nguyên màu sắc các nét và các ký tự. Đối với chế độ không màu, file PDF chỉ hiển thị dưới dạng trắng và đen.
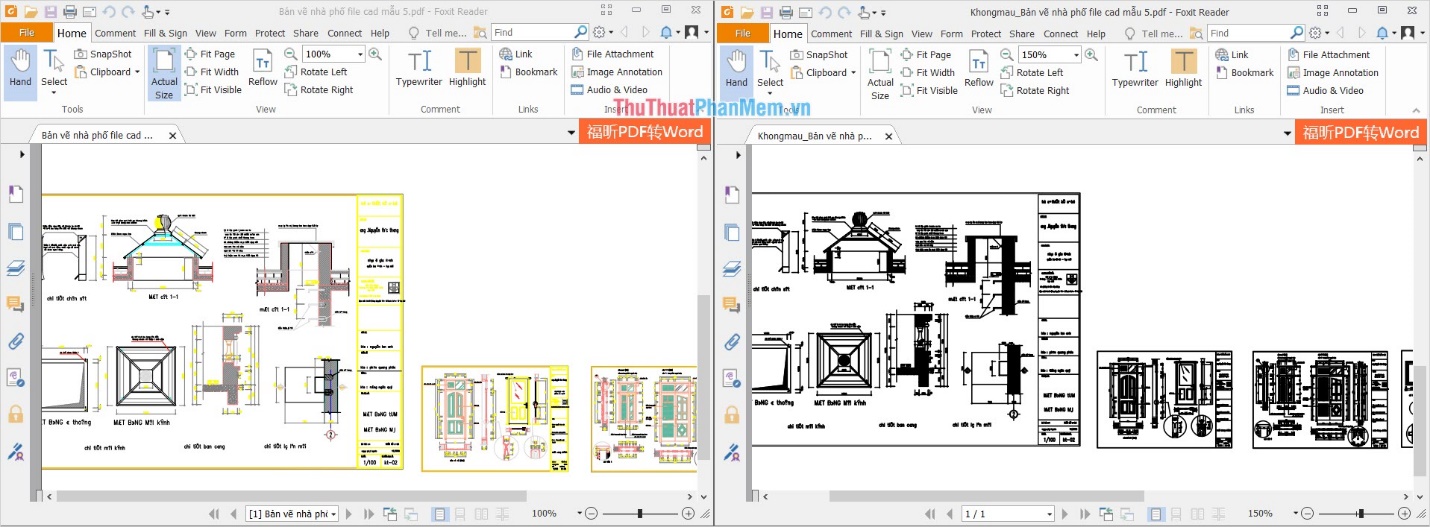
Trong bài viết này, Thủ thuật phần mềm đã hướng dẫn các bạn cách xuất file CAD sang PDF không màu và có màu nhanh chóng. Chúc các bạn một ngày vui vẻ!
Tóm lại, chuyển đổi file CAD sang file PDF là một việc làm cần thiết để chia sẻ và bảo vệ công trình. Tuy nhiên, để đảm bảo đầy đủ màu sắc trong file PDF cần phải kiểm tra và chỉnh sửa sắc thái màu trên CAD trước khi xuất ra file PDF. Còn để không có màu thì có thể sử dụng các công cụ và tính năng có sẵn trong phần mềm CADD để loại bỏ màu nền và lớp không cần thiết. Hy vọng thông qua bài viết này, bạn sẽ có thêm nhiều kinh nghiệm trong việc xuất file CAD sang PDF một cách chính xác và hiệu quả.
Cảm ơn bạn đã xem bài viết Hướng Dẫn Xuất File CAD Sang PDF Với Đầy Đủ Màu Sắc Và Không Có Màu tại Pgdphurieng.edu.vn bạn có thể bình luận, xem thêm các bài viết liên quan ở phía dưới và mong rằng sẽ giúp ích cho bạn những thông tin thú vị.
Nguồn: https://thuthuatphanmem.vn/cach-xuat-file-cad-sang-pdf-co-mau-va-khong-mau/
Từ Khoá Tìm Kiếm Liên Quan:
1. CAD to PDF
2. Export CAD to PDF
3. PDF without colors
4. Full color PDF from CAD
5. Generating PDF from CAD files
6. Converting DWG to PDF
7. Preserving CAD colors in PDF
8. Creating PDF from AutoCAD
9. Color conversion in PDF export
10. Exporting layer information to PDF.



