Bạn đang xem bài viết Hướng Dẫn Xóa Khoảng Trắng, Dấu Cách Thừa và Dòng Trống Thừa trong Word tại Pgdphurieng.edu.vn bạn có thể truy cập nhanh thông tin cần thiết tại phần mục lục bài viết phía dưới.
Khi thực hiện một tài liệu trong Microsoft Word, việc sử dụng khoảng trắng, dấu cách và dòng trống là điều không thể tránh khỏi. Tuy nhiên, nếu để chúng tồn đọng và thừa thãi, tài liệu của bạn sẽ trở nên lộn xộn và khó đọc hơn. Để giải quyết vấn đề đó, trong bài viết này chúng ta sẽ cùng nhau tìm hiểu cách xóa khoảng trắng, dấu cách và dòng trống thừa trong Word một cách nhanh chóng và dễ dàng nhất.

Trong văn bản của bạn tồn tại những khoảng trống, dòng trống hoặc những dấu cách thừa không cần thiết gây mất thẩm mỹ trình bày nhưng bạn lại không biết cách nào để xóa chúng đi một cách nhanh chóng cả. Nếu bạn gặp vấn đề trên, hãy thử theo dõi bài viết dưới đây của Pgdphurieng.edu.vn.vn, chắc rằng bạn sẽ biết cách giải quyết và chữa cháy cho văn bản của mình đơn giản thôi.
Đầu tiên bạn phải xác nhận xem lỗi khoảng trắng của bạn là do thừa các ký tự dấu cách và enter (như hình dưới đây).
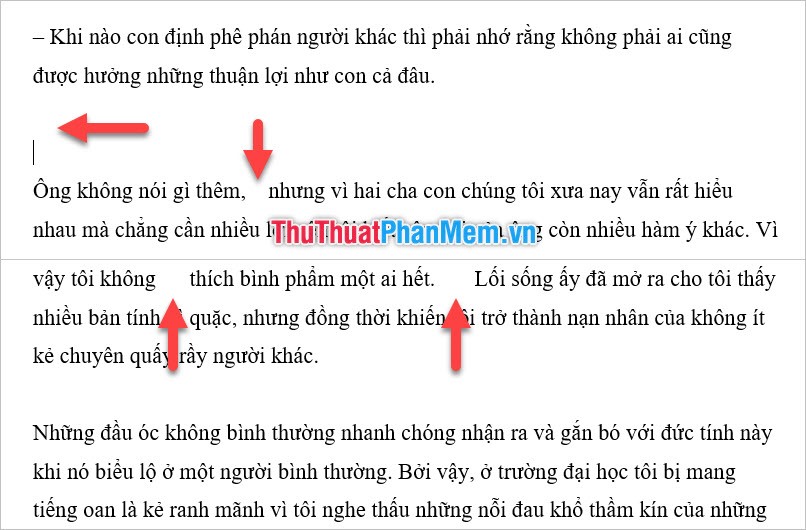
Hay là lỗi do để định dạng khoảng cách đoạn quá lớn:
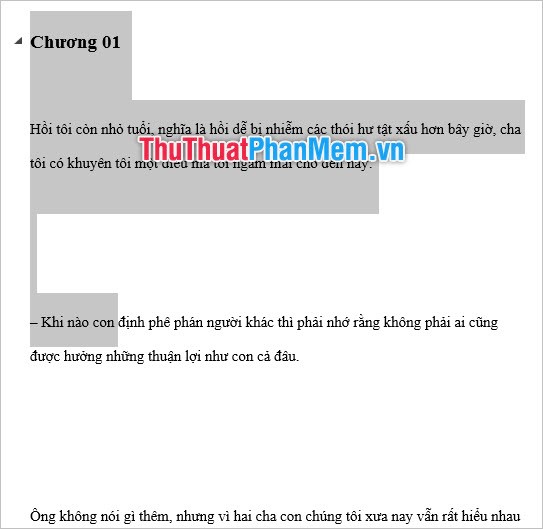
Mỗi loại lỗi chúng ta sẽ lại có cách điều chỉnh khác nhau.
1. Lỗi do thừa ký tự
Với lỗi thừa ký tự, chúng ta sẽ phải giải quyết ở hai khía cạnh đó là khoảng trống trong cùng một dòng gồm khía cạnh dấu cách thừa cùng dấu tab thừa không cần thiết và khía cạnh dòng trống thừa do sử dụng nhiều Enter cùng một lúc.
Tất cả các khía cạnh trên đều sử dụng bằng phương pháp chức năng Replace. Chức năng này giúp thay thế chỗ một ký tự này cho một ký tự khác dựa vào cài đặt tùy chỉnh. Nhờ thế, chúng ta sẽ thay chỗ cho khoảng trống hoặc dòng thừa bằng ký tự trống (không có ký tự nào cả), tương tự với việc mình xóa khoảng trống cùng dòng thừa đi.
Để mở Replace ra, bạn vào ribbon Home rồi click vào Replace ở mục Editing nằm phía ngoài cùng bên phải.
Hoặc bạn cũng có thể sử dụng tổ hợp phím Ctrl + H để mở chức năng này.
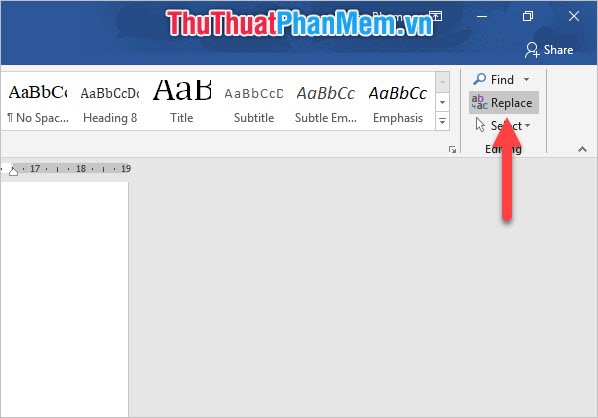
Click vào More ở ô hộp thoại chức năng Find and Replace vừa được mở lên để mở rộng thêm nhiều tùy chọn khác của ô hộp thoại này.
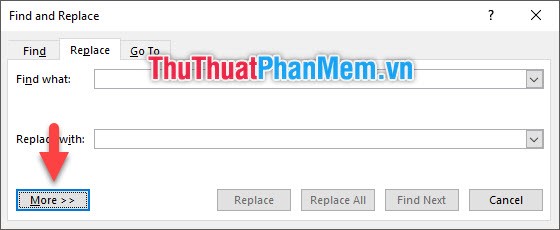
Để con trỏ chuột ở nguyên ô Find what rồi click vào Special và chọn White Space.
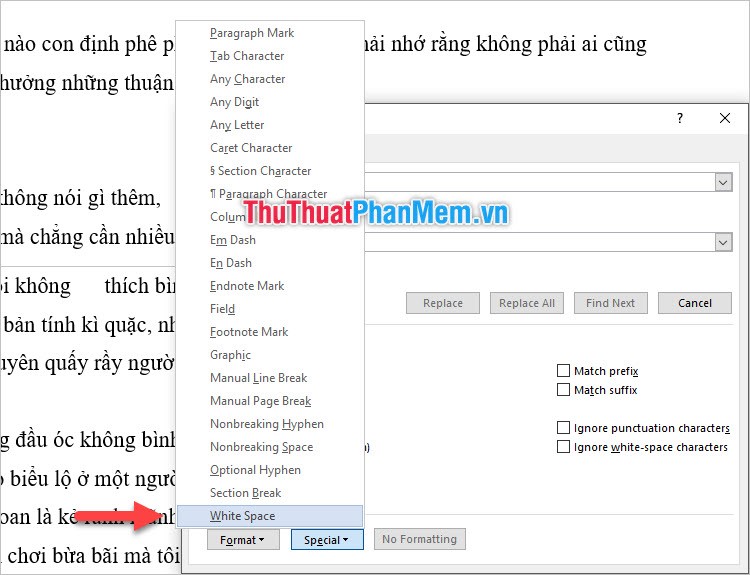
Ký tự ^w vừa xuất hiện là đại diện cho các khoảng trống có trong văn bản như dấu cách hoặc dấu tab. Mọi khoản trống liền nhau (hai dấu cách/một dấu cách một dấu tab/hai dấu tab/một dấu tab/một dấu cách…) đều tượng trưng cho một ^w.
Chính vì vậy khi ta để ^w ở Find what nghĩa là ta đang tìm cách thay thế nó đi, khi đó ở Replace with ta chỉ để một dấu cách khoảng trống để thế chỗ cho toàn bộ các khoảng trống bị thừa khác.
Click vào Replace All để thực hiện chức năng thay thế cho toàn bộ văn bản.
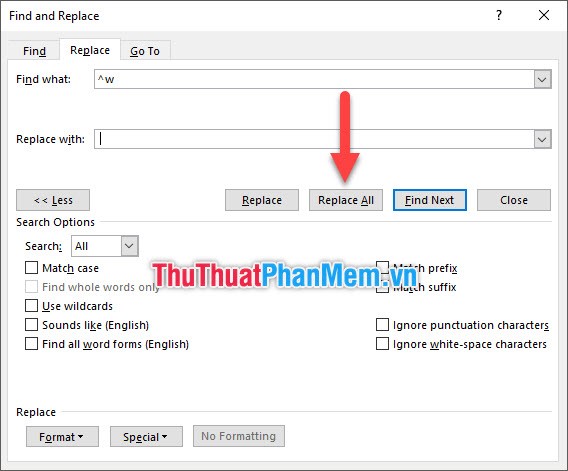
Bạn sẽ nhận được thông báo về số các ký tự đã được thay thế, click OK để tắt nó.
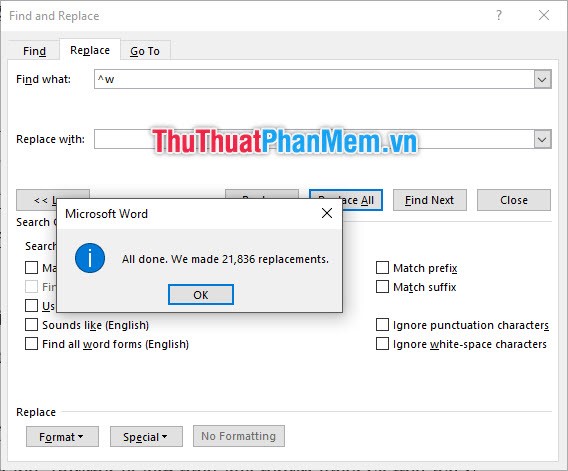
Tiếp đó chúng ta cần phải giải quyết khía cạnh khoảng cách dòng mà chỉ mình ^w không thể giải quyết hết được.
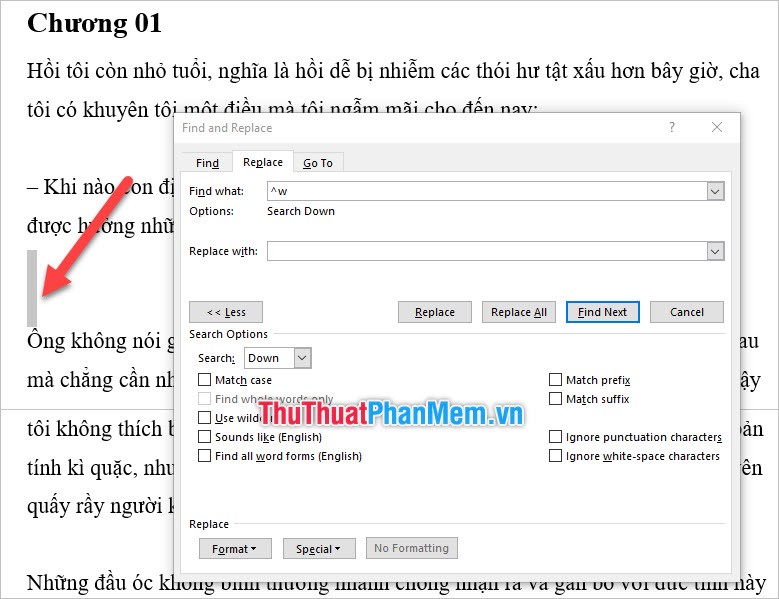
Tiếp tục mở chức năng Replace ra, lần này các bạn phải sử dụng đến Paragraph Mark trong chức năng Special của hộp thoại chức năng này.
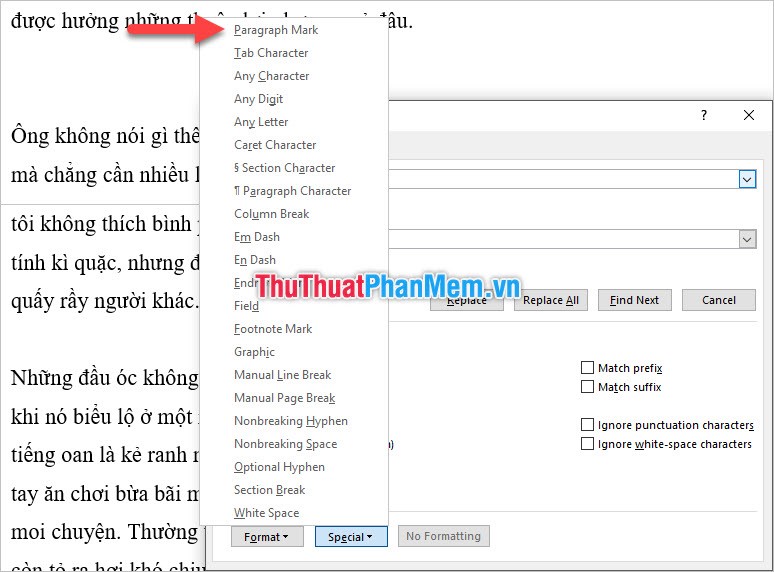
Paragraph Mark được ký hiệu là ^p. Các dòng bị thừa sẽ phải có từ hai dấu xuống dòng Paragraph trở lên nên bạn điền ^p^p liên tiếp vào Find what.
Còn tại Replace with thì chỉ điền một ^p mà thôi. Bởi vì nếu bạn không điền dòng nào như trên thì toàn bộ dấu Paragraph Mark sẽ bị xóa hết và mọi dòng chữ của bạn sẽ dính vào nhau, không có xuống dòng. Chính vì thế chúng ta để lại một dấu ^p để khoảng cách giữa các đoạn chỉ còn là một dấu xuống dòng Paragraph Mark.
Click vào Replace All để thực hiện chức năng thay thế này cho toàn bộ văn bản.
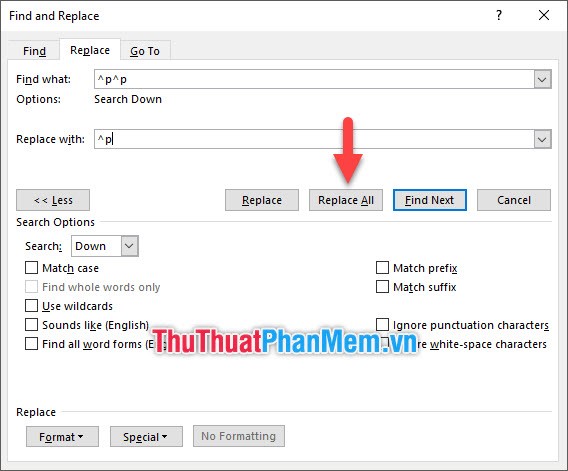
Tiếp tục click vào Replace All thêm vài lần nữa cho đến khi Word thông báo rằng đã không còn có sự thay đổi nào được thực hiện. (All done. We made 0 replacements.)
Bạn phải làm vậy để đề phòng có những vị trí trong văn bản có rất nhiều dấu Paragraph Mark nối tiếp thì sau khi thực hiện công việc thay thế bằng 1 dấu Paragraph Mark, những dấu Paragraph Mark vừa được thay thế ra sẽ lại nối liền với nhau để tạo thành khoảng trống mới.
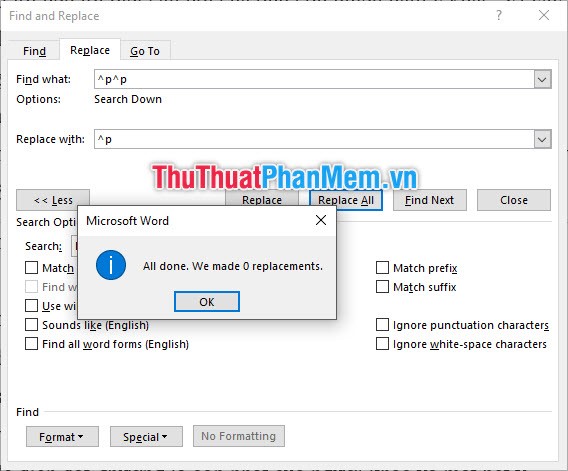
Sau đó bạn sẽ thấy các đoạn văn bản của mình dính sát vào nhau vì không có một khoảng trống thích hợp ở giữa chúng.
Đến chỗ này các bạn có hai hướng đi để giải quyết. Một là chèn thêm một dòng nữa giữa các đoạn và hai là sử dụng định dạng Paragraph để tạo khoảng cách cho các đoạn.
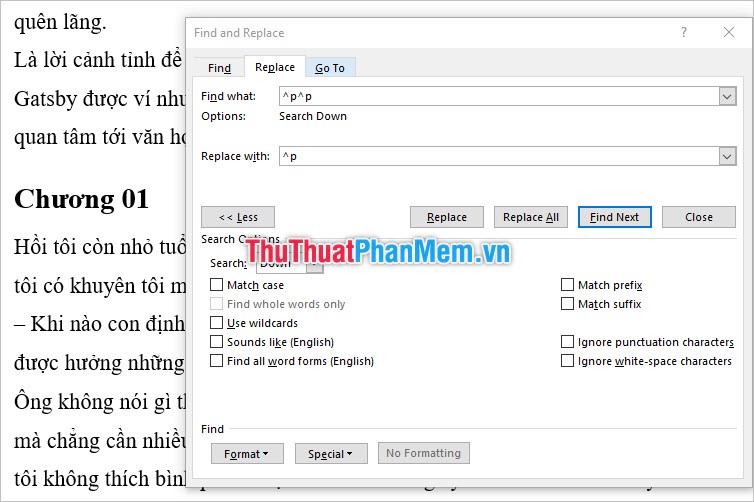
Chèn thêm dòng giữa các đoạn:
Bạn điền ^p vào Find what và ^p^p vào Replace with. Lúc này giữa các đoạn chỉ tồn tại một dấu Paragraph Mark cho nên bạn không cần phải lo lắng khi thực hiện chức năng Replace nó sẽ đẻ ra thêm những khoảng trống không mong muốn.
Click Replace All để thực hiện chức năng thay thế cho toàn bộ văn bản.
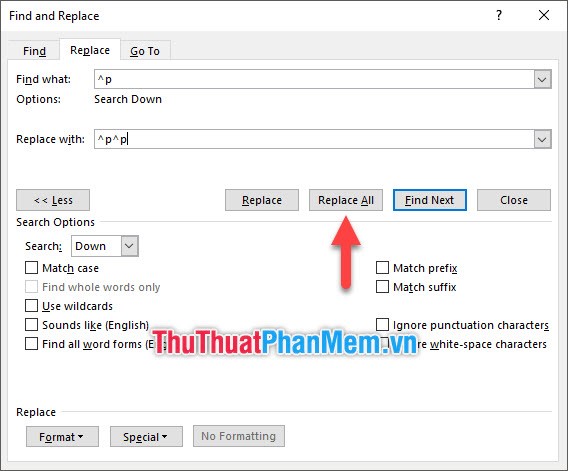
Sau khi nhận được thông báo hoàn thành việc chuyển đổi bạn sẽ thấy văn bản mình trở nên gọn đẹp hơn khi các đoạn văn bản cuối cùng đã chỉ cách nhau một dòng.
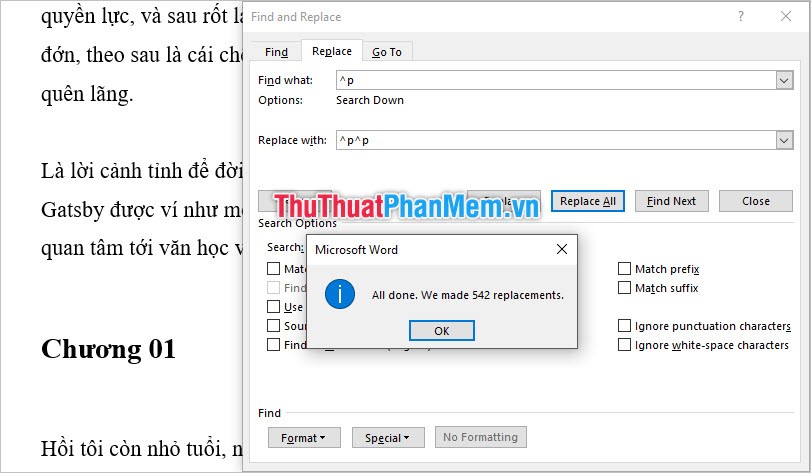
Chỉnh sửa định dạng Paragraph:
Đầu tiên bạn phải bôi đen toàn bộ văn bản của mình bằng tổ hợp phím Ctrl + A để chắc chắn rằng định dạng bạn sắp chỉnh sửa sẽ tác động lên toàn bộ văn bản.
Sau đó bạn mở ribbon Home trên thanh công cụ ra rồi click vào biểu tượng mở rộng của mục Paragraph.
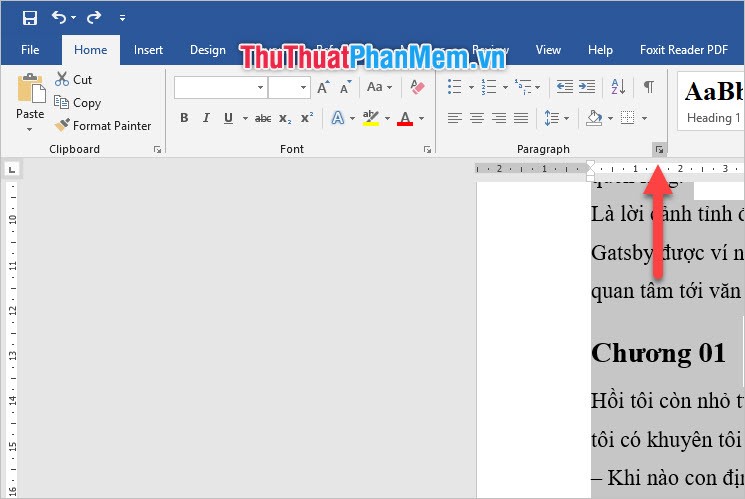
Trong hộp thoại chức năng Paragraph, mục Spacing (khoảng trống), bạn điều chỉnh lại Before và After. Tăng hai mục này lên để ở mức khoảng 12pt là vừa vặn với một văn bản tiêu chuẩn có font chữ là 12 – 14.
Giải thích rõ ràng hơn để các bạn hiểu thì chỉ số Before là chỉ số khoảng cách của đoạn văn sở tại so với đoạn văn trước nó. Tương tự như thế thì After là khoảng cách của đoạn văn sở tại so với đoạn văn nằm sau nó. Khi bạn tăng chỉ số của chúng lên thì các đoạn văn sẽ cách nhau ra một khoảng theo cài đặt.
Bấm vào OK để xác nhận toàn bộ thay đổi bạn vừa cài.
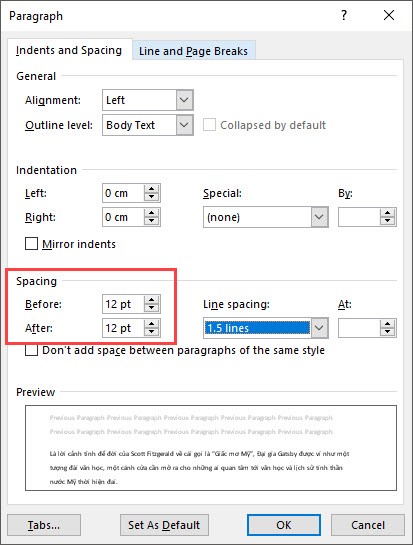
Sau đó bạn sẽ nhận được một văn bản với các khoảng cách chỉnh tề như ý. Lưu ý là trị số của Before After có thể tùy chỉnh thay đổi linh hoạt tùy thuộc vào phong cách soạn thảo của bạn và kích cỡ mà bạn chọn cho ký tự chữ của mình.
2. Lỗi do định dạng đoạn khoảng cách đoạn
Như đã nói ở trên, lỗi do định dạng khoảng cách đoạn đó là bạn để định dạng khoảng cách giữa các đoạn quá lớn khiến giữa các dòng các đoạn như cách nhau cả một đoạn dài.
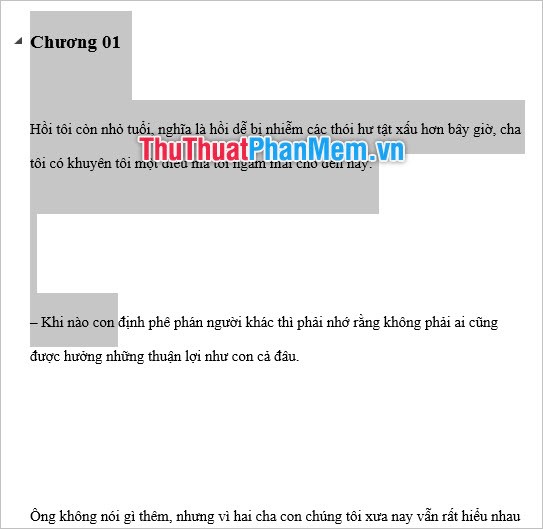
Để điều chỉnh nó bạn cần phải bôi đen toàn bộ văn bản, việc này Pgdphurieng.edu.vn.vn đã giải thích ở phần 1 là để cho định dạng đoạn văn sẽ tác động lên toàn bộ văn bản.
Sau đó bạn mở ribbon Home và click vào phần mở rộng của mục Paragraph để mở hộp thoại chức năng của mục này.
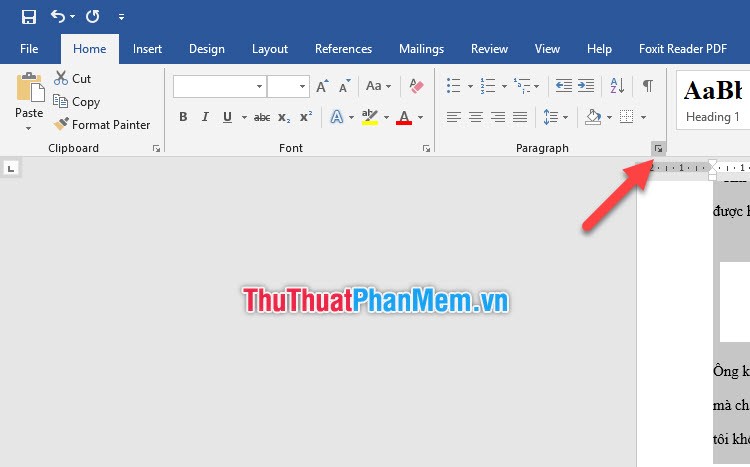
Ở phần Spacing, bạn điều chỉnh Before và After về một trị số phù hợp với đoạn văn bản của mình (tầm 12pt cho mỗi cái). Lý do đã được giải thích ở cuối phần 1 phía trên nên tại đây sẽ không nói lại nữa.
Còn Line spacing là khoảng cách giữa các dòng với nhau thì bạn để 1.5 lines hoặc tùy chỉnh nó trong khoảng 1.3 tới 1.5 là vừa đủ.
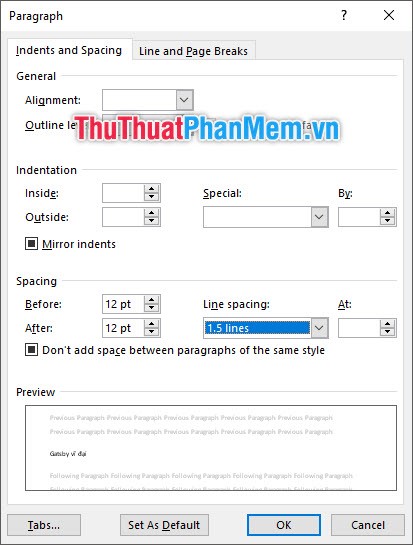
Sau đó bấm OK để xác nhận toàn bộ cài đặt.
Phía trên là toàn bộ những thủ thuật liên quan tới cách xóa khoảng trắng, xóa dấu cách thừa và xóa dòng trống thừa trong Word của Pgdphurieng.edu.vn.vn. Hy vọng bài viết này giúp ích được nhiều cho bạn, cảm ơn đã theo dõi nó đến cuối cùng, chúc bạn có thể thực hiện thành công.
Trong bài viết này, chúng ta đã tìm hiểu các cách để xóa khoảng trắng, dấu cách thừa và dòng trống thừa trong Word. Việc loại bỏ những thứ không cần thiết này không chỉ làm cho tài liệu của bạn trông sạch hơn mà còn giúp giảm kích thước tệp và làm cho tệp của bạn hiệu quả hơn. Tuy nhiên, khi thực hiện thao tác này, bạn cần lưu ý rằng bạn cần kiểm tra lại tài liệu của mình trước khi lưu lại để đảm bảo không có bất kỳ thông tin nào bị mất đi. Vì vậy, hãy thực hiện các bước hướng dẫn một cách cẩn thận và chú ý. Sử dụng các kỹ thuật này sẽ giúp bạn tạo ra các tài liệu chuyên nghiệp và gọn gàng hơn.
Cảm ơn bạn đã xem bài viết Hướng Dẫn Xóa Khoảng Trắng, Dấu Cách Thừa và Dòng Trống Thừa trong Word tại Pgdphurieng.edu.vn bạn có thể bình luận, xem thêm các bài viết liên quan ở phía dưới và mong rằng sẽ giúp ích cho bạn những thông tin thú vị.
Nguồn: https://thuthuatphanmem.vn/cach-xoa-khoang-trang-xoa-dau-cach-thua-dong-trong-thua-trong-word/
Từ Khoá Tìm Kiếm Liên Quan:
1. Xóa khoảng trắng thừa trong Word
2. Hướng dẫn xóa dấu cách thừa trong Word
3. Cách xóa dòng trống thừa trong Word
4. Đánh dấu khoảng trắng thừa trong Word
5. Tự động xóa dấu cách thừa trong Word
6. Sử dụng Find and Replace trong Word để xóa khoảng trắng thừa
7. Xóa dấu cách trong Word bằng phím tắt
8. Hướng dẫn sử dụng Clean up trong Word để xóa dấu cách thừa
9. Hướng dẫn xóa dòng trống trắng trong Word
10. Cách tìm và xóa dấu cách thừa trong Word.



