Bạn đang xem bài viết Hướng Dẫn Xóa Header và Footer Trong Word tại Pgdphurieng.edu.vn bạn có thể truy cập nhanh thông tin cần thiết tại phần mục lục bài viết phía dưới.
Việc xóa header và footer trong Word là một kỹ năng cơ bản mà bất kỳ người dùng Word nào cũng cần nắm vững. Tuy nhiên, không phải ai cũng biết cách thực hiện một cách đầy đủ và chuẩn xác. Bài viết này sẽ giúp bạn hướng dẫn cách xóa header và footer trong Word một cách dễ dàng và nhanh chóng. Cùng đọc và áp dụng những bước hướng dẫn này để tạo ra những tài liệu Word hoàn chỉnh và chuyên nghiệp hơn.
Nhiều file tài liệu được tạo có kèm cả Header và Footer, nhưng các bạn không muốn sử dụng Header và Footer nữa. Vì vậy các bạn đang muốn tìm kiếm các xóa Header và Footer trong Word, vậy mời các bạn hãy cùng tham khảo cách xóa Header và Footer trong bài viết này nhé.

Dưới đây thuthuatphanmem.vn sẽ hướng dẫn các bạn cách xóa Header và Footer trong Word, mời các bạn cùng theo dõi.
Cách 1: Xóa Header và Footer thủ công
Bước 1: Nhấp đúp chuột trái vào phần Header bất kỳ trên tài liệu Word.
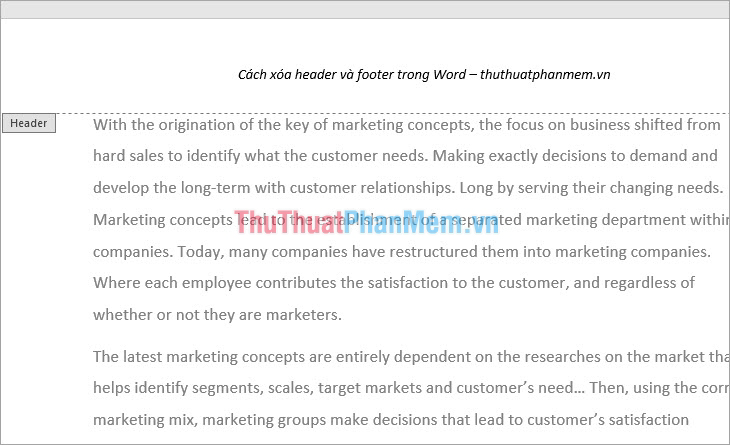
Bước 2: Sau đó các bạn xóa hết nội dung Header đi và nhấp đúp chuột trái vào vùng trắng trên trang Word, như vậy sẽ xóa hết Header.
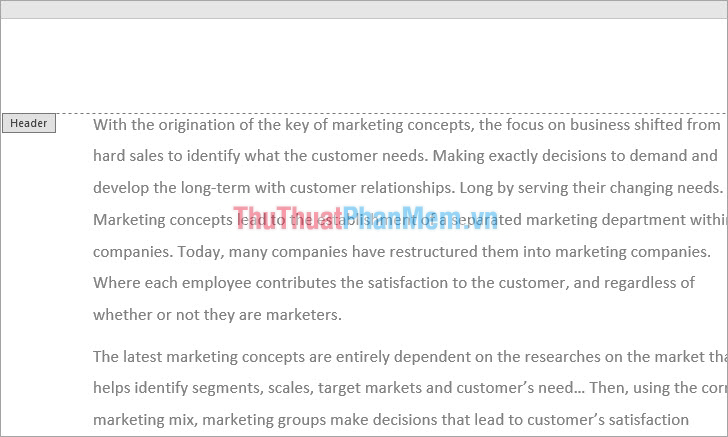
Tương tự các bạn nhấp đúp chuột trái vào Footer và xóa nội dụng trên Footer.
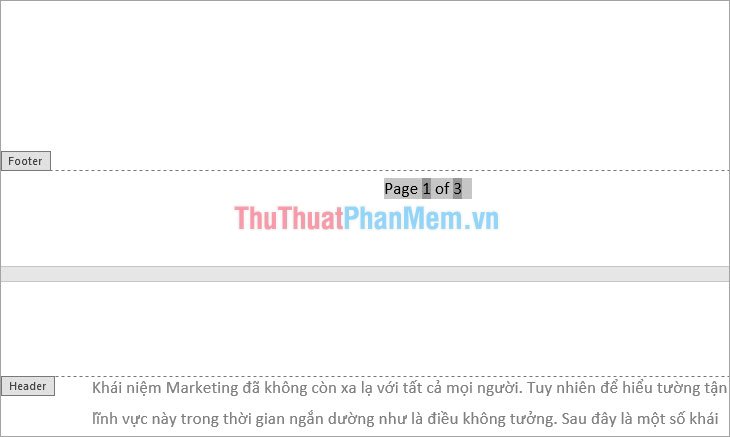
Cách 2: Xóa Header và Footer sử dụng tính năng Remove Header và Remove Footer
Bước 1: Trên file Word cần xóa Header các bạn chọn Insert -> Header -> Remove Header.
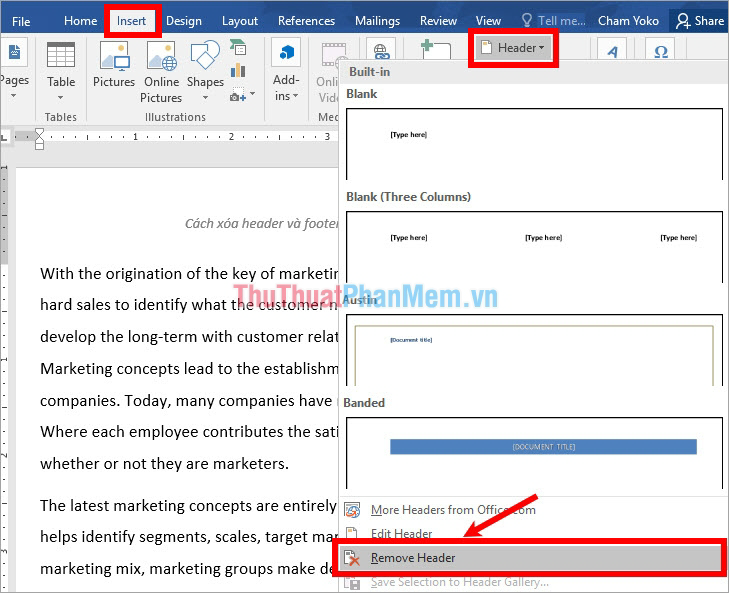
Bước 2: Để xóa Footer các bạn chọn Insert -> Footer -> Remove Footer.
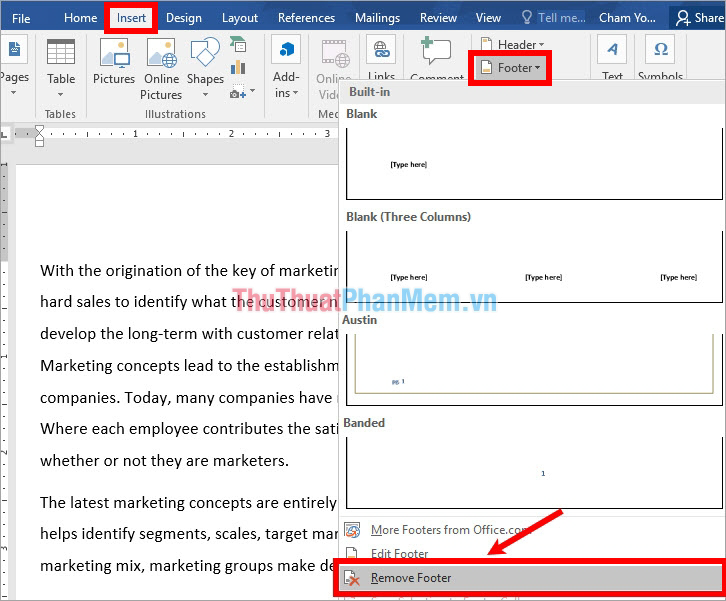
Cách 3: Xóa nhanh Header và Footer
Bước 1: Trên file Word cần xóa Header và Footer các bạn chọn File -> Info.
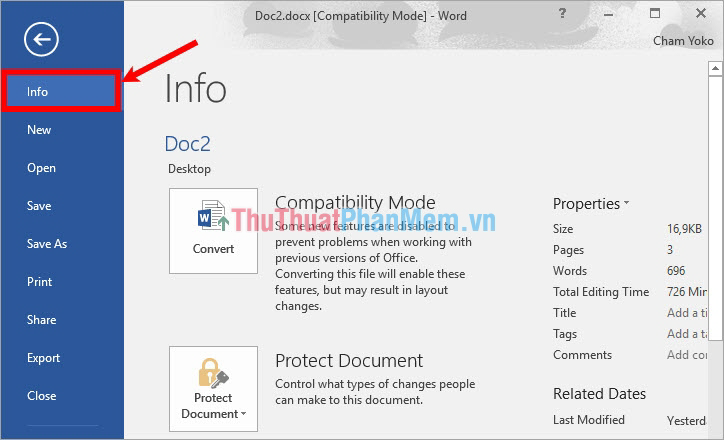
Bước 2: Trong phần Info các bạn chọn Check for Issues -> Inspect Document.
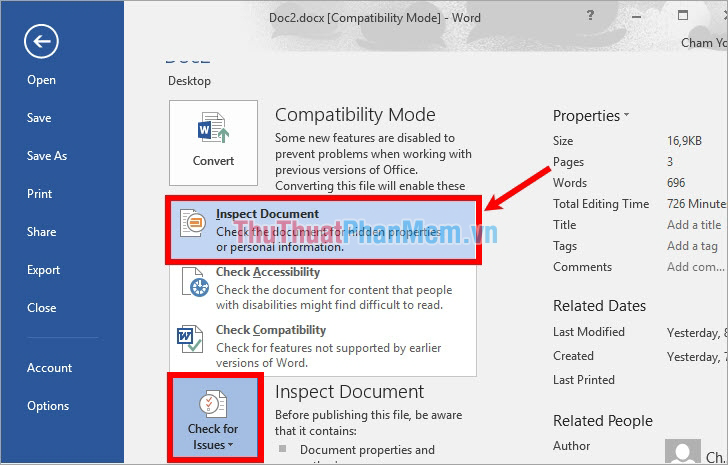
Bước 3: Xuất hiện giao diện Document Inspector các bạn đánh dấu tích chọn vào ô vuông trước phần Headers, Footers, and Watermarks và chọn Inspect.
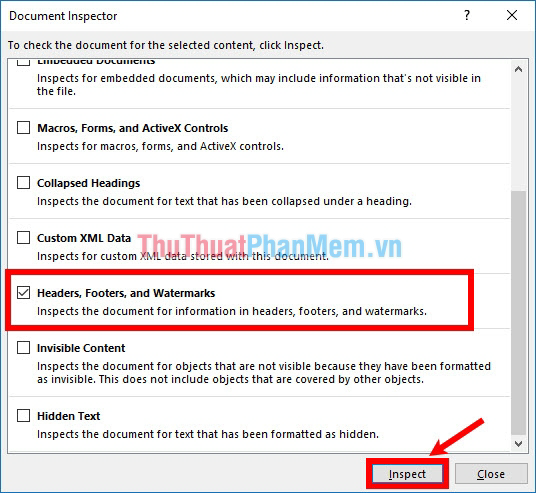
Bước 4: Công cụ sẽ kiểm tra các Header và Footer trong Word, sau đó xuất hiện Review the inspection results các bạn nhấn chọn Remove All trong phần Headers, Footers, and Watermarks.
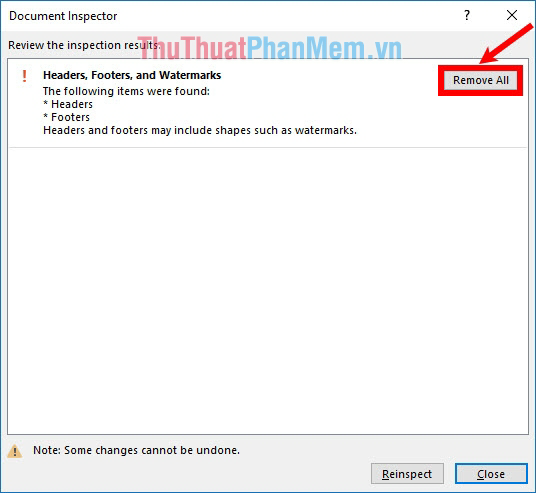
Như vậy các Header và Footer sẽ được xóa, khi xóa thành công sẽ hiển thị giao diện thông báo như hình dưới. Các bạn chọn Close để đóng Document Inspector.
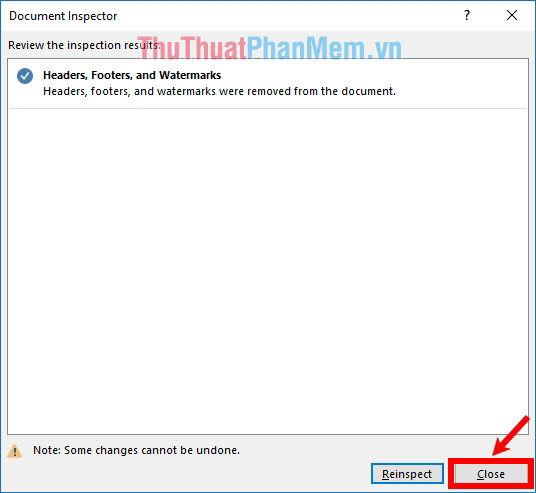
Như vậy tất cả các header và footer đều được xóa.
Trên đây thuthuatphanmem.vn đã hướng dẫn các bạn các cách xóa Header và Footer trong Word. Hi vọng qua bài viết này các bạn sẽ nhớ cách xóa Header và Footer trong Word để sử dụng khi cần xóa Header và Footer. Chúc các bạn thành công!
Trong bài viết này, chúng ta đã tìm hiểu cách xóa Header và Footer trong Word. Điều này rất hữu ích khi bạn muốn tạo ra một tài liệu không có những thông tin về tiêu đề hay chân trang. Có nhiều cách để xóa Header và Footer trong Word, từ cách thủ công đơn giản đến cách sử dụng các lệnh trong bộ công cụ. Nói chung, tùy thuộc vào mức độ phức tạp của tài liệu của bạn mà bạn có thể chọn phương pháp phù hợp nhất để xóa Header và Footer. Tuy nhiên, với những bước hướng dẫn đơn giản và dễ hiểu như đã được trình bày trong bài viết này, bạn có thể dễ dàng loại bỏ Header và Footer khỏi tài liệu của mình chỉ trong vài phút.
Cảm ơn bạn đã xem bài viết Hướng Dẫn Xóa Header và Footer Trong Word tại Pgdphurieng.edu.vn bạn có thể bình luận, xem thêm các bài viết liên quan ở phía dưới và mong rằng sẽ giúp ích cho bạn những thông tin thú vị.
Nguồn: https://thuthuatphanmem.vn/cach-xoa-header-va-footer-trong-word/
Từ Khoá Tìm Kiếm Liên Quan:
1. Xóa Header và Footer trong Word
2. Hướng dẫn loại bỏ Header và Footer trong Word
3. Làm thế nào để xóa Header và Footer trong Word
4. Huấn luyện xóa Header và Footer trong Word
5. Bước đầu tiên để xóa Header và Footer trong Word
6. Xóa toàn bộ Header và Footer trong Word
7. Giải pháp khắc phục Header và Footer trong Word
8. Khả năng xóa Header và Footer trong Word của bạn
9. Các công cụ để xóa Header và Footer trong Word
10. Xóa Header và Footer trong Word với một cú nhấp chuột



