Bạn đang xem bài viết Hướng dẫn xóa đường kẻ bảng trong Microsoft Word. tại Pgdphurieng.edu.vn bạn có thể truy cập nhanh thông tin cần thiết tại phần mục lục bài viết phía dưới.
Microsoft Word là một trong những phần mềm văn phòng phổ biến nhất và được sử dụng rộng rãi trên toàn thế giới. Trong quá trình sử dụng Word, bạn có thể đã từng gặp phải tình trạng đường kẻ bảng xuất hiện trên tài liệu của mình và không biết cách loại bỏ chúng. Điều này có thể gây khó chịu và ảnh hưởng đến thẩm mỹ của tài liệu. Trong bài viết này, chúng ta sẽ hướng dẫn cách xóa đường kẻ bảng trong Microsoft Word một cách đơn giản và nhanh chóng.
Việc tạo bảng trong Word thì khá đơn giản, nhưng khi làm việc với bảng trong Word các bạn muốn xóa một số đường kẻ bảng cho phù hợp với nội dung của mình. Nếu chưa biết cách xóa đường kẻ bảng trong Word vậy mời các bạn cùng tham khảo bài viết dưới đây.

Dưới đây là hướng dẫn các cách xóa đường kẻ bảng trong Word, mời các bạn cùng theo dõi.
Cách 1: Xóa đường kẻ bảng sử dụng tính năng Eraser
Bước 1: Trên bảng mà bạn muốn xóa, các bạn chọn thẻ Layout trong Table Tools và chọn Eraser.
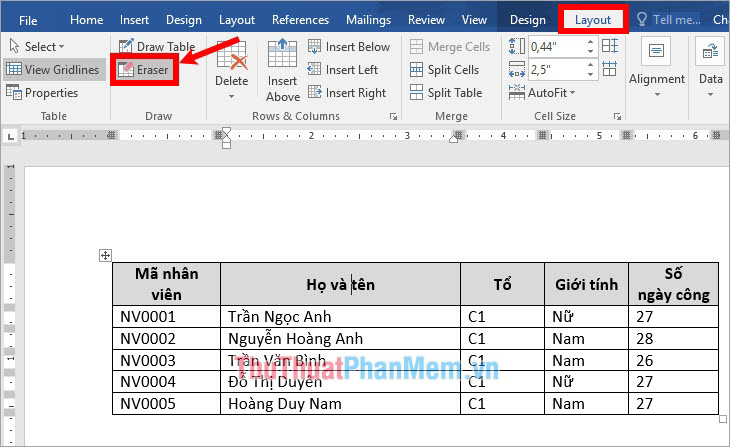
Bước 2: Xuất hiện biểu tượng cục tẩy, các bạn nhấn chuột trái vào đường kẻ trong bảng mà bạn muốn xóa.
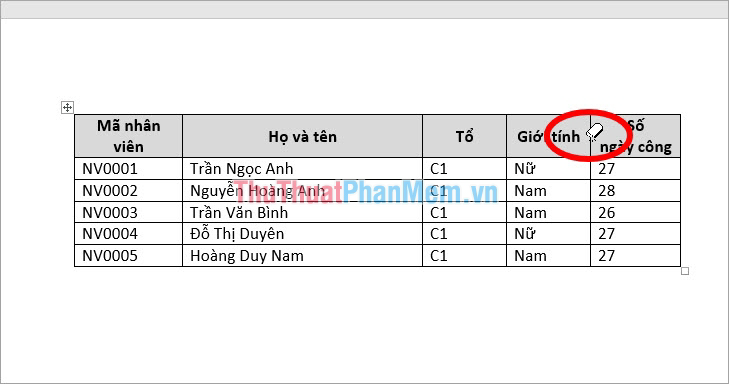
Như vậy đường kẻ bạn chọn đã được xóa.
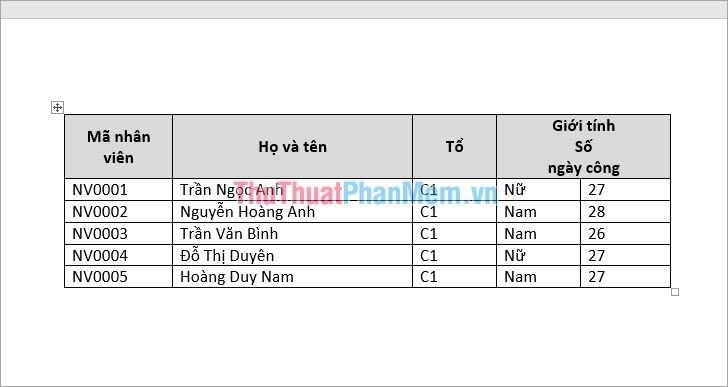
Cách 2: Xóa đường kẻ bảng sử dụng tính năng Borders
Bước 1: Chọn các ô trong bảng mà bạn muốn xóa đường kẻ, tiếp theo trên thanh công cụ các bạn chọn thẻ Design -> Borders.
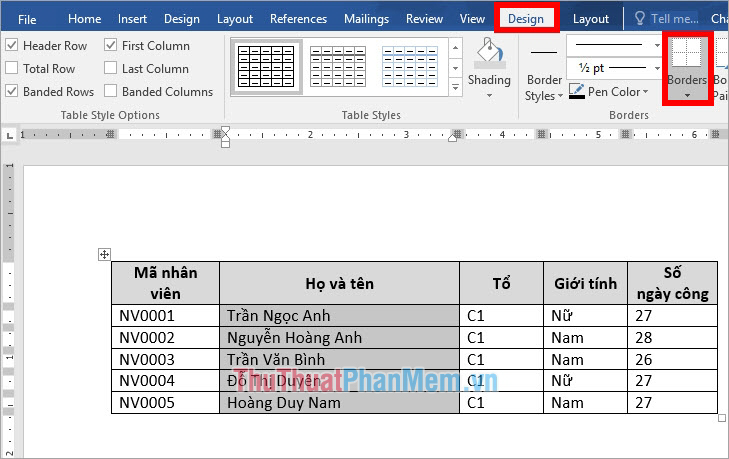
Bước 2: Tại đây các bạn có rất nhiều tùy chọn để giúp các bạn tùy chọn xóa các đường kẻ trên bảng.
- Bottom Border: Xóa đường kẻ phía dưới cùng vùng bảng được chọn.
- Top Border: Xóa đường kẻ phía trên cùng vùng bảng được chọn.
- Left Border: Xóa đường kẻ ở phía bên trái vùng bảng được chọn.
- Right Border: Xóa đường kẻ ở phía bên phải vùng bảng được chọn.
- No Border: Xóa toàn bộ đường kẻ của bảng nhưng vẫn giữ lại văn bản phía trong.
- All Borders: Xóa tất cả đường kẻ của bảng giống No Border hoặc kẻ tất cả các đường kẻ của vùng bảng được chọn.
- Outside Border: Xóa tất cả đường kẻ bên ngoài của vùng bảng được chọn.
- Inside Border: Xóa toàn bộ đường kẻ phía trong của vùng bảng được chọn.
- Inside Horizontal Border: Xóa toàn bộ đường kẻ của bảng theo chiều dọc ở từng cột.
- Inside Vertical Border: Xóa toàn bộ đường kẻ của bảng theo chiều ngang ở từng hàn.g
Ví dụ để xóa tất cả các đường kẻ bên trong các ô mà bạn chọn thì các bạn chọn Inside Borders.
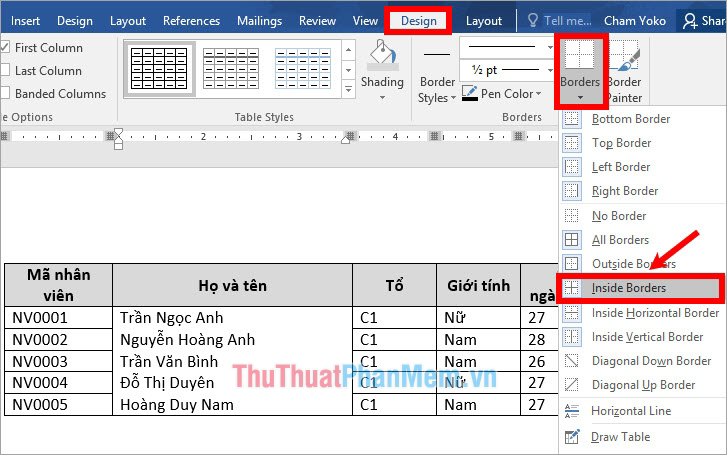
Như vậy các đường kẻ sẽ được xóa.
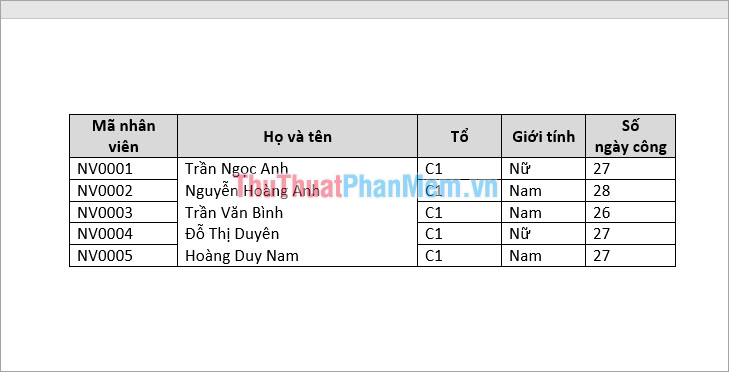
Xóa tất cả đường kẻ bảng
Các bạn chỉ cần chọn tất cả bảng bằng cách nhấn chọn biểu tượng mũi tên 4 chiều ở phía trên góc trái bảng.
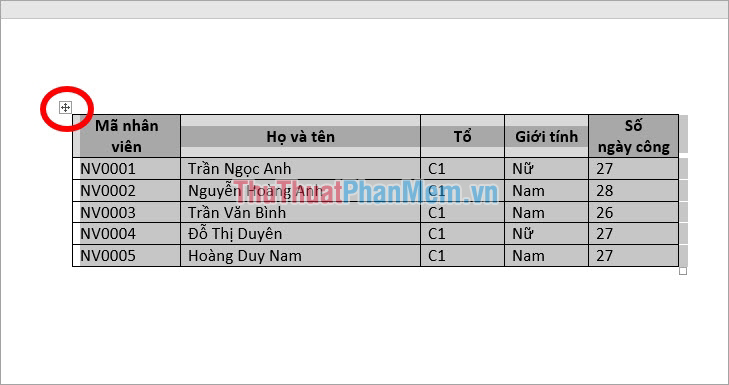
Sau đó chọn Design -> Borders -> No Border.
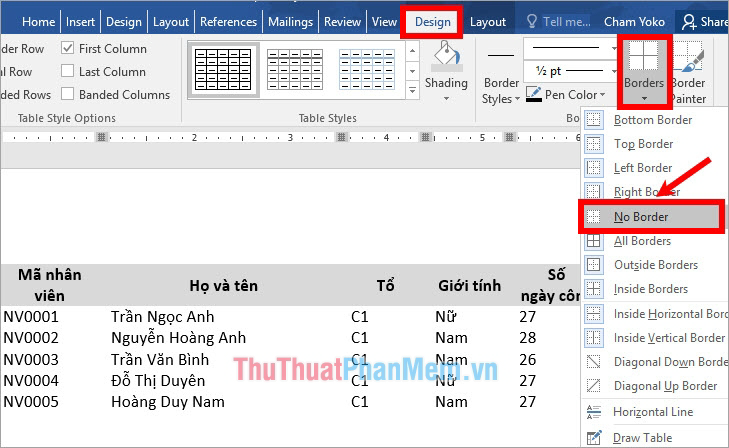
Bằng cách này thì các đường kẻ trong bảng sẽ được ẩn đi, dữ liệu và bố cục của bảng vẫn giữ nguyên.
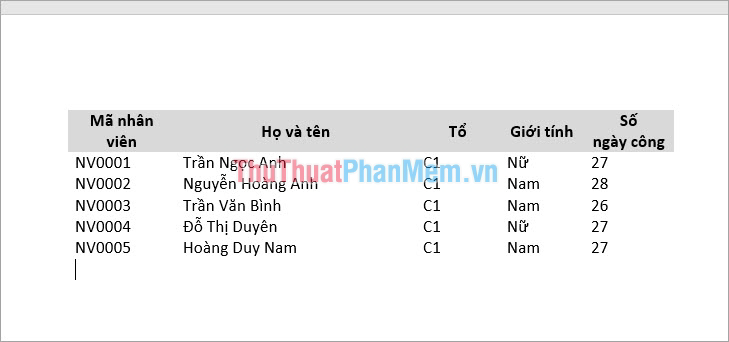
Trên đây thuthuatphanmem.vn đã hướng dẫn các bạn các cách xóa đường kẻ bảng trong Word. Như vậy các bạn có thể lựa chọn cách xóa đường kẻ bảng phù hợp với mục đích mà bạn muốn xóa. Chúc các bạn thành công!
Trên đây là những hướng dẫn chi tiết để xóa đường kẻ bảng trong Microsoft Word. Sử dụng cách xóa đường kẻ bảng phù hợp bằng cách tự động hoặc thủ công sẽ giúp người dùng có thể tùy chỉnh định dạng văn bản một cách dễ dàng và nhanh chóng hơn. Hy vọng bài viết này sẽ giúp ích cho các bạn trong quá trình làm việc với Microsoft Word, đặc biệt là khi sử dụng bảng trong văn bản.
Cảm ơn bạn đã xem bài viết Hướng dẫn xóa đường kẻ bảng trong Microsoft Word. tại Pgdphurieng.edu.vn bạn có thể bình luận, xem thêm các bài viết liên quan ở phía dưới và mong rằng sẽ giúp ích cho bạn những thông tin thú vị.
Nguồn: https://thuthuatphanmem.vn/cach-xoa-duong-ke-bang-trong-word/
Từ Khoá Tìm Kiếm Liên Quan:
1. Xóa đường kẻ bảng trong Word
2. Cách xóa đường kẻ bảng trong Word
3. Hướng dẫn xóa đường kẻ trong bảng Word
4. Bước xóa đường kẻ trong bảng Word
5. Xóa đường kẻ ngang bảng Word
6. Xóa đường thẳng dọc bảng Word
7. Lệnh xóa đường kẻ bảng Word
8. Sửa đường kẻ bảng Word
9. Xóa đường chéo bảng Word
10. Thao tác xóa đường kẻ bảng Word



