Bạn đang xem bài viết Hướng dẫn xóa đối tượng, vật thể trong Photoshop tại Pgdphurieng.edu.vn bạn có thể truy cập nhanh thông tin cần thiết tại phần mục lục bài viết phía dưới.
Photoshop là một trong những phần mềm chỉnh sửa ảnh phổ biến nhất hiện nay và được sử dụng rộng rãi trong các lĩnh vực thiết kế đồ họa, marketing, quảng cáo và nhiếp ảnh. Tuy nhiên, cho dù bạn là nhiếp ảnh gia hay chỉ là người mới bắt đầu sử dụng Photoshop, việc xóa đối tượng, vật thể trong hình ảnh là một kỹ năng quan trọng cần phải nắm vững. Trong bài viết này, chúng ta sẽ hướng dẫn bạn cách xóa đối tượng, vật thể trong Photoshop một cách chuyên nghiệp và hiệu quả. Hãy cùng tìm hiểu nhé!
Trong lúc chụp ảnh đôi khi chúng ta không thể không gặp những sai sót như góc chụp sai dẫn tới những đối tượng “không mời mà tới” xuất hiện trong bức ảnh của chúng ta. Rất may là phần mềm chỉnh sửa ảnh chuyên nghiệp Photoshop có thể giúp chúng ta xử lý được những bức ảnh trở nên chuyên nghiệp và theo đúng ý muốn.

Bài viết hôm nay, Pgdphurieng.edu.vn sẽ hướng dẫn các bạn cách xóa đối tương, vật thể bằng phần mềm Photoshop một cách đơn giản nhất.
1. Xóa đối tượng, vật thể bằng công cụ Content – Aware Fill
Đây là công cụ hữu hiệu và nhanh để xóa những vật thể đơn giản và ít chi tiết ra khỏi bức ảnh. Nhược điểm của công cụ này là có thể không thực sự tối ưu và có thể tạo ra những vệt mờ sau khi xóa.
Bước 1: Các bạn mở ảnh cần xóa vật thể bằng Photoshop. Dùng công cụ Rectangular Marquee Tool để khoanh vùng đối tượng cần xóa.
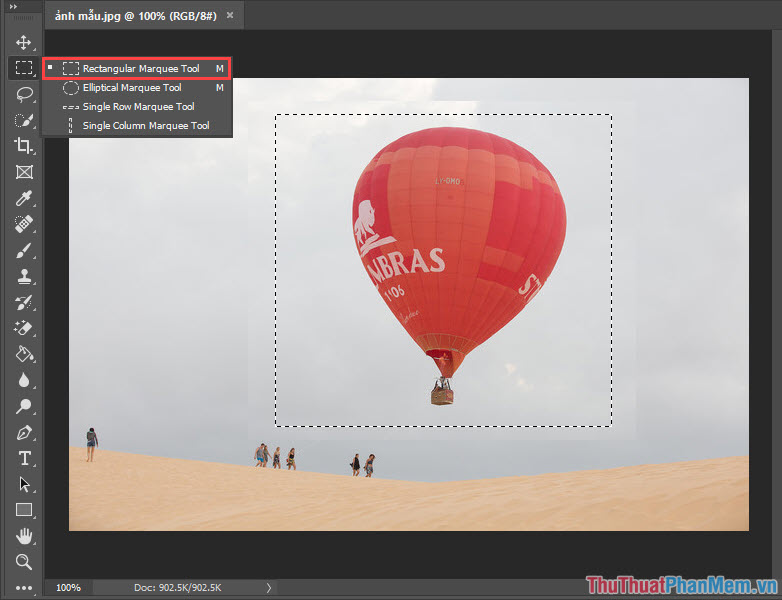
Bước 2: Bạn vào Edit chọn Fill hoặc bấm tổ hợp phím Shift + F5 để mở công cụ Content-Aware Fill.
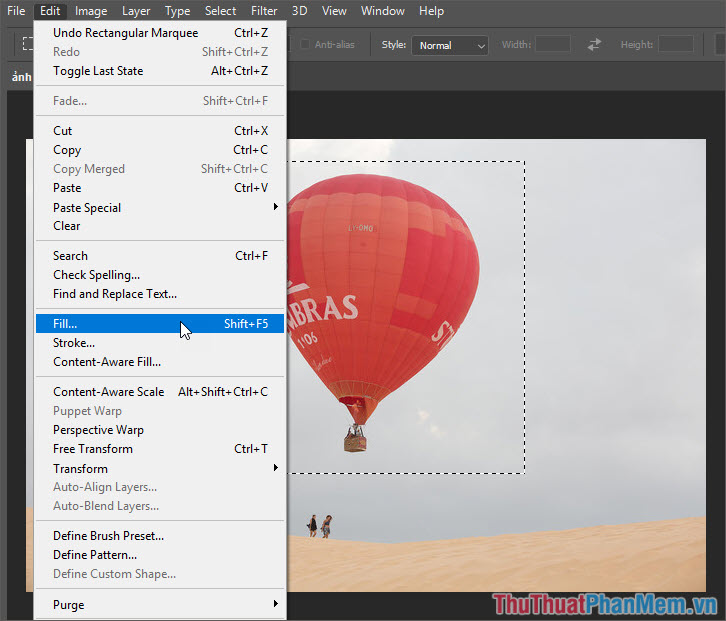
Bước 3: Bạn thiết lập thông số Content-Aware như hình dưới rồi bấm OK.
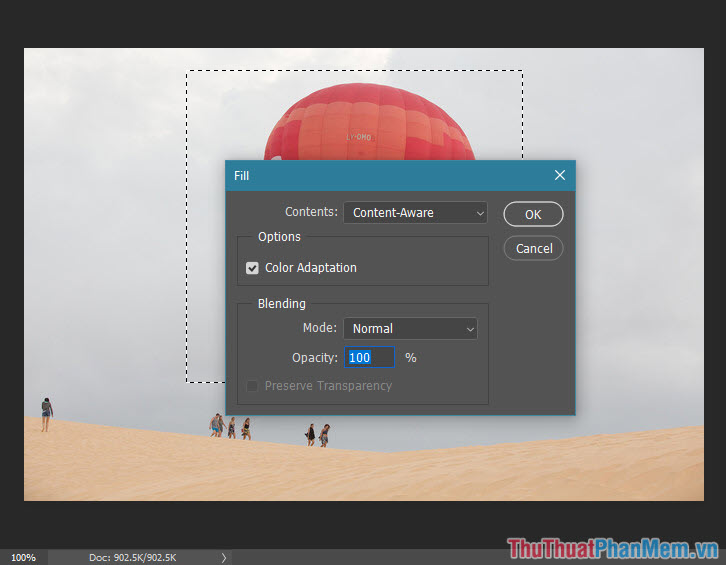
Hình dưới là bức ảnh sau khi xóa vật thể bằng Content-Aware Fill thành công. Nếu bạn thấy bức ảnh khi xóa còn những vệt ảnh chưa ưng ý thì các bạn lại khoanh vùng ảnh lỗi rồi dùng Content-Aware để chỉnh lại sao cho bức ảnh trở lên ưng ý nhất.
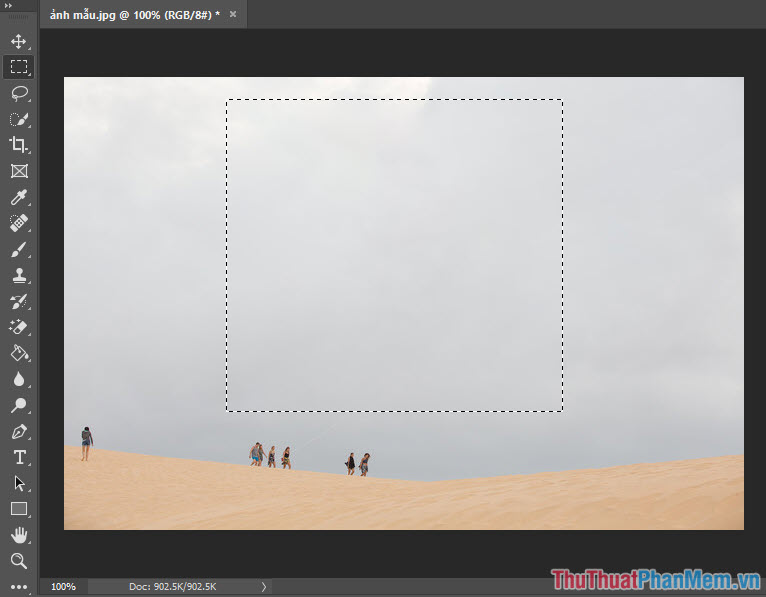
2. Sử dụng công cụ Clone Stamp Tool
Công cụ này ít được sử dụng bởi việc thực hiện khó khăn và mất nhiều thời gian hơn công cụ Content-Aware Fill. Tuy nhiên, nếu kết hợp cả Content-Aware Fill với Clone Stamp Tool thì việc xóa đối tượng của ảnh sẽ tốt hơn và cho ra những bức ảnh hoàn chỉnh với chất lượng tốt và thật hơn rất nhiều.
Bước 1: Các bạn mở ảnh cần xóa đối tượng và mở công cụ Clone Stamp Tool như hình dưới.
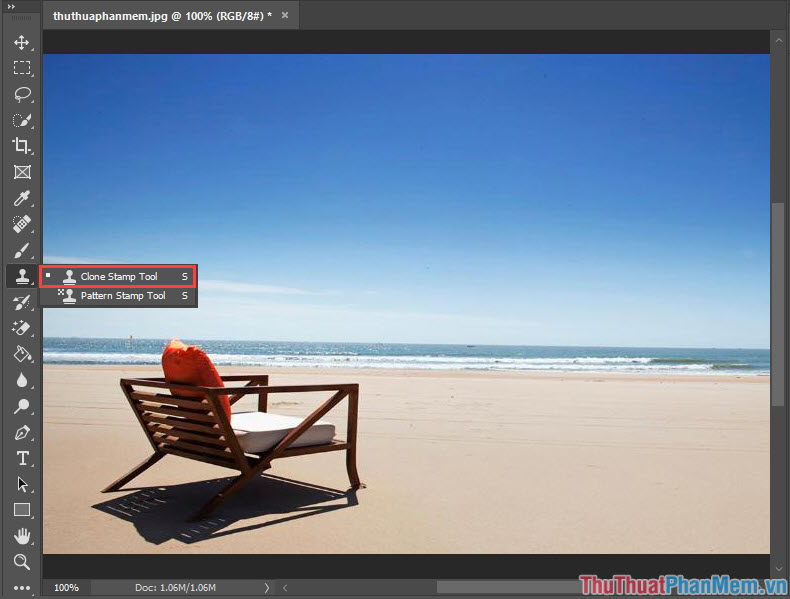
Bước 2: Kích chuột phải vào màn hình thì cửa sổ Clone Stamp Tool Property sẽ hiện ra. Tại đây, chúng ta chỉnh kích cỡ của vùng chọn bằng cách trượt thanh cuộn Size. Với phần Hardness sẽ cho ta chỉnh độ mờ của viền. Hardness càng nhỏ thì viền càng mờ, thích hợp để chỉnh sửa những bức ảnh nhiều chi tiết.
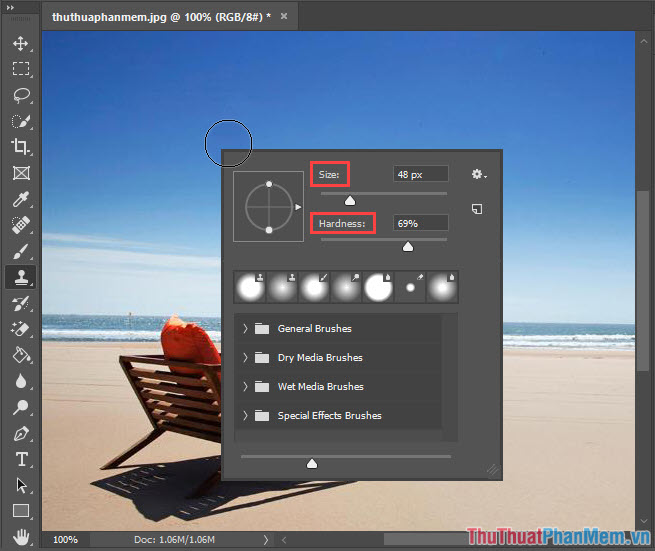
Bước 4: Giữ phím Alt rồi click chuột phải vào vùng ảnh gốc để chọn vùng ảnh cần sao chép.
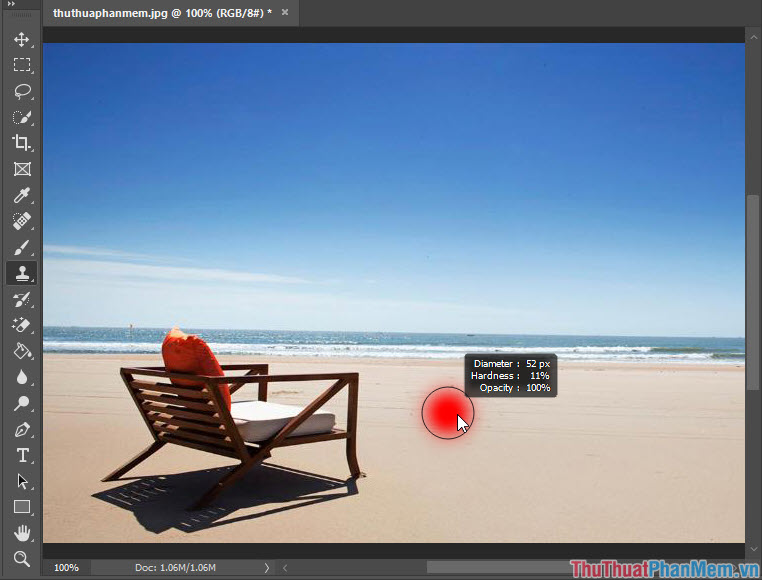
Bước 5: Các bạn tiến hành xóa vật thể bằng cách giữ chuột trái và di chuyển vùng cần sao chép. Khi di chuyển vùng sao chép, bạn để ý vùng hình tròn (1) là vùng mà chúng ta sao chép còn dấu cộng (2) là vùng gốc.
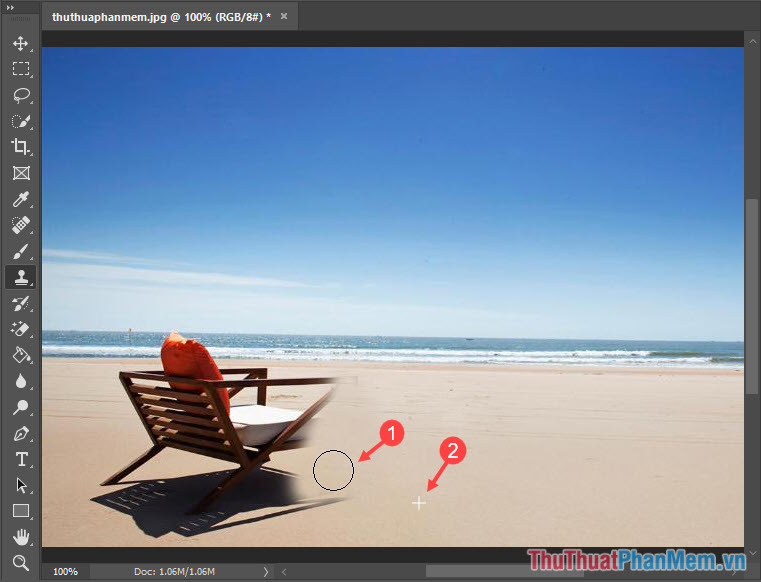
Sau khi hoàn thành chúng ta sẽ được bức ảnh đã xóa chiếc ghế như hình dưới.
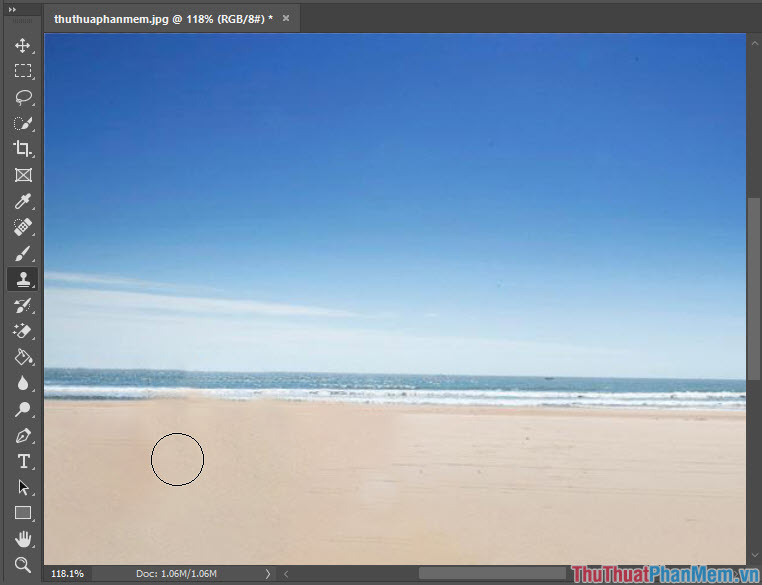
Với hai cách xóa đối tượng, vật thể bằng Content-Aware Fill và Clone Stamp Tool. Hi vọng bạn đọc hiểu được cách thức xóa đối tượng trong Photoshop. Tuy nhiên, để xóa vật thể hiệu quả các bạn cần kết hợp cả hai cách trên, có thể xóa bằng Content-Aware Fill rồi dùng Clone Stamp Tool để bù những phần ảnh bị lỗi. Cám ơn các bạn đã theo dõi bài viết này của mình, nếu bài viết có những phần chưa rõ các bạn hãy góp ý ở phần bình luận phía dưới nhé!
Như vậy, đó là những bước đơn giản để xóa bỏ một đối tượng, vật thể trong Photoshop. Việc này sẽ giúp cho bạn cải thiện được kỹ năng chỉnh sửa ảnh của mình và làm cho bức ảnh trở nên hoàn hảo hơn. Với những kỹ thuật và mẹo nhỏ trên đây, bạn có thể xóa bỏ một đối tượng, vật thể chỉ trong vài cú nhấp chuột. Hãy tận dụng và luyện tập thường xuyên để hoàn thiện tốt hơn các kỹ năng chỉnh sửa ảnh của mình.
Cảm ơn bạn đã xem bài viết Hướng dẫn xóa đối tượng, vật thể trong Photoshop tại Pgdphurieng.edu.vn bạn có thể bình luận, xem thêm các bài viết liên quan ở phía dưới và mong rằng sẽ giúp ích cho bạn những thông tin thú vị.
Nguồn: https://thuthuatphanmem.vn/cach-xoa-doi-tuong-vat-the-trong-photoshop/
Từ Khoá Tìm Kiếm Liên Quan:
1. Xóa đối tượng trong Photoshop
2. Tách đối tượng khỏi ảnh
3. Xóa vật thể không mong muốn
4. Điều chỉnh tầm nhìn bằng cách xóa vật thể
5. Sử dụng công cụ xóa đối tượng trong Photoshop
6. Làm sạch ảnh bằng cách loại bỏ đối tượng không cần thiết
7. Các bước để xóa đối tượng từ ảnh
8. Không để lại dấu vết khi xóa đối tượng
9. Tạo hiệu ứng độc đáo bằng cách xóa vật thể khỏi ảnh
10. Tối ưu hóa quá trình xóa đối tượng trong Photoshop.



