Bạn đang xem bài viết Hướng dẫn xóa đánh số trang trong Microsoft Word. tại Pgdphurieng.edu.vn bạn có thể truy cập nhanh thông tin cần thiết tại phần mục lục bài viết phía dưới.
Đánh số trang là một trong những chức năng quan trọng trong việc tạo nên một tài liệu hoàn chỉnh và chuyên nghiệp trong Microsoft Word. Tuy nhiên, đôi khi chúng ta lại muốn xóa đánh số trang để phù hợp với mục đích sử dụng của tài liệu. Thực hiện việc này không quá khó, và trong bài viết này, chúng ta sẽ cùng nhau tìm hiểu về cách xóa đánh số trang trong Microsoft Word một cách đơn giản và nhanh chóng.
Cách xóa bỏ số trang trong Word cũng khá đơn giản, nhưng nếu các bạn chưa biết cách xóa số trang trong Word. Vậy mời các bạn hãy cùng tìm hiểu các cách xóa số trang, bỏ đánh số trang trong Word mà bài viết hướng dẫn dưới đây.

Dưới đây thuthuatphanmem.vn hướng dẫn chi tiết các bạn các cách xóa số trang, bỏ đánh số trang trong Word, mời các bạn cùng theo dõi.
Xóa số trang liên tục
Nếu tài liệu của bạn có đầu trang hoặc chân trang không sử dụng trang đầu khác nhau hoặc trang chẵn lẻ khác nhau, các bạn có thể nhanh chóng loại bỏ tất cả số trang bằng hai cách sau:
Cách 1:
Trên tài liệu Word mà bạn muốn xóa số trang, các bạn chọn thẻ Insert -> Page number -> Remove Page Numbers.
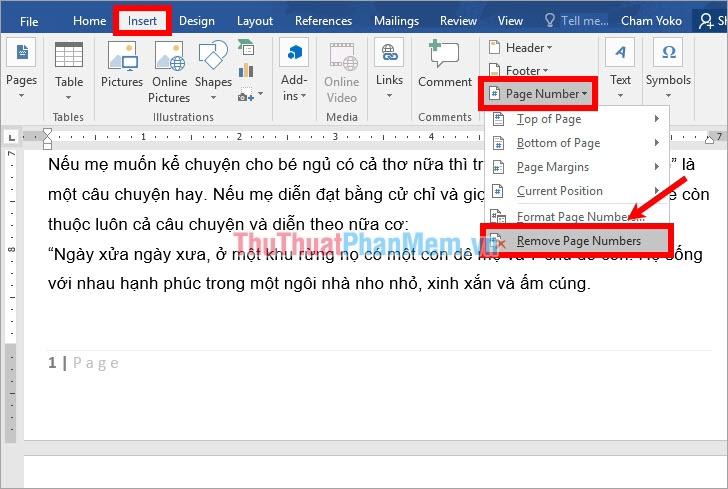
Như vậy tất cả các số trang đều được xóa.
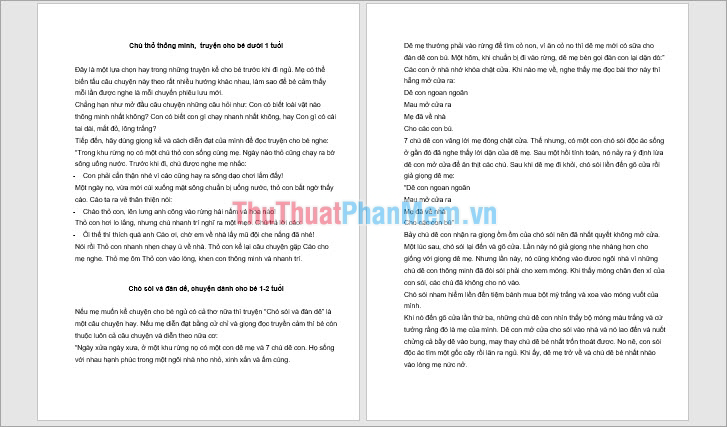
Cách 2:
Bước 1: Nhấp đúp chuột vào đầu trang hoặc chân trang mà bạn sử dụng đánh số trang cho tài liệu Word.
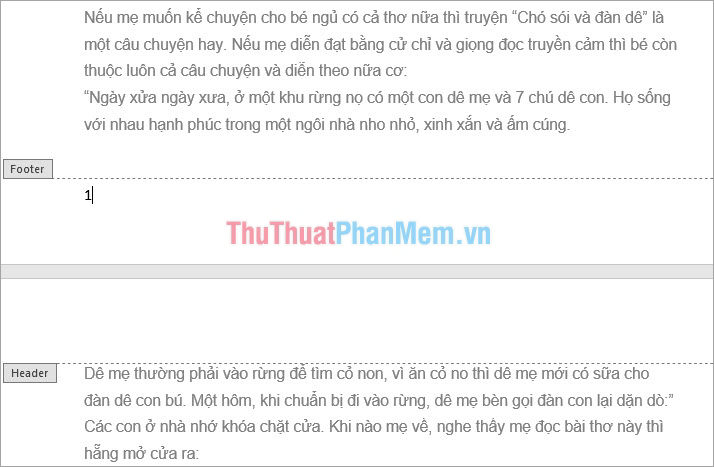
Bước 2: Sau đó phần header và footer xuất hiện các bạn bôi đen xóa phần số trang của văn bản và nhấn nút Delete trên bàn phím để xóa.
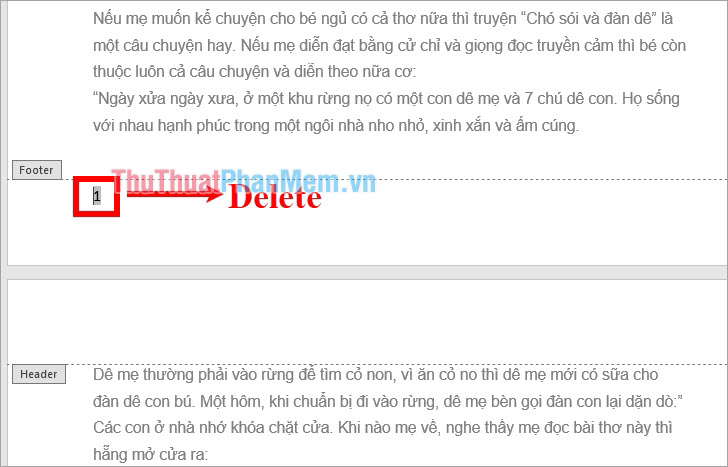
Bước 3: Tiếp theo nhấp đúp chuột vào khoảng trống trên văn bản Word để đóng Header & Footer. Như vậy tất cả các số trang sẽ được xóa.
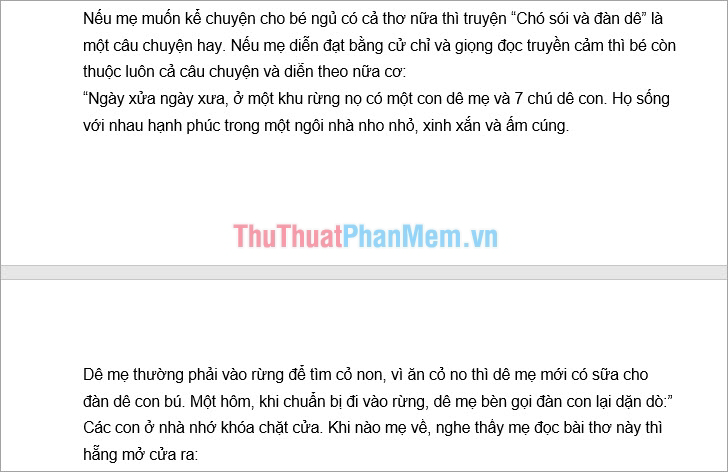
Xóa số trang trên trang đầu tiên
Xóa số trang trên trang đầu tiên bằng cách:
Bước 1: Chọn Insert -> Footer -> Edit Footer hoặc các bạn có thể nhấp đúp chuột trái vào vùng Footer để mở chỉnh sửa Footer. Nếu bạn đánh số trang phía trên header thì các bạn chọn Insert -> Header -> Edit Header, để mở chỉnh sửa Header.
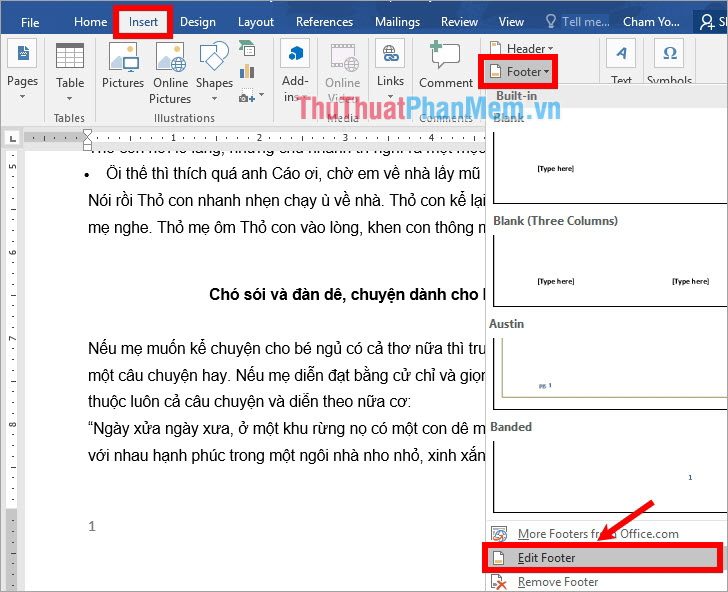
Bước 2: Trên thanh menu các bạn chọn thẻ Design, trong phần Options các bạn đánh dấu tích chọn vào ô vuông trước Different First Page.
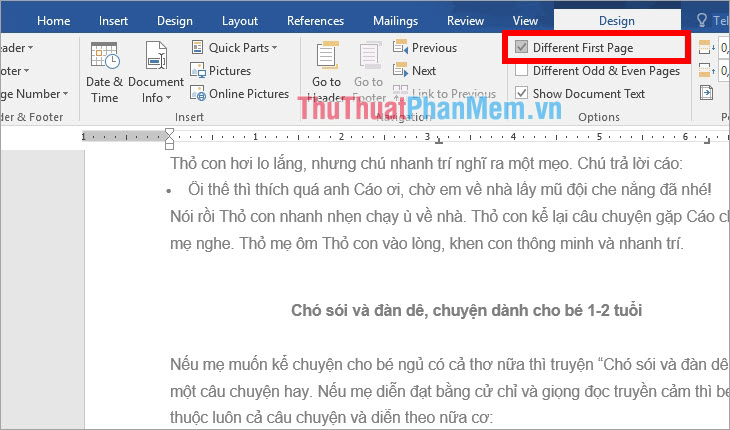
Như vậy trang đầu tiên sẽ được xóa đánh số trang.
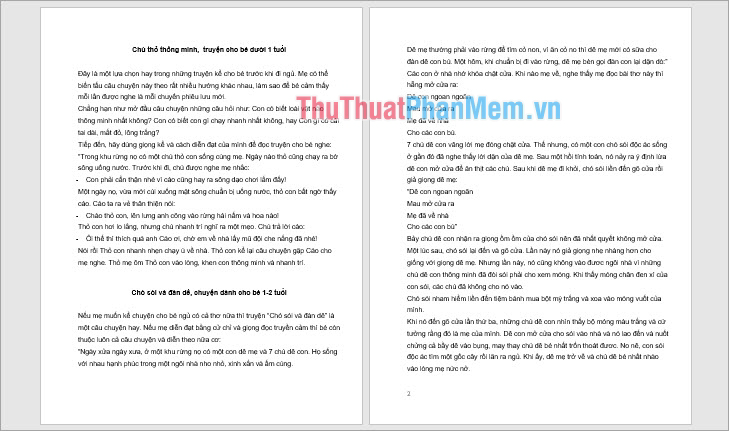
Trên đây thuthuatphanmem.vn đã chia sẻ đến các bạn các cách xóa số trang, bỏ đánh số trang trong Word. Hi vọng qua bài viết này các bạn sẽ có thể nhanh chóng xóa số trang trên tài liệu Word khi cần thiết. Chúc các bạn thành công!
Trong bài viết này, chúng tôi đã giới thiệu cho bạn một số cách để xóa đánh số trang trong Microsoft Word. Sử dụng các phương pháp này sẽ giúp bạn đạt được kết quả mong muốn và tạo ra tài liệu chuyên nghiệp hơn. Nếu bạn cần phải xóa đánh số trang trong tài liệu Word của mình, hãy áp dụng các phương pháp trên và tránh tổn thất vài giờ đồng hồ chỉ để loại bỏ những dòng chữ không mong muốn. Hy vọng với những kiến thức được chia sẻ trong bài viết này, bạn đã hiểu rõ cách để xóa đánh số trang trong Microsoft Word.
Cảm ơn bạn đã xem bài viết Hướng dẫn xóa đánh số trang trong Microsoft Word. tại Pgdphurieng.edu.vn bạn có thể bình luận, xem thêm các bài viết liên quan ở phía dưới và mong rằng sẽ giúp ích cho bạn những thông tin thú vị.
Nguồn: https://thuthuatphanmem.vn/cach-xoa-so-trang-bo-danh-so-trang-trong-word/
Từ Khoá Tìm Kiếm Liên Quan:
1. Xóa đánh số trang Word
2. Hướng dẫn xóa số trang trong Word
3. Xóa số trang trong Microsoft Word
4. Cách để xóa đánh số trang Word
5. Hướng dẫn xóa số trang đánh số trong Word
6. Bước xóa đánh số trang Word
7. Cách xóa toàn bộ đánh số trang Word
8. Thủ thuật xóa số trang không bị lỗi đủ bộ Word
9. Xóa đánh số trang trong MS Word
10. Các bước để xóa đánh số trang Word dễ dàng



