Bạn đang xem bài viết Cách viết công thức toán trong Word 2021/2019/2016 cực dễ tại Pgdphurieng.edu.vn bạn có thể truy cập nhanh thông tin cần thiết tại phần mục lục bài viết phía dưới.
Viết công thức toán trong Word là một kỹ năng rất hữu ích cho các sinh viên, giáo viên và những người làm việc liên quan đến lĩnh vực toán học. Dễ dàng tạo ra các biểu thức toán học chính xác và chuyên nghiệp, Word cung cấp cho người dùng nhiều công cụ và tính năng hỗ trợ.
Trong phiên bản Word 2021/2019/2016, việc viết công thức toán trở nên cực kỳ dễ dàng và thuận tiện. Người dùng có thể sử dụng các công cụ sẵn có để tạo ra các ký hiệu toán học phức tạp chỉ trong vài thao tác đơn giản.
Bài viết này sẽ giới thiệu với các bạn cách viết công thức toán trong Word 2021/2019/2016 một cách cực kỳ dễ dàng. Từ cách tạo ra các ký hiệu căn bản như toán tử, biến số, dấu phân cách, đến cách tạo ra các biểu thức toán học phức tạp như phương trình, hàm số, dãy số, bạn sẽ được hướng dẫn chi tiết và dễ hiểu.
Nếu bạn muốn biết cách tận dụng tối đa các tính năng toán học của Word và tạo ra các công thức toán chính xác và đẹp mắt trong các tài liệu của mình, hãy tiếp tục đọc bài viết này. Chúng tôi tin rằng sau khi đọc, bạn sẽ tự tin và trở nên thành thạo trong việc viết công thức toán trong Word.
Cách viết công thức toán trong Word cũng không hề khó như bạn nghĩ, mời bạn cùng tham khảo cách viết công thức toán trong Word 2021/2019/2016 cực dễ mà Pgdphurieng.edu.vn.vn chia sẻ với bạn dưới đây nhé.
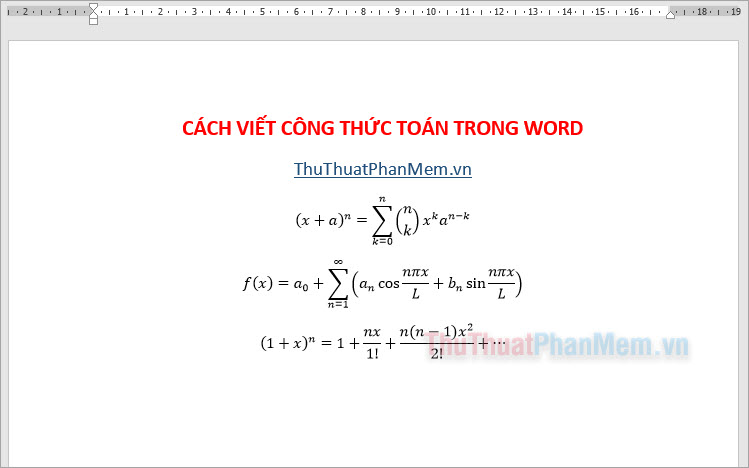
1. Cách viết công thức toán trong Word bằng mẫu có sẵn
Viết công thức toán trong Word cũng không quá khó, bạn cũng có thể dễ dàng viết công thức toán học trong Word với một số thao tác đơn giản dưới đây. Bài viết hướng dẫn viết công thức toán trong Word trên Word 2016, với Word 2019/2021 các bạn thao tác tương tự nhé.
Bước 1: Mở file Word muốn viết công thức toán, trên giao diện Word bạn chọn Insert -> chọn biểu tượng mũi tên cạnh Equation và chọn đến công thức toán mà bạn muốn.
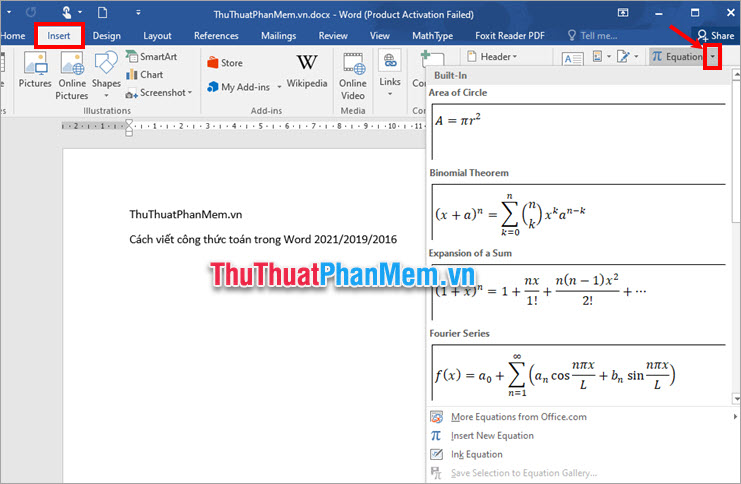
Xem nhiều hơn công thức toán bạn chọn More Equations from Office.com.
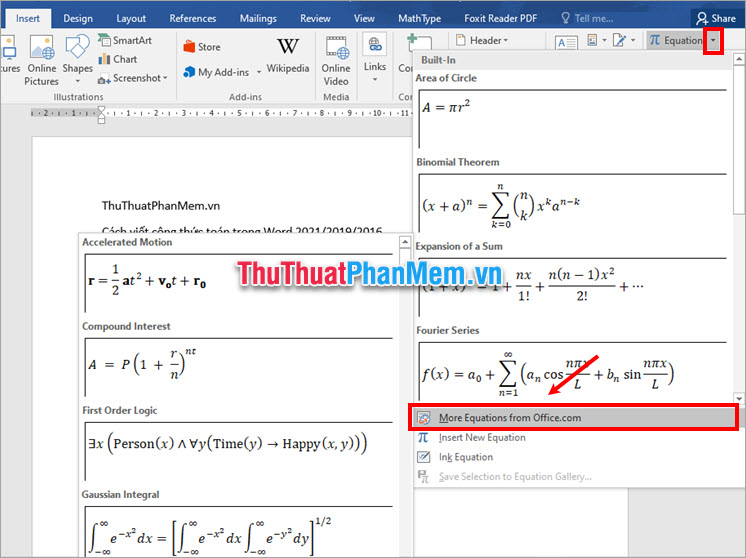
Bước 2: Sau khi đã chọn được công thức toán cần viết trong Word, bạn nhấn vào khung công thức toán và sửa số liệu theo đúng yêu cầu của bạn.
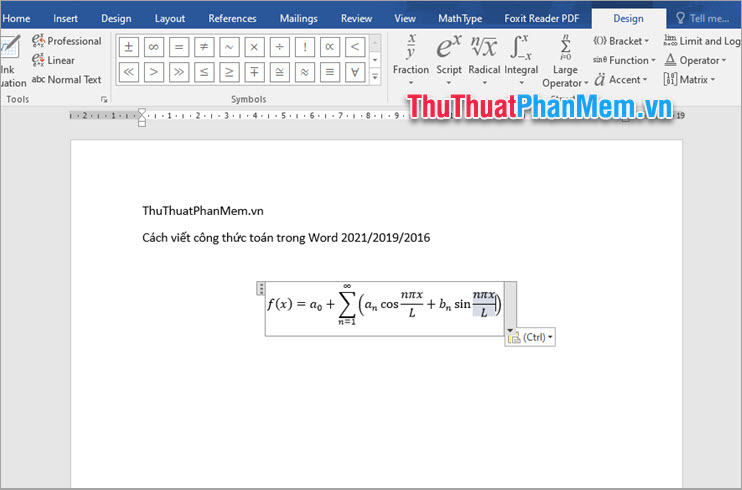
Nhấn giữ chuột vào phần 3 chấm trên khung công thức để di chuyển tới vị trí khác nếu muốn.
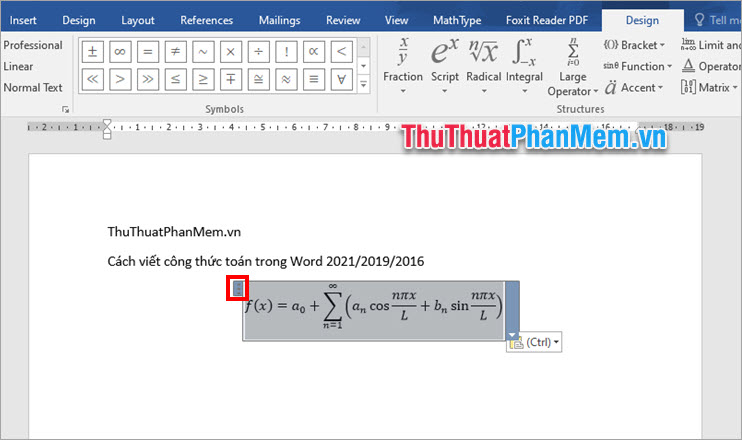
Nếu bạn không muốn sử dụng những công thức toán học có sẵn, bạn cũng có thể tạo một công thức toán học mới bằng cách chọn biểu tượng mũi tên cạnh Equation -> Insert New Equation.
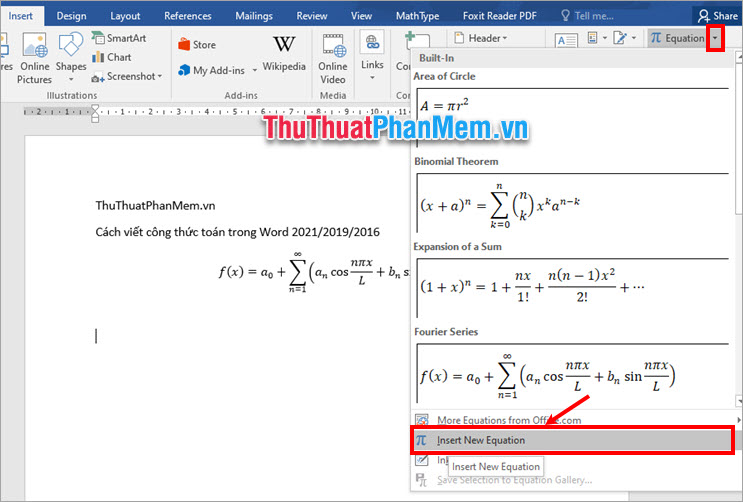
Xuất hiện khung để tạo công thức toán học, bạn chọn thẻ Design để chọn các ký tự toán học phù hợp và tạo ra công thức toán học như mong muốn.
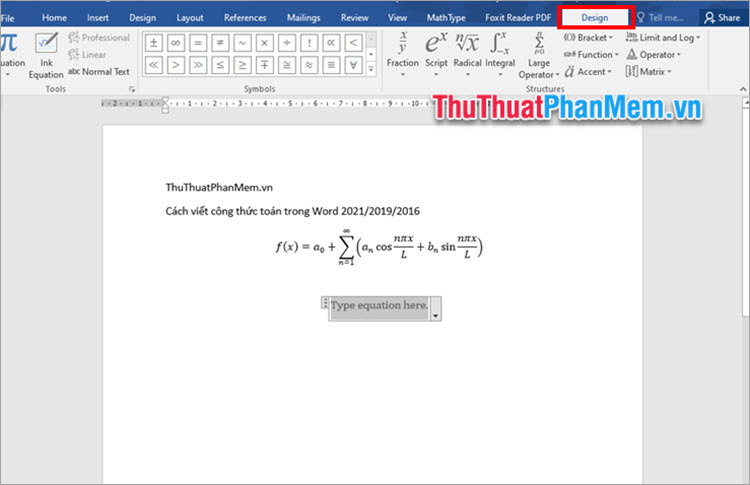
2. Cách viết công thức toán trong Word bằng Ink Equation
Nếu trong Equation không có công thức toán mà bạn muốn viết, bạn có thể viết công thức toán bằng cách thủ công (dùng chuột viết) trong Word bằng Ink Equation như sau:
Bước 1: Trên file Word bạn chọn Insert -> Equation -> Ink Equation.
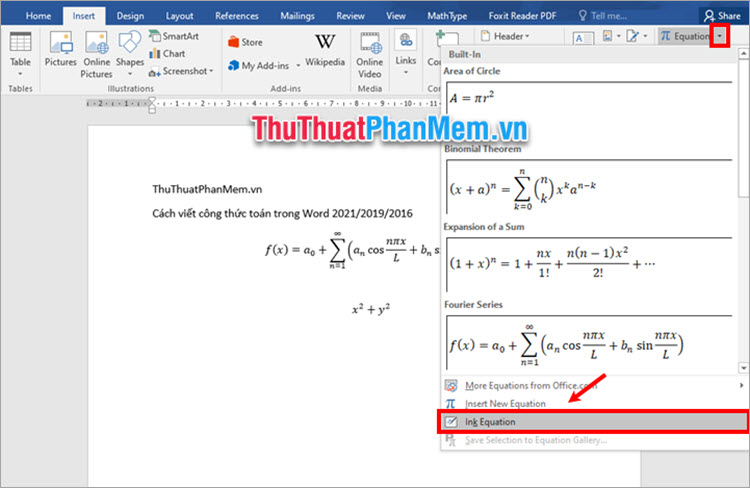
Bước 2: Trong cửa sổ Ink Equation, bạn chọn biểu tượng Write để viết công thức, công thức sẽ được hiển thị phía trên, nếu sai bạn có thể dùng Erase để xóa vùng sai, hoặc chọn Clear để xóa hết công thức để viết lại.
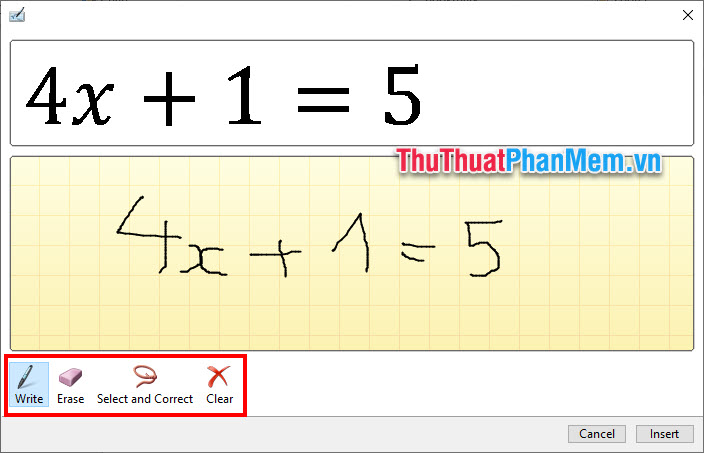
Bước 3: Sau khi đã viết xong công thức toán bạn chọn Insert để chèn công thức vào Word.
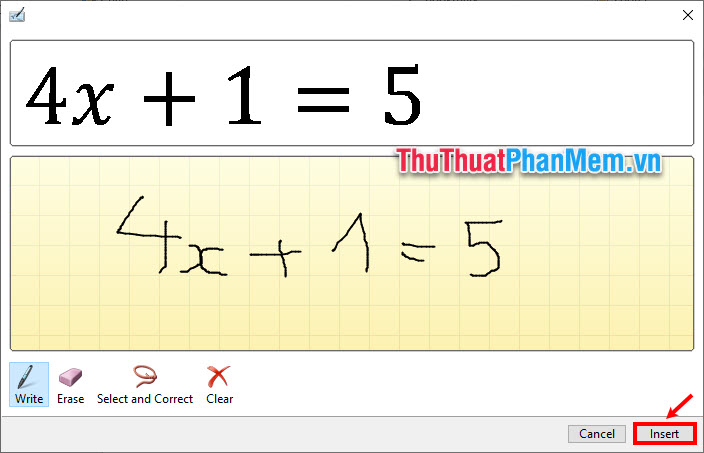
Như vậy bạn đã viết công thức toán trong Word một cách dễ dàng.
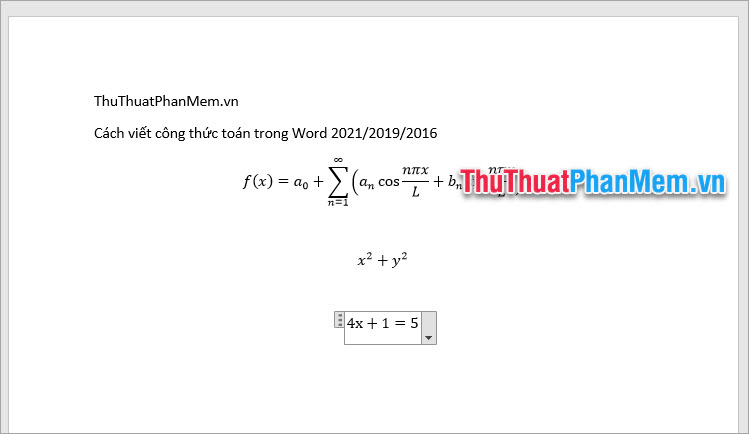
3. Cách viết công thức toán trong Word bằng MathType
Cách viết công thức toán học trong Word cuối cùng mà Pgdphurieng.edu.vn.vn muốn chia sẻ với bạn đó chính là viết công thức toán trong Word sử dụng phần mềm MathType.
Bước 1: Tải và cài đặt Math Type vào Office.
Sau khi tải Math Type và cài đặt Math Type vào hệ thống như bình thường, sau đó bạn truy cập vào thư mục dữ liệu của MathType: Nếu Window 64bit bạn truy cập C:Program Files (x86)MathType, nếu cài bản 32bit bạn truy cập C:Program FilesMathType. Chọn tiếp thư mục MathType.
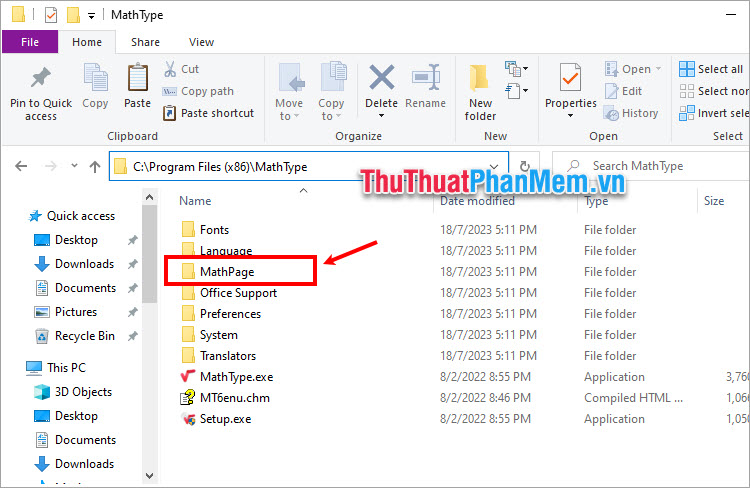
Tiếp theo mở thư mục 64 hoặc thư mục 32 tùy theo Window 64 bit hay 32bit.
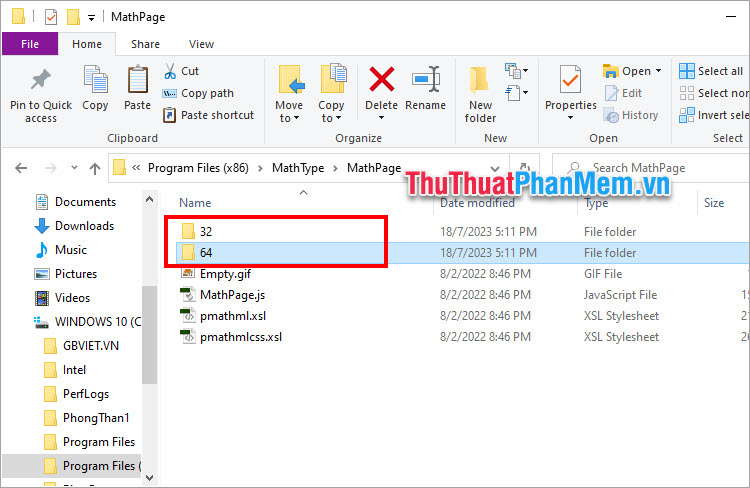
Sao chép file MathPage.wll.
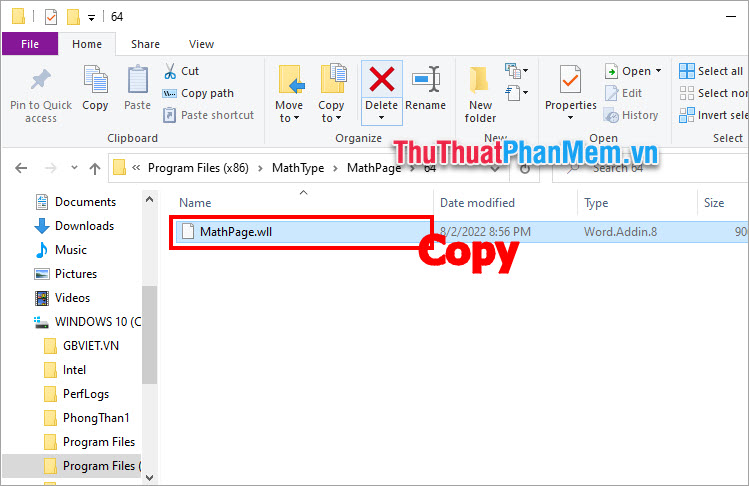
Tiếp theo mở thư mục cài đặt Office, nếu 64bit thì bạn truy cập C:Program Files (x86)Microsoft OfficeOffice 16 (hoặc Office tên khác tùy theo bản Office mà bạn cài đặt trên hệ thống). Nếu Window 32bit, bạn truy cập C:Program FilesMicrosoft OfficeOffice16. Sau đó dán file MathPage.wll vào thư mục này.
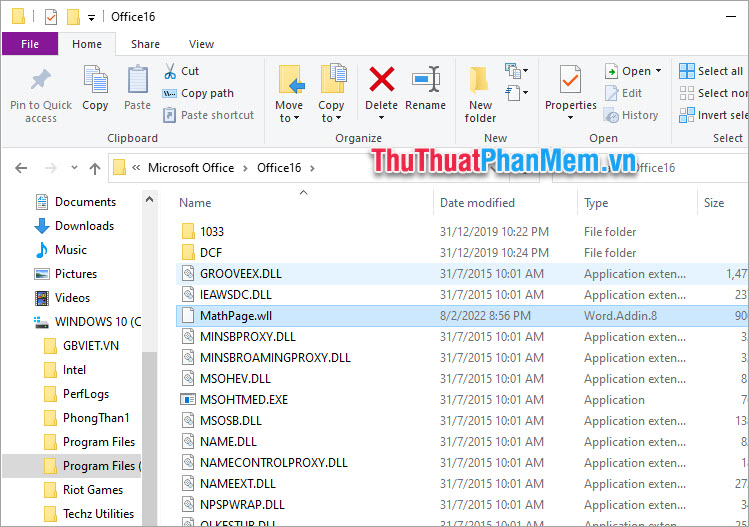
Bước 2: Mở file Word mà bạn muốn viết công thức toán học, trên thanh công cụ bạn sẽ thấy có thêm thẻ MathType, chọn thẻ MathType -> Inline.
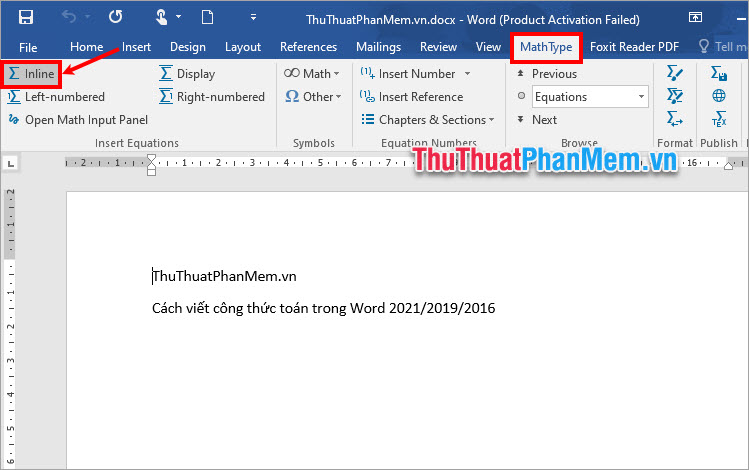
Bước 3: Xuất hiện cửa sổ MathType – Equation bạn nhập công thức muốn viết và sao chép công thức đó.
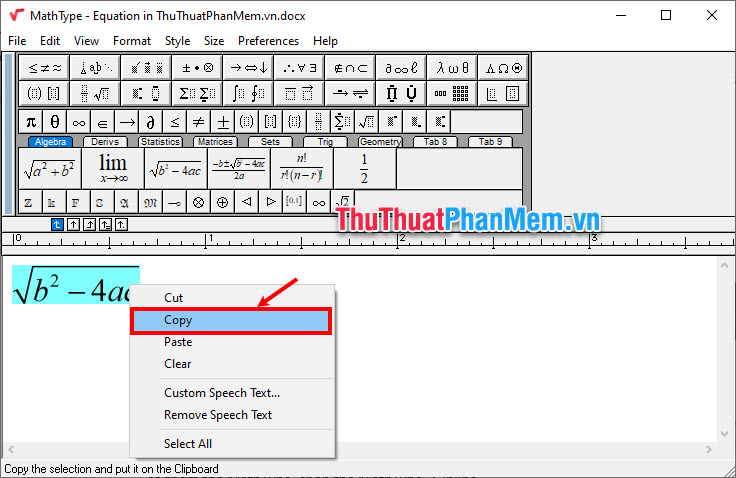
Bước 4: Sau đó bạn dán vào vị trí bạn muốn trên Word.
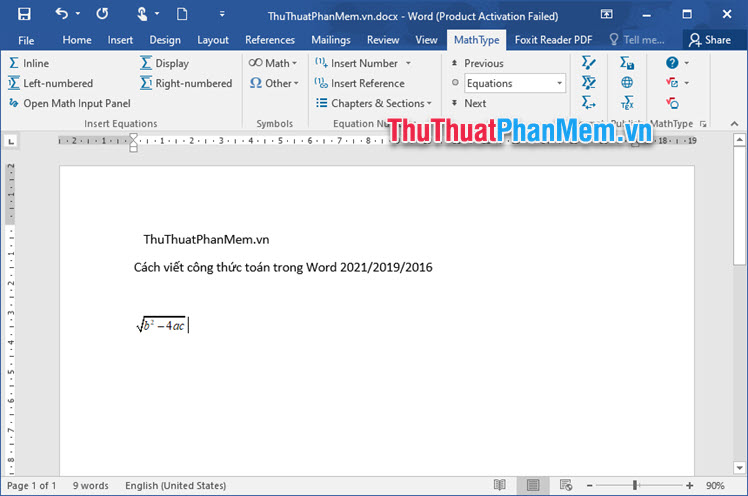
Như vậy Pgdphurieng.edu.vn.vn đã chia sẻ với bạn các cách viết công thức toán học trong Word nhanh chóng và cũng rất dễ thực hiện. Từ giờ nếu bạn cần phải soạn thảo những trang văn bản trên Word có chứa công thức toán học thì cũng không thể làm khó được bạn nữa. Hi vọng bạn sẽ nắm rõ được các cách này để áp dụng vào công việc, học tập của mình. Cảm ơn bạn đã quan tâm và theo dõi bài viết này.
Trong bài viết này, chúng tôi đã trình bày một hướng dẫn chi tiết về cách viết công thức toán trong Word 2021/2019/2016 một cách dễ dàng. Bằng cách sử dụng các công cụ có sẵn trong phần mềm, việc tạo và biên tập các công thức toán trở nên đơn giản hơn bao giờ hết.
Chúng tôi đã bắt đầu bằng cách chỉ ra cách truy cập vào trình soạn thảo công thức trong Word và cách tạo các ký hiệu toán học cơ bản như phép cộng, phép trừ và mũ. Sau đó, chúng tôi đã giới thiệu cách sử dụng các công cụ sẵn có để tạo những ký hiệu phức tạp hơn như dấu đường chéo, hàm số và chỉ số.
Chúng tôi cũng đã đề cập đến việc sử dụng công thức toán trong các văn bản Word khác nhau, bao gồm chèn công thức vào đoạn văn bản thông thường, tạo và sắp xếp các phương trình trong một hàng ngang và chèn công thức vào các bảng dữ liệu.
Bằng cách áp dụng những bước đơn giản và sử dụng các công cụ có sẵn trong Word, việc viết công thức toán đã trở nên dễ dàng và thuận tiện hơn bao giờ hết. Các công nghệ tiên tiến và dễ sử dụng này giúp cho người dùng có thể thể hiện các công thức toán một cách chính xác và chuyên nghiệp trong các tài liệu văn bản của mình.
Với sự hỗ trợ từ bài viết này, chúng tôi hy vọng rằng bạn đã tìm thấy các thông tin hữu ích và sẽ sử dụng được các kiến thức này để viết công thức toán trong Word một cách dễ dàng và hiệu quả hơn.
Cảm ơn bạn đã xem bài viết Cách viết công thức toán trong Word 2021/2019/2016 cực dễ tại Pgdphurieng.edu.vn bạn có thể bình luận, xem thêm các bài viết liên quan ở phía dưới và mong rằng sẽ giúp ích cho bạn những thông tin thú vị.
Nguồn: https://thuthuatphanmem.vn/cach-viet-cong-thuc-toan-trong-word-202120192016-cuc-de/
Từ Khoá Tìm Kiếm Liên Quan:
1. Công thức toán trong Word
2. Cách viết công thức toán trong Word
3. Công thức toán đơn giản trong Word
4. Hướng dẫn viết công thức toán trong Word 2021/2019/2016
5. Cách chèn ký hiệu toán học trong Word
6. Công thức toán học đơn giản Word
7. Viết công thức toán bằng công cụ Equation trong Word
8. Công thức toán học Word cơ bản
9. Thủ thuật viết công thức toán trong Word
10. Cách chèn các ký hiệu toán học phổ biến trong Word
