Bạn đang xem bài viết Hướng dẫn viết chữ trên Paint tại Pgdphurieng.edu.vn bạn có thể truy cập nhanh thông tin cần thiết tại phần mục lục bài viết phía dưới.
Paint là một trong những công cụ vẽ đơn giản và phổ biến được sử dụng rộng rãi trên máy tính. Tuy nhiên, khi sử dụng Paint, nhiều người vẫn còn gặp khó khăn trong việc viết chữ trên đó. Vì vậy, trong bài viết này, chúng tôi sẽ cung cấp một số hướng dẫn cơ bản giúp bạn viết chữ trên Paint một cách dễ dàng và chuyên nghiệp hơn. Nếu bạn đang muốn tìm hiểu cách viết chữ trên Paint, hãy cùng tham khảo ngay bài viết này nhé!
Như các bạn đã biết, Paint là ứng dụng đồ họa đơn giản có sẵn trên các hệ điều hành Windows. Paint là công cụ giúp các bạn có thể vẽ, chỉnh sửa hình ảnh đơn giản, ngoài ra Paint còn hỗ trợ các bạn tính năng viết chữ lên ảnh. Nếu các bạn cần viết chữ lên ảnh mà không đòi hỏi quá nhiều hiệu ứng thì các bạn có thể sử dụng Paint.

Dưới đây là hướng dẫn cách viết chữ trong Paint, các bạn cùng tham khảo nhé.
Bước 1: Mở hình ảnh trên Paint
Mở Paint bằng cách nhập từ khóa Paint vào ô tìm kiếm search box sau đó chọn ứng dụng Paint.
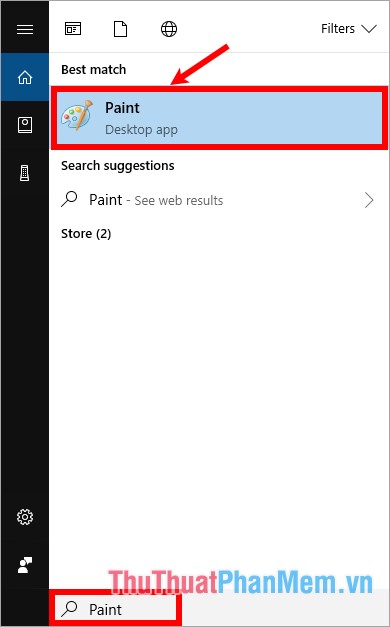
Trên giao diện Paint các bạn chọn File -> Open (hoặc tổ hợp phím Ctrl + N) để mở hộp thoại Open.
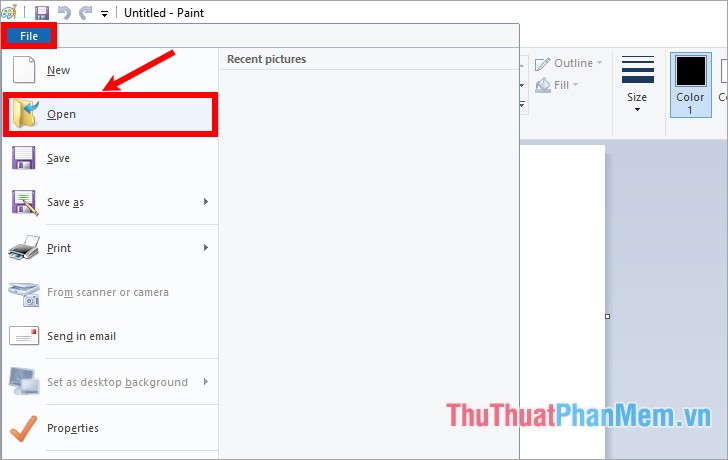
Điều hướng đến thư mục chứa file ảnh và chọn hình ảnh cần chỉnh sửa sau đó nhấn Open.
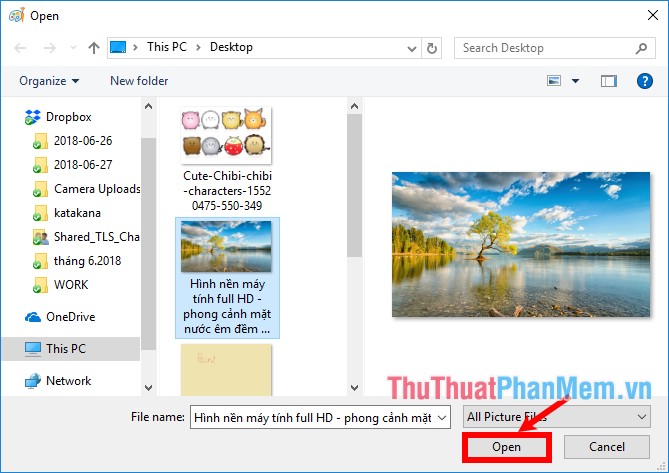
Hoặc các bạn có thể nhấn chuột phải vào hình ảnh cần chỉnh sửa -> Open with -> Paint.
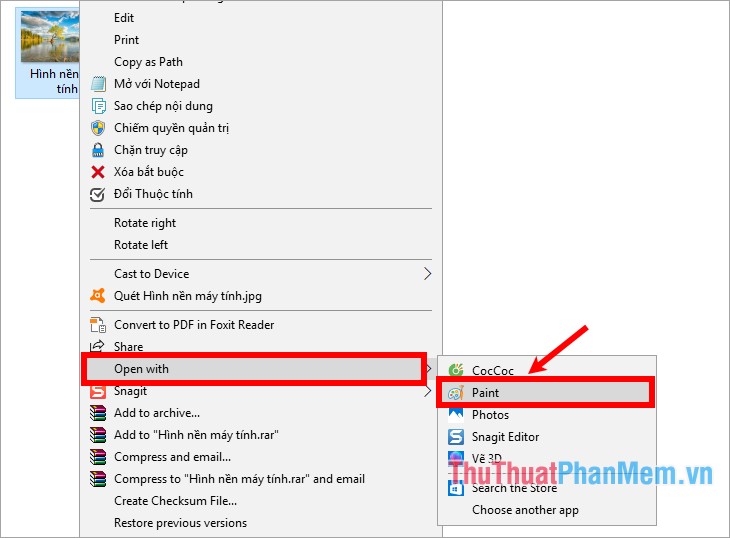
Bước 2: Chèn chữ lên ảnh
Nhấn chuột vào biểu tượng Text (chữ A), sau đó các bạn đặt chuột vào vị trí cần viết chữ lên ảnh, nhấn giữ chuột kéo chọn một vùng để viết chữ.
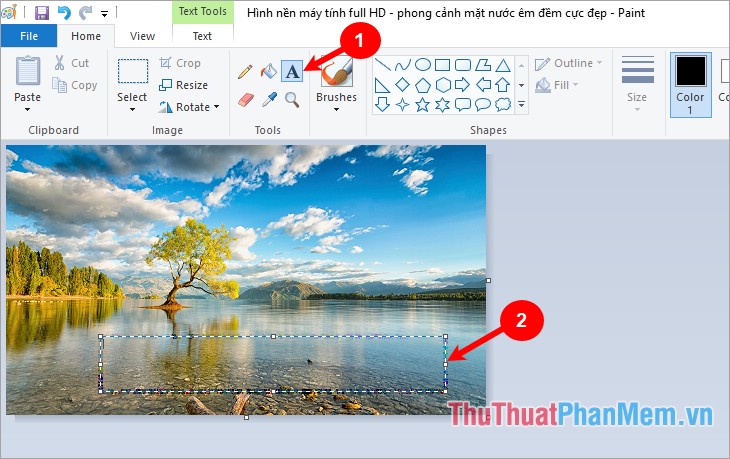
Sau khi đã có vùng viết chữ, các bạn đặt con trỏ chuột vào vùng đó và viết nội dung mà các bạn muốn thêm vào ảnh.
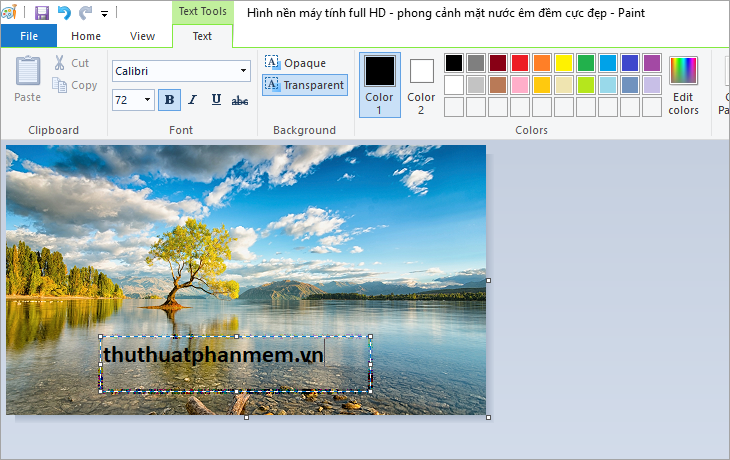
Bước 3: Chỉnh sửa chữ
Chọn (bôi đen) dòng chữ các bạn cần chỉnh sửa, sau đó chọn thẻ Text trong phần Text Tools, tại đây các bạn có thể chỉnh sửa font chữ, cỡ chữ, kiểu chữ trong phần Font.
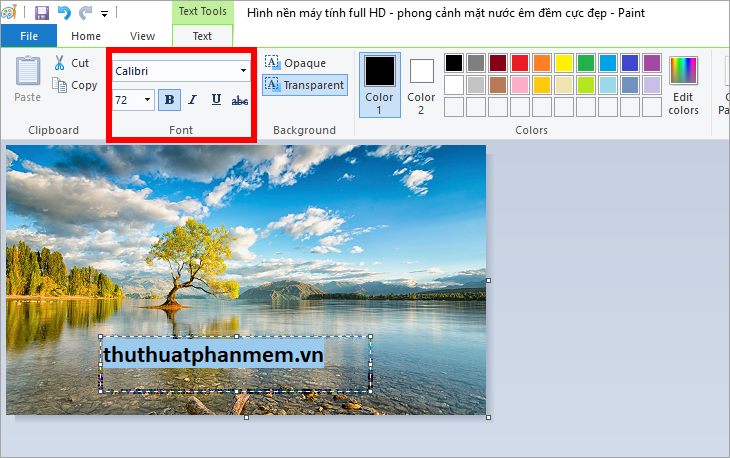
Thay đổi màu sắc của chữ trong bảng màu Colors.
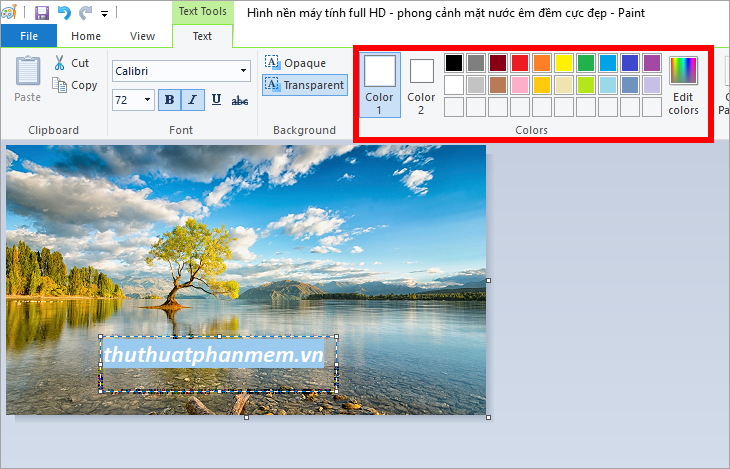
Trong phần Background các bạn có hai lựa chọn: Opaque (sử dụng màu nền), Transparent (nền trong suốt).
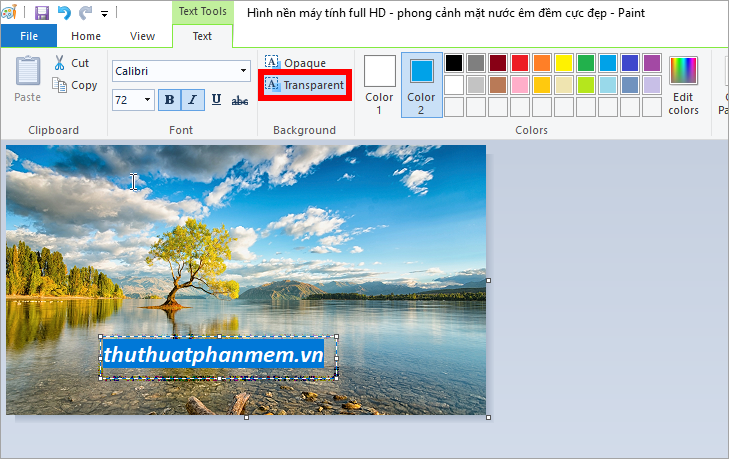
Nếu chọn Opaque các bạn có thể thay đổi màu nền bằng cách chọn Color 2 và chọn màu bất kỳ trong bảng màu.
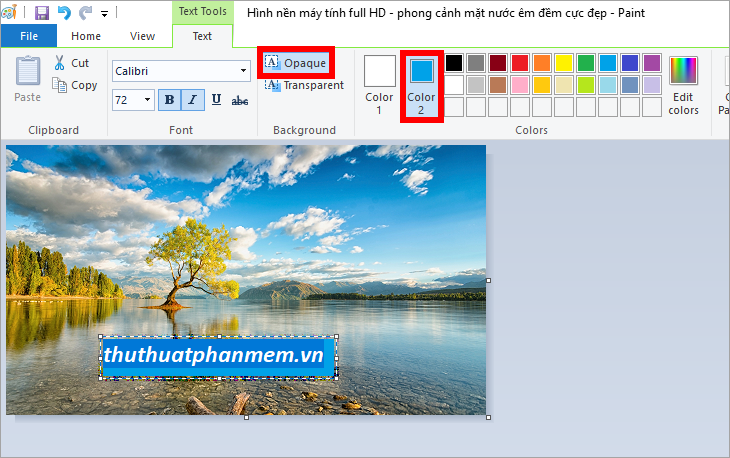
Để di chuyển chữ tới vị trí khác, các bạn đặt con trỏ chuột vào cạnh viền khung viết chữ khi con trỏ chuột xuất hiện là mũi tên bốn chiều thì các bạn nhấn giữ chuột trái và kéo đến vị trí bạn muốn viết chữ.
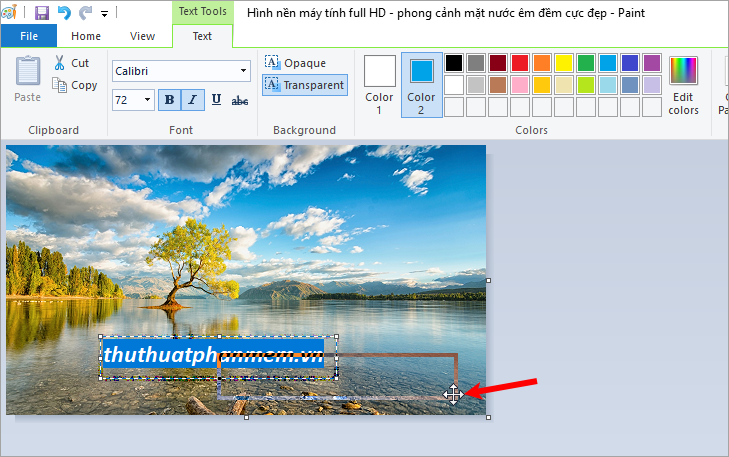
Sau khi đã chỉnh sửa xong các bạn chỉ cần đặt chuột ra ngoài khung chữ là xong.
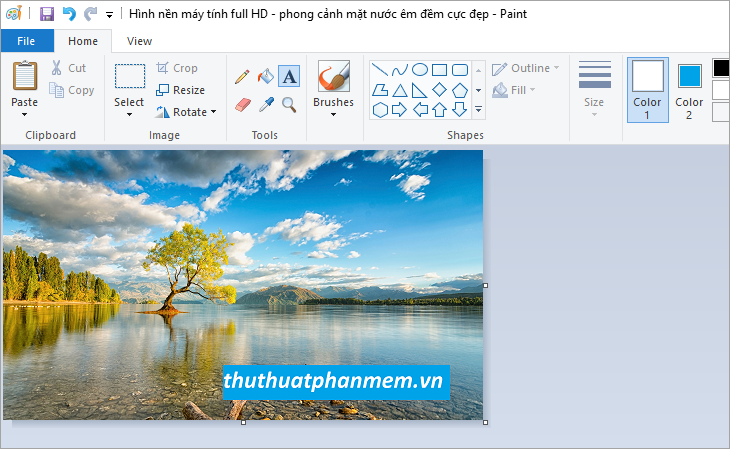
Bước 4: Lưu ảnh
Sau khi đã viết chữ xong, các bạn có thể chọn File -> Save (tổ hợp Ctrl + S) để lưu ngay lên file ảnh gốc.
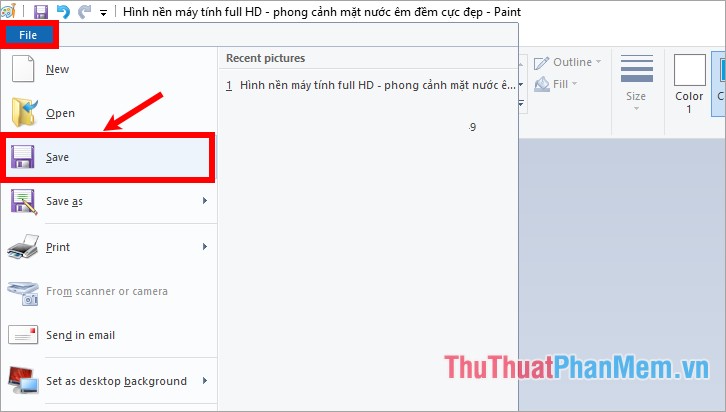
Hoặc các bạn có thể chọn File -> Save As để lưu ảnh thành file ảnh mới.
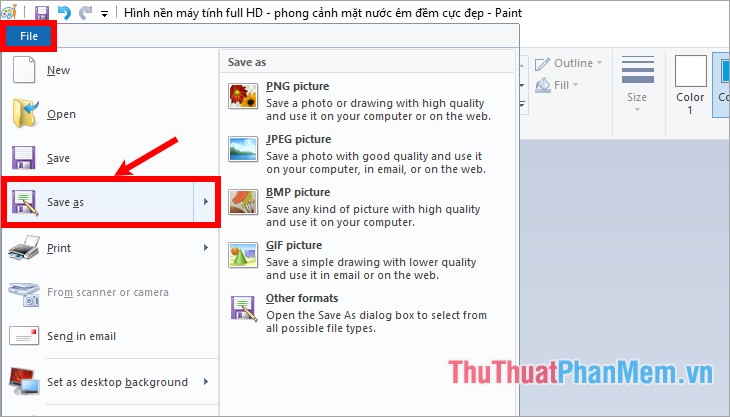
Như vậy chỉ với những thao tác đơn giản các bạn đã có thể viết chữ trong Paint nhanh chóng, các bạn sẽ không mất nhiều thời gian khi phải chèn chữ vào hình ảnh khi sử dụng Paint. Chúc các bạn thành công!
Tóm lại, viết chữ trên Paint là một kỹ năng cơ bản nhưng rất hữu ích và tiện lợi cho những ai thường xuyên sử dụng phần mềm này để tạo ra các thiết kế cho công việc hoặc giải trí. Với những bước hướng dẫn đơn giản như trên, bạn có thể tạo ra các từ và câu một cách dễ dàng và nhanh chóng trên Paint. Hy vọng bài viết sẽ hữu ích cho bạn trong quá trình sử dụng phần mềm này.
Cảm ơn bạn đã xem bài viết Hướng dẫn viết chữ trên Paint tại Pgdphurieng.edu.vn bạn có thể bình luận, xem thêm các bài viết liên quan ở phía dưới và mong rằng sẽ giúp ích cho bạn những thông tin thú vị.
Nguồn: https://thuthuatphanmem.vn/cach-viet-chu-trong-paint/
Từ Khoá Tìm Kiếm Liên Quan:
1. Paint
2. Viết chữ trên paint
3. Cách viết chữ trên paint
4. Làm thế nào để viết chữ trên paint
5. Hướng dẫn viết chữ trên paint
6. Tạo chữ trên paint
7. Cách tạo chữ trên paint
8. Phím tắt viết chữ trên paint
9. Kỹ thuật viết chữ trên paint
10. Tự học viết chữ trên paint.



