Bạn đang xem bài viết Hướng dẫn vẽ sơ đồ tư duy trong Microsoft Word tại Pgdphurieng.edu.vn bạn có thể truy cập nhanh thông tin cần thiết tại phần mục lục bài viết phía dưới.
Sơ đồ tư duy là một phương pháp hữu ích để trình bày ý tưởng và quản lý thông tin. Nếu bạn đang tìm kiếm một công cụ để vẽ sơ đồ tư duy, Microsoft Word là một lựa chọn tuyệt vời. Với chức năng vẽ sơ đồ tư duy tích hợp trong Word, bạn có thể dễ dàng tạo ra các sơ đồ phức tạp và sáng tạo để giúp bạn tổ chức ý tưởng và lập kế hoạch cho dự án của mình. Trong bài viết này, chúng tôi sẽ cung cấp cho bạn một hướng dẫn chi tiết về cách sử dụng tính năng vẽ sơ đồ tư duy trong Microsoft Word. Hãy đọc tiếp để tìm hiểu thêm!
Hiện nay, ngày càng có nhiều người quan tâm và sử dụng bản đồ tư duy để ghi lại những suy nghĩ trong não bộ một cách trực quan nhất. Trong khi có rất nhiều các phần mềm vẽ sơ đồ tư duy chuyên nghiệp thì vẫn có những ứng dụng thường dùng cũng hỗ trợ các công cụ cho các bạn vẽ sơ đồ tư duy đơn giản mà có thể các bạn không biết. Nếu các bạn muốn vẽ sơ đồ tư duy đơn giản mà không cần cài thêm các phần mềm vẽ sơ đồ tư duy chuyên nghiệp thì các bạn có thể sử dụng trực tiếp ứng dụng Word của Microsoft Office.
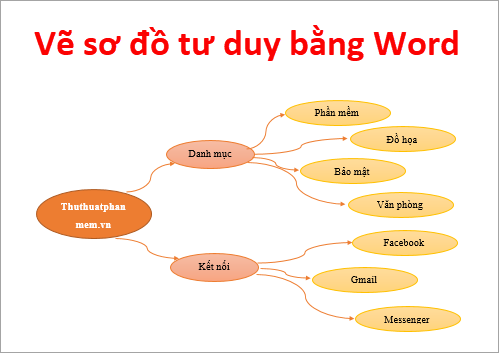
Bài viết dưới đây hướng dẫn các bạn cách vẽ sơ đồ tư duy bằng Word, mời các bạn cùng theo dõi.
Bước 1: Mở Microsoft Word.
Bước 2: Vẽ hình chủ đề chính cho sơ đồ tư duy.
Trên giao diện Word các bạn chọn Insert -> Shapes. Trong Shapes có rất nhiều kiểu hình mà các bạn có thể sử dụng để vẽ các chủ đề trong sơ đồ tư duy, các bạn lựa chọn một kiểu hình để vẽ chủ đề chính cho sơ đồ tư duy.
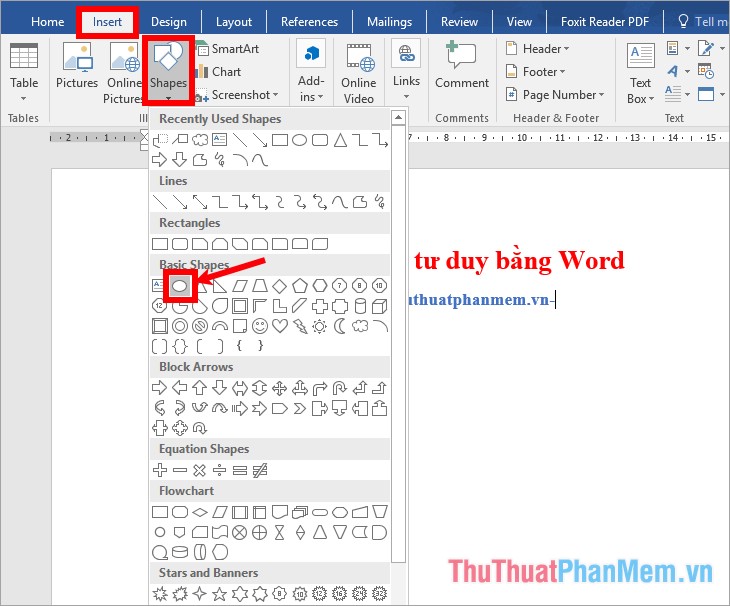
Màn hình xuất hiện hình dấu + các bạn nhấn giữ chuột và kéo vẽ chủ đề trung tâm với kích thước to, nhỏ tùy bạn kéo chuột. Khi thả chuột ra, tại vị trí bạn vẽ sẽ có một hình chủ đề chính.
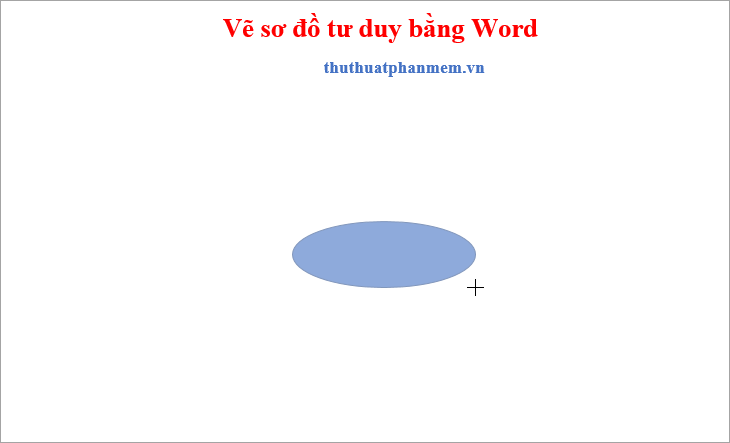
Bước 3: Chỉnh sửa hình chủ đề chính.
Để di chuyển vị trí cho chủ đề chính các bạn chỉ cần nhấn giữ chuột và kéo đến vị trí bạn muốn đặt.
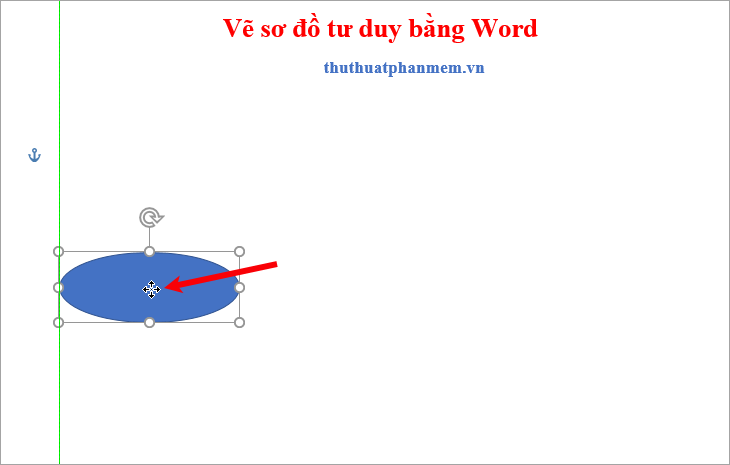
Để thay đổi kích thước cho hình chủ đề mà bạn vừa vẽ các bạn đặt con trỏ chuột vào 4 nút tròn ở bốn góc, hoặc 4 nút tròn ở bốn cạnh chủ đề sau đó nhấn giữ và kéo vào hoặc kéo ra để thu nhỏ hoặc phóng to chủ đề.
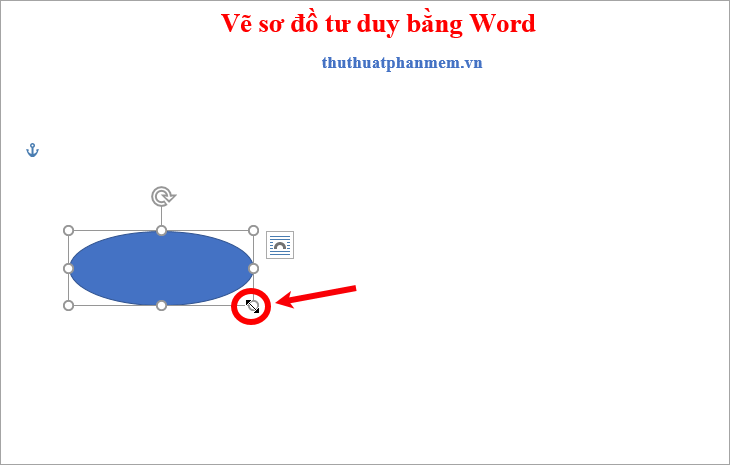
Các bạn cũng có thể chọn kiểu hình chủ đề trong phần Shape Styles, đổ màu (Shape Fill), màu viền hình (Shape Outline), hiệu ứng hình (Shape Effects) trong thẻ Format.
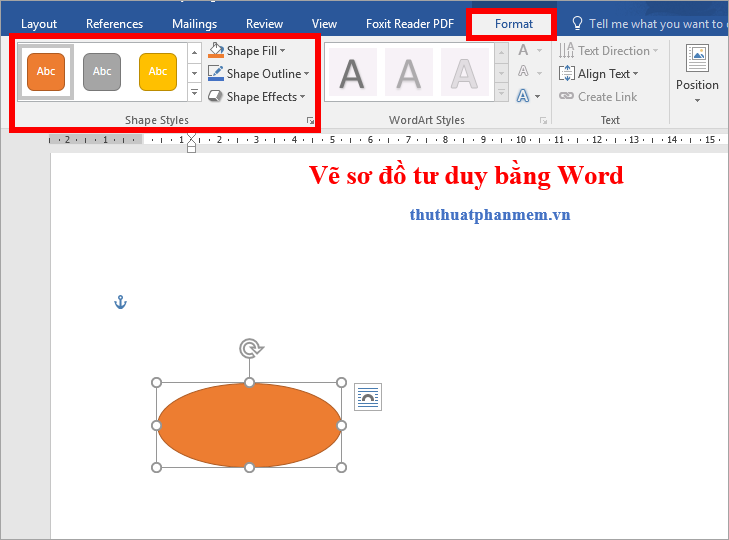
Thêm tên cho chủ đề, các bạn chỉ cần chọn chủ đề và nhập tên chủ đề mà bạn muốn, sau đó chọn (bôi đen) tên chủ đề và chỉnh sửa font chữ, kiểu chữ, cỡ chữ, màu chữ trong thẻ Home -> Font.
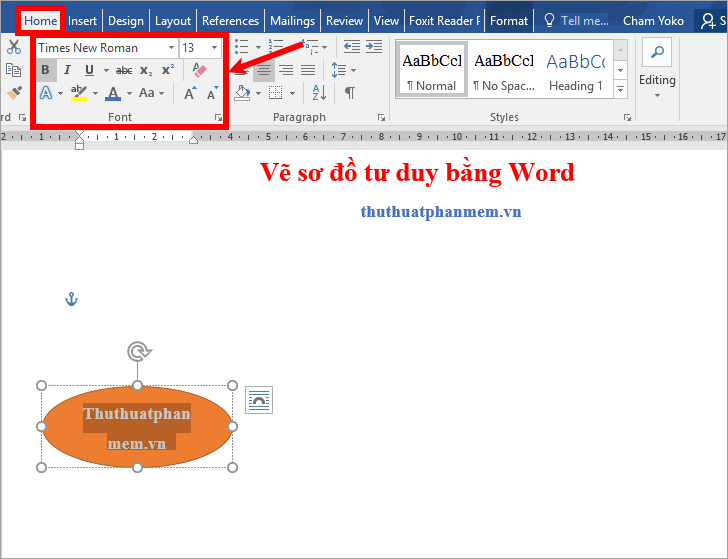
Các bạn cũng có thể tạo chữ nghệ thuật bằng cách chọn tên chủ đề và chọn kiểu chữ nghệ thuật trong Format -> WordArt Styles.
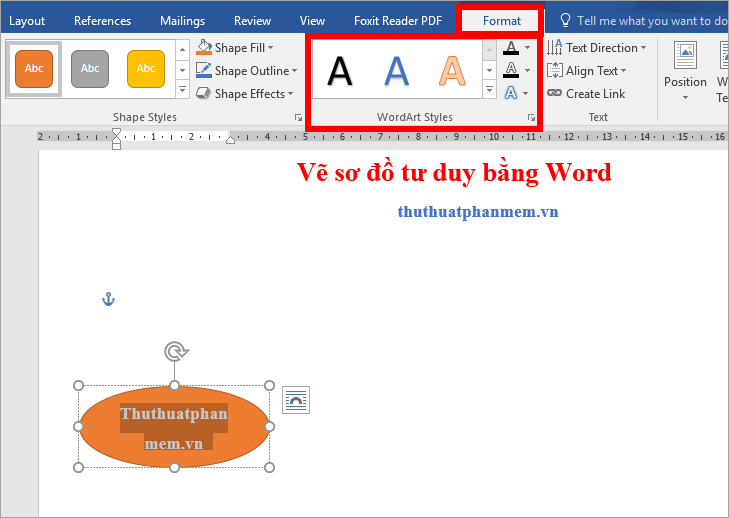
Bước 4: Vẽ hình chủ đề con
Sau khi đã vẽ xong hình chủ đề chính, tiếp theo các bạn sẽ chuyển sang vẽ các chủ đề con, các bạn cũng vào Insert -> Shapes và chọn kiểu hình cho các chủ đề con sau đó vẽ lên giao diện, chỉnh sửa và thêm chữ cho các chủ đề con tương tự vẽ hình chủ đề chính. Các bạn có thể vẽ bao nhiêu chủ đề con tùy ý.
Lưu ý: Với các chủ đề con các bạn nên vẽ các hình nhỏ hơn hình chủ đề chính và các chủ đề con cùng cấp các bạn nên đổ màu hình giống nhau và nhạt hơn màu hình chủ đề chính để có thể dễ dàng nhận biết và phân biệt các chủ đề.
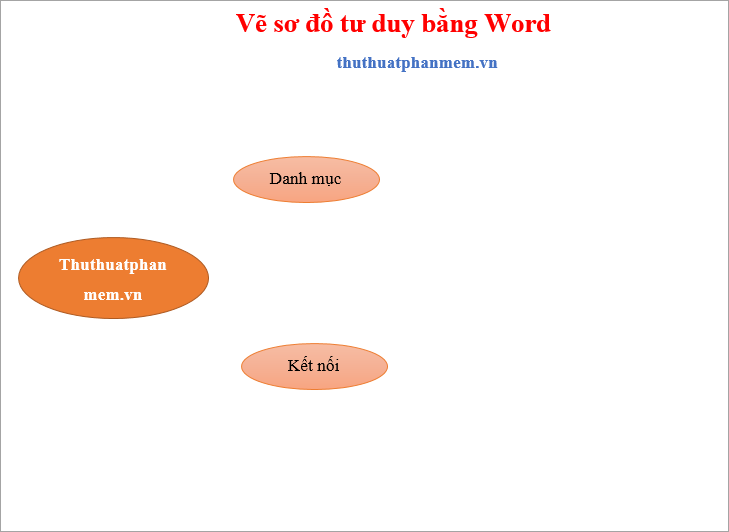
Bước 5: Vẽ các đường nối từ chủ đề chính đến các chủ đề con.
Sơ đồ tư duy cần phải liên kết các chủ đề chính và chủ đề con với nhau, các bạn có thể sử dụng các đường thẳng, đường cong, đường mũi tên.. để nối từ chủ đề chính đến các chủ đề con. Chọn Insert -> Shapes -> chọn đường nối.
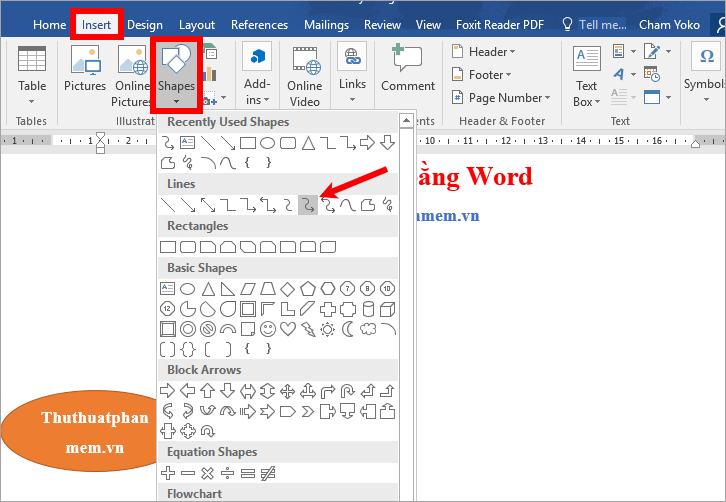
Xuất hiện biểu tượng dấu + các bạn nhấn giữ chuột từ chủ đề chính và kéo sang chủ đề con. Các bạn thực hiện tương tự với các đường nối khác.
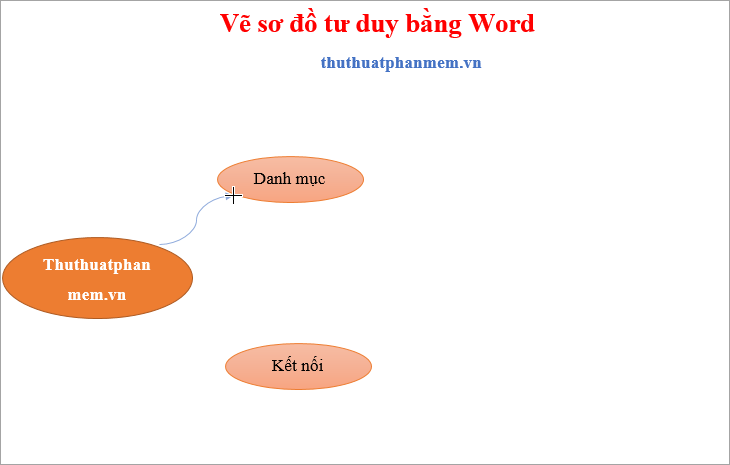
Để thay đổi kiểu đường nối và màu sắc cho đường nối các bạn chỉ cần chọn đường nối và lựa chọn kiểu đường nối trong phần Shape Styles, màu sắc trong phần Shape Outline của thẻ Format.
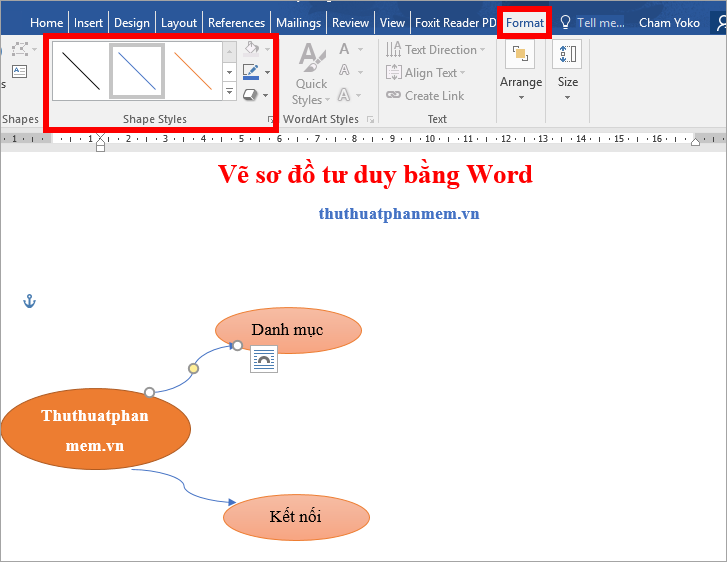
Thay đổi kích thước cho đường nối các bạn chọn đường nối và chọn Format -> Shape Outline -> Weight -> chọn kích thước.
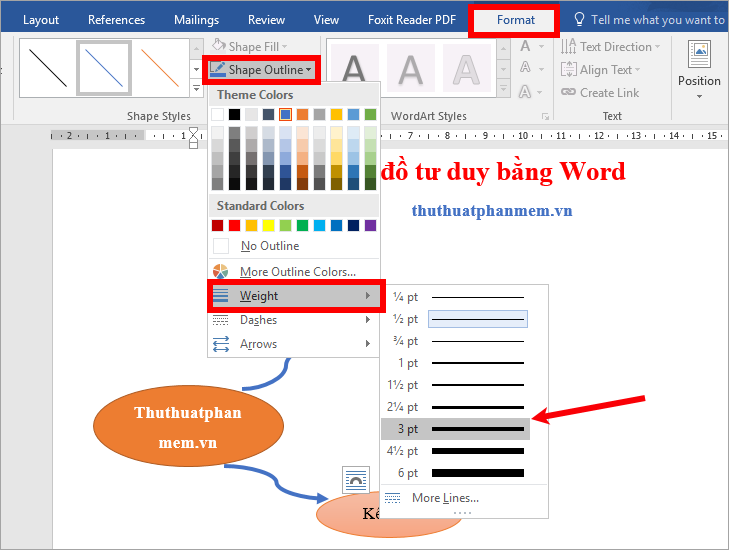
Bước 6: Thêm các chủ đề nhỏ hơn cho chủ đề con, các bạn cũng thực hiện thêm hình chủ đề và thêm các đường nối tương tự để có một sơ đồ tư duy hoàn chỉnh.
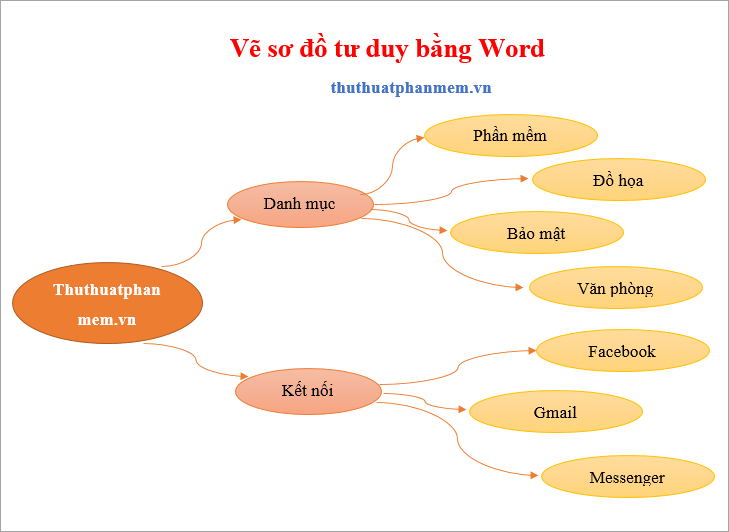
Như vậy trên đây là các bước để vẽ sơ đồ tư duy bằng Word, tuy không có các chức năng nâng cao như các phần mềm vẽ sơ đồ tư duy chuyên nghiệp nhưng cũng đủ cho các bạn có thể vẽ một sơ đồ tư duy cơ bản rồi. Đây sẽ là một lựa chọn mới cho những bạn muốn vẽ sơ đồ tư duy mà không muốn cài thêm phần mềm. Nhưng nếu các bạn cần vẽ sơ đồ tư duy chuyên nghiệp hơn thì các bạn hãy tham khảo các bài viết hướng dẫn vẽ sơ đồ tư duy bằng các phần mềm khác tại đây https://thuthuatphanmem.vn/tag/so-do-tu-duy
Chúc các bạn thành công!
Tổng hợp lại, việc vẽ sơ đồ tư duy trong Microsoft Word là một công cụ hữu ích cho các nhà lãnh đạo, nhà giáo dục, nhà nghiên cứu hay cá nhân đang thực hiện các dự án. Sơ đồ tư duy giúp ta tập trung vào các ý tưởng, thống kê các thông tin và hỗ trợ chúng ta trong việc phân tích và giải quyết vấn đề. Bằng cách sử dụng các tính năng của Microsoft Word, ta có thể dễ dàng thiết kế một sơ đồ tư duy chuyên nghiệp, thuận tiện cho việc trình bày và cập nhật. Tuy nhiên, để có được sơ đồ tư duy tốt, ta cần phải có một thiết kế hợp lý, các yếu tố đồ họa thích hợp và nội dung thông tin cần thiết. Hy vọng các hướng dẫn về vẽ sơ đồ tư duy trong Microsoft Word sẽ giúp ích cho các bạn trong công việc và học tập.
Cảm ơn bạn đã xem bài viết Hướng dẫn vẽ sơ đồ tư duy trong Microsoft Word tại Pgdphurieng.edu.vn bạn có thể bình luận, xem thêm các bài viết liên quan ở phía dưới và mong rằng sẽ giúp ích cho bạn những thông tin thú vị.
Nguồn: https://thuthuatphanmem.vn/cach-ve-so-do-tu-duy-bang-word/
Từ Khoá Tìm Kiếm Liên Quan:
1. Sơ đồ tư duy
2. Vẽ sơ đồ tư duy
3. Microsoft Word
4. Hướng dẫn vẽ sơ đồ tư duy trong Word
5. Cách vẽ sơ đồ tư duy trong Word
6. Bước vẽ sơ đồ tư duy trong Word
7. Phần mềm Word
8. Sơ đồ tư duy đơn giản
9. Sơ đồ tư duy phức tạp
10. Thủ thuật vẽ sơ đồ tư duy trong Word



