Bạn đang xem bài viết Hướng dẫn vẽ đường thẳng và đường cong trong Photoshop tại Pgdphurieng.edu.vn bạn có thể truy cập nhanh thông tin cần thiết tại phần mục lục bài viết phía dưới.
Photoshop là một trong những phần mềm xử lý ảnh được sử dụng rộng rãi nhất trên thế giới hiện nay. Với khả năng chỉnh sửa, tạo ra những bức ảnh đẹp và chuyên nghiệp, Photoshop đã trở thành một công cụ quan trọng đối với các nhiếp ảnh gia, nhà thiết kế đồ họa và các nghệ sĩ phối hợp ảnh. Trong bài viết này, chúng tôi sẽ hướng dẫn bạn cách vẽ đường thẳng và đường cong trong Photoshop. Cùng điểm qua những bước cơ bản để tạo ra những hình ảnh đẹp hơn và phong phú hơn.
Kỹ năng đầu tiên để bắt đầu sáng tạo trong Photoshop là vẽ đường cơ bản. Những đường cơ bản này sẽ là cơ sở để tại hình khối để rồi từ hình khối đó bạn tạo ra những chi tiết phức tạp hơn. Sau đây Pgdphurieng.edu.vn xin được hướng dẫn bạn cách vẽ đường thẳng, đường cong cơ bản trong Photoshop, mời bạn tham khảo.
Tại đây tôi sử dụng phiên bản Photoshop CC.

Vẽ đường thẳng trong Photoshop (CC)
Bước 1: Tạo Layer mới bằng tổ hợp Shift + Ctrl + N
Bước 2: Tại giao diện chính của Photoshop, chọn Line Tool.
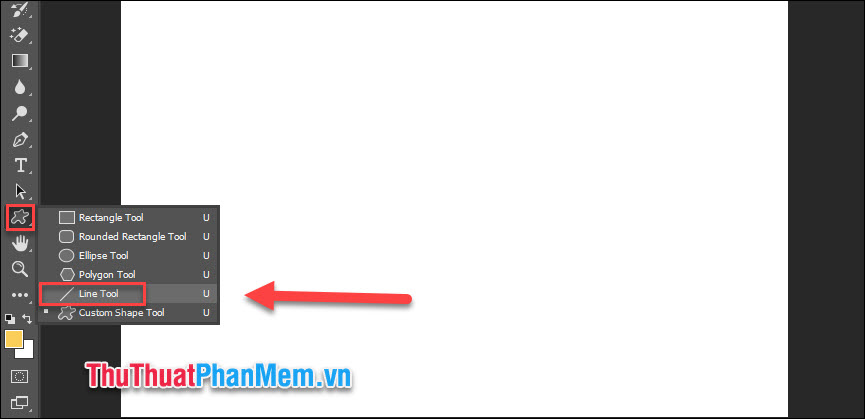
Bước 2: Chọn màu vẽ, kích cỡ nét vẽ.
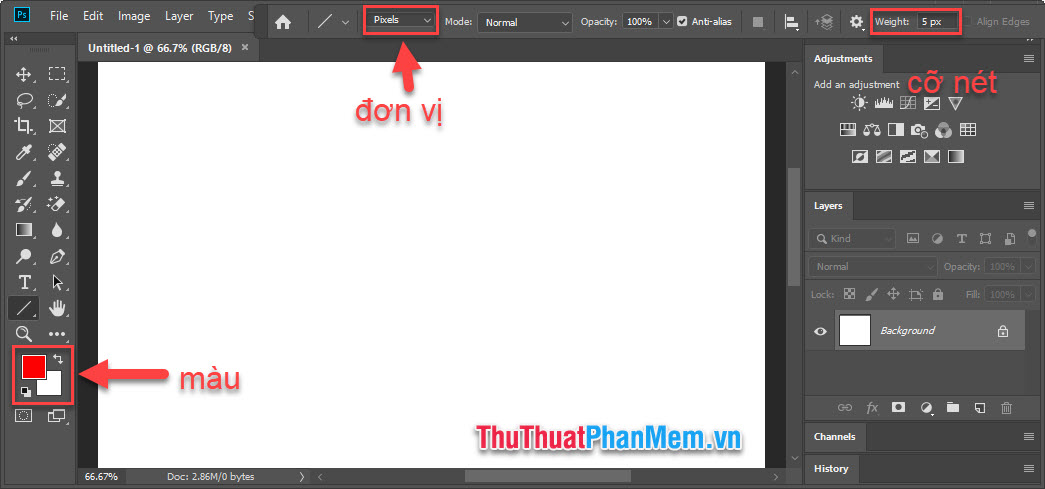
Bước 3: Vẽ đường thẳng bằng cách giữ chuột kéo 1 đường thẳng, đến điểm cuối cùng bạn thả ra là được.
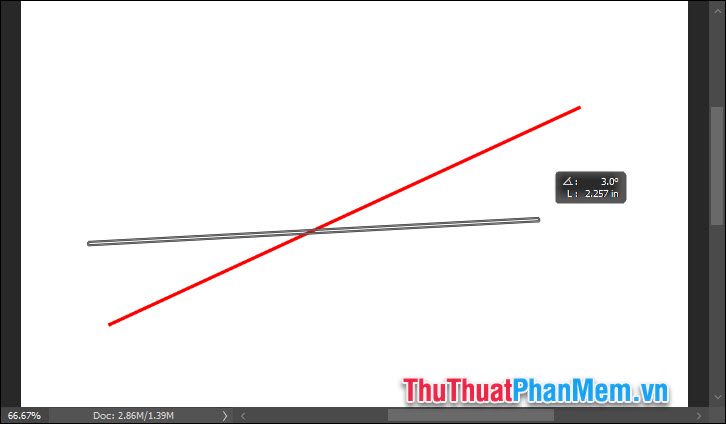
Bước 4: Để di chuyển đường thẳng, bạn click vào Layer vừa mới tạo, dùng công cụ Move Tool. Giữ chuột vào đường thẳng, kéo ra chỗ khác rồi thả chuột.
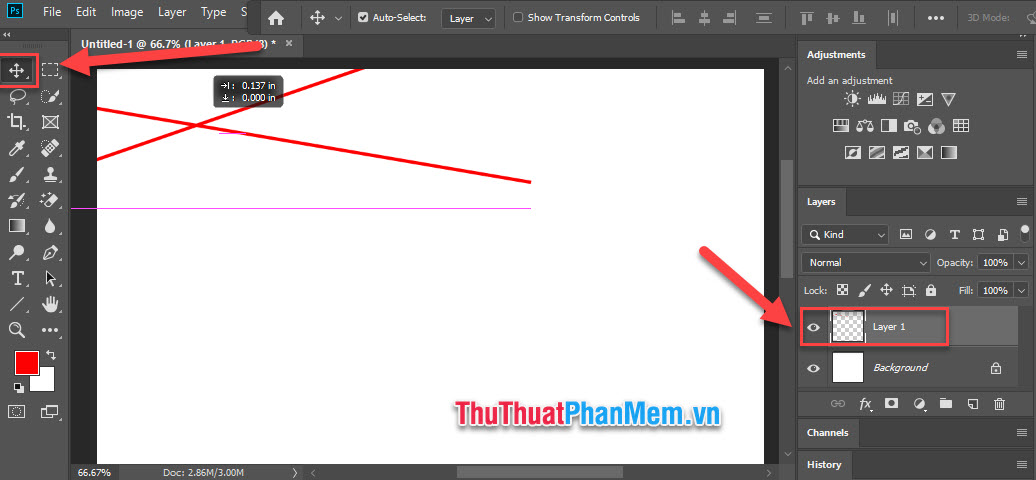
Vẽ đường cong trong Photoshop
Bước 1: Tạo 1 Layer mới tương tự như bên trên
Bước 2: Chọn công cụ Pen Tool, kiểu vẽ Path.
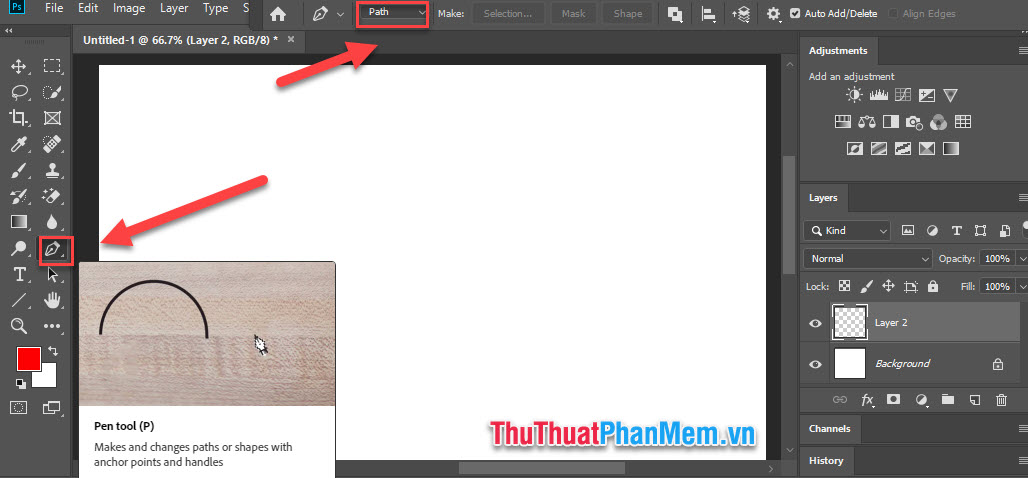
Bước 3: Giữ Shift, chấm điểm đầu và điểm cuối, bạn sẽ được 1 đường thẳng như sau:
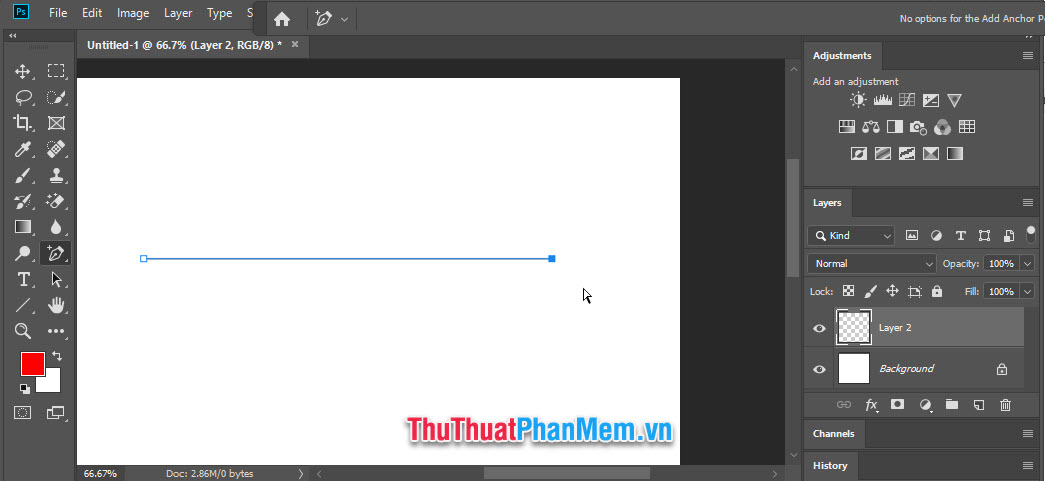
Bước 4: Chọn công cụ “Add Anchor Point Tool”.
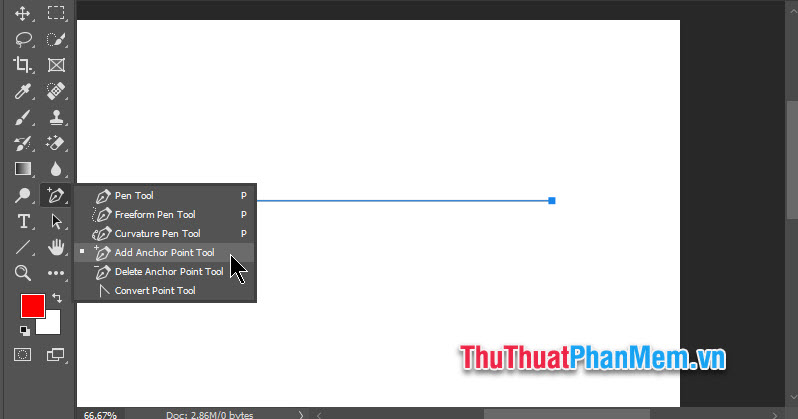
Bước 5: Chấm 1 điểm ở giữa đường thẳng.
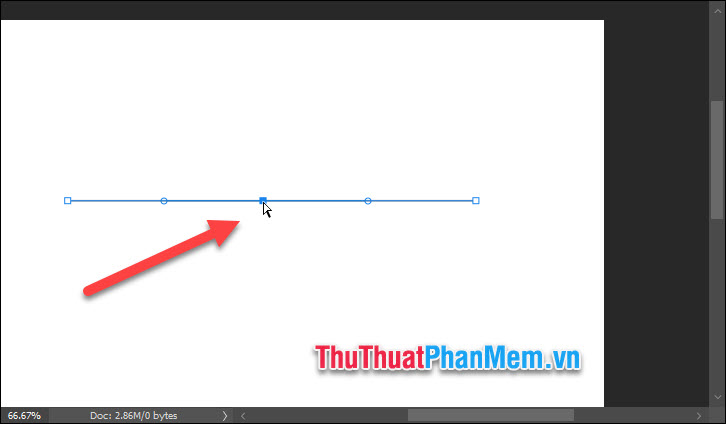
Bước 6: Giữ chuột vào chấm vuông, kéo nó đi tùy ý là bạn sẽ có đường cong.
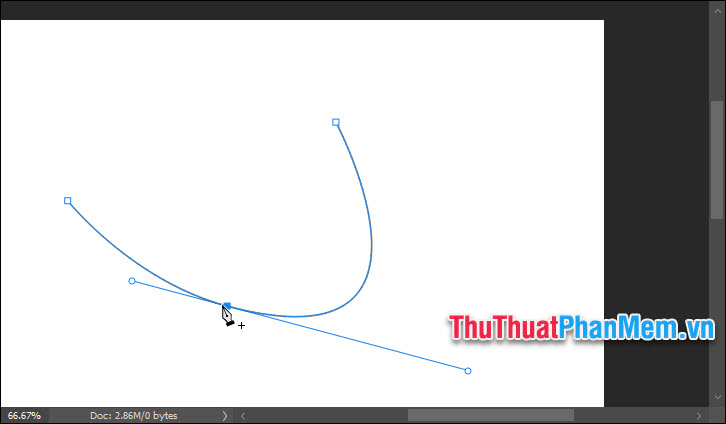
Chỉnh đường cong tùy ý bằng chấm handle.
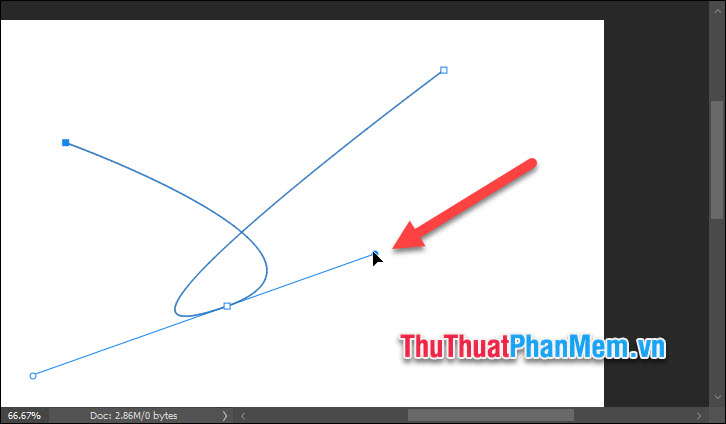
Bước 7: Tới đây, bạn mới chỉ tạo đường path cong chứ chưa phải một nét vẽ. Để tạo nét vẽ trên path, thực hành như sau:
- Chọn công cụ Brush Tool
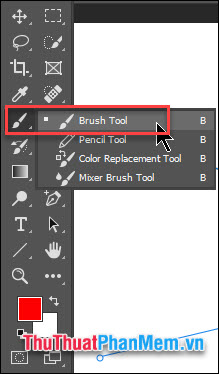
- Nhấn F5 để mờ bảng tùy chỉnh Brush, chọn kiểu cọ vẽ và kích cỡ nét vẽ
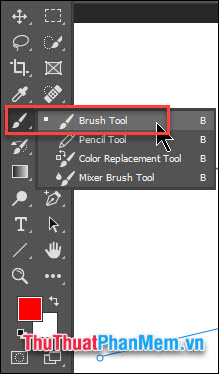
- Chọn Pen Tool, click chuột phải vào đường path rồi chọn Stroke path…
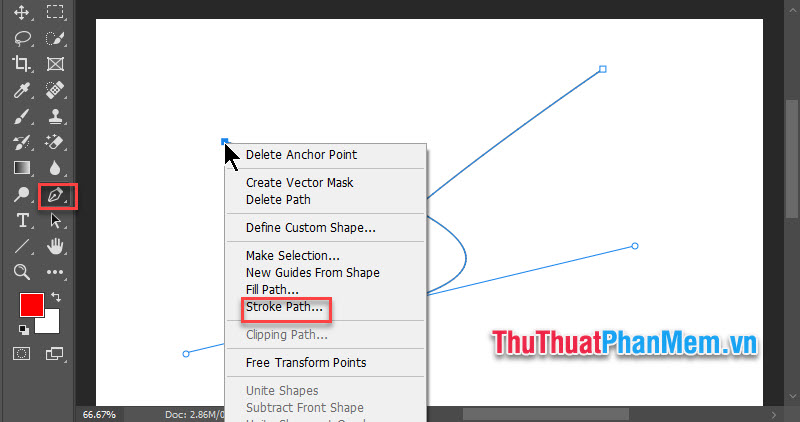
Chọn Brush.
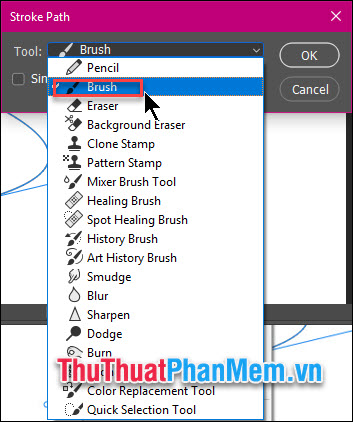
- Chọn OK và bạn đã có 1 nét vẽ đường cong
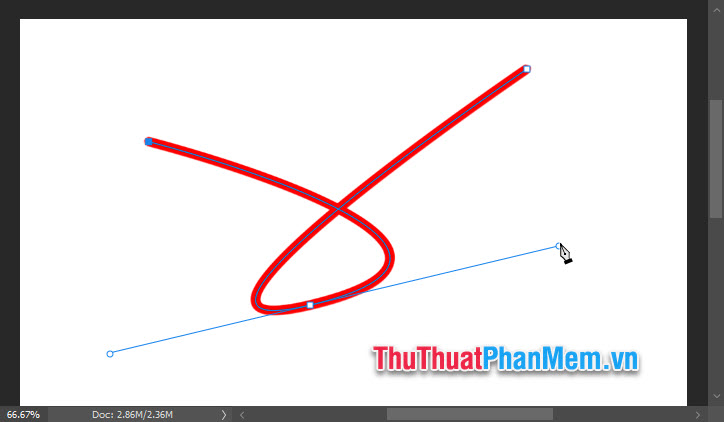
Như vậy, Pgdphurieng.edu.vn đã hướng dẫn bạn cách vẽ đường thẳng và cong trong Photoshop. Chúc bạn thực hành thành công!
Như vậy, qua bài viết này, chúng ta đã được hướng dẫn cách vẽ đường thẳng và đường cong trong Photoshop một cách đơn giản và hiệu quả. Bằng cách sử dụng những công cụ và tính năng đã được trình bày, bạn có thể tạo ra các hình ảnh và đồ họa chuyên nghiệp và độc đáo. Qua thực hành và sử dụng thường xuyên, kỹ năng của bạn trong việc vẽ đường thẳng và đường cong trong Photoshop sẽ được nâng cao và hoàn thiện hơn. Chúc các bạn thành công!
Cảm ơn bạn đã xem bài viết Hướng dẫn vẽ đường thẳng và đường cong trong Photoshop tại Pgdphurieng.edu.vn bạn có thể bình luận, xem thêm các bài viết liên quan ở phía dưới và mong rằng sẽ giúp ích cho bạn những thông tin thú vị.
Nguồn: https://thuthuatphanmem.vn/cach-ve-duong-thang-duong-cong-trong-photoshop/
Từ Khoá Tìm Kiếm Liên Quan:
1. Vẽ đường thẳng Photoshop
2. Vẽ đường cong trong Photoshop
3. Cách vẽ đường thẳng và đường cong trong photoshop
4. Hướng dẫn vẽ đường thẳng và đường cong trong photoshop
5. Photoshop: Cách vẽ đường thẳng và đường cong cơ bản
6. Cách làm đường cong trong Photoshop dễ dàng hơn với Pen Tool
7. Bảng Brush Photoshop: Hướng dẫn vẽ đường thẳng và đường cong tốt nhất
8. Cách tạo đường cong mượt mà trong Photoshop
9. Cách sử dụng Pen Tool để vẽ đường cong trong Photoshop
10. Bí quyết tạo đường cong nhanh và chính xác trong Photoshop.



