Bạn đang xem bài viết Cách tự động dịch ngôn ngữ hàng loạt trong Google Sheets cực dễ tại Pgdphurieng.edu.vn bạn có thể truy cập nhanh thông tin cần thiết tại phần mục lục bài viết phía dưới.
Google Sheets là một công cụ mạnh mẽ cho việc quản lý và phân tích dữ liệu trong doanh nghiệp. Tuy nhiên, khi làm việc với các tài liệu đa ngôn ngữ, việc dịch hàng loạt các cột hay hàng có thể tốn nhiều thời gian và công sức. May mắn thay, Google Sheets cung cấp một tính năng tự động dịch ngôn ngữ, giúp tiết kiệm thời gian và công sức cho người dùng. Trong bài viết này, chúng ta sẽ tìm hiểu về cách sử dụng tính năng này trong Google Sheets và cách áp dụng nó trong các tình huống thực tế. Cùng khám phá cách tự động dịch ngôn ngữ hàng loạt trong Google Sheets cực dễ nhé!
Hiện nay, có rất nhiều công cụ dịch văn bản hỗ trợ bạn dịch ngôn ngữ khác nhau. Nhưng nếu bạn cần dịch văn bản hàng loạt trên Google Sheets mà sử dụng công cụ khác để dịch sẽ mất rất nhiều thời gian và công sức. Dưới đây Pgdphurieng.edu.vn.vn hướng dẫn bạn cách tự động dịch ngôn ngữ hàng loạt trong Google Sheets sử dụng hàm GoogleTranslate, mời bạn cùng theo dõi nhé.
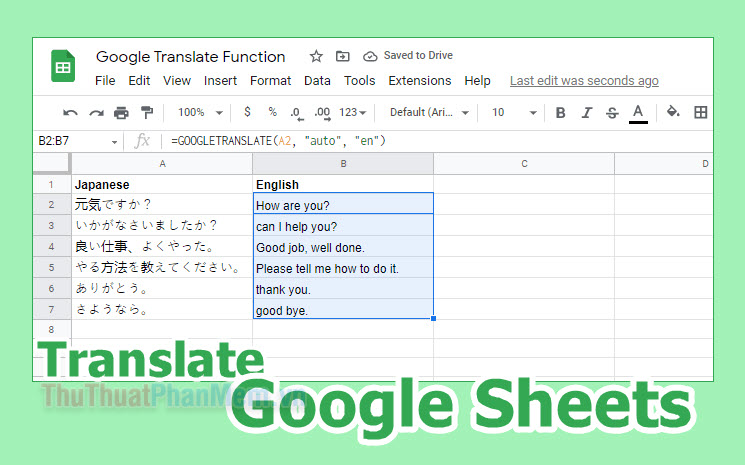
I. Hàm GOOGLE TRANSLATE trong Google Sheets là gì?
Hàm Google Translate trong trang tính Google Sheets (Google bảng tính) là một hàm dịch thuật văn bản trực tiếp trên Google Sheets. Sử dụng hàm này để dịch tự động từ ngôn ngữ này thành ngôn ngữ khác, tự động dịch ngôn ngữ hàng loạt trong Google Sheets nhanh chóng.
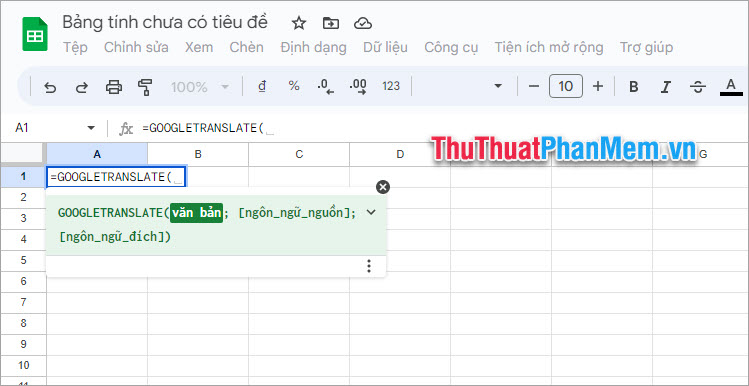
Khi bạn sử dụng hàm này, nhập đúng cú pháp và các giá trị cần dịch ngôn ngữ trên trang tính, Google Sheets sẽ ngay lập tức cho ra kết quả dịch chính xác cho bạn. Với sự hỗ trợ của hàm dịch này, công việc của bạn sẽ thuận lợi và nhanh chóng hơn rất nhiều khi phải thường xuyên dịch ngôn ngữ hàng loạt trong Google Sheets.
II. Cách tự động dịch ngôn ngữ hàng loạt trong Google Sheets
1. Cú pháp hàm GoogleTranslate
Cú pháp của hàm GoogleTranslate: =GOOGLETRANSLATE(văn bản; “ngôn_ngữ_nguồn”; “ngôn_ngữ_đích”).
Trong đó:
- văn bản: Văn bản hoặc từ vựng cần dịch, giá trị cho văn_bản phải được đặt trong dấu ngoặc kép hoặc tham chiếu đến ô chứa văn bản phù hợp
- ngôn_ngữ_nguồn: Không bắt buộc, có thể để “auto” theo mặc định. Đây là mã ngôn ngữ gồm hai chữ cái của ngôn ngữ nguồn, ví dụ: “VI” cho tiếng Việt, “EN” cho English, “KO” cho tiếng Hàn Quốc, hoặc “auto” để tự động phát hiện ngôn ngữ
- ngôn_ngữ_đích: Không bắt buộc, mặc định là ngôn ngữ hệ thống. Đây là mã ngôn ngữ gồm hai chữ cái của ngôn ngữ đích, ví dụ muốn dịch sang tiếng Việt thì ngôn ngữ nguồn là VI.
Ví dụ: =GOOGLETRANSLATE(“Chào buổi sáng”; “VI”; “EN”) đây là dịch từ Chào buổi sáng từ tiếng Việt sang tiếng Anh.
2. Ví dụ sử dụng hàm GoogleTranslate
Ví dụ: Dịch từ “Xin chào” trên Google Sheet sang tiếng Anh.
Cú pháp hàm: =GOOGLETRANSLATE(“Xin chào”;”VI”;”EN”)
Ta có:
- “Xin chào” là văn bản cần dịch.
- “VI” là mã ngôn_ngữ_nguồn của văn bản cần dịch, là mã ngôn ngữ tiếng Việt.
- “EN” là mã ngôn_ngữ_đích, vì ở đây dịch sang tiếng Anh nên mã sẽ là EN.
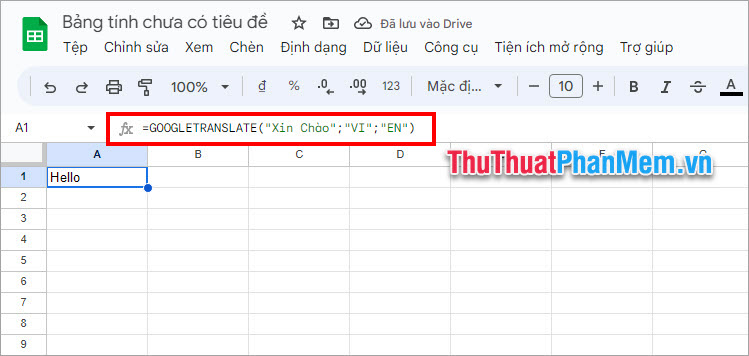
Ví dụ: Dịch ô A1 trên Google Sheet sang tiếng Anh.
Cú pháp hàm: =GOOGLETRANSLATE(A1;”VI”;”EN”), A1 chính là ô được tham chiếu đến, bạn có thể nhập trực tiếp A1 hoặc bạn chọn chuột vào ô A1 khi viết hàm thì tự động trong hàm A1 cũng sẽ được nhập vào.
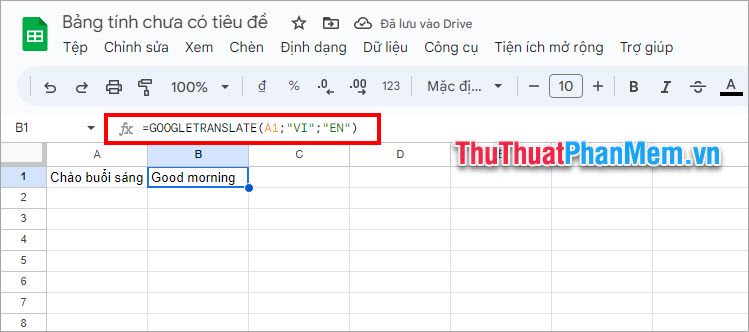
3. Sử dụng hàm GoogleTransalte để dịch hàng loạt các từ cùng ngôn ngữ
Ví dụ: Dịch hàng loạt từ tiếng Việt ở cột A sang tiếng Anh ở cột B.
Bước 1: Bạn viết hàm ở ô B1 đầu tiên của cột B =GOOGLETRANSLATE(A1;”VI”:”EN”) để dịch ô A1 thành tiếng Anh ở ô B1.
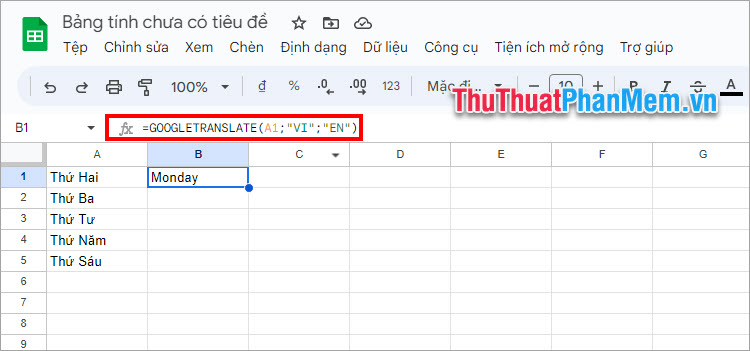
Bước 2: Di chuyển con trỏ chuột xuống góc dưới bên phải ô B1, xuất hiện biểu tượng dấu + lớn bạn nhấn giữ góc đó và kéo xuống hết hàng cần dịch.
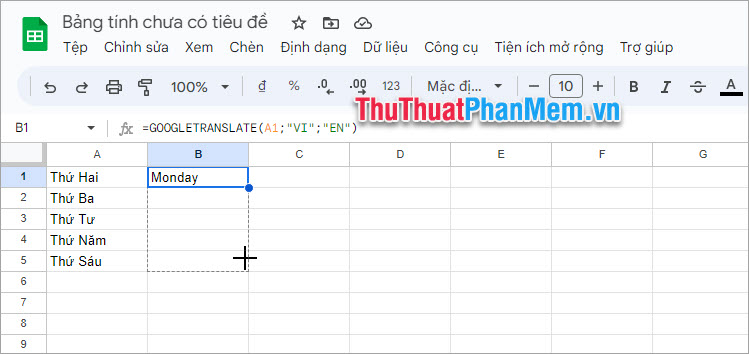
Ngay sau khi thả con trỏ chuột ra, các dữ liệu của bạn sẽ nhanh chóng được dịch sang ngôn ngữ mà bạn muốn.
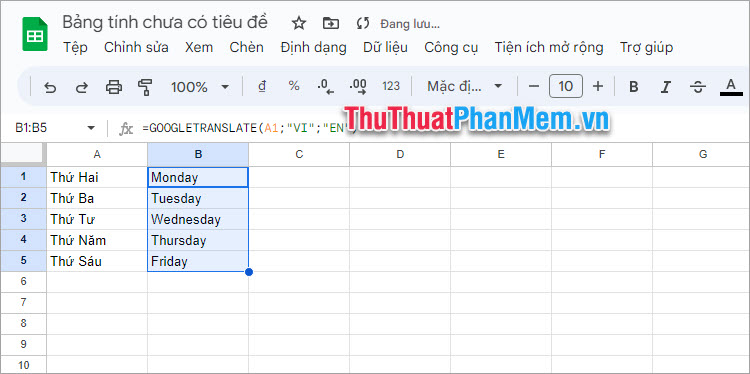
4. Cách tự động dịch hàng loạt ngôn ngữ trên Google Sheets
Ví dụ: Dịch các từ ở cột A (nhiều ngôn ngữ khác nhau) sang ngôn ngữ tiếng Việt ở cột B.
Bước 1: Trong ô đầu tiên ở cột B bạn viết hàm =GOOGLETRANSLATE(A1;”auto”;”VI”) để dịch ô A1 sang ngôn ngữ tiếng Việt. Bạn để auto trong ngôn_ngữ_nguồn thay vì để chính xác ngôn ngữ gì để hàm tự động phát hiện ngôn ngữ nguồn.
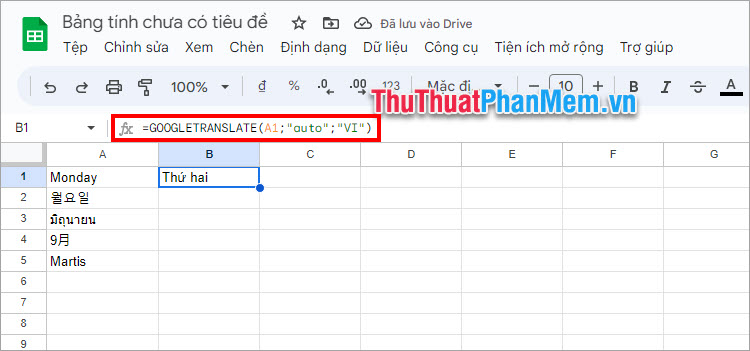
Bước 2: Di chuyển con trỏ chuột xuống góc dưới bên phải, khi con trỏ chuột xuất hiện biểu tượng dấu + lớn, bạn nhấn giữ và kéo công thức xuống các ô muốn dịch.
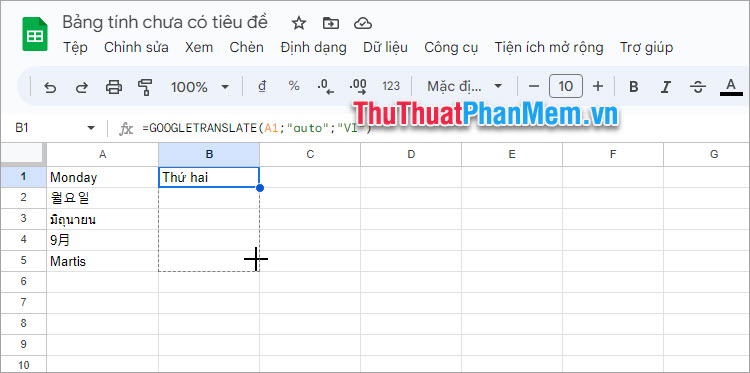
Kết quả bạn sẽ được như sau:
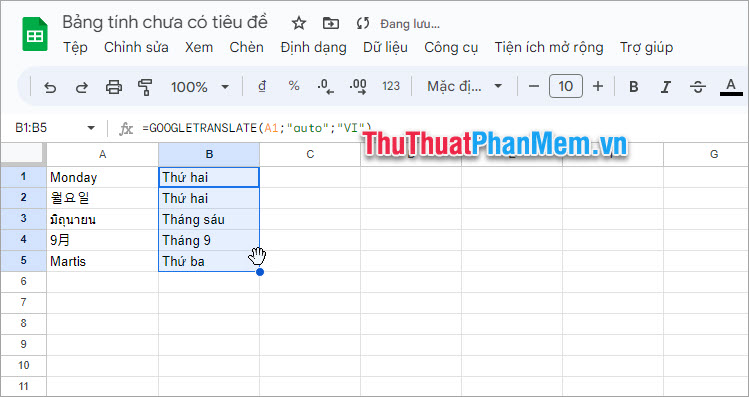
3. Danh sách tên viết tắt của các loại ngôn ngữ
Hàm GOOGLETRANSLATEcung cấp nhiều loại ngôn ngữ nên cũng rất thuận tiện cho bạn dịch trên Google Sheet. Để bạn không bị nhầm hay sai trong khi viết mã ngôn_ngữ_nguồn và ngôn_ngữ_đích, thì đây là bảng mã ngôn ngữ của hàm GOOGLETRANSLATE mời bạn tham khảo.
| Ngôn ngữ |
Mã ngôn ngữ |
|
Arabic |
AR |
|
Vietnamese |
VI |
|
Japanese |
JA |
|
Korean |
KO |
|
Cambodian |
KM |
|
Chinese |
ZH |
|
English, American |
EN |
|
French |
FR |
|
German |
DE |
|
Hungarian |
HU |
|
Indonesian |
IN |
|
Italian |
IT |
|
Latin |
LA |
|
Oromo, Afan |
OM |
|
Russian |
RU |
|
Somali |
SO |
|
Spanish |
ES |
|
Thai |
TH |
|
Yoruba |
YO |
|
Zulu |
ZU |
Trên đây Pgdphurieng.edu.vn.vn đã chia sẻ với bạn cách tự động dịch ngôn ngữ hàng loạt trong Google Sheets cực dễ dàng và nhanh chóng nhất. Hi vọng sau khi tham khảo bài viết này bạn sẽ hiểu rõ hơn về cú pháp hàm GoogleTranslate, cách sử dụng hàm GoogleTranslate để dịch ngôn ngữ cũng như tự động dịch ngôn ngữ hàng loạt trong Google Sheets. Cảm ơn bạn đã quan tâm và theo dõi bài viết này.
Trên thực tế, việc tự động dịch ngôn ngữ hàng loạt trong Google Sheets là cực kỳ dễ dàng. Với các công cụ và tính năng tích hợp sẵn, người dùng có thể dễ dàng thực hiện quá trình này mà không cần sử dụng bất kỳ phần mềm hay tiện ích bên ngoài nào.
Google Sheets cung cấp tính năng dịch ngôn ngữ tự động thông qua công cụ “GOOGLETRANSLATE”. Người dùng chỉ cần sử dụng công thức này trong ô cần dịch và truyền ngôn ngữ đầu vào và đầu ra mong muốn. Từ đó, Google Sheets sẽ tự động dịch văn bản theo yêu cầu của người dùng. Bất kể có một hay hàng trăm ô cần dịch, quá trình này vẫn diễn ra nhanh chóng và hiệu quả.
Việc tự động dịch ngôn ngữ hàng loạt trong Google Sheets rất hữu ích cho các công ty, tổ chức hoặc cá nhân có liên quan đến ngôn ngữ và nhu cầu công việc đa ngôn ngữ. Việc này giúp tiết kiệm thời gian và công sức so với việc dịch thủ công từng dòng một. Ngoài ra, việc sử dụng công cụ này còn giúp tránh sai sót và đảm bảo tính chính xác trong quá trình dịch.
Tóm lại, việc sử dụng công cụ dịch ngôn ngữ hàng loạt trong Google Sheets là một công nghệ hữu ích trong việc tiết kiệm thời gian và tăng cường hiệu suất công việc. Với một số bước đơn giản, người dùng có thể dễ dàng áp dụng tính năng này và tiến xa hơn trong công việc đa ngôn ngữ của mình.
Cảm ơn bạn đã xem bài viết Cách tự động dịch ngôn ngữ hàng loạt trong Google Sheets cực dễ tại Pgdphurieng.edu.vn bạn có thể bình luận, xem thêm các bài viết liên quan ở phía dưới và mong rằng sẽ giúp ích cho bạn những thông tin thú vị.
Nguồn: https://thuthuatphanmem.vn/cach-tu-dong-dich-ngon-ngu-hang-loat-trong-google-sheets-cuc-de/
Từ Khoá Tìm Kiếm Liên Quan:
1. Dịch ngôn ngữ hàng loạt trong Google Sheets
2. Cách tự động dịch ngôn ngữ trong Google Sheets
3. Công cụ dịch ngôn ngữ của Google Sheets
4. Dịch đoạn văn bản hàng loạt trong Google Sheets
5. Hướng dẫn sử dụng tính năng dịch ngôn ngữ tự động trong Google Sheets
6. Tự động dịch ngôn ngữ từ cột A sang cột B trong Google Sheets
7. Cách sử dụng Google Translate trong Google Sheets
8. Tạo bảng dịch ngôn ngữ tự động trong Google Sheets
9. Tính năng dịch ngôn ngữ nhanh chóng trong Google Sheets
10. Dịch ngôn ngữ trong danh sách hàng loạt trong Google Sheets.
