Bạn đang xem bài viết Hướng dẫn truy cập và vào Control Panel trên Windows 10 tại Pgdphurieng.edu.vn bạn có thể truy cập nhanh thông tin cần thiết tại phần mục lục bài viết phía dưới.
Windows 10 là hệ điều hành mới nhất của Microsoft với nhiều tính năng hữu ích và tiện ích. Trong quá trình sử dụng, người dùng cần sử dụng Control Panel (Pannel điều khiển) để cài đặt và thay đổi các thiết lập khác nhau trên máy tính. Tuy nhiên, nhiều người dùng mới chuyển sang Windows 10 vẫn chưa biết cách truy cập và vào Control Panel. Vậy hôm nay, chúng ta cùng nhau tìm hiểu về hướng dẫn truy cập và vào Control Panel trên Windows 10 nhé!
Mục lục nội dung
Control Panel là trung tâm điều khiển hữu ích trên Windows. Tuy nhiên, Control Panel trên Windows 10 được giấu đi và chúng ta không thể tìm được Control Panel như cách chúng ta truy cập ở các bản Windows trước mà chúng ta phải truy cập bằng một vài cách trong bài viết dưới đây.
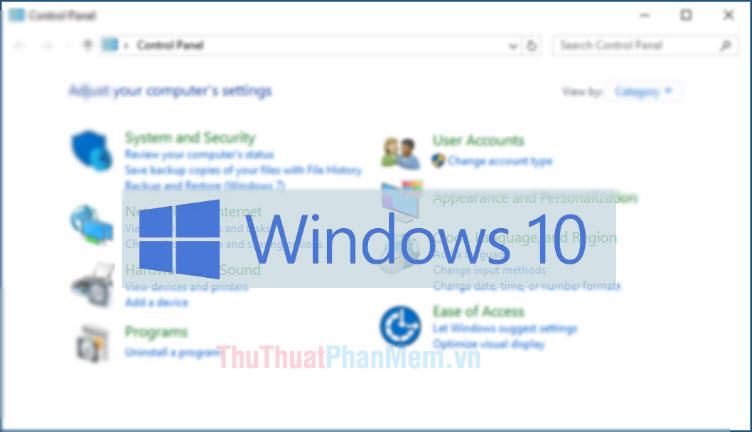
1. Sử dụng công cụ tìm kiếm
Công cụ tìm kiếm trên Windows 10 khá hữu ích và chúng ta có thể tìm những thứ cần thiết trong Windows 10 qua công cụ này.
Bạn mở tìm kiếm (1) => nhập từ khóa control panel (2) và chọn kết quả Control Panel (3) đầu tiên.
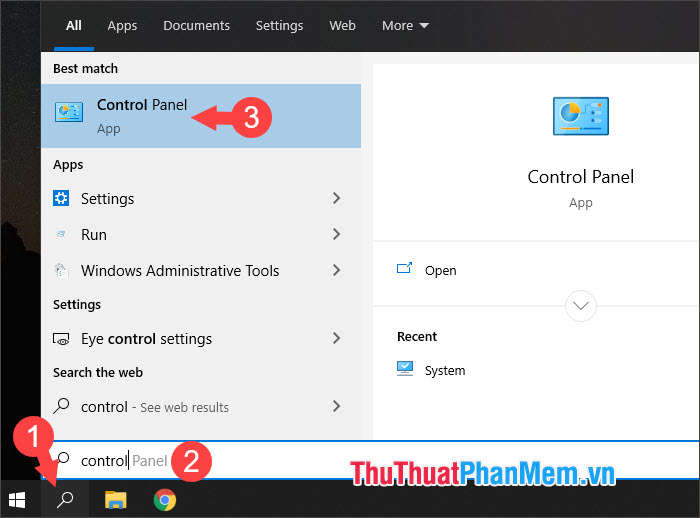
2. Mở Control Panel trong This PC
Bạn mở This PC và click vào nút tam giác (1) trên thanh tiêu đề => Control Panel (2).
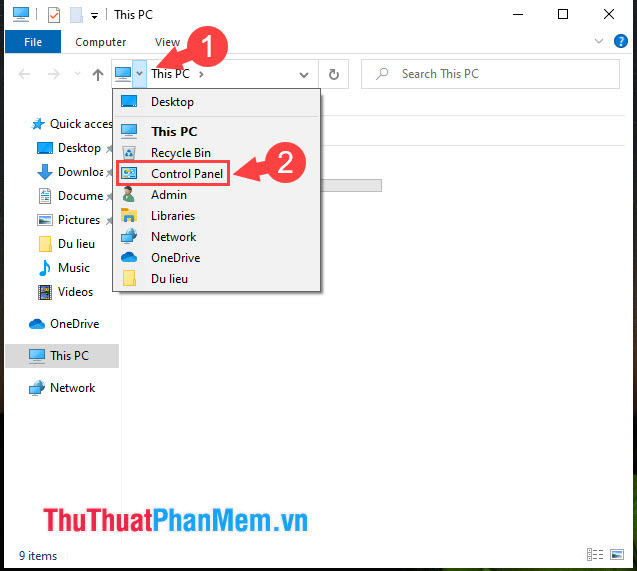
3. Mở Control Panel trong Start Menu
Control Panel không biến mất mà được Microsoft gói gọn trong thư mục của Start Menu. Bạn có thể truy cập Control Panel theo hướng dẫn sau:
Bạn click vào nút Start (1) => cuộn xuống thư mục Windows System(2) => Control Panel (3).
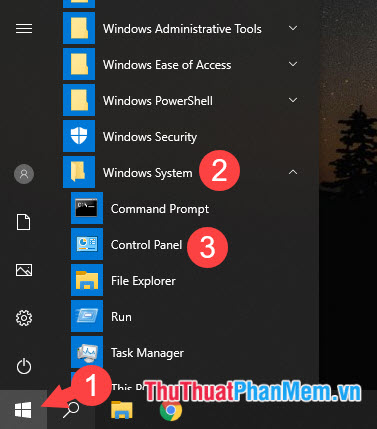
Để truy cập nhanh Control Panel từ trong Start, bạn click chuột phải vào Control Panel => Pin to Start (1). Nếu bạn muốn truy cập Control Panel trên thanh công cụ Taskbar thì bạn chọn More => Pin to Taskbar (2).
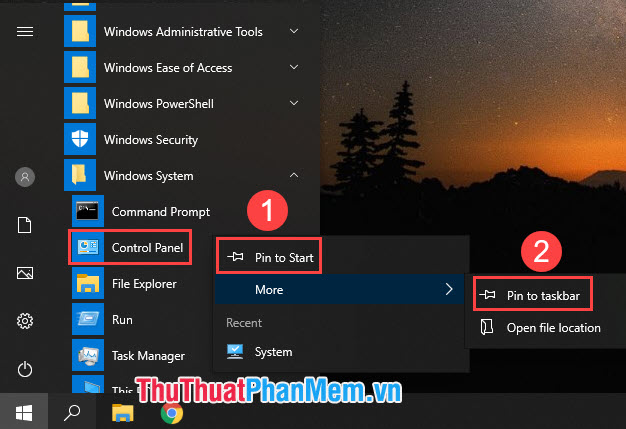
4. Sử dụng phím Windows + X (chỉ áp dụng với phiên bản Windows 10 build 14942 trở về trước)
Bạn click chuột phải vào nút Start (1) hoặc sử dụng tổ hợp Windows + X để mở Control Panel (2).
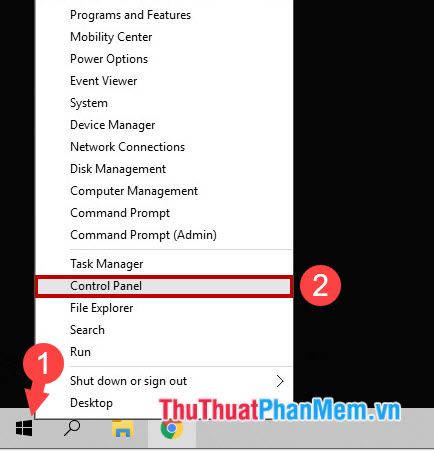
5. Sử dụng hộp thoại Run
Một cách đơn giản để kích hoạt Control Panel đó là sử dụng hộp thoại Run. Bạn chỉ cần bấm tổ hợp Windows + R và nhập từ khóa control panel => OK và cửa sổ Control Panel tự hiện lên.
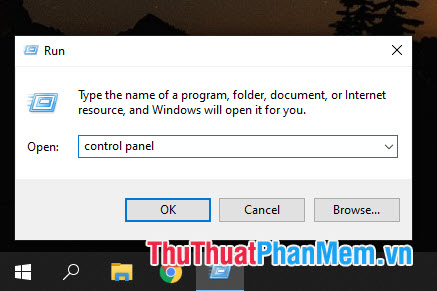
6. Sử dụng Desktop Toolbar
Bước 1: Đầu tiên bạn kích hoạt Desktop Toolbar bằng cách click chuột phải vào thanh Taskbar => Toolbars (1) => Desktop (2).
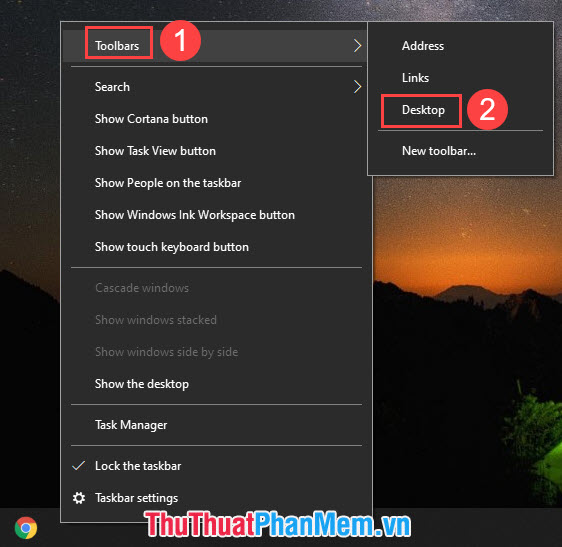
Bước 2: Bạn click vào mũi tên (1) ở Desktop Toolbars => Control Panel (2).
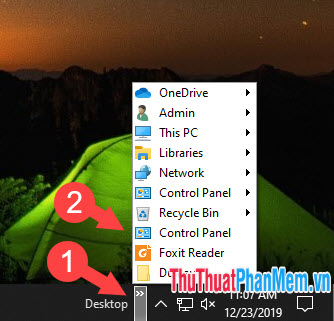
Với những hướng dẫn chia sẻ trong bài viết về cách mở Control Panel trong Windows 10, hi vọng bạn đọc không còn gặp khó khăn trong việc tìm kiếm Control Panel trong Windows 10 nữa. Chúc các bạn thành công!
Tổng kết lại, việc truy cập và sử dụng Control Panel trên Windows 10 là rất quan trọng để người dùng có thể tùy chỉnh và kiểm soát hệ thống của mình một cách nhanh chóng và hiệu quả. Việc truy cập Control Panel sẽ giúp bạn có thể thay đổi các cài đặt hệ thống, quản lý các tài khoản người dùng, cài đặt phần mềm, điều chỉnh âm thanh và hiển thị, và nhiều hơn nữa. Với hướng dẫn đơn giản cụ thể ở trên, bạn hoàn toàn có thể truy cập và sử dụng Control Panel trên Windows 10 một cách dễ dàng.
Cảm ơn bạn đã xem bài viết Hướng dẫn truy cập và vào Control Panel trên Windows 10 tại Pgdphurieng.edu.vn bạn có thể bình luận, xem thêm các bài viết liên quan ở phía dưới và mong rằng sẽ giúp ích cho bạn những thông tin thú vị.
Nguồn: https://thuthuatphanmem.vn/cach-vao-control-panel-tren-win-10-cach-truy-cap-control-panel-tren-windows-10/
Từ Khoá Tìm Kiếm Liên Quan:



