Bạn đang xem bài viết Hướng dẫn tìm kiếm nhanh trong Windows 10 tại Pgdphurieng.edu.vn bạn có thể truy cập nhanh thông tin cần thiết tại phần mục lục bài viết phía dưới.
Nếu như bạn là người thường xuyên làm việc với nhiều file, thư mục, quản lý một khối lượng như vậy không hề dễ dàng. Chỉ bằng cách tìm kiếm thủ công, đôi khi bạn sẽ mất nhiều thời gian để tìm thấy những gì mình muốn. Chính vì thế, Windows 10 đã hỗ trợ tìm kiếm nhanh để bạn nhanh chóng tiếp cập công việc của mình.

Sử dụng nút tìm kiếm
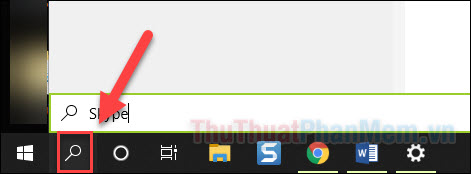
Khi bạn cảm thấy khó khăn với việc lục lại trí nhớ, không thể tìm thấy ứng dụng, file, hay một tính năng nào đó, hãy sử dụng nút tìm kiếm trên thanh Taskbar.
Nút tìm kiếm (biểu tượng kính lúp) này theo mặc định sẽ xuất hiện trên thanh Taskbar.
Tại đây, bạn chỉ cần nhập tên của ứng dụng, tài liệu, ảnh, hoặc bất kỳ thứ gì khác để tìm kiếm, kết quả sẽ nhanh chóng xuất hiện trong cửa sổ tìm kiếm.
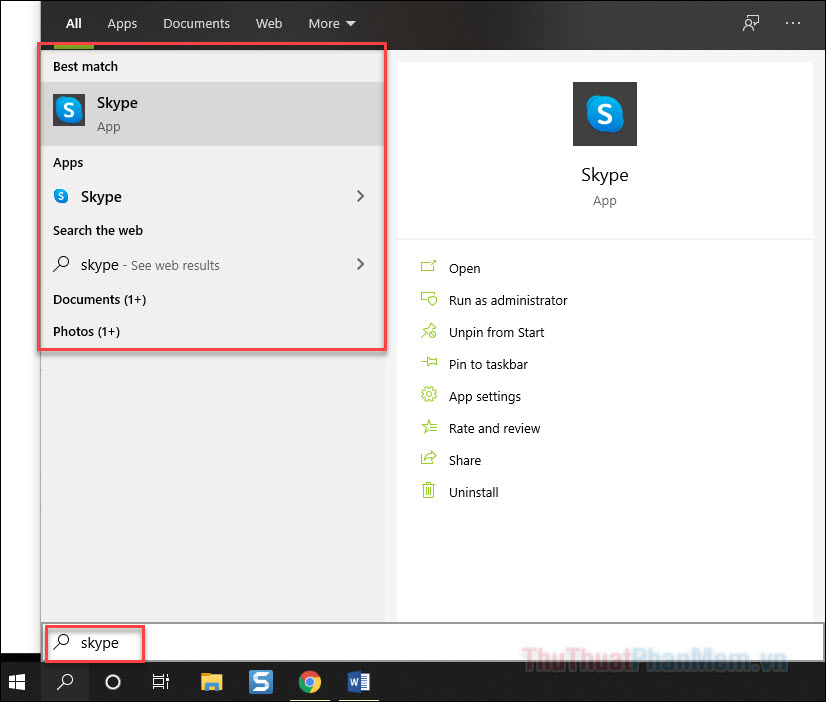
Để tìm kiếm được cụ thể hơn, bạn có thể lựa chọn những loại kết quả (ứng dụng, tài liệu, web,…) bằng menu bên trên cửa sổ.
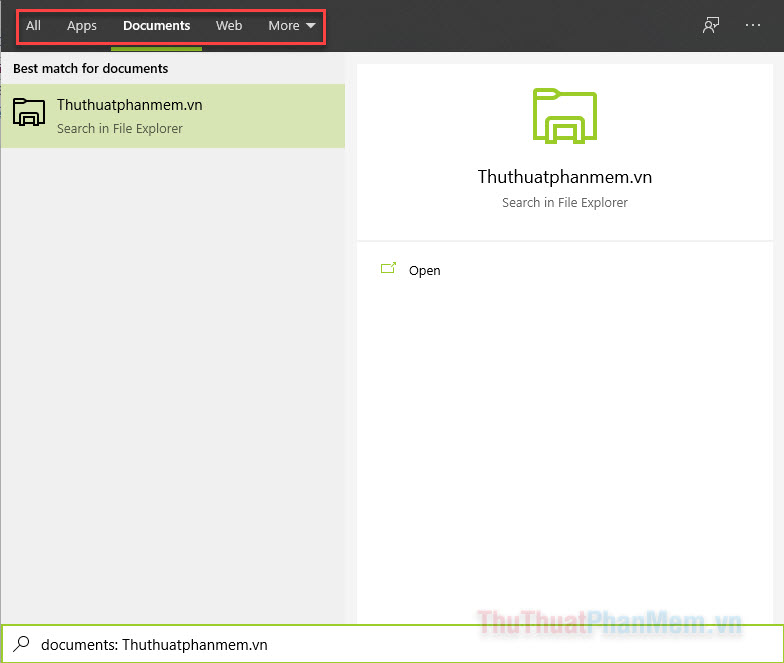
Trong trường hợp bạn không thấy Nút tìm kiếm xuất hiện, hãy click chuột phải vào thanh Taskbar, chọn Search >> Show search icon | box.
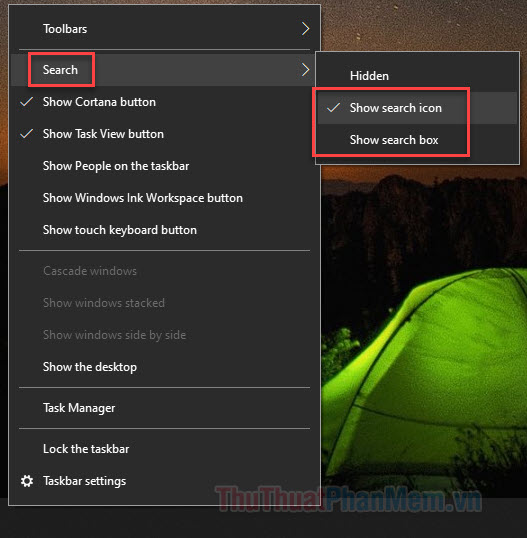
Tìm kiếm qua File Explorer
- Nhập File Explorer vào cửa sổ tìm kiếm để mở ứng dụng này, hoặc bạn có thể mở theo cách thông thường là nhấn vào biểu tượng của nó trên thanh Taskbar.
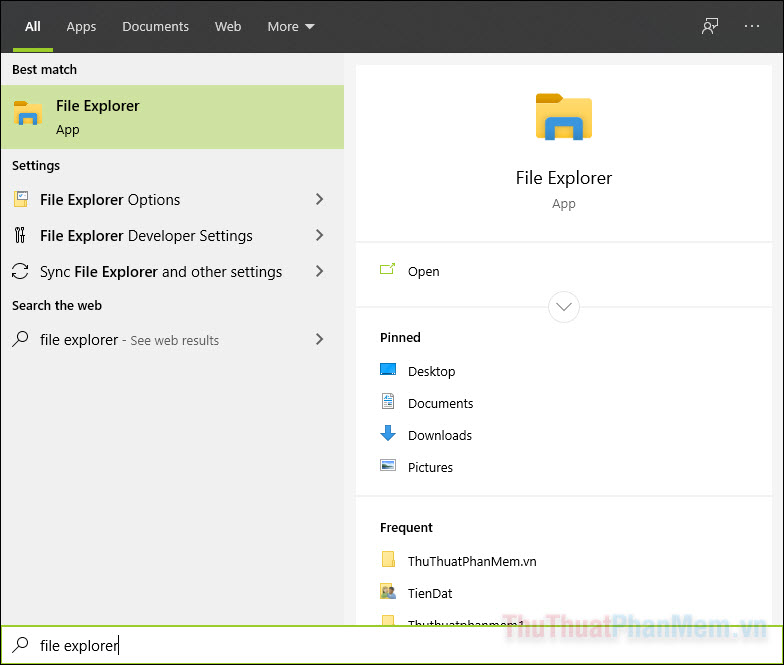
- Đầu tiên, hãy thử nhớ xem file bạn đang tìm kiếm nằm ở thư mục nào, mục tiêu càng được thu gọn thì kết quả tìm kiếm sẽ xuất hiện nhanh hơn.
- Khi bạn đã sẵn sàng tìm kiếm, hãy sử dụng hộp tìm kiếm ở góc trên bên phải cửa sổ File Explorer. Hãy nhập vào đây bất kỳ thông tin nào về file như tên file, đuôi file, rồi nhấn Enter. Kết quả tìm kiếm cho file sẽ xuất hiện chính giữa.
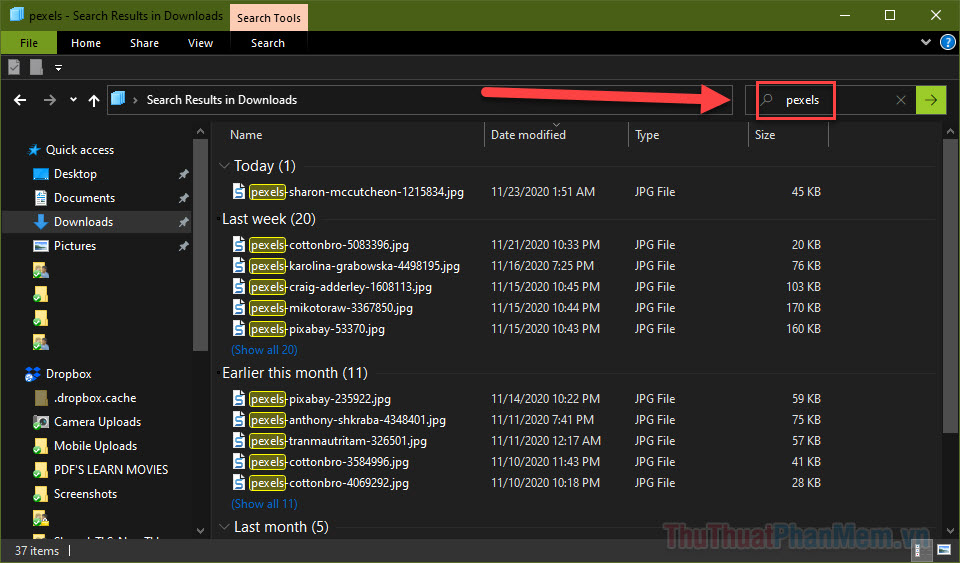
- Khi bạn đã xác định được file mình cần tìm, hãy nhấp để mở nó.
Ứng dụng bên thứ ba
Nếu không thích sử dụng các công cụ tìm kiếm tích hợp sẵn của Windows, bạn có thể sử dụng công cụ bên thứ ba để thực hiện. Tại đây Thuthuatphanmem giới thiệu bạn phần mềm Everything miễn phí.
Đầu tiên, bạn tải xuống phần mềm tại được link: https://www.voidtools.com/downloads/
Chọn Download Installer hoặc Download Installer 64-bit tùy thuộc vào loại hệ điều hành của bạn.
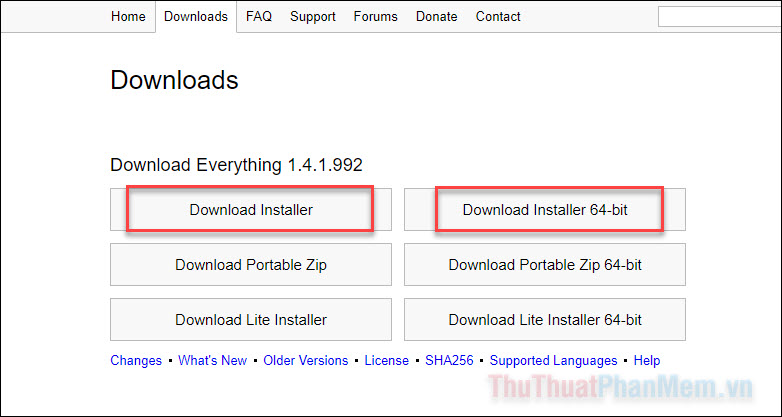
Sau khi cài đặt phần mềm, bạn sẽ được đưa đến giao diện chính của nó. Việc sử dụng không hề khó khăn, bạn chỉ cần nhập từ khóa tìm kiếm vào ô trống và kết quả sẽ hiển thị rất nhanh (hơn nhiều so với file explorer).
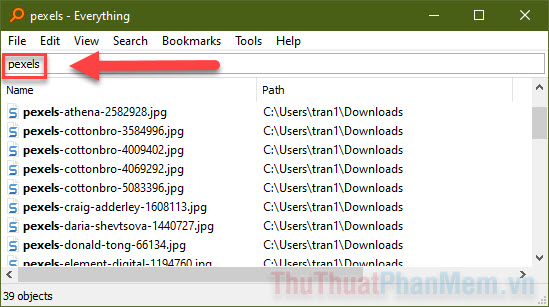
Điểm yếu của Everything so với tính năng tìm kiếm mặc định của Windows là nó chỉ tìm kiếm trên tên file, không thể tìm kiếm bên trong nội dung file.
Trên đây, Pgdphurieng.edu.vn vừa giới thiệu 3 cách để tìm kiếm tất cả những gì bạn cần trên Windows 10, chúc bạn thành công!
Cảm ơn bạn đã xem bài viết Hướng dẫn tìm kiếm nhanh trong Windows 10 tại Pgdphurieng.edu.vn bạn có thể bình luận, xem thêm các bài viết liên quan ở phía dưới và mong rằng sẽ giúp ích cho bạn những thông tin thú vị.
Nguồn: https://thuthuatphanmem.vn/huong-dan-tim-kiem-nhanh-trong-windows-10/
Từ Khoá Tìm Kiếm Liên Quan:
