Bạn đang xem bài viết Hướng dẫn thêm Logo vào Microsoft Word tại Pgdphurieng.edu.vn bạn có thể truy cập nhanh thông tin cần thiết tại phần mục lục bài viết phía dưới.
Microsoft Word là một trong những phần mềm xử lý văn bản phổ biến nhất trên thế giới, được sử dụng rộng rãi trong các công việc văn phòng, học tập và nhiều lĩnh vực khác. Trong quá trình làm việc với Word, bạn có thể muốn thêm logo của công ty, tổ chức hoặc một biểu tượng nào đó vào tài liệu của mình. Cách thêm logo vào Microsoft Word không chỉ đơn giản mà còn giúp tài liệu của bạn trở nên chuyên nghiệp hơn. Trong bài viết này, chúng ta sẽ hướng dẫn cách thêm logo vào Microsoft Word dễ dàng và nhanh chóng.
Khi chúng ta làm việc với những File Word dữ liệu thì việc chèn Logo, Watermark vào trong file rất quan trọng vì chúng giúp cho chúng ta không bị đánh cắp dữ liệu, không bị kẻ gian sử dụng vào mục đích xấu. Việc chèn Logo vào file Word cũng giúp cho người đọc file Word dễ dàng nhận ra file đó đến từ đâu và của ai một cách nhanh chóng và họ sẽ liên lạc được nhanh khi cần thiết. Trong bài viết này, Thủ thuật phần mềm sẽ hướng dẫn các bạn cách chèn Logo vào Word.

Mục lục nội dung
1. Chèn Logo vào file Word
Bước 1: Các bạn chọn thẻ Design và chọn mục Watermark. Sau đó, các bạn chọn Custom Watermark… để tiến hành thêm dấu Logo của mình.
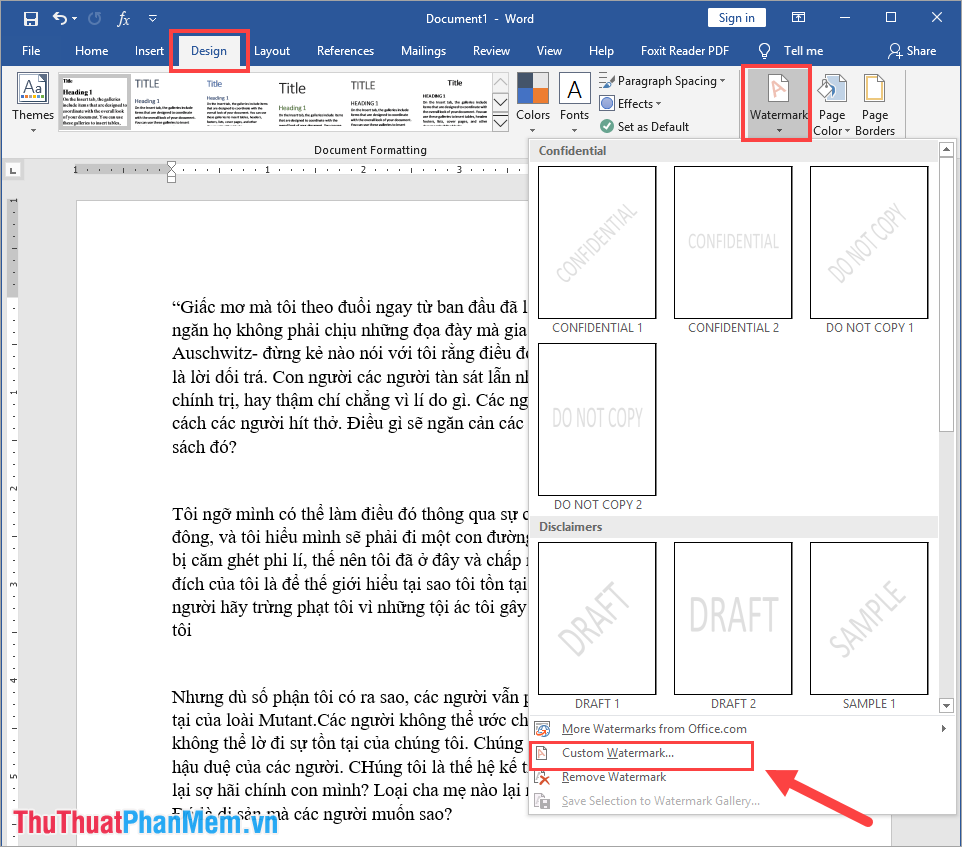
Bước 2: Chúng ta sẽ chèn Logo nên các bạn chọn Picturewatermark, sau đó các bạn chọn Select Picture… để tiến hành mở file Logo trên máy tính.
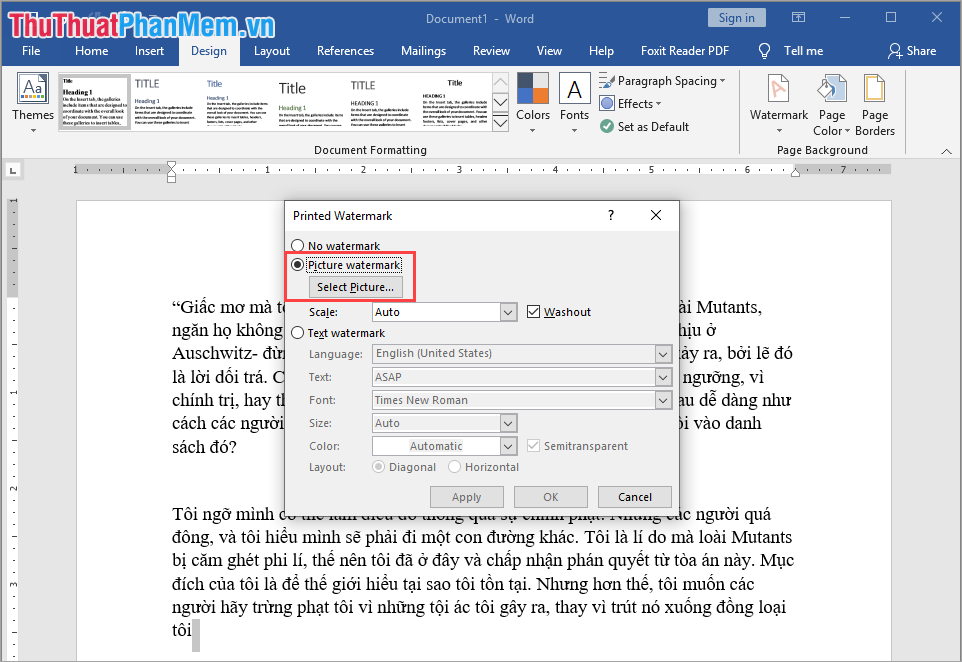
Bước 3: Các bạn tiến hành chọn file Logo và nhấn Insert để mở.
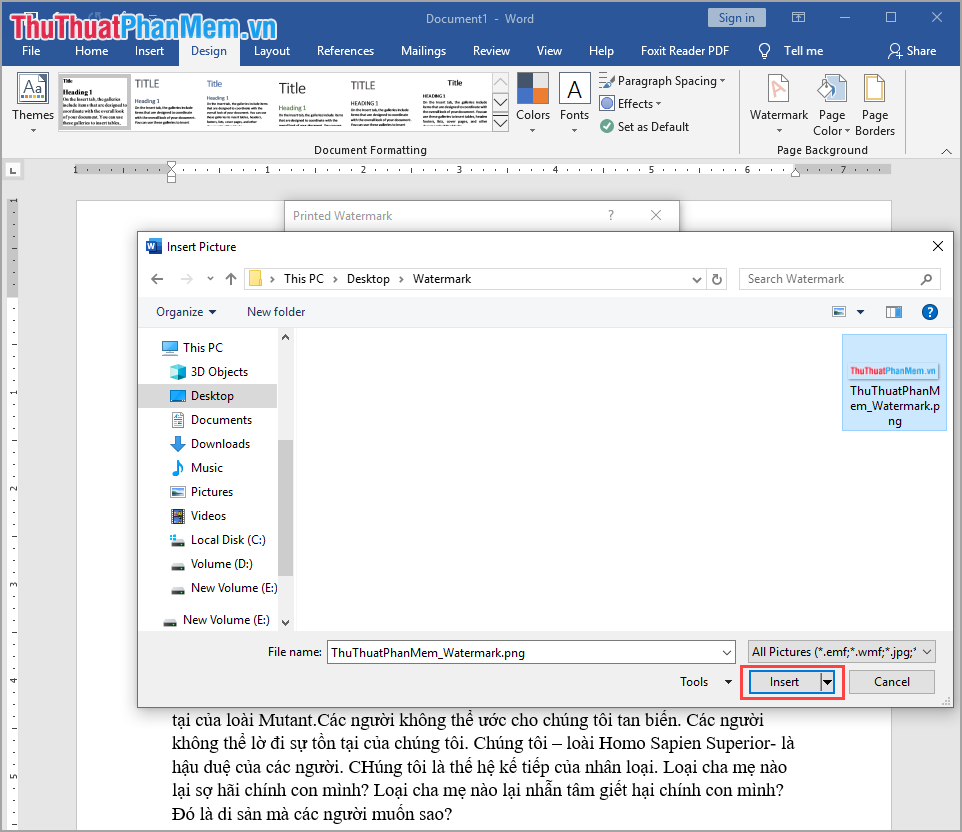
Bước 4: Sau khi chọn file Logo xong, các bạn tiến hành thiết lập Scale (nên để Auto) và chọn Without nếu muốn Logo của mình nhạt, khó bị phát hiện. Khi đã thiết lập xong, các bạn chọn OK để Word tự động chèn Logo cho các bạn.
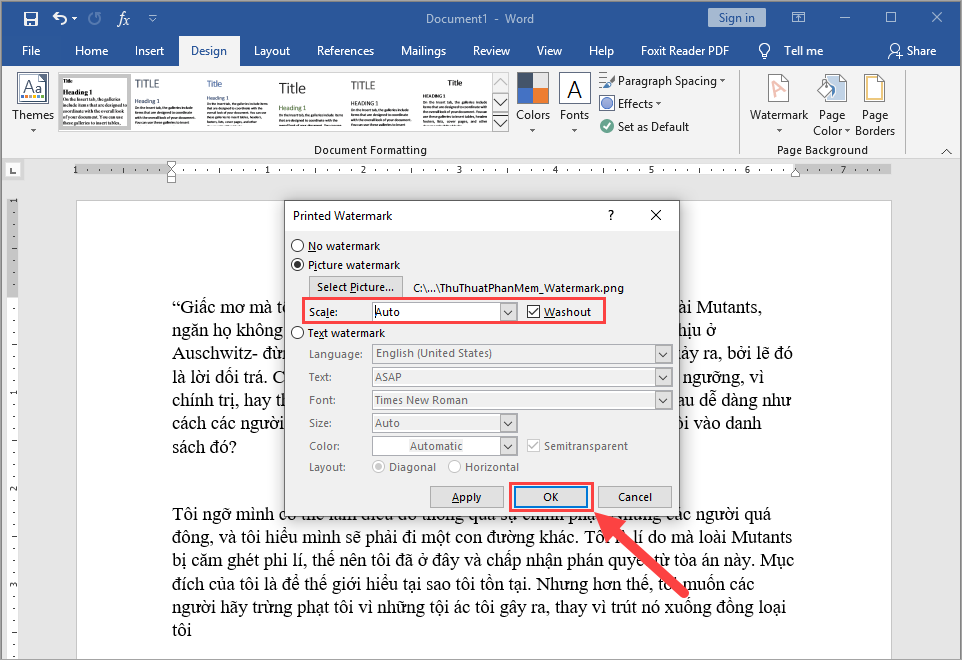
Word sẽ tự động chèn Logo mà các bạn đã chọn vào chính giữa trang giấy, đây là kết quả của chúng ta:
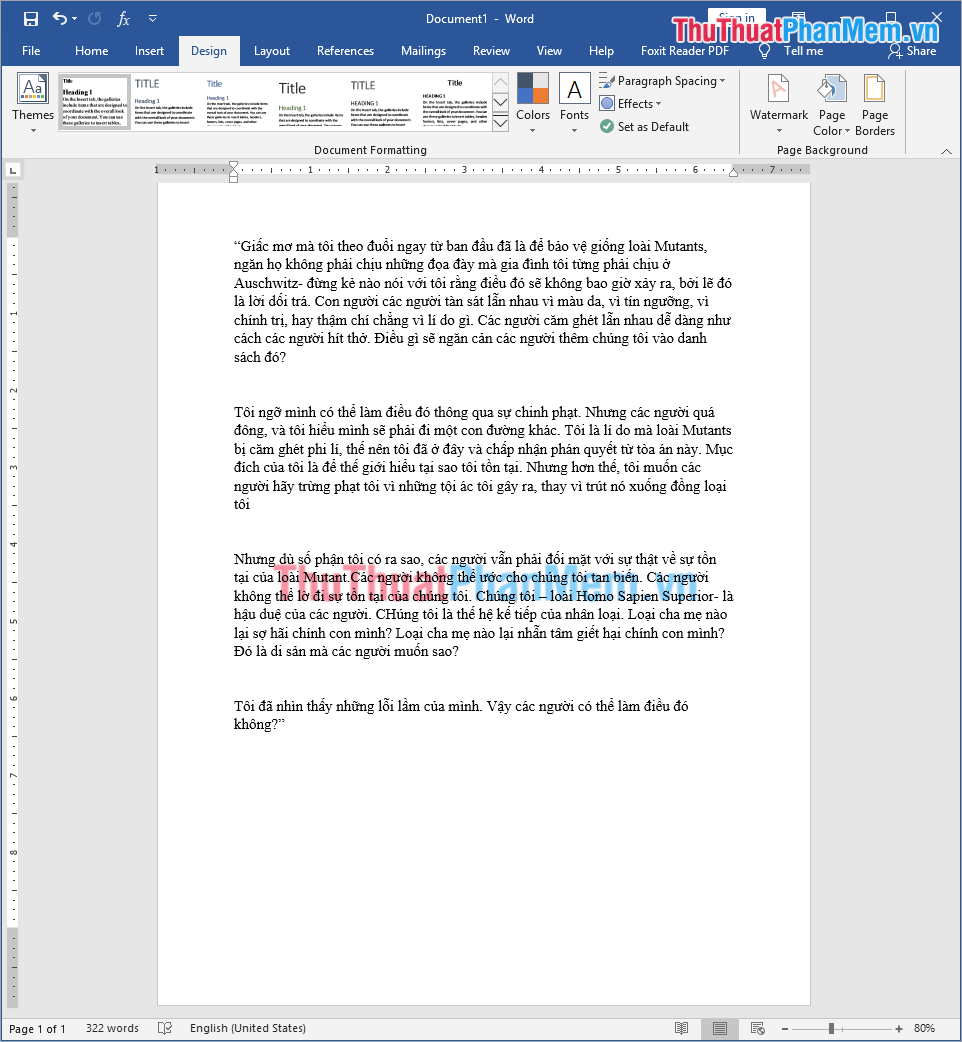
2. Chèn Logo bằng chữ vào file Word
Vì một lý do nào đó mà các bạn không có file ảnh Logo thì các bạn đừng lo, chúng ta có thể sử dụng Logo bằng chữ.
Bước 1: Các bạn chọn thẻ Design và chọn mục Watermark. Sau đó, các bạn chọn Custom Watermark… để tiến hành thêm dấu Logo của mình.
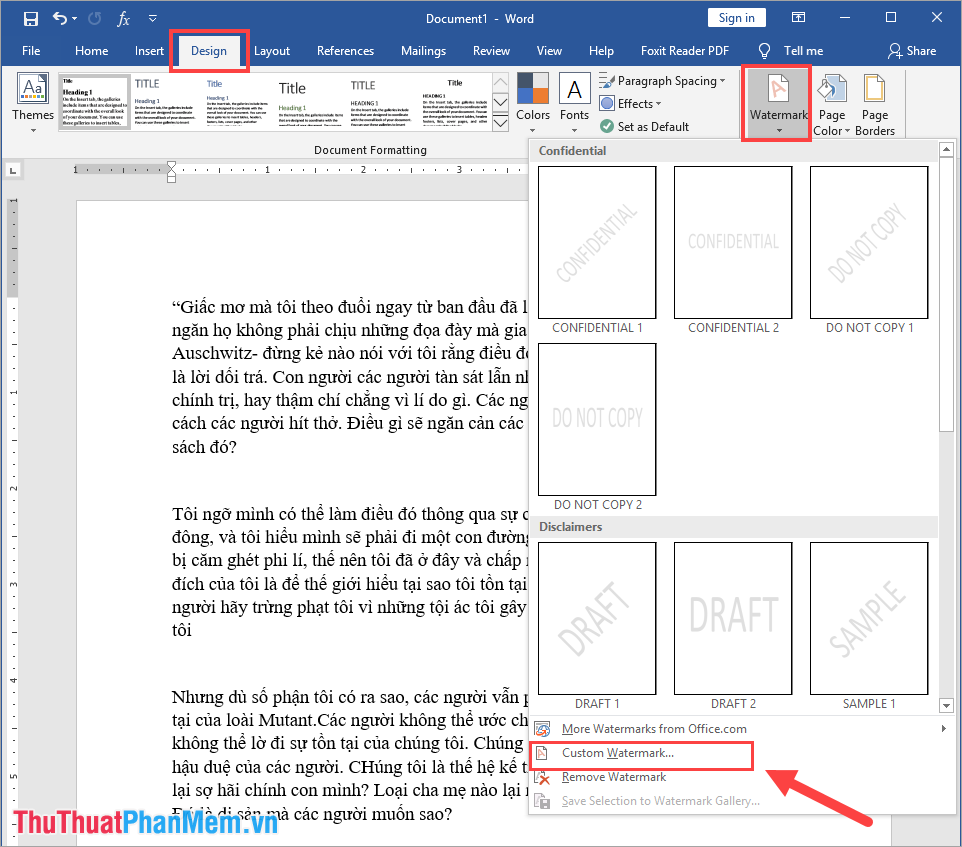
Bước 2: Chúng ta sẽ chèn Logo bằng chữ nên các bạn chọn Textwatermark, sau đó các bạn tiến hành thiết lập các thông tin như sau.
- Language: Ngôn ngữ
- Text: Nội dung Logo
- Font: Font chữ cho Logo
- Size: Kích thước Logo (nên để Auto)
- Color: Màu của Logo
- Layout: Diagonal (Logo chéo), Horizontal (Logo ngang)
Sau khi thiết lập xong, các bạn nhấn OK để chèn Logo.
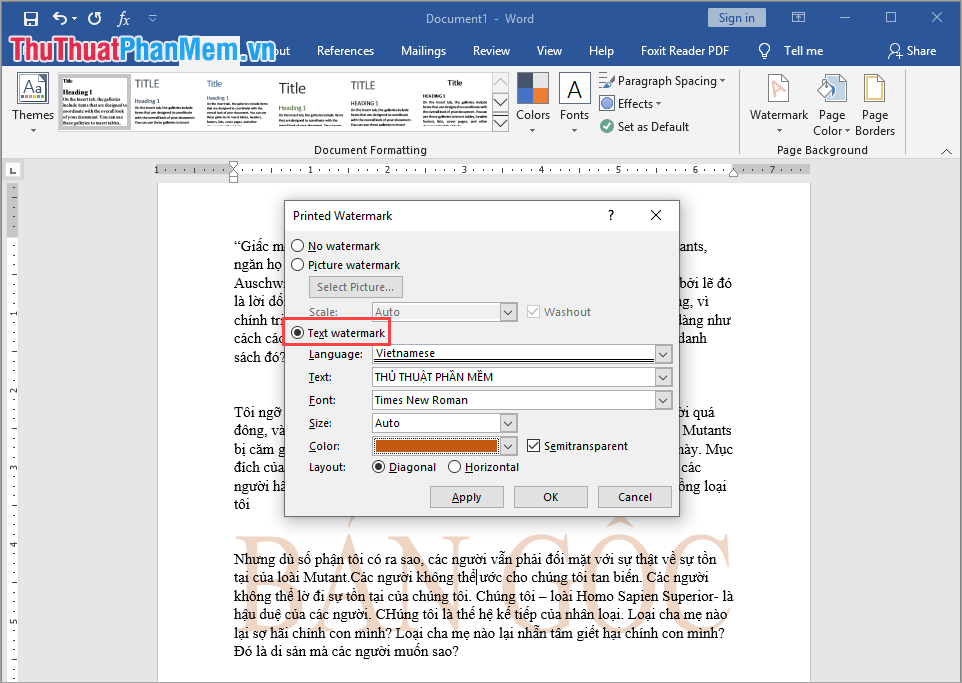
Và đây là kết quả của chúng ta sau khi chèn Logo bằng chữ.
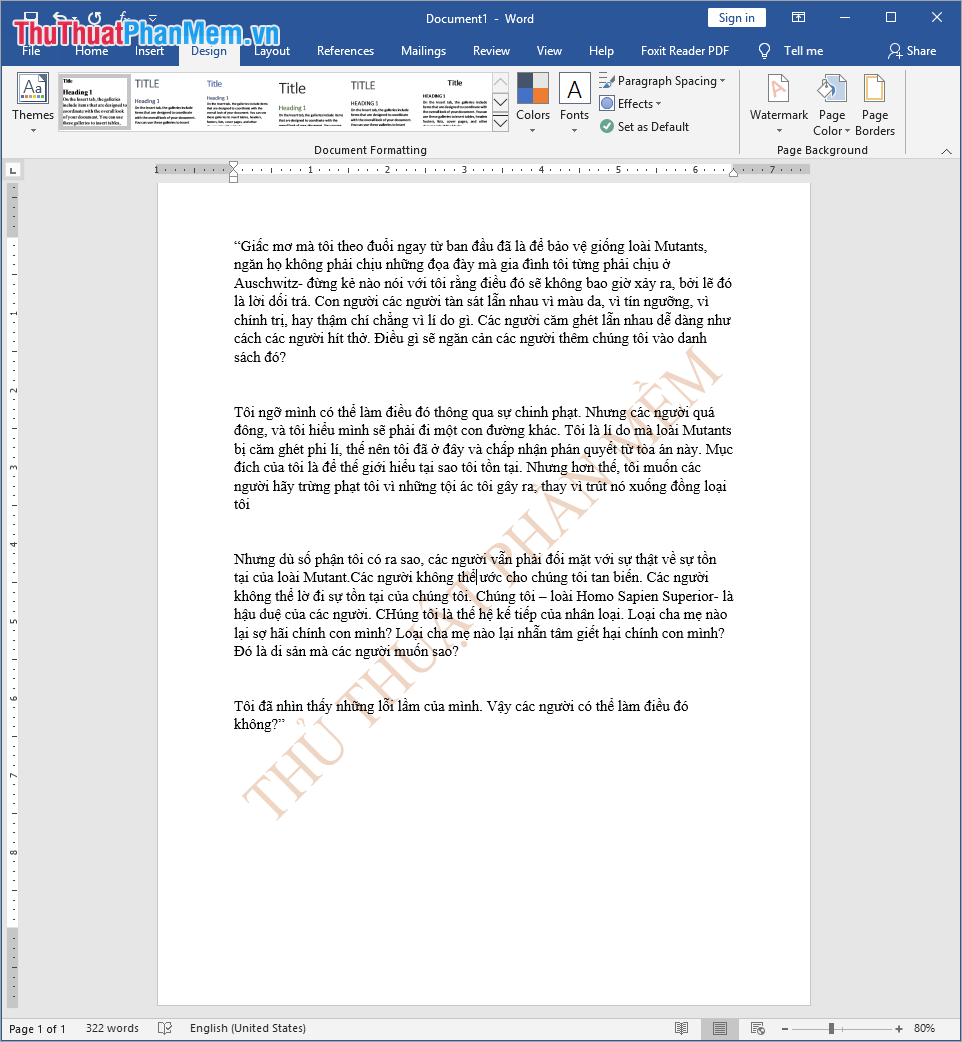
3. Chèn Logo mặc định
Trên Word cũng có sẵn một số Logo, Watermark mặc định nên các bạn có thể sử dụng chúng để đánh dấu bản quyền nhanh.
Các bạn tiến hành chọn thẻ Design và chọn Watermark. Sau đó, các bạn có thể chọn một trong số những mẫu Logo có sẵn trong đó.
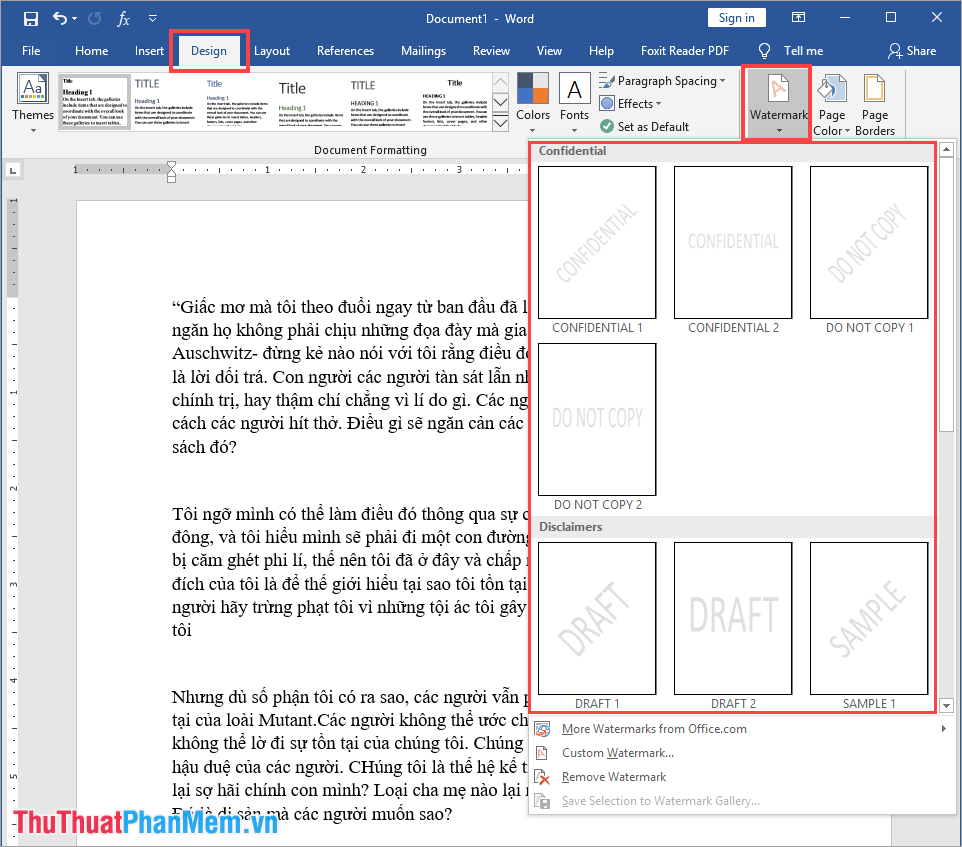
4. Cách xóa Logo trong Word
Để xóa Logo trong Word các bạn chỉ cần một vài thao tác hết sức cơ bản và nhanh chóng như sau:
Các bạn chọn thẻ Design và chọn Watermark. Sau đó, các bạn chọn Remove Watermark là xong, Logo sẽ biến mất.
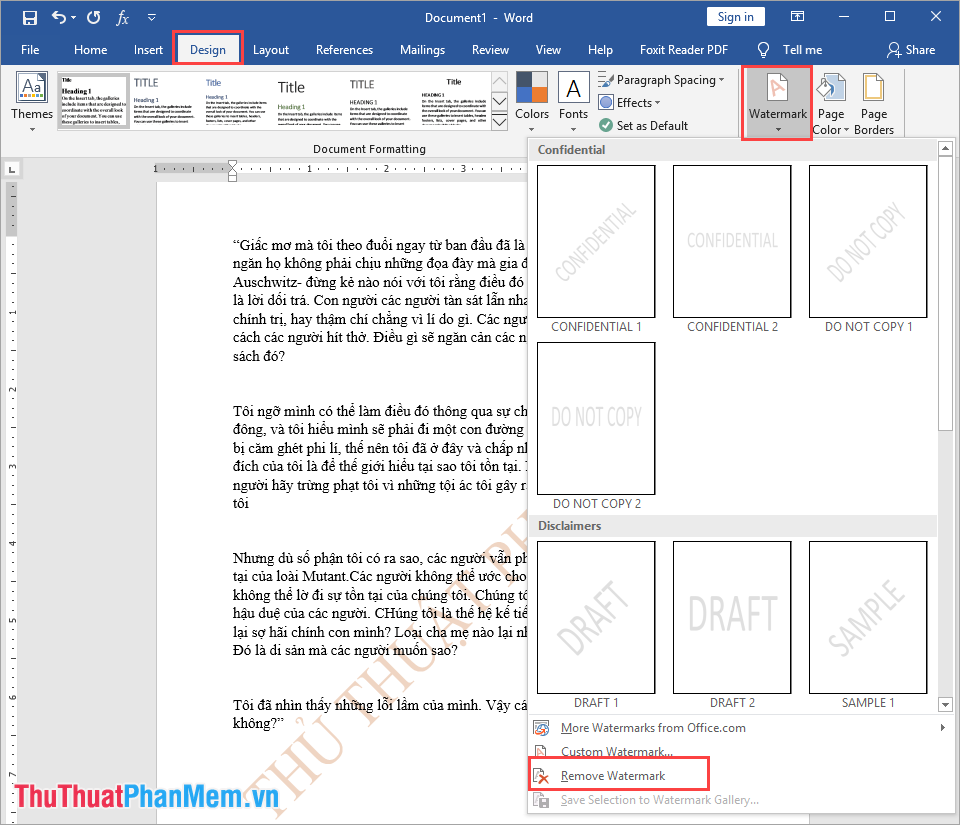
Trong bài viết này, Thủ thuật phần mềm đã hướng dẫn các bạn cách chèn Logo vào Word nhanh chóng và đẹp. Chúc các bạn thành công!
Trên đây là một số cách để thêm logo vào Microsoft Word. Qua bài viết, chúng ta đã hiểu cách sử dụng hình ảnh với vai trò làm logo và cách thêm logo vào Word bằng cách chèn ảnh từ máy tính hoặc sử dụng hình ảnh có sẵn trong thư viện Microsoft. Chúng ta cũng đã tìm hiểu cách điều chỉnh kích thước và vị trí của logo, tạo định dạng dịch chuyển cho logo, và chèn logo vào tiêu đề của tài liệu.
Việc thêm logo vào Microsoft Word không chỉ làm cho tài liệu của chúng ta trở nên chuyên nghiệp hơn mà còn giúp tăng sự nhận diện thương hiệu, thể hiện độ tin cậy và chất lượng của công ty hay tổ chức. Việc sử dụng logo đúng cách cũng thể hiện sự chuyên nghiệp và khéo léo trong việc thiết kế tài liệu.
Với các bước hướng dẫn đơn giản và dễ hiểu trong bài viết, bạn có thể dễ dàng thêm logo vào Microsoft Word một cách chuyên nghiệp và tùy chỉnh theo ý muốn. Điều này giúp tăng tính chuyên nghiệp và thu hút của tài liệu, đồng thời mang lại hiệu quả trong truyền thông thương hiệu của bạn.
Hy vọng rằng bài viết này đã cung cấp cho bạn kiến thức và hướng dẫn cần thiết để thêm logo vào Microsoft Word. Hãy thực hành và tận dụng những gợi ý trong bài viết để tạo ra những tài liệu chuyên nghiệp và độc đáo.
Cảm ơn bạn đã xem bài viết Hướng dẫn thêm Logo vào Microsoft Word tại Pgdphurieng.edu.vn bạn có thể bình luận, xem thêm các bài viết liên quan ở phía dưới và mong rằng sẽ giúp ích cho bạn những thông tin thú vị.
Nguồn: https://thuthuatphanmem.vn/cach-chen-logo-vao-word/
Từ Khoá Tìm Kiếm Liên Quan:
1. Logo Microsoft Word
2. Hướng dẫn thêm logo vào Microsoft Word
3. Cách thêm logo vào Microsoft Word
4. Tạo và thêm logo vào Microsoft Word
5. Thêm hình logo vào Microsoft Word
6. Làm thế nào để chèn logo vào Microsoft Word
7. Hỗ trợ thêm logo vào Microsoft Word
8. Logo và biểu tượng trong Microsoft Word
9. Làm sao để sử dụng logo trong Microsoft Word
10. Bước thêm logo vào tài liệu Microsoft Word.



