Bạn đang xem bài viết Hướng dẫn thêm hình ảnh động vào PowerPoint tại Pgdphurieng.edu.vn bạn có thể truy cập nhanh thông tin cần thiết tại phần mục lục bài viết phía dưới.
PowerPoint là một trong những công cụ giúp thuyết trình trở nên sinh động và thu hút hơn cho người xem. Thêm hình ảnh động vào PowerPoint là một trong những cách đơn giản để tạo sự mới mẻ, tạo cảm giác thú vị, và gây được sự chú ý từ phía khán giả. Trong bài viết này, chúng ta sẽ cùng nhau tìm hiểu cách thêm hình ảnh động vào PowerPoint một cách dễ dàng và đơn giản nhất.
Chèn ảnh động vào Powerpoint cũng tương tự như chèn hình ảnh vào Powerpoint, nhưng nếu bạn nào vẫn chưa biết cách chèn ảnh động vào Powerpoint như thế nào vậy mời các bạn hãy cùng tìm hiểu trong bài viết này nhé.

Dưới đây thuthuatphanmem.vn sẽ hướng dẫn các bạn cách chèn ảnh động vào Powerpoint, mời các bạn cùng theo dõi.
Chèn ảnh động từ thư mục trên máy tính
Bước 1: Chuẩn bị ảnh động cần thêm vào Powerpoint, các bạn có thể tham khảo 1200 hình ảnh động đẹp tại đây
Bước 2: Mở Powerpoint, chọn đến slide mà bạn muốn chèn ảnh động, trên thanh menu các bạn chọn Insert -> Pictures.
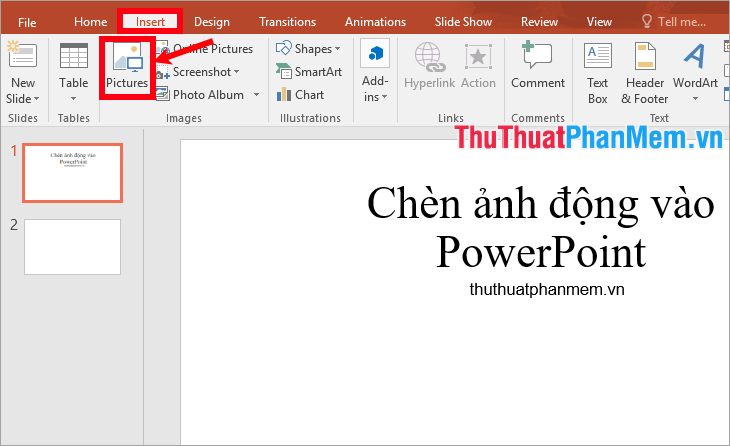
Bước 3: Xuất hiện cửa sổ Insert Picture các bạn chọn đến thư mục chứa ảnh động gif mà bạn muốn chèn vào Powerpoint và chọn Insert.
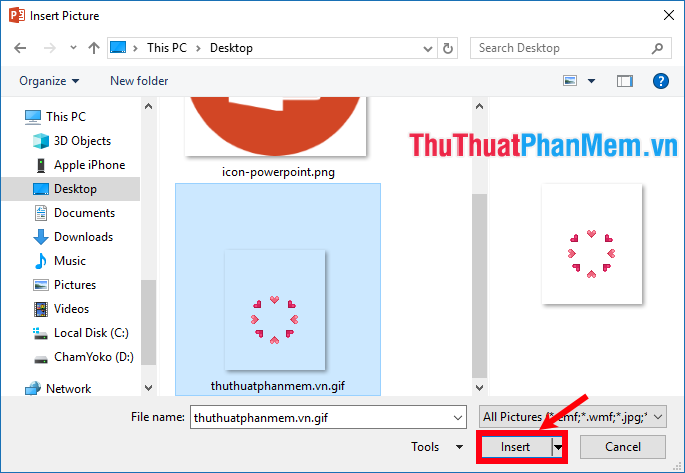
Như vậy các bạn đã chèn ảnh động vào powerpoint, các bạn có thể chỉnh to nhỏ, di chuyển ảnh động như hình ảnh thường.

Sau khi đã chỉnh sửa xong các bạn nhấn tổ hợp Shift + F5 để trình chiếu slide hiện tại để xem kết quả.
Nếu khi các bạn duyệt web các bạn thấy ảnh động đẹp và muốn chèn ảnh động đó vào Powerpoint thì các bạn thực hiện như sau:
1. Nhấn chuột phải vào ảnh động và chọn Sao chép hình ảnh (copy).
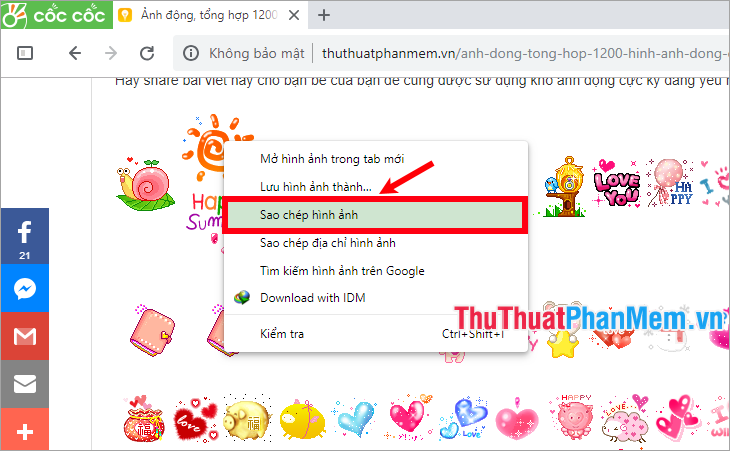
2. Mở Powerpoint, trên slide mà bạn muốn chèn ảnh động các bạn nhấn chuột phải chọn Paste hoặc tổ hợp Ctrl + V.
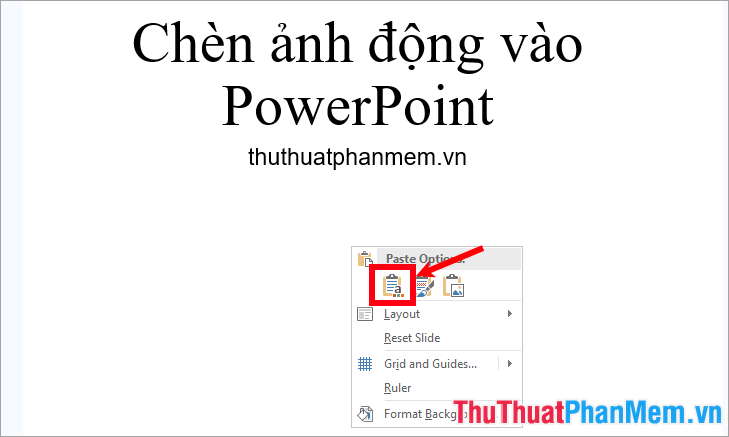
Như vậy các bạn cũng sẽ chèn được hình ảnh động vào Powerpoint.

Chèn ảnh động trực tiếp trên web hoặc lưu trữ đám mây
Nếu các bạn muốn tìm kiếm và chèn ảnh trực tiếp trên web thì trên slide mà bạn muốn chèn ảnh động các bạn chọn Insert -> Online Picture.
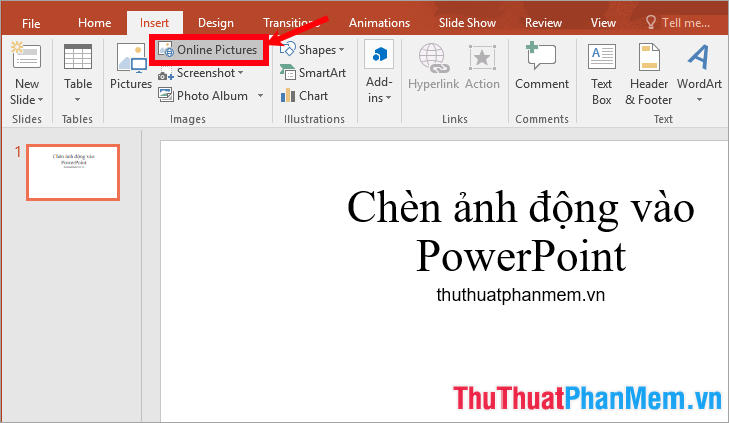
Xuất hiện cửa sổ Insert Pictures các bạn có thể chọn đến hình ảnh lưu trữ trên OneDrive của bạn, hoặc các bạn nhập từ khóa tìm kiếm trong ô Search Bing và nhấn chọn biểu tượng tìm kiếm.
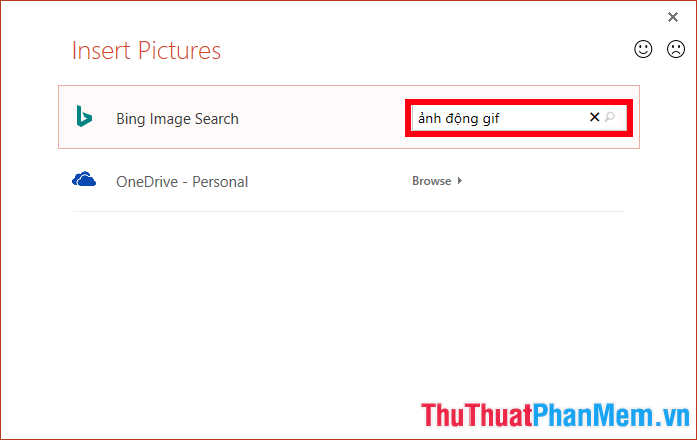
Các hình ảnh sẽ được hiển thị các bạn chọn hình ảnh muốn chèn và chọn Insert.
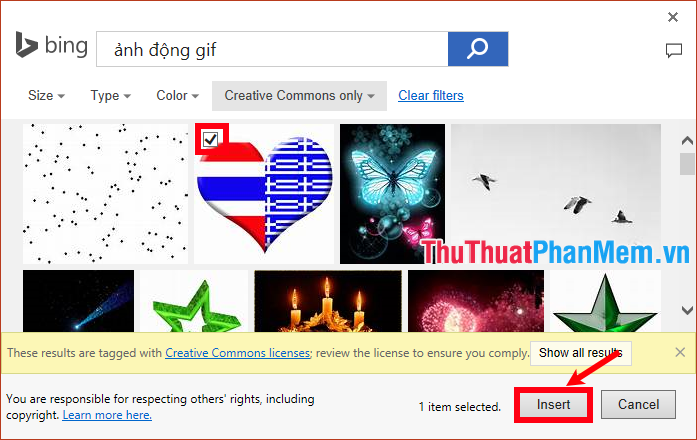
Như vậy hình ảnh động đã được thêm vào Powerpoint, các bạn nhấn Shift + F5 để trình chiếu slide hiện tại để xem ảnh động nhé.
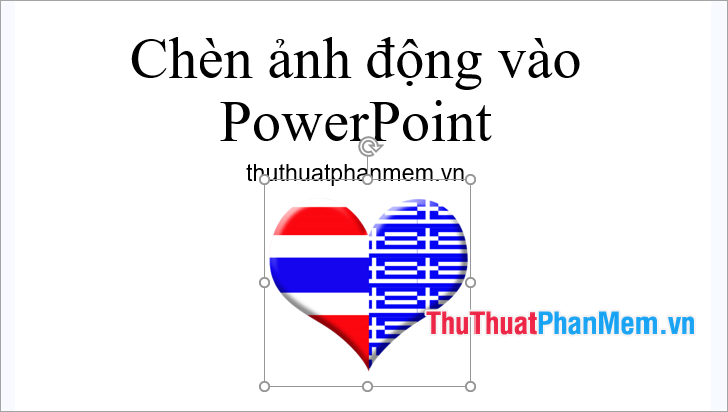
Như vậy trên đây thuthuatphanmem.vn đã hướng dẫn chi tiết các cách chèn ảnh động vào Powerpoint. Hi vọng với những chia sẻ này các bạn sẽ có thể nhanh chóng chèn các hình ảnh động phù hợp vào bài thuyết trình của mình giúp bài thuyết trình sinh động và ấn tượng hơn. Chúc các bạn thành công!
Trên đây là những hướng dẫn đơn giản và dễ hiểu để thêm hình ảnh động vào PowerPoint. Với những bài thuyết trình sử dụng hình ảnh động, bạn sẽ tạo được hiệu ứng đặc biệt và thu hút sự chú ý của khán giả. Hãy tận dụng các công cụ của PowerPoint để biến những bài thuyết trình của bạn trở nên sinh động và hấp dẫn hơn bao giờ hết. Chúc các bạn thành công!
Cảm ơn bạn đã xem bài viết Hướng dẫn thêm hình ảnh động vào PowerPoint tại Pgdphurieng.edu.vn bạn có thể bình luận, xem thêm các bài viết liên quan ở phía dưới và mong rằng sẽ giúp ích cho bạn những thông tin thú vị.
Nguồn: https://thuthuatphanmem.vn/cach-chen-anh-dong-vao-powerpoint/
Từ Khoá Tìm Kiếm Liên Quan:
1. Hình ảnh động PowerPoint
2. Thêm animation vào hình ảnh PowerPoint
3. Cách thêm file ảnh động vào PowerPoint
4. Tạo animation cho ảnh trong PowerPoint
5. Làm sao để thêm hình ảnh chuyển động vào PowerPoint
6. Hướng dẫn nhập hình ảnh động vào PowerPoint
7. Sử dụng animation cho hình ảnh động trong PowerPoint
8. Tạo hình ảnh động và thêm vào PowerPoint
9. Tạo động ảnh PowerPoint
10. Làm thế nào để chèn hình động trong PowerPoint



