Bạn đang xem bài viết Hướng dẫn thêm biểu tượng và ký tự đặc biệt vào tài liệu Word. tại Pgdphurieng.edu.vn bạn có thể truy cập nhanh thông tin cần thiết tại phần mục lục bài viết phía dưới.
Việc thêm biểu tượng và ký tự đặc biệt vào tài liệu Word là một trong những cách bổ sung thêm sự tinh tế và độc đáo cho các tài liệu văn bản. Tuy nhiên, không phải ai cũng biết cách thêm các ký tự và biểu tượng này một cách dễ dàng và hiệu quả. Trong bài viết này, chúng tôi sẽ cung cấp cho bạn một hướng dẫn đầy đủ và chi tiết về cách thêm biểu tượng và ký tự đặc biệt vào tài liệu Word, giúp cho việc soạn thảo văn bản của bạn trở nên phong phú và độc đáo hơn bao giờ hết.
Hướng dẫn chèn các biểu tượng, ký tự đặc biệt bằng cách sử dụng tính năng Insert Symbol trong Word.
Bước 1: Đặt con trỏ chuột tại vị trí muốn chèn -> vào thẻ Insert -> Symbols -> Symbol -> lựa chọn ký tự hay sử dụng được hiển thị ngay trên cửa sổ hoặc kích chọn More Symbols..để thêm các ký tự khác:
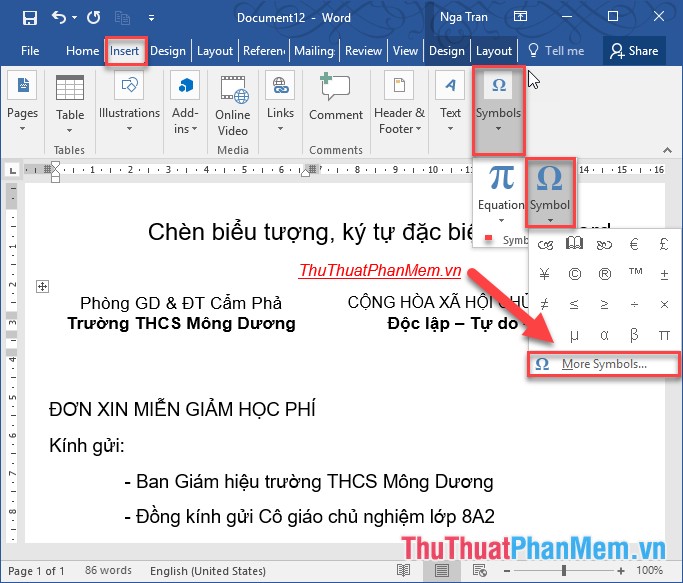
Bước 2: Hộp thoại Symbol xuất hiện trong mục Font lựa chọn nhóm ký tự cần chèn -> Lựa chọn ký tự cần chèn -> Insert hoặc nháy đúp chuột vào ký tự cần chèn:
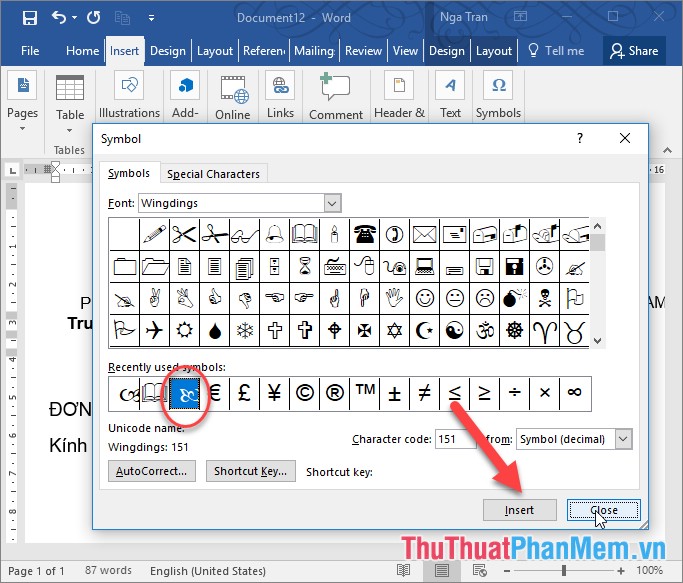
Bước 3: Sau khi chèn xong các ký tự cần chèn -> kích chọn Close để đóng hộp thoại -> kết quả đã chèn ký tự đặc biệt vào văn bản:
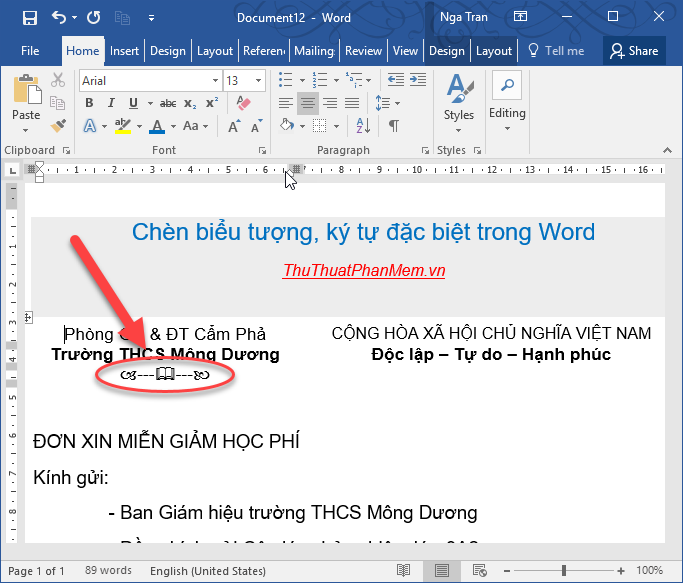
Ở đây các bạn cần nắm rõ nhóm ký tự đặc biệt để tối giản thời gian tìm kiếm. Các nhóm ký tự trong mục Font hay sử dụng:
– Font = Wingdings: Nhóm các ký tự phổ biến về sách vở, điện thoại, bàn tay… là nhóm ký tự hay sử dụng và phổ biến nhất
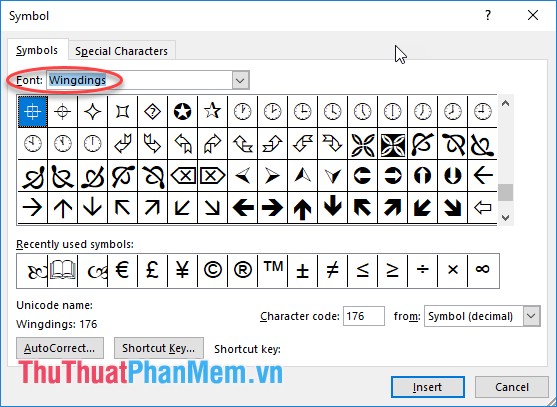
– Font = Wingdings 2: Tương tự như font Wingdings nhưng bổ sung thêm nhiều ký tự đặc biệt hơn như ngôi sao, mặt trăng…
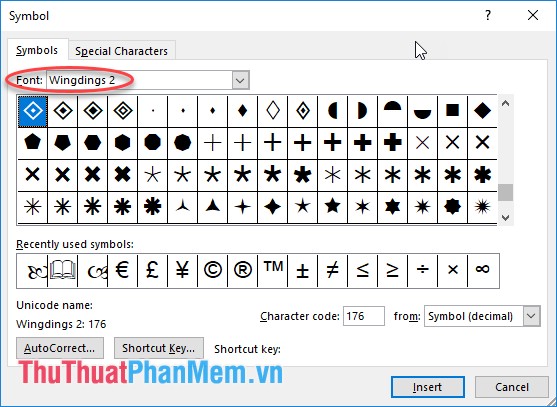
– Font = Wingdings 3: Là tập hợp các ký hiệu về mũi tên.
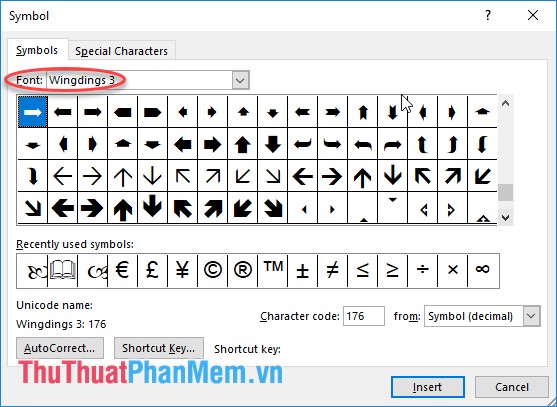
– Font = MS Gothic: Có rất nhiều font thú vị phục vụ bạn sử dụng khi chơi game hoặc Facebook mà không lo bị lỗi font.
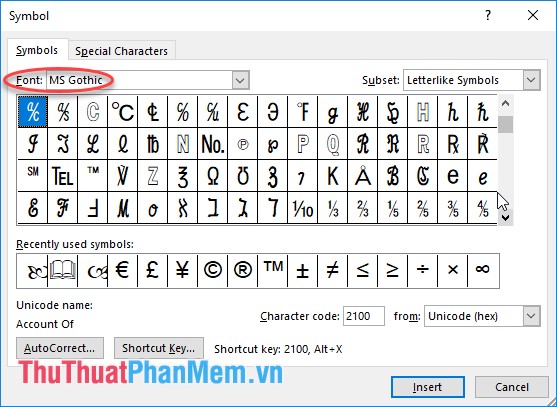
– Font = Webdings: Chứa rất nhiều ký tự đẹp của nhiều chủ đề khác nhau
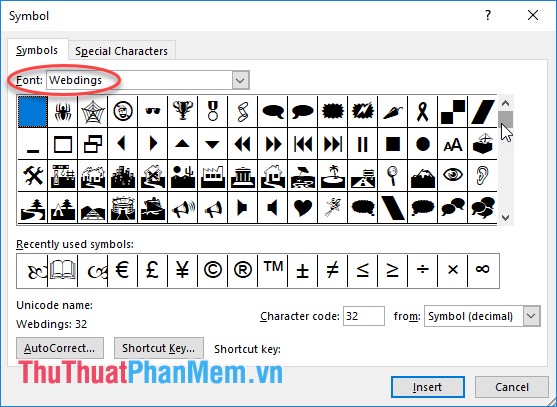
– Font = Segoe MDL2 Assets: Gồm các ký tự hay sử dụng trong các phần mềm như con trỏ, mũi tên, thư mục, lịch…
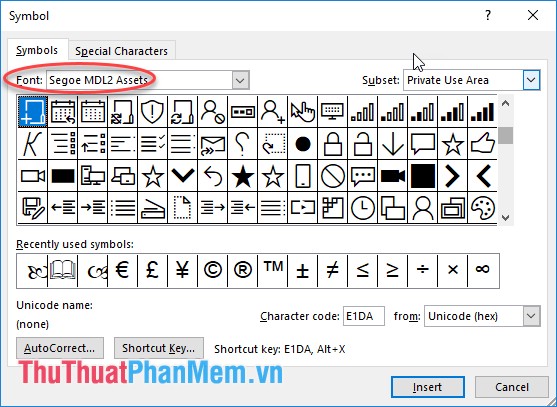
– Font = Segoe UI Emoji: Gồm ký tự đặc biệt về con vật, emoji.
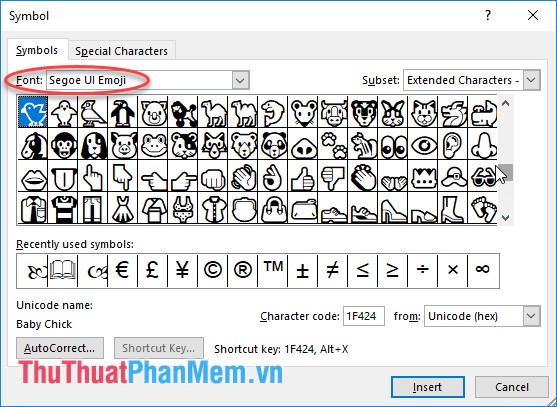
Ngoài ra nếu bạn muốn sử dụng tổ hợp phím tắt để chèn ký tự đặc biệt -> kích chọn sang tab Special Characters -> bây giờ bạn chỉ cần nhấn tổ hợp phím tắt trong mục Shortcut key để chèn ký tự đặc biệt:
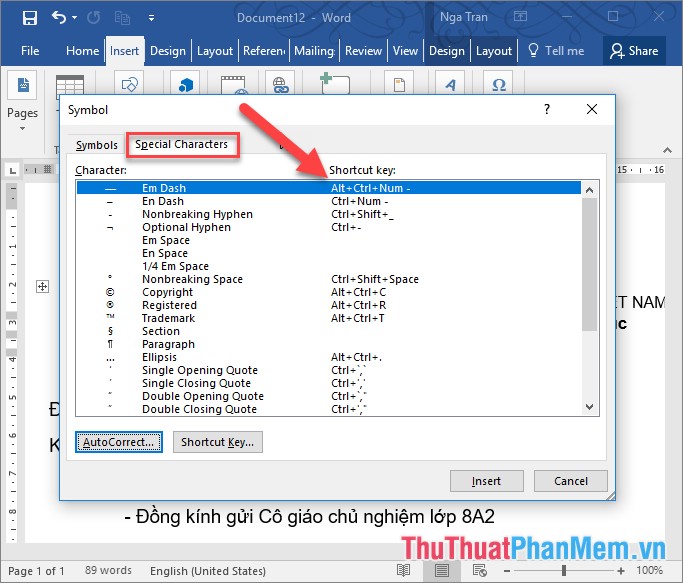
Trên đây là hướng dẫn chi tiết cách chèn biểu tượng, ký tự đặc biệt trong Word. Chúc các bạn thành công!
Như vậy, thông qua bài viết này, chúng ta đã nắm được cách thêm biểu tượng và ký tự đặc biệt vào tài liệu Word một cách dễ dàng. Việc sử dụng các biểu tượng và ký tự này sẽ giúp cho tài liệu của chúng ta trở nên sinh động, thu hút hơn với người đọc. Đồng thời cũng giúp cho việc trình bày thông tin trở nên dễ dàng và chuyên nghiệp hơn. Hy vọng rằng các bạn sẽ áp dụng thành công những kinh nghiệm và kiến thức trong bài viết để tạo ra những tài liệu thực sự độc đáo và ấn tượng.
Cảm ơn bạn đã xem bài viết Hướng dẫn thêm biểu tượng và ký tự đặc biệt vào tài liệu Word. tại Pgdphurieng.edu.vn bạn có thể bình luận, xem thêm các bài viết liên quan ở phía dưới và mong rằng sẽ giúp ích cho bạn những thông tin thú vị.
Nguồn: https://thuthuatphanmem.vn/cach-chen-bieu-tuong-ky-tu-dac-biet-trong-word/
Từ Khoá Tìm Kiếm Liên Quan:
1. Biểu tượng và ký tự đặc biệt
2. Thêm biểu tượng và ký tự đặc biệt vào Word
3. Biểu tượng và ký tự đặc biệt trong tài liệu Word
4. Cách chèn biểu tượng và ký tự đặc biệt trong Word
5. Ký tự đặc biệt trong Word và cách sử dụng chúng
6. Thêm ký tự đặc biệt vào tài liệu Word
7. Tạo biểu tượng và ký tự đặc biệt trong Word
8. Sử dụng biểu tượng và ký tự đặc biệt trong Word để tạo hiệu ứng
9. Làm thế nào để chèn biểu tượng và ký tự đặc biệt trong Word
10. Biểu tượng và ký tự đặc biệt phổ biến trong Word



