Bạn đang xem bài viết Hướng dẫn thay đổi trang chủ của trình duyệt Microsoft Edge cực nhanh và đơn giản tại Pgdphurieng.edu.vn bạn có thể truy cập nhanh thông tin cần thiết tại phần mục lục bài viết phía dưới.
Thay đổi trang chủ của Microsoft Edge sẽ giúp bạn có một giao diện mới đẹp hơn, phù hợp với sở thích cá nhân.
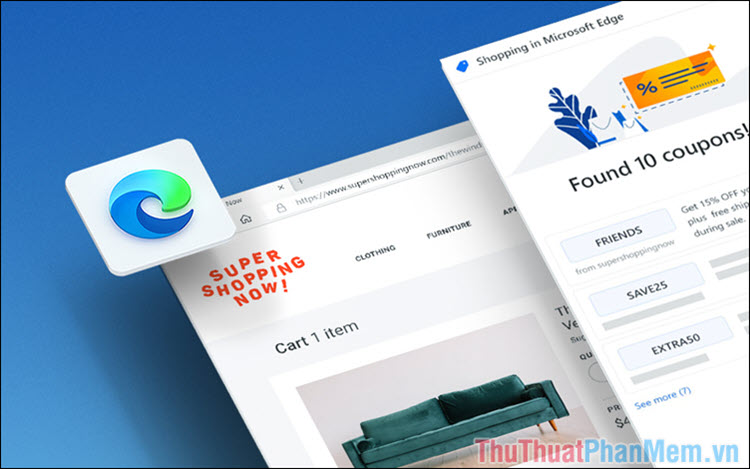
Nhiều người không thích giao diện của Edge do chúng quá rườm rà, màu mè và không tối ưu. Trên trang chủ của Microsoft Edge, bạn sẽ có hàng loạt các thông tin khác nhau và đặc biệt là các trang báo không chính thống. Để thay đổi được trang chủ của Microsoft Edge thì bạn sẽ phải dùng đến một tiện ích mở rộng có khả năng hiển thị trên màn hình.
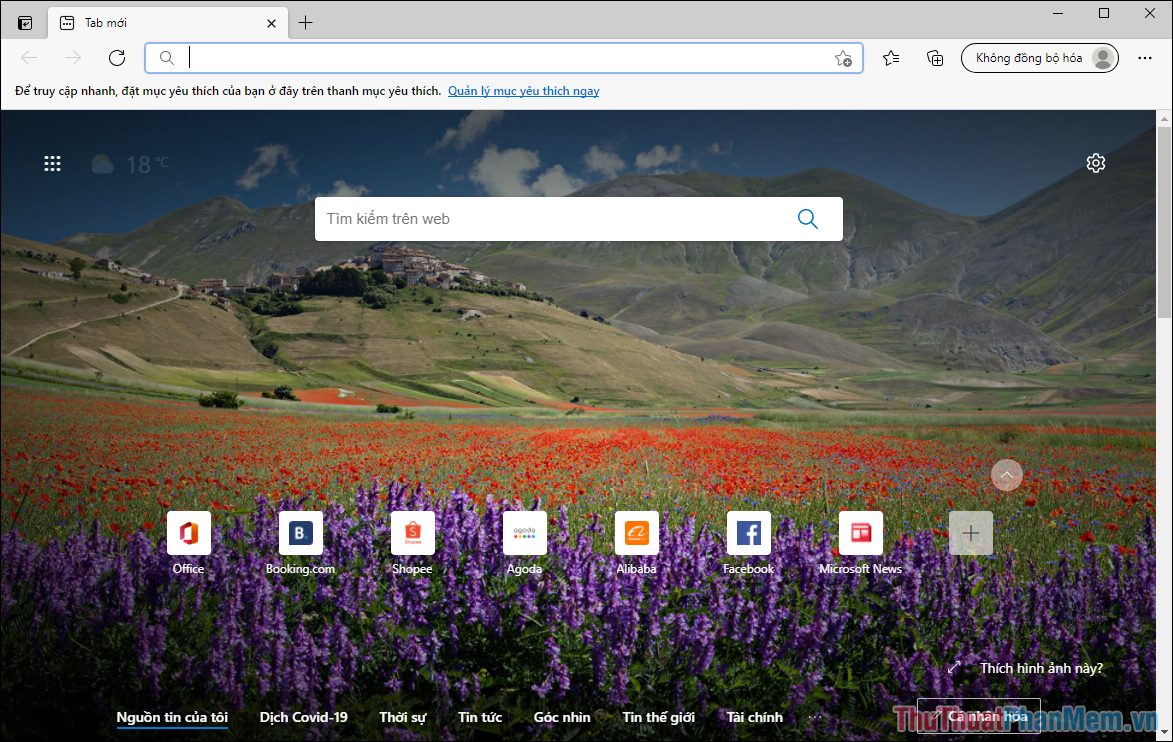
Bước 1: Bạn hãy truy cập Momentum để tải và cài đặt chúng trên trình duyệt Edge. Đây là một tiện ích mở rộng được phát triển cho Chromium nên chúng có thể hoạt động được trên Microsoft Edge. Thế nhưng, bạn sẽ phải chọn mục Cho phép tiện ích mở rộng từ các cửa hàng khác mới có thể thêm vào hệ thống.
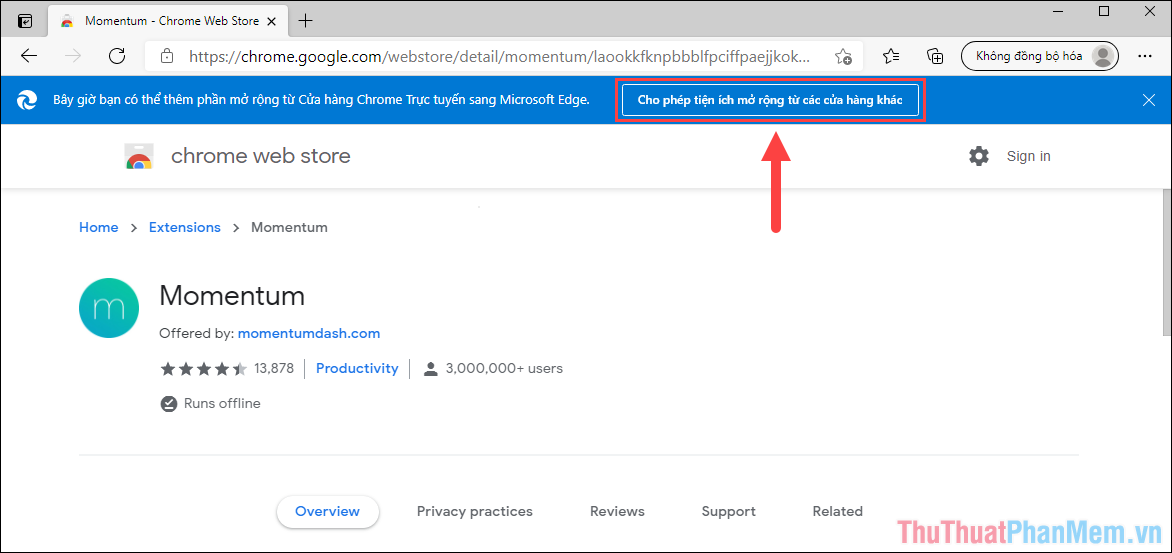
Bước 2: Vì một số lý do cạnh tranh thị trường, Microsoft Edge tìm cách khiến người sử dụng hạn chế cài các tiện ích đến từ Google Chrome và thay vào đó là tiện ích của Microsoft. Thế nhưng, kho tiện ích của Microsoft Edge chưa hoàn chỉnh và chúng cũng không có gì nhiều để dùng.
Bạn hãy chọn Cho phép để tiến hành mở khóa khả năng thêm tính năng từ Google Chrome.
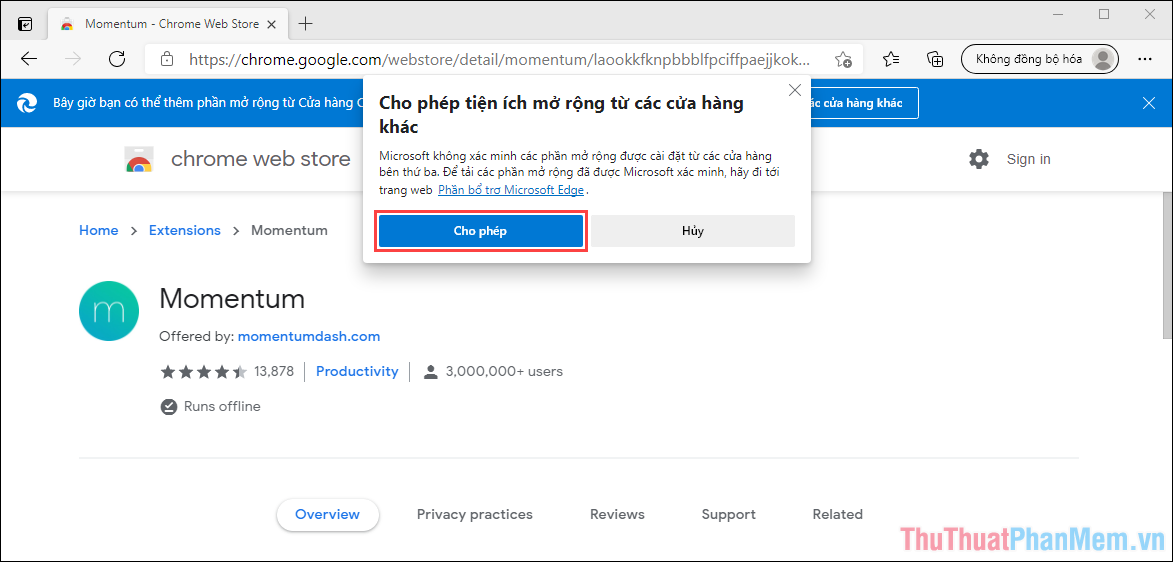
Bước 3: Sau đó, bạn hãy chọn Add to Chrome để bắt đầu cài đặt và thêm vào trình duyệt.
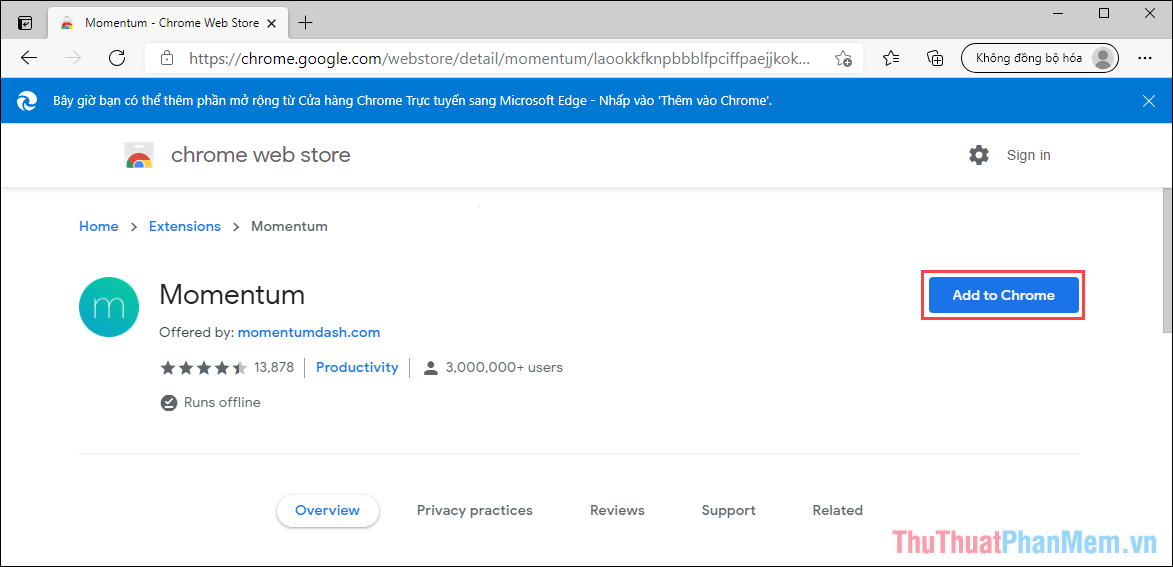
Bước 4: Bạn hãy chọn mục Thêm tiện ích mở rộng để hệ thống bắt đầu cài đặt.
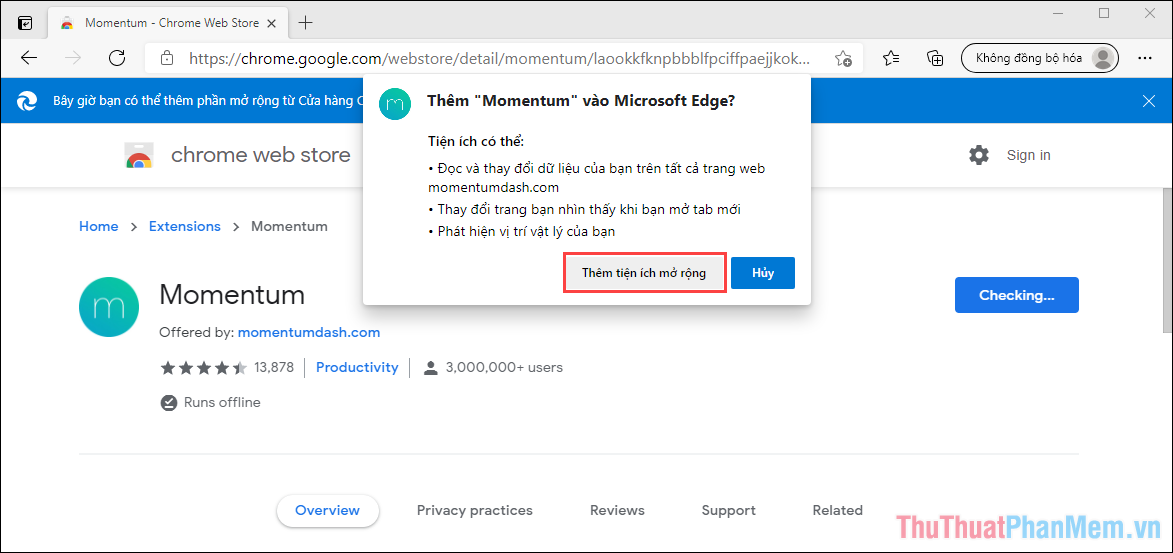
Bước 5: Sau khi trình duyệt cài đặt xong Momentum, bạn hãy mở Tùy chọn và tìm đến mục Phần mở rộng.
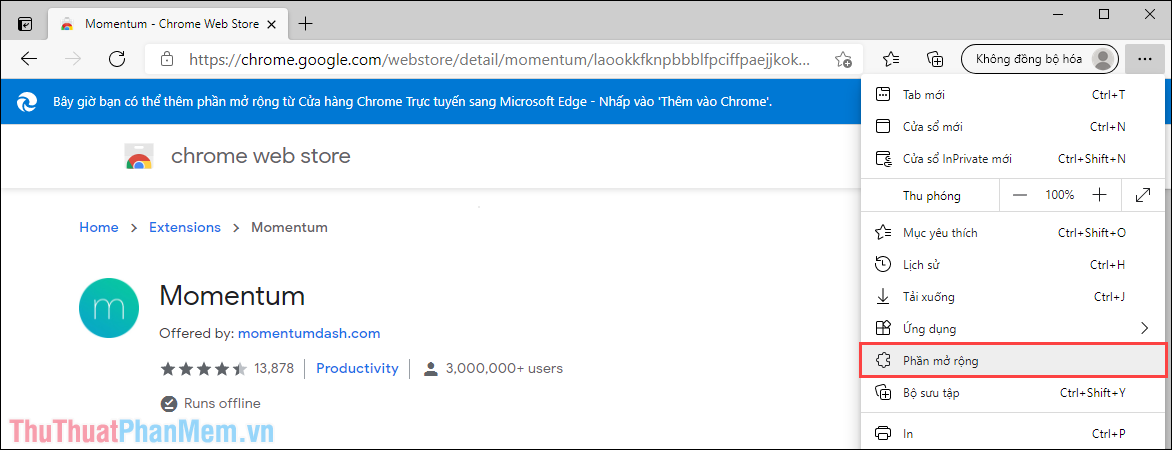
Bước 6: Trong mục thiết lập các tiện ích mở rộng, bạn hãy kích hoạt Momentum để chúng có khả năng truy cập vào trình duyệt.
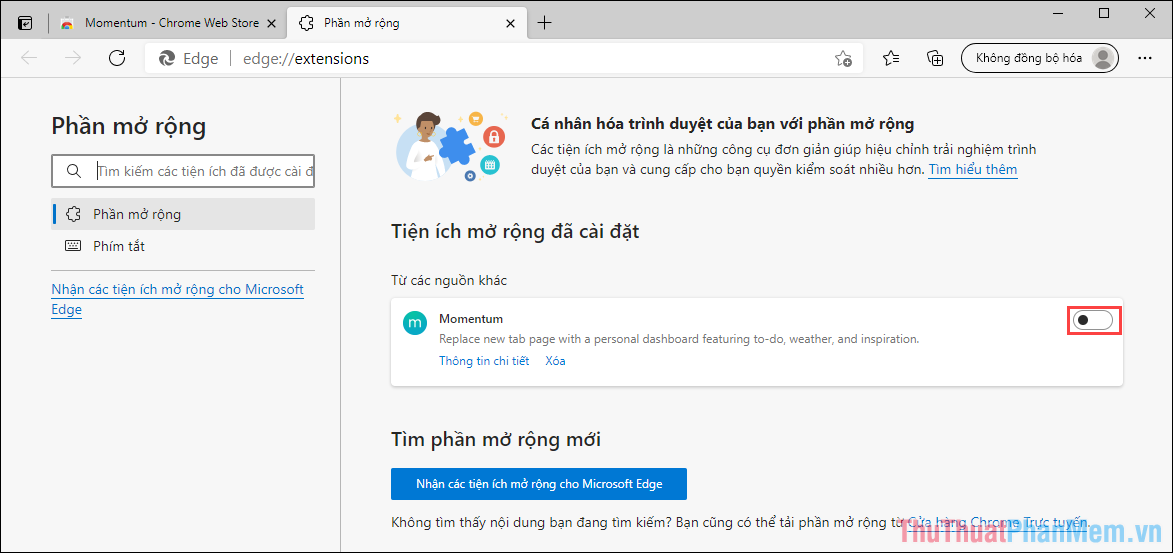
Bước 7: Trong lần đầu tiên sử dụng Momentum, bạn sẽ phải nhập tên, bạn có thể nhập biệt danh, tên riêng,…
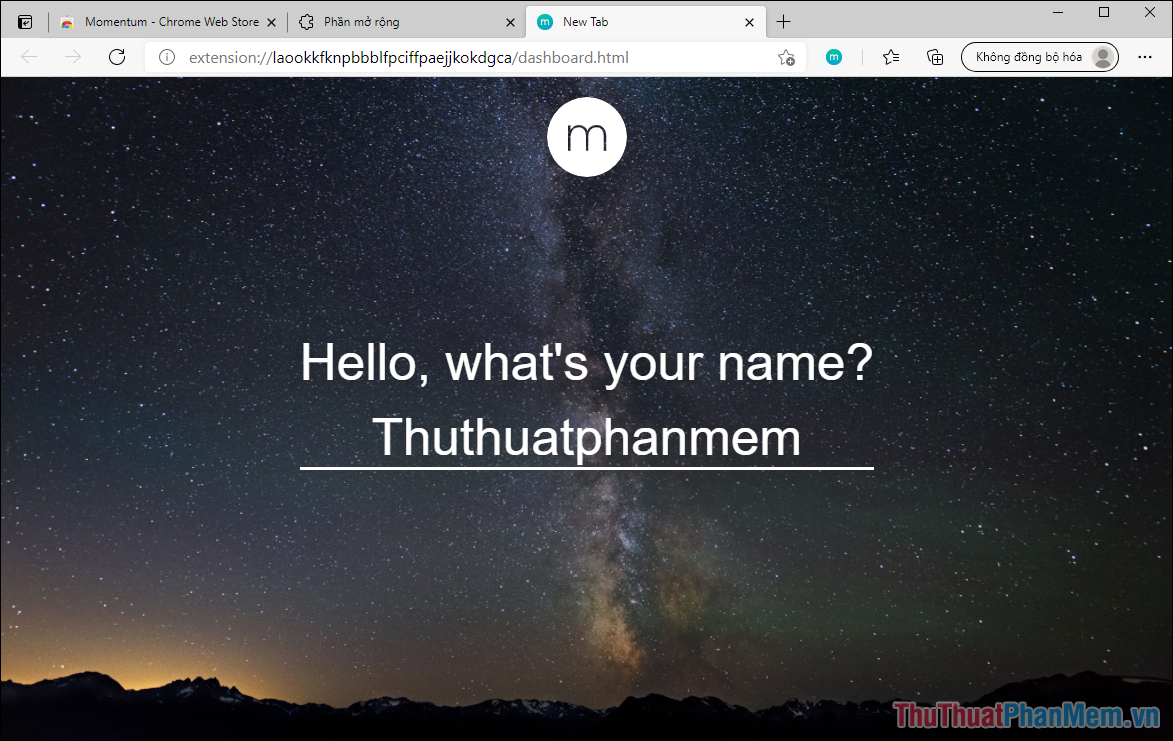
Bước 8: Sau khi hoàn tất, bạn sẽ thấy được giao diện mới của trang chủ trên Microsoft Edge. Lúc này chúng sẽ không còn là những hình ảnh, những mục, những bài báo được đề xuất trên màn hình nữa và thay vào đó là đồng hồ, tin tức,…
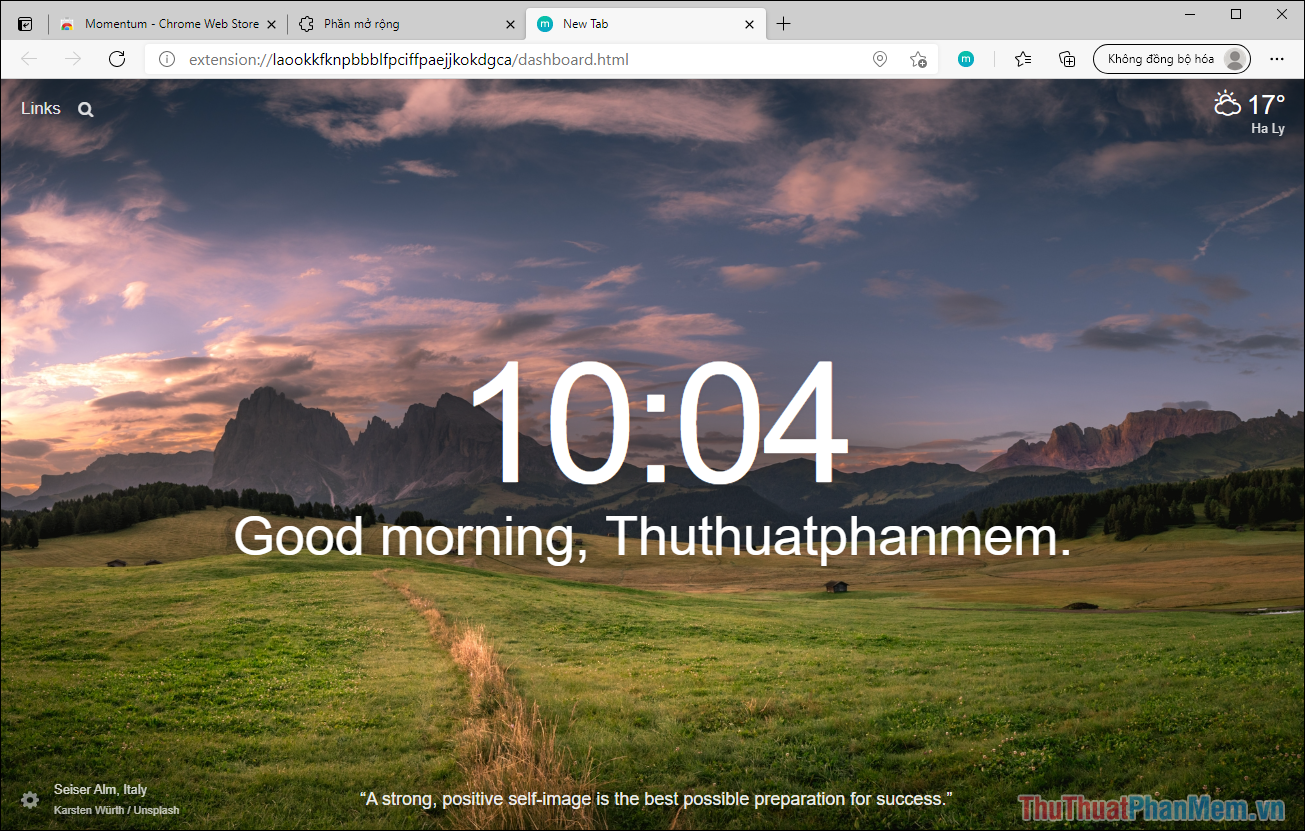
Bước 9: Mặc định trên Momentum, mỗi ngày hệ thống sẽ tự động đổi hình ảnh một lần theo ngẫu nhiên. Nếu như bạn muốn sử dụng một hình ảnh cố định hoặc một hình ảnh sẵn có trên máy tính thì bạn hãy chọn Cài đặt (1) => Photos (2) => Add Photo (3)và chọn hình ảnh trên máy tính.
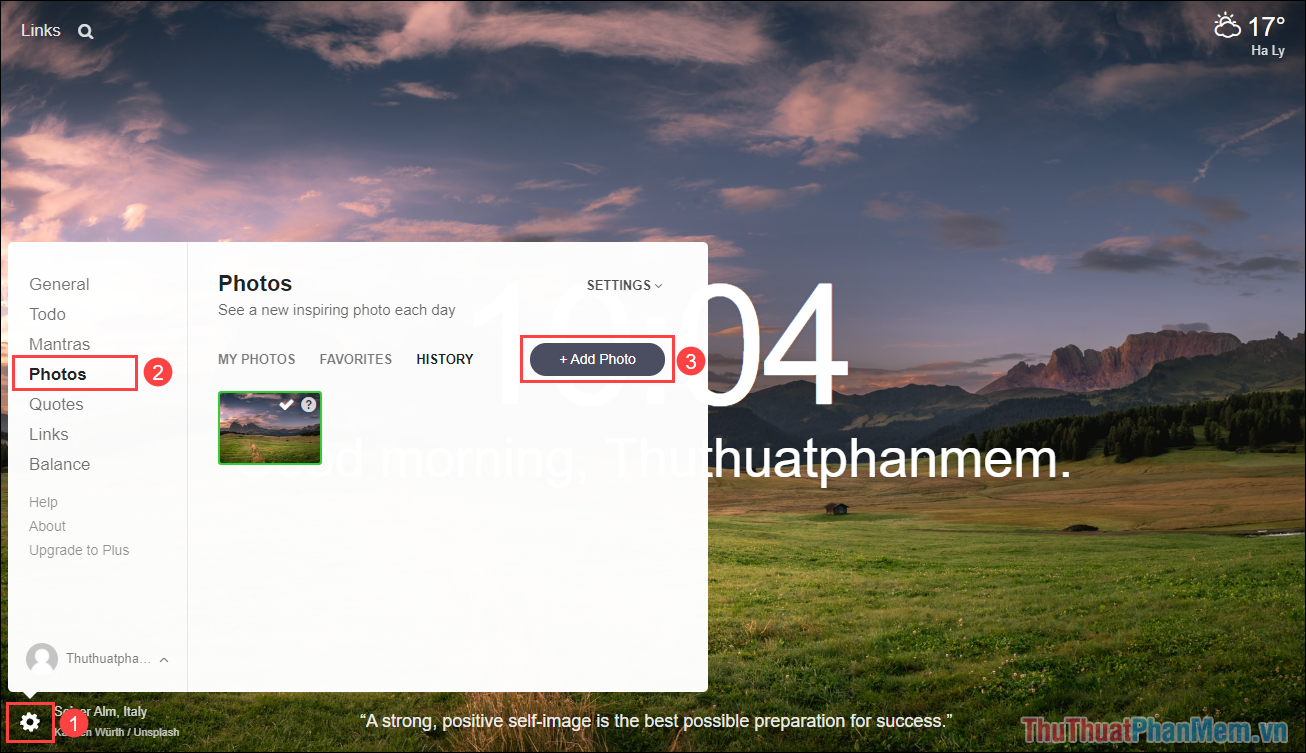
Bước 10: Trên góc trái màn hình, bạn sẽ có thanh Tìm kiếm để tìm kiếm nhanh mọi nội dung thông qua các công cụ tìm kiếm sẵn có. Để có được kết quả tìm kiếm tốt nhất, bạn hãy chuyển chúng về Google và nhập thử từ khóa để kiểm tra.
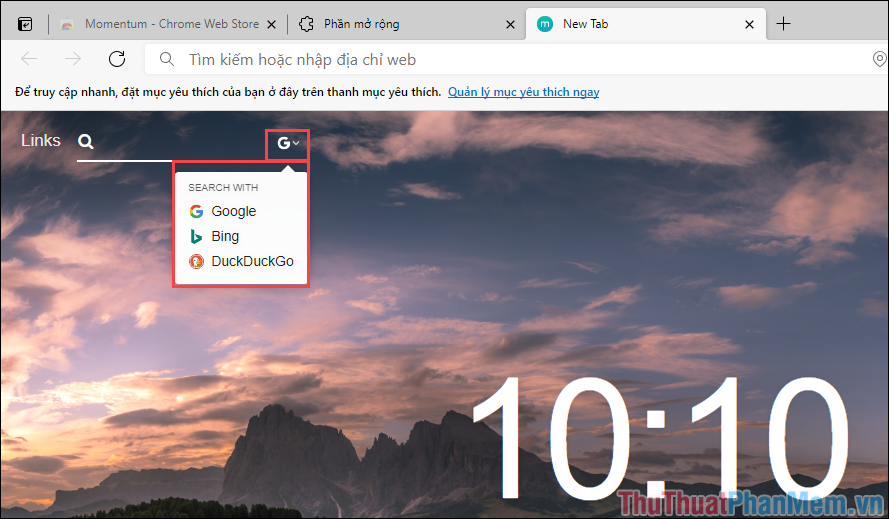
Trong bài viết này, Thủ thuật phần mềm đã hướng dẫn các bạn cách thay đổi giao diện màn hình chính của Microsoft Edge. Chúc các bạn một ngày vui vẻ!
Cảm ơn bạn đã xem bài viết Hướng dẫn thay đổi trang chủ của trình duyệt Microsoft Edge cực nhanh và đơn giản tại Pgdphurieng.edu.vn bạn có thể bình luận, xem thêm các bài viết liên quan ở phía dưới và mong rằng sẽ giúp ích cho bạn những thông tin thú vị.
Nguồn: https://thuthuatphanmem.vn/huong-dan-thay-doi-trang-chu-cua-trinh-duyet-microsoft-edge-cuc-nhanh-va-don-gian/
Từ Khoá Tìm Kiếm Liên Quan:
