Bạn đang xem bài viết Hướng dẫn thay đổi hình nền máy tính tự động trên Windows 10 tại Pgdphurieng.edu.vn bạn có thể truy cập nhanh thông tin cần thiết tại phần mục lục bài viết phía dưới.
Windows 10 là hệ điều hành được sử dụng rộng rãi trên thế giới, nhưng một điều khó chịu nhất là luôn phải nhìn vào cùng một hình nền máy tính. Nếu bạn là người thích thay đổi hình nền thường xuyên, việc thay đổi thủ công thật tốn thời gian và đôi khi còn quên. Vì vậy, trong bài viết này, chúng tôi sẽ hướng dẫn bạn cách thay đổi hình nền máy tính tự động trên Windows 10. Chỉ cần làm một số điều chỉnh đơn giản trong cài đặt, và bạn sẽ có một bộ sưu tập hình nền đa dạng để tăng cường trải nghiệm sử dụng của mình. Hãy cùng khám phá!
Hình nền mặc định trên Windows 10 có thể khiến chúng ta có cảm giác bị nhàm chán và để làm mới cho desktop thì bạn nên sử dụng những cách thay đổi hình nền tự động trong bài viết sau.

Mục lục nội dung
1. Sử dụng tính năng Silde Show
Bước 1: Bạn click chuột phải vào màn hình desktop => chọn Personalize.
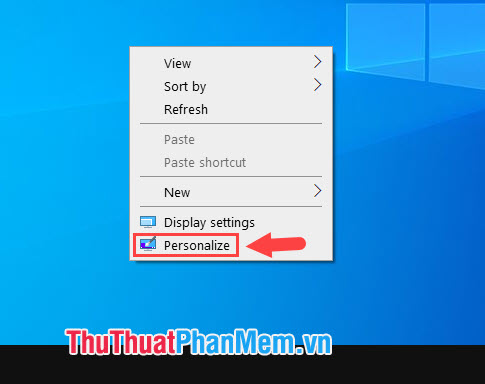
Bước 2: Bạn click vào mục Background(1) => Slideshow (2).
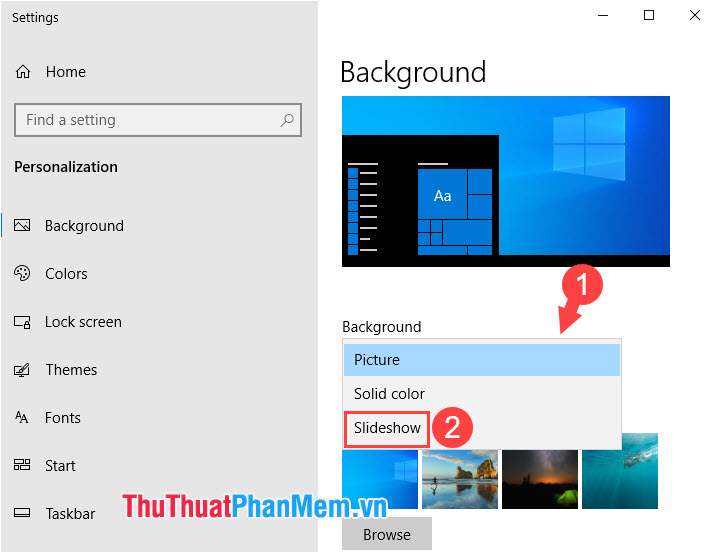
Bước 3: Bạn click vào Browse để mở thư mục ảnh.
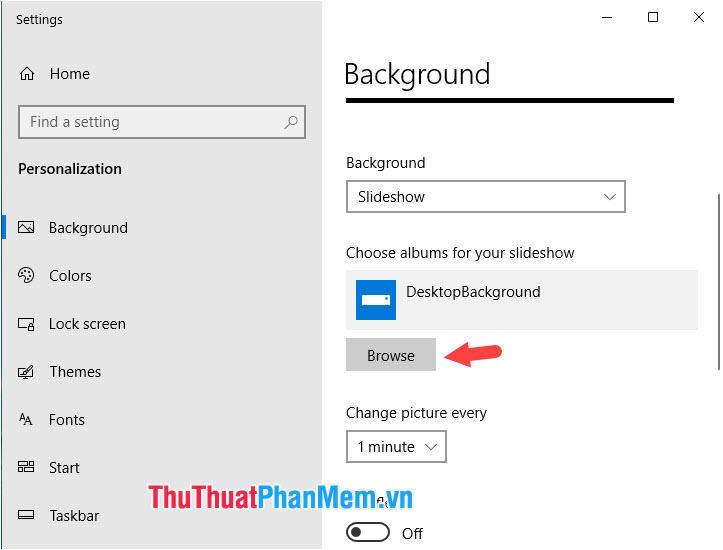
Tiếp theo, bạn click chọn thư mục ảnh cần đặt làm hình nền (1) => Choose this folder (2).
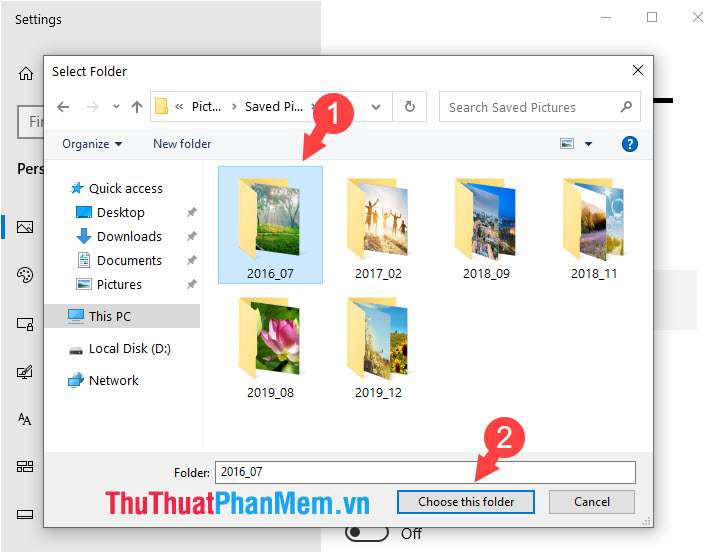
Bước 4: Bạn click vào Change picture every (1) để thay đổi thời gian tự động chuyển hình nền. Nếu như bạn không thích nền nền chuyển đổi theo thứ tự ảnh trong thư mục thì bạn hãy gạt công tắc Shuffle (2) sang On để xáo trộn thư mục ảnh nền ngẫu nhiên.
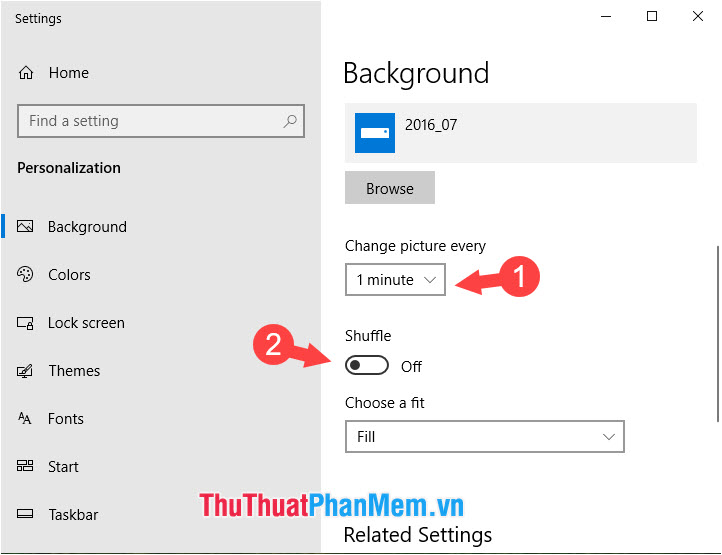
2. Sử dụng Themes từ Microsoft Store
Bước 1: Bạn click chuột phải vào màn hình desktop và chọn Personalize.
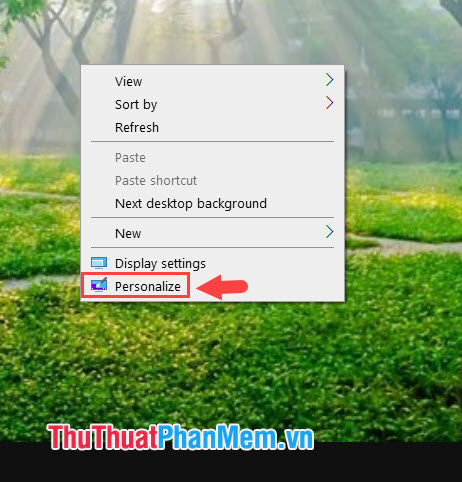
Bước 2: Bạn click vào mục Themes (1) => chọn dòng Get more themes in Microsoft Store (2).
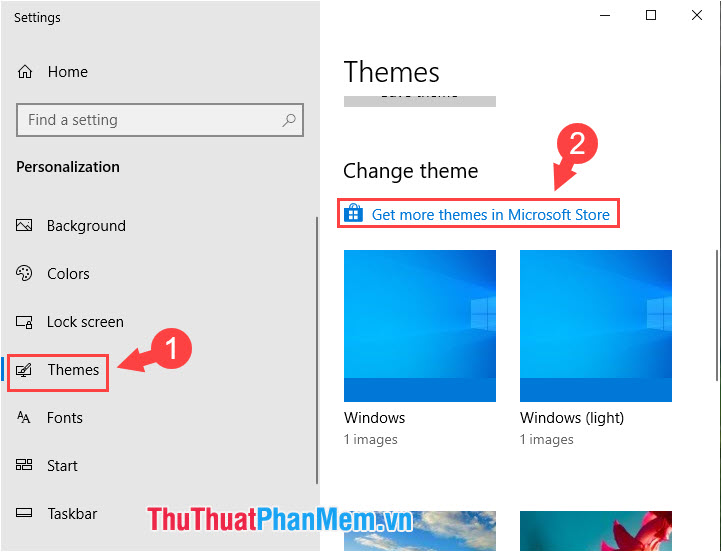
Bước 3: Bạn click vào một Themes bất kì mà bạn thích để lựa chọn bộ sưu tập ảnh trong đó làm chủ đề.
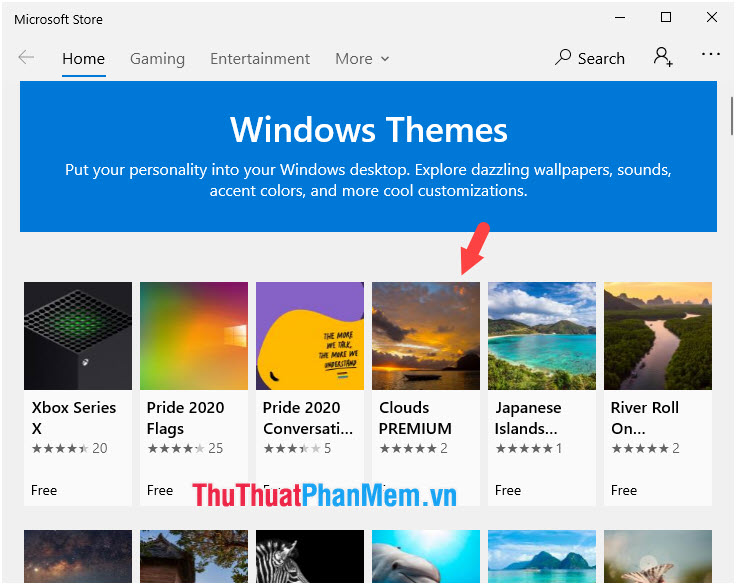
Tiếp theo, bạn nhấn Get để tải Themes về máy.
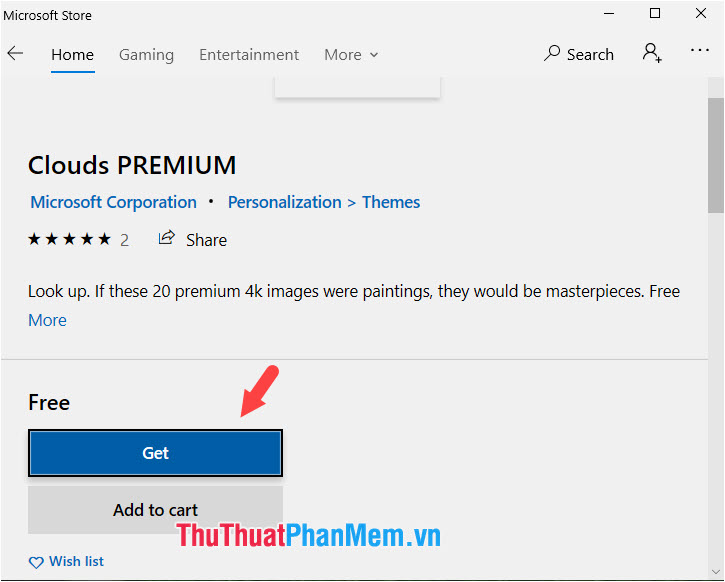
Sau khi download thành công thì bạn hãy nhấn Apply để áp dụng Themes trên máy tính.
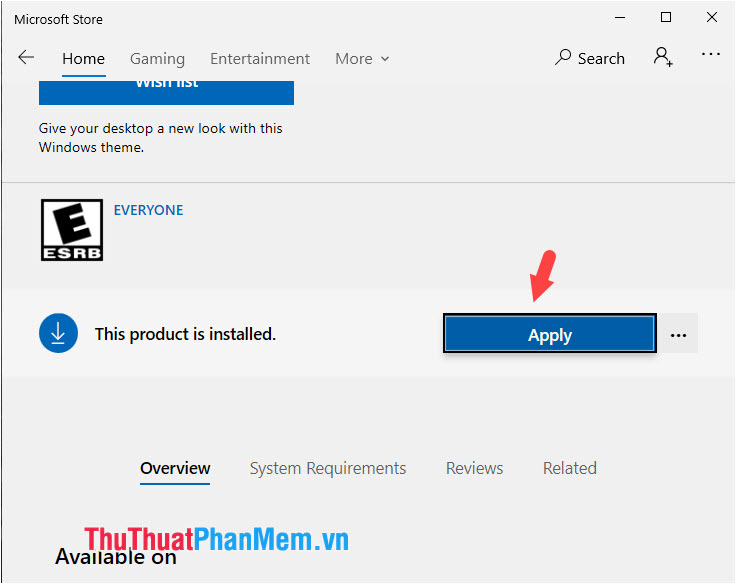
Bước 4: Sau khi áp dụng bộ Themes về máy tính máy tính sẽ chuyển bạn về cài đặt Themes. Bạn chỉ cần click vào Themes vừa tải về để thiết lập cho máy tính là xong.
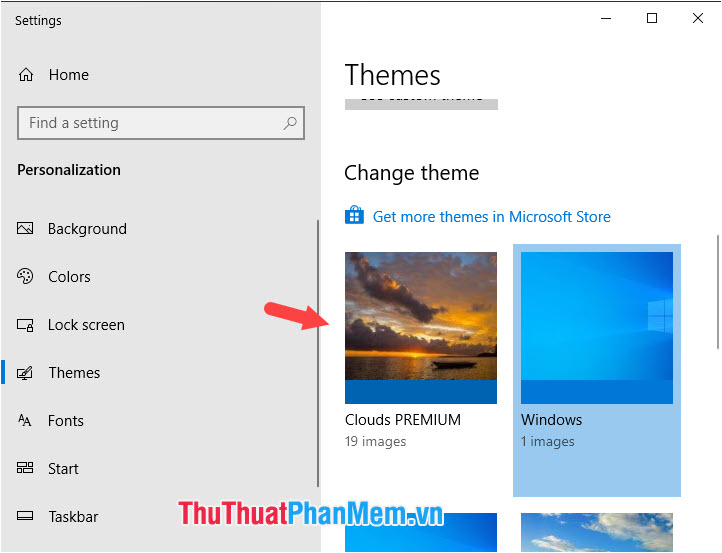
3. Sử dụng Bing Wallpaper
Bước 1: Bạn truy cập trang web https://www.microsoft.com/en-us/bing/bing-wallpaper và tải về công cụ Bing Wallpaper.
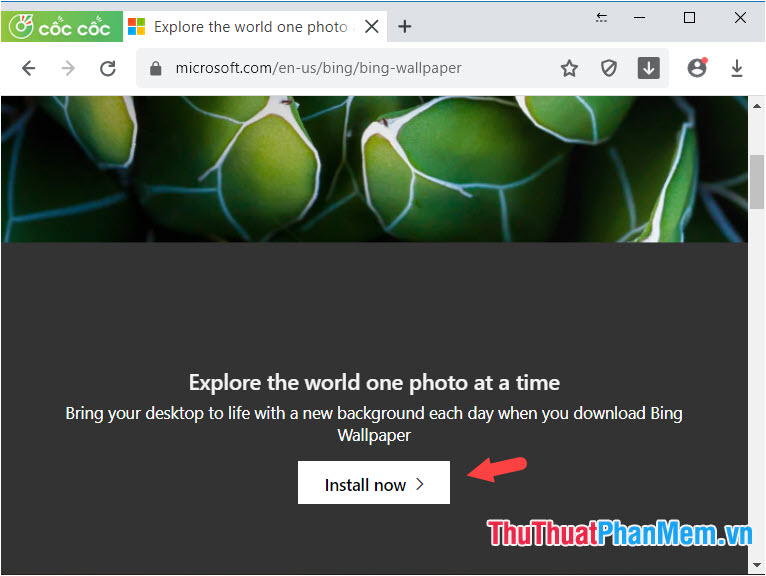
Bước 2: Sau khi tải về thì bạn mở file để cài đặt. Bạn nhớ bỏ tùy chọn Set Bing as my homepage và Set Bing as my default search provider nếu không muốn đặt Bing làm trang chủ và công cụ tìm kiếm mặc định thay Google.
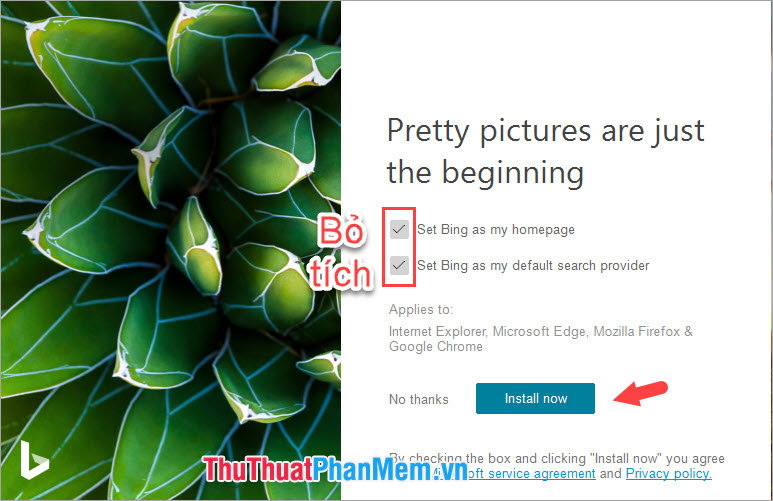
Link bài viết đầy đủ cách tải và sử dụng Bing Wallpaper tại https://thuthuatphanmem.vn/tai-bing-wallpaper-chinh-chu-cua-microsoft-giup-ban-tu-dong-thay-doi-hinh-nen-may-tinh-cuc-dep/
Với những chia sẻ trong bài viết thì bạn có thể mang lại “làn gió mới” cho desktop của bạn mà không tốn quá nhiều thời gian. Chúc các bạn thành công!
Tổng kết lại, thay đổi hình nền máy tính tự động trên Windows 10 là một tính năng hữu ích và thú vị giúp cho người dùng không cảm thấy nhàm chán khi sử dụng máy tính và tăng khả năng tùy chỉnh giao diện theo sở thích của mỗi người. Với cách thực hiện đơn giản qua các bước đã trình bày, người dùng có thể chủ động quản lý hình nền và trải nghiệm những bức hình đẹp, mới lạ và thay đổi theo thời gian trong suốt quá trình sử dụng máy tính.
Cảm ơn bạn đã xem bài viết Hướng dẫn thay đổi hình nền máy tính tự động trên Windows 10 tại Pgdphurieng.edu.vn bạn có thể bình luận, xem thêm các bài viết liên quan ở phía dưới và mong rằng sẽ giúp ích cho bạn những thông tin thú vị.
Nguồn: https://thuthuatphanmem.vn/cach-lam-hinh-nen-may-tinh-thay-doi-lien-tuc-tren-win-10/
Từ Khoá Tìm Kiếm Liên Quan:
1. Hình nền động Windows 10
2. Thay đổi hình nền tự động Windows 10
3. Cách cài đặt hình nền chuyển động trên Windows 10
4. Hướng dẫn thay đổi hình nền trên Windows 10
5. Hình nền máy tính tự động Windows 10
6. Ứng dụng thay đổi hình nền màn hình Windows 10
7. Cách tải hình nền động trên Windows 10
8. Làm thế nào để cài đặt hình nền máy tính tự động trên Windows 10
9. Hướng dẫn cài đặt hình nền bằng chuyển động trên Windows 10
10. Hình nền động sử dụng cho máy tính Windows 10



